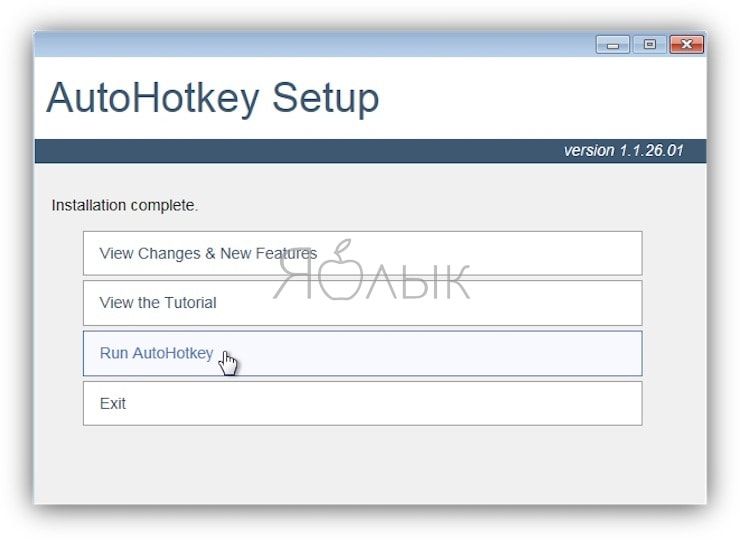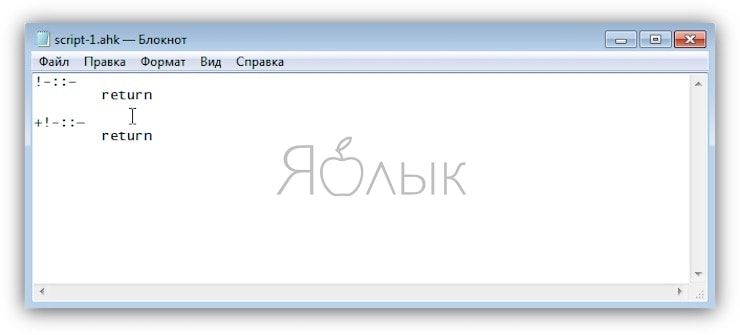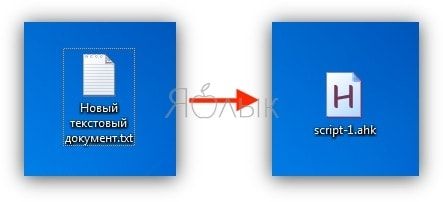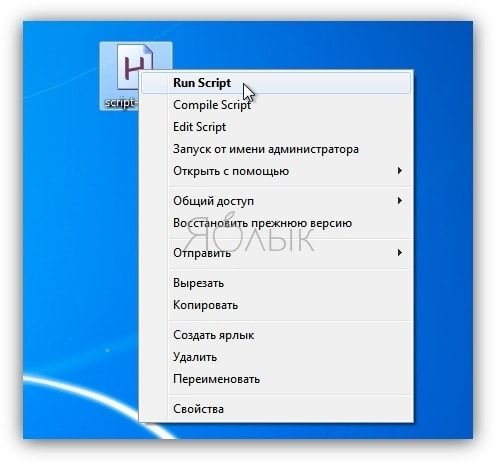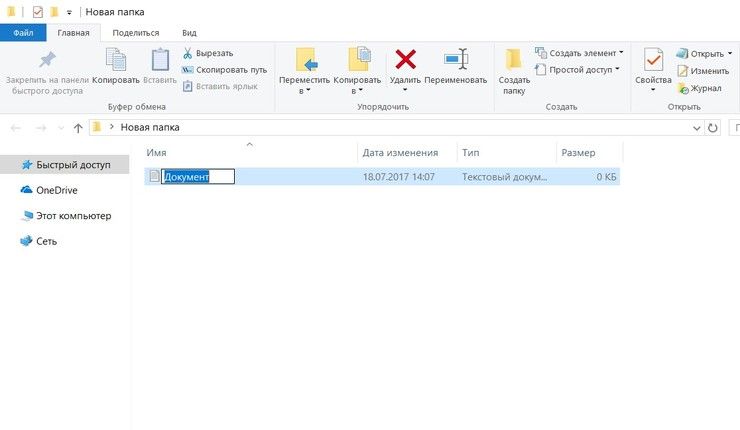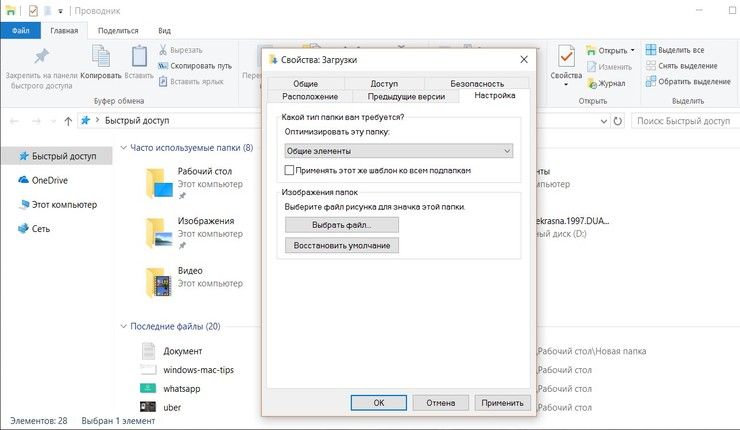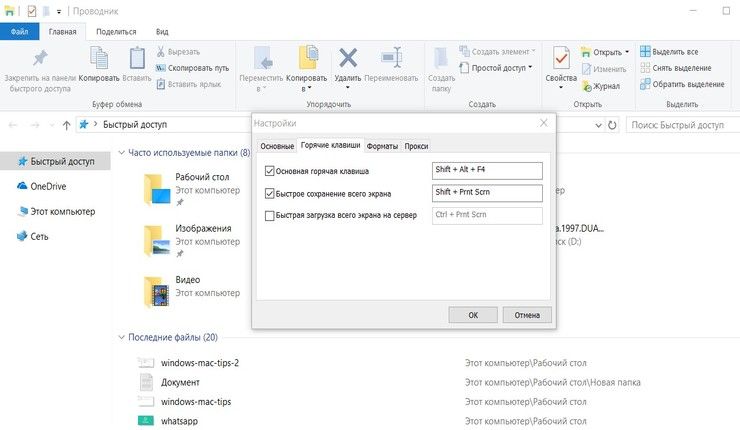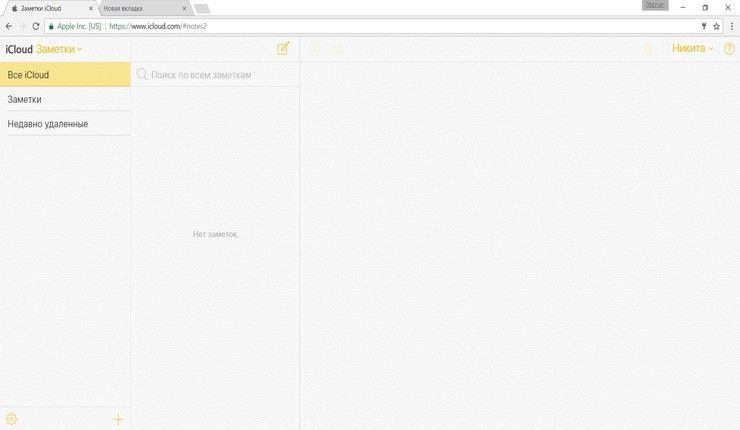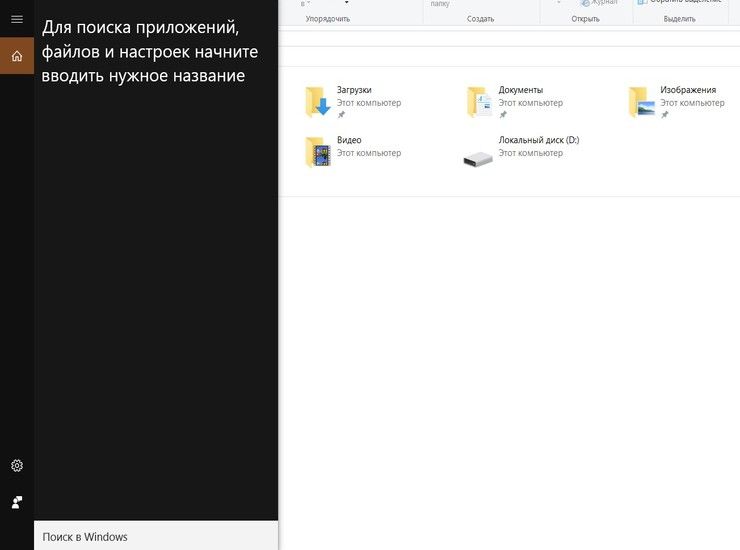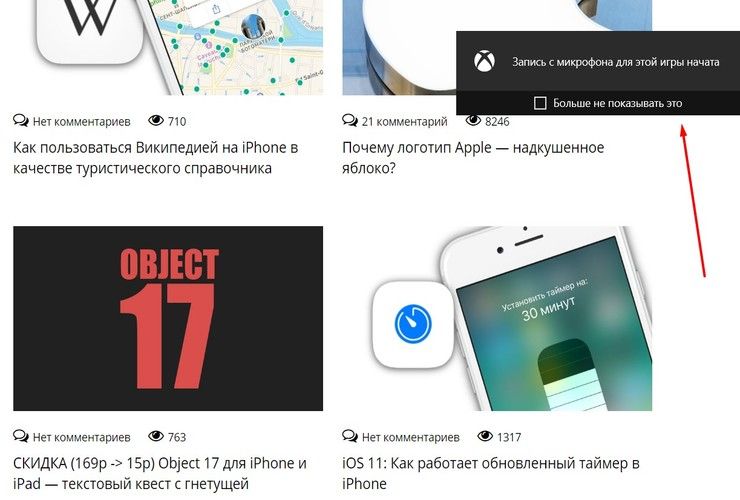- 10 функций Mac, которые можно использовать на компьютерах с Windows
- Дефис и тире
- Использование клавиши Enter для переименования файлов
- Расположение кнопки Command
- Быстрое отображение файлов
- Сочетания клавиш для доступа к скриншотам
- Сообщения
- Заметки
- Spotlight
- Automator
- Запись видео с экрана
- Как за 15 минут из Windows 7/8/10 сделать Mac OS ?
- Обзор Mac Photo Editor — выберите лучшую программу для редактирования фотографий на Mac
- Часть 1: 5 лучших бесплатных фоторедакторов для Mac
- Топ 1: Google Фото
- Топ 2: GIMP
- Топ 3: Крита
- Топ 4: PhotoScape X
- Top 5: Pixlr Editor
- Часть 2: 5 лучших платных фоторедакторов для Mac
- Топ 6: WidsMob Portrait Pro
- Топ 7: Adobe Photoshop
- Топ 8: Фотостудия ACDSee
- 9 лучших: CyberLink PhotoDirector Ultra
- 10 лучших: Affinity Photo
- Заключение
10 функций Mac, которые можно использовать на компьютерах с Windows
Операционная система macOS, в числе прочего, предлагает ряд небольших, но полезных возможностей, которых нет в Windows. Переход с одной платформы на другую может быть непривычным для маководов со стажем — отличаются даже горячие клавиши. Предлагаем вашему вниманию 10 подсказок, которые помогут пользователям, привыкшим к macOS, сделать работу с Windows более удобной.
Дефис и тире
Писатели и редакторы используют дефисы и тире на регулярной основе. Для того, чтобы поставить дефис «–», на Mac достаточно нажать комбинацию ⌥Option (Alt) + Минус, тогда как тире «—» можно вызвать клавишами⌥Option (Alt) + ⇧Shift + Минус, однако в Windows подобной возможности нет. Если вам не часто доводится использовать дефисы и тире, при необходимости их можно просто скопировать из другого текста и вставить в свой, или использовать для этой цели соответствующее программное обеспечение.
Лучшим способом решить проблему станет использование приложения AutoHotKey (AHK). С его помощью вы можете назначить комбинации клавиш для определенных действий.
1. Скачайте и установите программу AutoHotKey (AHK) с сайта разработчика по этой ссылке.
2. Откройте программу Блокнот, создайте новый текстовый документ, скопируйте в него код, указанный ниже и сохранив изменения, закройте файл.
3. Переименуйте расширение файла с .txt на .ahk.
4. Нажмите правой кнопкой мыши по файлу и выберите пункт Run Script. Все!
Теперь комбинация Alt + Минус будет отвечать за символ дефиса, а нажатие Alt + Shift + Минус позволит вставить тире.
Использование клавиши Enter для переименования файлов
На компьютерах Mac переименовать файл можно просто нажав клавишу Return (аналог Enter), однако в Windows использование этой кнопки позволяет только открыть документ. Если вы хотите переименовать файл, выберите нужный и нажмите клавишу F2.
Расположение кнопки Command
На компьютерах под управлением Windows роль клавиши Command (⌘Cmd) выполняет кнопка Control (Ctrl) и расположена она не так удобно, как Command на Mac. К примеру, нажав Command указательным пальцем, можно легко дотянуться до клавиш A, L, C, V или T, однако в Windows для этой цели приходится задействовать мизинец, что далеко не всегда удобно. В таком случае на помощь придет уже упоминавшееся выше приложение AutoHotKey, которое позволит изменить функции клавиш Control и Alt, используя следующий скрипт:
Быстрое отображение файлов
В Finder на Mac каждый раз при открытии папки ее контент отображается мгновенно. На ПК данный процесс занимает порядка 10-15 секунд. Эта задержка связана с тем, что Windows оптимизирует папки для определенных файлов. Чтобы избавиться от проблемы, кликните правой кнопки мыши на любой файл и в меню выберите «Свойства» -> «Настройка» -> «Общие элементы». Теперь скорость загрузки папок должна возрасти.
Сочетания клавиш для доступа к скриншотам
В macOS сделать снимок экрана можно при помощи комбинаций ⌘Cmd + ⇧Shift + 3 или ⌘Cmd + Shift + 4, при этом не нужно открывать никаких программ. В Windows для этой цели предлагается инструмент Snipping Tool, но его активация займет несколько секунд.
Также вы можете загрузить сторонние приложения для скриншотов, например, Lightshot. Большинство из них предлагают возможность установить комбинацию горячих клавиш для создания снимков экрана.
Сообщения
Владельцы iPhone очень часто используют приложение «Сообщения», причем могут отправлять сообщения не только со смартфона, но и с Mac. На ПК такая возможность отсутствует. В настоящее время не существует эффективного решения данной проблемы, но можно использовать альтернативные десктопные мессенджеры, например, Viber, WhatsApp, Skype и другие приложения, совместимые с Windows.
Заметки
На ПК получить доступ к приложению «Заметки» можно через iCloud в браузере (откройте страницу icloud.com, авторизуйтесь с помощью идентификатора Apple ID и запустите «Заметки»). Этот метод не так удобен, как отдельное приложение, но достаточно эффективен.
Spotlight
Поиск Spotlight — одна из лучших функций Mac, обеспечивающая быстрый поиск по устройству. В Windows 10 похожую функцию выполняет голосовой помощник Cortana. Нажатие сочетания Win + Q вызывает панель поиска, с помощью которой можно осуществлять поиск на компьютере или в Windows App Store. Также имеется возможность производить вычисления или просматривать информацию о погоде.
Automator
Automator — удобная программа из состава macOS, которая позволяет автоматизировать некоторые рутинные и повседневные операции. Ее можно использовать для создания различных шорткатов, например, для работы с изображениями. В качестве замены на ПК можно использовать программу Image Resizer либо другой инструмент.
Запись видео с экрана
На Mac запись видео с экрана осуществляется с помощью встроенного приложения QuickTime Player. В Windows 10 доступно приложение Xbox, предлагающее аналогичную возможность. Нажмите комбинацию Win + G для запуска игровой панели и начните запись видео.
Производить запись с экрана iPad немного сложнее, однако с этой задачей хорошо справляется приложение X-Mirage для Windows, превращающее ПК в сервер AirPlay. Программа отображает экран iOS-устройства на дисплее Windows. Кроме того, в приложении имеется встроенная функция записи. Безусловно, данный способ не столь удобен, как QuickTime, но он работает.
Как за 15 минут из Windows 7/8/10 сделать Mac OS ?
Вдохновившись архитектурной составляющей дизайна Macbook, мне пришла идея выполнить дизайн Mac OS на Windows 7. После всех махинаций у меня вышло очистить свой рабочий стол и при этом придать ему дизайнерской красоты, что также практична.
Я решил поделиться результатом с вами. Задача довольно простая и для того чтобы получить результат как на фото выше Вам понадобиться лишь одно приложение — RocketDock и несколько настроек панели Windows.
Примечание: данный гайд делается на основе Windows 7. На 8 или 10 версии данной ОС все может немного отличаться, но в целом картина таже!
1. Скачиваем файл с приложением и распаковываем архив в любой папке.
2. В распакованной папке запускаем установку RocketDock. Установка проходит в штатном режиме. Указываем папку в которую в дальнейшем перенесем две папки.
3. После загрузки нужно перенести, с заменой, две папки ( Icons и Skins ) в папку которую вы указали при установке (Фото прилагается).
4. Запускаем RocketDock и на рабочем столе мы уже можем заметить панель, положение которой будет вверху экрана и она будет заполнена различными папками и файлами. Все их просто вытаскиваем из панели как показано ниже на фото, после чего они исчезают. Оставляем только корзину и компьютер.
5. Правой кнопкой мыши открываем настройки панели и видим следующую картину.
При желании вы можете настроить все как у меня (диагональ ноутбука 15 дюймов), но так как у большинства из нас разные дисплеи, вам предоставляется возможность настроить все под свой монитор.
Одни из главных моментов это параметр расположения панели на рабочем столе, чтобы не видеть панель во время работы поверх сторонних объектов.
В целом все интуитивно понятно, поэтому проблемы у Вас здесь возникнуть не должны . Мои настройки:
Обзор Mac Photo Editor — выберите лучшую программу для редактирования фотографий на Mac
Каковы наиболее эффективные фоторедакторы для Mac? Photoshop для Mac — не единственный вариант, в котором вы можете редактировать фотографии. Если вы хотите, чтобы некоторые фоторедакторы Mac редактировали и улучшали фотографии, вы можете прочитать обзор редактора фотографий Mac из статьи и выбрать нужный.
Бесплатный редактор фотографий для Mac — это всегда хороший выбор для редактирования и улучшения фотографий. Кроме того, вы можете выбрать платные профессиональные, чтобы получить желаемый результат. Узнайте больше о программах и выберите желаемую в соответствии с вашими требованиями.
Часть 1: 5 лучших бесплатных фоторедакторов для Mac
Если вам нужно использовать только некоторые основные функции редактирования фотографий, вы можете воспользоваться бесплатными фоторедакторами Mac. Вот 5 рекомендуемых программ, которые вы должны скачать и попробовать.
Топ 1: Google Фото
Как преемник Picasa, Google Фото бесплатный фоторедактор для Mac, ориентированный только на онлайн-сервис. Он умеет передавать и управлять фотографиями для всех платформ с неограниченным хранилищем.
1. Расширенный алгоритм поиска фотографий с распознаванием AI, геотегами и многим другим.
2. Просматривайте и управляйте изображениями, имеющими сходство в различных аспектах.
3. Основные функции редактирования фотографий для обрезки, настройки оттенка, света и цвета.
4. Автоматическое сжатие загруженных фотографий в высоком качестве.
Топ 2: GIMP
GIMP это редактор фотографий с открытым исходным кодом для Mac, Windows и Linux. Более того, вы также можете изменить его исходный код и распространить свои изменения в бесплатном и сложном редакторе фотографий Mac.
1. Улучшение фотографий с корректирующим режимом, бочкообразным искажением, виньетирования и т.д.
2. Расширенные инструменты, позволяющие избавиться от ненужных деталей или подправить мелкие детали.
3. Функции управления цветом для обеспечения точной цветопередачи.
4. Настроить редактор фото с большим количеством скриптов и плагинов.
Топ 3: Крита
Krita — это профессиональная бесплатная программа для рисования с открытым исходным кодом для художников, доступная для Windows, Mac и Linux. Фоторедактор Mac предлагает концепт-арт, текстуры, матовые рисунки, иллюстрации и комиксы.
1. Специальные типы кистей, предназначенные для выполнения уникальных и специальных функций.
2. Организуйте и комбинируйте рисунки с фоном и несколькими слоями.
3. Всплывающая палитра, чтобы с легкостью подобрать цвет и нанести кистью на холст.
4. Импортируйте наборы кистей и текстур от других художников, чтобы расширить свой набор инструментов.
Топ 4: PhotoScape X
PhotoScape X это универсальный редактор фотографий для Mac, который включает просмотрщик фотографий, редактор, вырезка, партия, коллаж, комбинация, Создание GIF, палитра цветов, снимок экрана, Изображение RAW и многое другое.
1. Более 1000 фильтров, эффектов, рамок, объектов, кистей и других функций.
2. Объедините несколько фотографий в рамке коллажа, чтобы объединить фотографии как один.
3. Обеспечьте и примените эффекты пленки, чтобы вызвать у ваших фотографий аналоговые ощущения.
4. Пакетные процессы для изображения с изменением формата, размера и переименования.
Top 5: Pixlr Editor
Редактор Pixlr — еще один онлайн-редактор фотографий, в котором вы можете редактировать фотографии с компьютера Mac, а также URL-адреса. Онлайн-редактор фотографий Mac имеет те же параметры меню и функции, что и Photoshop.
1. Grabber for FireFox позволяет щелкнуть правой кнопкой мыши любое изображение на веб-странице.
2. Экспресс-инструмент, предлагающий различные изменения изображений одним щелчком мыши.
3. Простое управление размером, поворотом и инверсией одним щелчком мыши.
4. Поддержка нескольких слоев и масок для редактирования фотографий в Интернете.
Часть 2: 5 лучших платных фоторедакторов для Mac
Если вам нужно создать специальные эффекты для фотографий или легко отредактировать каждую деталь фотографий, следует принять во внимание профессиональные и платные фоторедакторы Mac.
Топ 6: WidsMob Portrait Pro
Чтобы редактировать портреты как профессию, WidsMob Портрет Pro — это редактор фотографий для Mac со всеми инструментами для подкраски. Кроме того, он имеет функции настройки и предустановки для применения эффектов одним щелчком мыши.
1. Предустановки портретной ориентации ретушь портрет без сложных ручных настроек.
2. Отрегулируйте область кожи, чтобы сделать функции редактирования скина более точными.
3. Улучшение портрета, например круги вокруг глаз, удаление пятен, удаление блеска и т. Д.
4. Профессиональные особенности макияжа для макияжа румян, помады, глаз и многого другого.
Топ 7: Adobe Photoshop
Adobe Photoshop — один из самых профессиональных фоторедакторов Mac, позволяющий персонализировать фотографии с помощью многочисленных фильтров. Вы можете просматривать, организовывать и ретушировать различные изображения цифровых изображений с помощью графического редактора.
1. Обрезка, нарезка, перемещение, выделение, лассо, волшебная палочка, ластик с основными инструментами.
2. Доступ к инструменту «Перо», фильтру формы и другим функциям обработки фотографий.
3. Создавайте картины, рисунки, создавайте логотипы, значки, баннеры и многое другое.
4. Автоматические коллажи и слайд-шоу с помощью встроенного менеджера активов.
Топ 8: Фотостудия ACDSee
Фотостудия ACDSee — это редактор фотографий для Mac с профессиональным процессом обработки фотографий, пакетом редактирования и поддержкой RAW. Он также конвертирует изображения камеры RAW; выполнять пакетный процесс и карты гео-тегов.
1. Добавьте распознавание лиц и распознавание лиц для редактирования портретных изображений.
2. Позволяет искажать объекты на изображениях без ущерба для качества.
3. Инструменты пиксельного уровня, такие как ретушь, водяные знаки и наложение текста.
4. Отличные инструменты организации, включая рейтинг, цветовую метку, подпись и т. Д.
9 лучших: CyberLink PhotoDirector Ultra
Чтобы отредактировать панорама фото или даже 360 изображений в качестве альтернативы Photoshop, CyberLink PhotoDirector Ультра — еще один инструмент для редактирования фотографий Mac, который стоит принять во внимание.
1. Создавайте и редактируйте плоские и плоские панорамы, изображения и видео 360 ° и т. Д.
2. Обеспечьте более 100 профилей автоматической коррекции объектива для изображений RAW.
3. Создавать файлы слайд-шоу; анимированные GIF-файлы и неподвижные изображения с модулем Create.
4. Панель настройки предлагает инструменты неразрушающего редактирования для улучшения фотографий.
10 лучших: Affinity Photo
Precious Фотографии Affinity доступен только для Mac, теперь вы также можете получить редактор фотографий Mac для Windows. Он поставляется со всеми основными инструментами редактирования, такими как удаление эффекта красных глаз, инструменты векторной формы и многое другое.
1. Чистое рабочее пространство с полной обратимой историей редактирования фотографий.
2. Предоставьте потрясающие фото фильтры для мгновенного предварительного просмотра и изменения в один клик.
3. Продвинутый и мощный выбор мелких деталей на фотографии, например волос.
4. Добавьте в сцену искусственное освещение, чтобы с легкостью выделить целевой объект.
Заключение
Если вам нужно отредактировать фотографии на Mac, вы можете узнать больше о лучших редакторах фотографий Mac, рекомендованных в статье. Нужны ли вам бесплатные, онлайн-версии или профессиональные фоторедакторы, вы можете легко получить желаемый из статьи. Если у вас есть какие-либо вопросы об этих программах, вы можете поделиться более подробной информацией в комментариях.