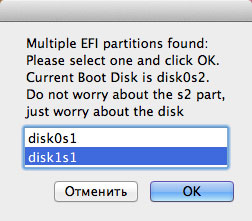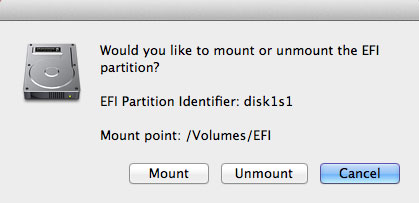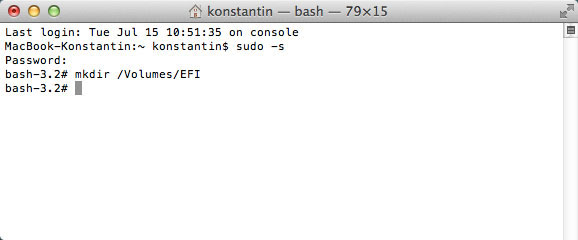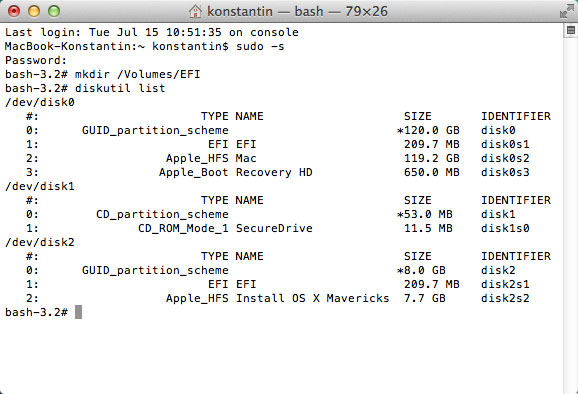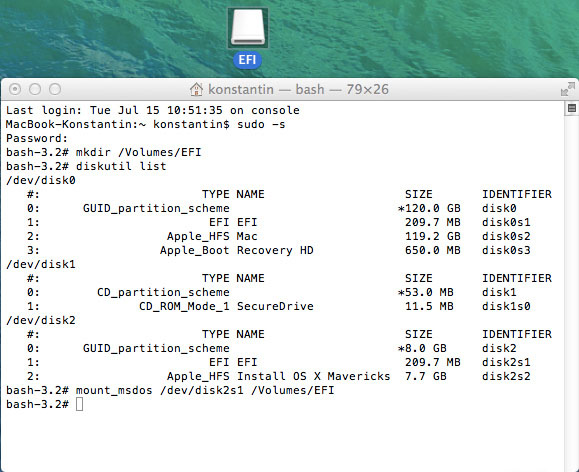- Как примонтировать EFI-раздел в Mac OS
- Исправление сломанного раздела EFI на Mac 2021
- ТОП фишек в macOS — для новичков и бывалых!
- Как исправить сломанные разделы EFI с помощью переустановки системного программного обеспечения
- Сочетания клавиш при запуске компьютера Mac
- На компьютере Mac с процессором Apple
- На компьютере Mac с процессором Intel
- Избавляемся от «EFI Boot» в названии загрузочного диска
- Как исправить EFI-boot на моем Macbook Pro после установки Ubuntu?
- 5 ответов
Как примонтировать EFI-раздел в Mac OS
При подготовке загрузочной флешки для установки Mac OS, как и в первое время после установки Mac OS приходится часто обращаться к EFI-разделу загрузочной флешки, HDD или SSD. Есть три способа монтирования EFI-раздела в Mac OS.
Первый способ. Быстрый, но нужно быть очень внимательным при выполнении этой операции, поскольку можно примонтировать не тот EFI-раздел и испортить его.
Второй способ более сложный, но дающий стопроцентный результат монтирования нужного EFI-раздела.
Третий способ самый быстрый, но тоже нужно быть очень внимательным.
Итак, обо всем по-порядку.
Для быстрого монтирования EFI-раздела можно использовать приложение EFI Mounter. Запускаем приложение, вводим пароль. Приложение откроет окошко, в котором будут перечислены разделы с EFI. В моем случае disk0s1 это HDD Макбука, а disk1s1 это загрузочная флешка с Mac OS, соответственно, мне нужно примонтировать EFI-раздел флешки. К выбору раздела нужно отнестись внимательней, поскольку можно примонтировать EFI-раздел HDD, изменить его, а после перезагрузки система может не загрузиться. Нужно четко понимать все действия. Разумеется, после установки загрузчика Clover на HDD или SSD, скорей всего придется работать с EFI-разделом disk0s1.
Чтобы примонтировать нужный EFI-раздел, щелкаем по кнопке «Mount».
После этого на рабочем столе и в «Устройства» появится EFI-раздел. Теперь можно делать правки config.plist, копировать необходимые кексты и идти на перезагрузку.
Если необходимо отключить EFI-раздел, то это можно сделать аналогично как с обычной флешкой, либо вновь запустить приложение EFI Mounter, выбрать раздел и щелкнуть «Unmount» (см. картинку 2).
А теперь о втором способе, более сложном. Открываем Терминал, переходим в режим суперпользователя выполнив команду
Создаем каталог для будущего раздела. Для этого выполняем команду mkdir
Выполняем команду и смотрим имеющиеся разделы. Меня интересует EFI-раздел загрузочной флешки. В моем случае это disk2s1.
Монтируем EFI-раздел флешки выполнив команду После выполнения этой команды на рабочем столе и в «Устройства» появится EFI-раздел флешки.
Чтобы отключить примонтированный EFI-раздел, выполним команду
либо извлечем раздел как обычную флешку.
Отмечу, что разделы на разных ПК могут выглядеть иначе. Возможно, EFI-раздел вашей флешки может быть disk3s1.
И, наконец, третий способ, самый быстрый. Если мы точно знаем какой EFI-раздел нужно примонтировать, то в терминале выполняем такую команду: После этого будет примонтирован EFI-раздел загрузочной диска.
Источник
Исправление сломанного раздела EFI на Mac 2021
ТОП фишек в macOS — для новичков и бывалых!
Хотя это необычное явление, Mac может столкнуться с поврежденным или поврежденным разделом EFI, который обычно препятствует загрузке Mac и загрузке системного программного обеспечения Mac OS. Это обычно демонстрируется в виде экрана загрузки, который прикреплен к логотипу Apple, иногда с курсором ожидания или без него, который вращается бесконечно. Проблема EFI затем подтверждается загрузкой в режиме восстановления и запуском Дисковой утилиты, часто с другого диска.
Поскольку поврежденный раздел EFI может помешать правильному запуску Mac, это может быть проблемой для восстановления. Есть варианты, чтобы попытаться вручную перестроить, создать или восстановить раздел EFI, обычно с помощью fsck, diskutil и сторонних инструментов, таких как got frisk. После недавних проблем с испорченным разделом EFI на Mac я лично нашел самый быстрый и надежный способ исправить раздел EFI и заставить Mac загрузиться снова — это просто переустановить Mac OS X на компьютер . Я возился с другими вариантами, но в конечном итоге простая переустановка системного программного обеспечения Mac OS выполнила работу, с которой я столкнулся.
Это не самое элегантное решение, но переустановка системного программного обеспечения Mac OS должна восстановить сломанный или поврежденный раздел EFI, или, если он отсутствует, он будет воссоздан в процессе установки ОС. Вы можете переустановить Mac OS X любым из трех способов: с помощью загрузочного диска, с помощью Internet Recovery или с помощью обычного режима восстановления, подход которого вы, вероятно, будете зависеть от
Надеемся, что вы сделали полную резервную копию Mac до того, как раздел EFI не удалось начать, в противном случае вам следует выполнить резервное копирование перед попыткой переустановить системное программное обеспечение MacOS.
Как исправить сломанные разделы EFI с помощью переустановки системного программного обеспечения
При загрузке с тома восстановления следует предварительно запустить Дисковую утилиту, чтобы проверить и попытаться восстановить рассматриваемый диск — хотя есть большая вероятность, что вы уже пробовали это, и именно тогда вы обнаружили проблему EFI с самого начала. Если это так, все, что вам нужно сделать, это переустановить Mac OS (или MacOS) как обычно, и это должно быть исправлено в процессе:
- Если Mac не загружается вообще — переустановите Mac OS X с Internet Recovery, для этого требуется стабильное и достаточно быстрое высокоскоростное подключение к Интернету, или вы можете использовать загрузочный диск USB, если он у вас есть.
- Если раздел Mac Recovery работает для загрузки, но не для основной ОС — переустановите Mac OS X с обычным режимом восстановления
Предполагая, что вы решите просто переустановить Mac OS X и не пытаетесь отформатировать диск или делать что-либо еще, тогда будет заменено только системное программное обеспечение Mac OS и раздел EFI будет воссоздан в процессе. Другими словами, никакие личные данные, файлы или приложения не должны быть потеряны в процессе, если все, что вы решите сделать, это переустановить Mac OS X. Если вы идете по пути, отличному от простой переустановки Mac OS X, вы можете потерять данные.
Наконец, следует помнить, что иногда поврежденные или поврежденные разделы EFI могут быть индикатором надвигающегося отказа диска или какой-либо другой проблемы с жестким диском. Если вы подозреваете, что это может иметь место, вы можете попытаться восстановить диск с помощью Дисковой утилиты и запустить Apple Hardware Test на Mac, чтобы увидеть, появляются ли какие-либо аппаратные ошибки диска. Если диск выходит из строя, вам необходимо заменить его, и вы захотите сделать это раньше, чем позже, чтобы избежать потери данных.
Знаете другой метод исправления сломанных EFI-разделов? Есть какие-либо связанные советы или мысли, которые полезны? Дайте нам знать об этом в комментариях!
Источник
Сочетания клавиш при запуске компьютера Mac
Узнайте о функциях и инструментах компьютера Mac, которые можно вызвать, удерживания нажатой одну или несколько клавиш во время запуска.
На компьютере Mac с процессором Apple
Включите компьютер Mac с процессором Apple и продолжайте удерживать кнопку питания, пока не увидите окно параметров запуска. Здесь вы можете выбрать запуск с другого диска либо запуск в безопасном режиме, воспользоваться разделом восстановления macOS и выполнить другие действия. Узнайте больше об этих параметрах, включая использование раздела восстановления macOS.
На компьютере Mac с процессором Intel
Чтобы использовать любое из указанных сочетаний клавиш, нажмите и удерживайте клавиши сразу после нажатия кнопки питания для включения компьютера Mac или сразу после начала перезапуска компьютера Mac. Удерживайте клавиши нажатыми, пока не произойдет нужное событие.
- Command (⌘)-R: запуск с использованием раздела восстановления macOS. Для запуска из раздела восстановления macOS через интернет используется сочетание клавиш Option-Command-R или Shift-Option-Command-R. Из раздела восстановления macOS можно устанавливать различные версии macOS в зависимости от используемого вами сочетания клавиш. Если на компьютере Mac установлен пароль прошивки, сначала запрашивается ввод пароля.
- Option (⌥) или Alt: запуск менеджера загрузки, который позволяет выбрать другие доступные загрузочные диски или тома. Если на компьютере Mac установлен пароль прошивки, сначала запрашивается ввод пароля.
- Option-Command-P-R:сброс параметров памяти NVRAM или PRAM. Если на компьютере Mac установлен пароль прошивки, это сочетание клавиш игнорируется или вызывает запуск из раздела восстановления macOS.
- Shift (⇧): запуск в безопасном режиме. Отключено, если установлен пароль прошивки.
- D: запуск утилиты «Диагностика Apple». Для запуска этой утилиты через интернет воспользуйтесь сочетанием клавиш Option-D. Отключено, если установлен пароль прошивки.
- N: запуск с сервера NetBoot, если компьютер Mac поддерживает сетевые загрузочные тома. Чтобы использовать загрузочный образ по умолчанию на сервере, нажмите и удерживайте клавиши Option-N. Отключено, если установлен пароль прошивки.
- Command-S: запуск в однопользовательском режиме. Отключено в macOS Mojave и более поздних версий, а также если установлен пароль прошивки.
- T: запуск в режиме внешнего диска. Отключено, если установлен пароль прошивки.
- Command-V: запуск в режиме подробного протоколирования. Отключено, если установлен пароль прошивки.
- Eject (⏏) или F12 или кнопка мыши либо кнопка трекпада: извлечение любых съемных носителей (например, оптического диска). Отключено, если установлен пароль прошивки.
Если сочетание клавиш не работает при запуске, может помочь одно из следующих решений:
- Нажимайте и удерживайте все клавиши в сочетании вместе, а не по одной.
- Выключите компьютер Mac. Нажмите кнопку питания, чтобы включить компьютер Mac. Затем нажмите и удерживайте клавиши во время запуска компьютера Mac. Возможно, вам придется подождать несколько секунд перед нажатием клавиш, чтобы компьютер Mac успел распознать клавиатуру при запуске. Некоторые клавиатуры оснащены световым индикатором, который коротко загорается при запуске, указывая, что клавиатура распознана и готова к работе.
- Если используется беспроводная клавиатура, подключите ее напрямую к компьютеру Mac, если это возможно. Либо используйте встроенную или проводную клавиатуру. Если используется клавиатура для компьютера с ОС Windows, например клавиатура с логотипом Windows, попробуйте воспользоваться клавиатурой для компьютера Mac.
- Если используется Boot Camp для запуска через ОС Microsoft Windows, установите настройки загрузочного диска так, чтобы запуск выполнялся через macOS. Затем выключите или перезапустите компьютер и повторите попытку.
Источник
Избавляемся от «EFI Boot» в названии загрузочного диска
Бывают ситуации, когда при восстановлении файловой системы, клонировании диска Super Duper! или Carbon Copy Cloner «съезжает» загрузочное имя диска. Когда работает стандартная операционная система, всё в порядке, но вот стоит выключить компьютер и загрузить с нажатой клавишей ⌥ Alt/Option (в этом случае должно открыться окно с выбором загрузочной системы и появляется возможность запустить Мак с другого диска, скажем, с раздела восстановления или Windows), как появляется загадочное имя EFI Boot у вашего диска. И в целом, это не страшно, с этим можно жить без осложнений, система будет загружаться привычным стабильным образом и работать без сбоев. Но случается, что вы пытаетесь запустить ваш Мак с, например, диагностического диска, на котором полтора десятка разделов и все они загрузочные. И половина из них — EFI Boot. Что делать? Кто есть кто и какой раздел выбрать?

Злополучный EFI Boot

Пару десятков диагностических партиций…
Ребята из MacFixIt предлагают восстанавливать файловую систему (обычно после этого как раз и «съезжает» имя тома), клонировать диск альтернативными утилитами, сбрасывать энергонезависимую память и даже форматировать раздел. Но мы пользуемся способами проще.
Присваемое в окне выбора загрузчика имя диска называется «Disk label» (этикетка диска), запись о ней хранится на самом томе по адресу: /System/Library/CoreServices/.disk_label. По существу, всё, что требуется, — сгенерировать новую этикетку для диска. Этим процессом заведует команда «bless» (благословление) в Терминале. Существуют два способа легко и быстро избавиться от ненавистного EFI Boot:
Смените загрузочный том в Системных настройках
Откройте → Системные настройки → Загрузочный том и выберите любой другой загрузочный том (если таковой имеется), а после укажите основной. Смена загрузочного тома принудительно «благословит» диск на работу с этикеткой, соответствующей его названию.
Воспользуйтесь терминальной командой
Если Системные настройки вам не помогают (как, например, в нашем запущенном случае, где половина загрузочных томов скрыта для операционной системы), «благословите» том в Терминале. Синтаксис команды следующий:
sudo bless -folder /Volumes/имярек/System/Library/CoreServices –label «имярек»
Поле «имярек» (без кавычек) замените оригинальным названием диска и приготовьтесь ввести пароль администратора компьютера. После отработки это простой команды хаос с EFI Boot в окне выбора загрузочной системы будет окончен.
Спасибо бесподобному Mike Bombich (программу Carbon Copy Cloner за чьим авторством мы честно купили, ежедневно пользуем и всячески рекомендуем) за разъяснение и наводку.
Источник
Как исправить EFI-boot на моем Macbook Pro после установки Ubuntu?
MacBook не загружается. Экран остается пустым (черный) – не серый, активный экран, как обычно. Для выключения я удерживаю кнопку питания нажатой.
после 5 попыток загрузки MacBook, наконец, показывает серый, активный экран и загружает OSX.
Это началось после того, как я установил Ubuntu 11.04 на 2-й раздел.
вот последовательность событий и мои попытки исправить проблему:
- OS X на разделе 1.
- ремонт установлен и установлен, чтобы появиться на каждой загрузке – все еще работает нормально.
- установил Ubuntu 11.04 на раздел 2-в конце он сказал, что Grub устанавливался на жесткий диск.
- MacBook, после выключения и перезагрузки звучит длинный тон и имеет пустой (черный), неосвещенный экран (т. е. не серый/активный). Он не загружается и ничего не делает. Холдинг опции ключ не работает. После 5 циклов питания MacBook наконец загружается до OSX.
- я синхронизировал таблицу разделов с rEFIt и shutdown.
- так же, как Шаг 4, после многих перезагрузок я могу загрузить ремонт, то OS X или Ubuntu.
- я побежал ремонта enable-always.sh скрипт, чтобы благословить его снова-результат такой же, как 4.
- я использовал служебную программу загрузочного диска OS X, чтобы выбрать OSX жесткий диск-результат такой же, как 4.
- затем я использовал OS X install-DVD для полного форматирования жесткого диска и переустановки OS X – result так же, как 4.
- много больше попытки шагов 5-9-результат такой же, как и 4.
дополнительные сведения о номере 4 (выше):
Примечание опции (AKA Alt ) ключ работает на обычной загрузке, но это после/вне моей проблемы.
«нормальная загрузка» может быть описана как:
- OSX загружает
- и, удерживая опции ключ показывает efi boot-selection
- или, держа Command + опции + P + R ключи переустановит NVRAM.
тем не менее, проблема в том, что «нормальная загрузка» терпит неудачу в течение первых 5 циклов питания. (После неудачной загрузки я могу убить питание, удерживая кнопку питания.) Во время неудачной загрузки ничего не работает ( ни клавиш, ни OSX) — просто пустой экран.
его, как код EFI падает или зависает. Но на 5-м цикле питания «нормальная загрузка» всегда работает, как некоторые срабатывает Failsafe. Затем после выключения OSX проблема загрузки повторяется-т. е. еще 5 циклов питания, прежде чем я смогу вернуться к OSX.
обратите внимание, на Первом (только первый) неудачной загрузки (один из пяти) (после выключения) MacBook Pro делает тон (ошибка тон я предполагаю).
вот моя система:
- Название Модели: MacBook Pro
- Идентификатор Модели: MacBookPro5,4
- Имя Процессора: Intel Core 2 Duo
- Скорость Процессора: 2.53 GHz
- Скорость Шины: 1.07 GHz
- версия загрузочного ПЗУ: MBP53.00AC.B03
- версия SMC (Система): 1.49f2
5 ответов
попробуйте сбросить NVRAM и PRAM. Смотри ссылка поддержки Apple.
Это также может быть проблема с загрузчиком; попробуйте нажать Alt во время загрузки и выберите раздел OS X. Если он загружается непосредственно без каких-либо проблем, вам нужно проверить загрузчик.
для получения дополнительной информации о Ubuntu на MacBook вы можете также рассмотреть вопрос о чтении установка Ubuntu на MacBook.
имея ту же проблему с моим Macbook Pro. Я пробовал все, что предлагалось здесь, но в конечном итоге с той же 5 Power boot, прежде чем получить нормальный сценарий загрузки. Я надеюсь, что другой пользователь или сообщество Ubuntu предоставит решение для этих проблем, так как на данный момент мое решение: Не выключайте систему, как раз положенный ему в режим сна. Это избавит вас от некоторых неприятностей (на данный момент).
отсутствие подробного описания установки делает неясным, загружается ли оборудование в режиме EFI или использует CSM. Если установочный CD / DVD вставлен, компьютер включен, и вы держите клавишу option, чтобы вызвать меню загрузочного диска, если значок CD помечен как «Windows», то это включит загрузку CSM (эмуляция BIOS), и установщик установит загрузчик, зависящий от BIOS. Если значок компакт-диска помечен EFI загрузки, то это режим загрузки EFI и установщик будет установите загрузчик, зависящий от EFI: скорее всего grub.efi, на системном разделе EFI.
на моем Macbook Pro 4,1 я могу делать загрузку EFI только с текстовой консоли. Nouveau и проприетарные драйверы nvidia повесить графический дисплей при включении, хотя это возможно ssh в систему, и он прекрасно функционирует в противном случае. Используя параметр ядра nomodeset » я могу успешно загружается только текст и использовать встроенный дисплей. Согласно следующей ошибке, разработчики nouveau говорят, что они не удается получить необходимую информацию из режима загрузки EFI, из реализации EFI от Apple. (Примечание 34).
на моем Macbook Pro 8,2 режим EFI загрузки производит непригодные для использования текста и графики видео, и я был не в состоянии сделать какие-либо дальнейшие испытания.
с обеих аппаратных моделей, CSM режим загрузки функции довольно хорошо за пределами некоторых доступности драйвера оборудования и уточнения. Но это не очевидно, как пользователь может знать, происходит ли загрузка режима EFI или CSM. Это одна из причин, почему я решил отказаться от rEFIt, поскольку я просто не мог сказать, что загружается или как, и он представит варианты загрузки, которые просто не будут работать.
для того, чтобы произвести установку дистрибутива linux, который использует CSM без зависимости от rEFIt требует специальной обработки, чтобы получить EFI от Apple, чтобы включить CSM. Я подала в этом жук.
действительно, мы должны лоббировать Apple для полного UEFI 2.поддержка x, вместо их текущей прошивки, которая по-прежнему в значительной степени основана на Intel EFI 1.10 (с некоторыми вещами из спецификации UEFI). На мой взгляд, неразумно, даже если было бы хорошо, ожидать, что дистрибутивы linux будут поддерживать нестандартную реализацию EFI от Apple. Так что пока я использую CSM, но я надеюсь, что Apple получит с этим разобрались.
для тех, кто использует Lion, у вас, вероятно, будет раздел» Recovery HD » в качестве третьего раздела, поэтому разделы 3, 4 и 5 в ошибке выше будут 4, 5 и 6.
Источник