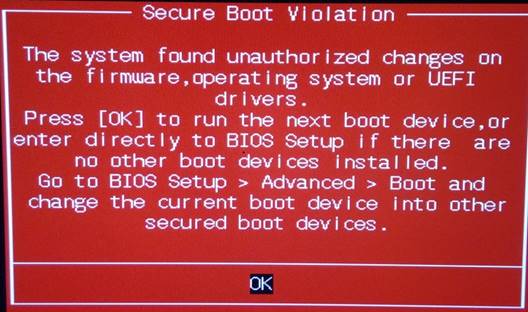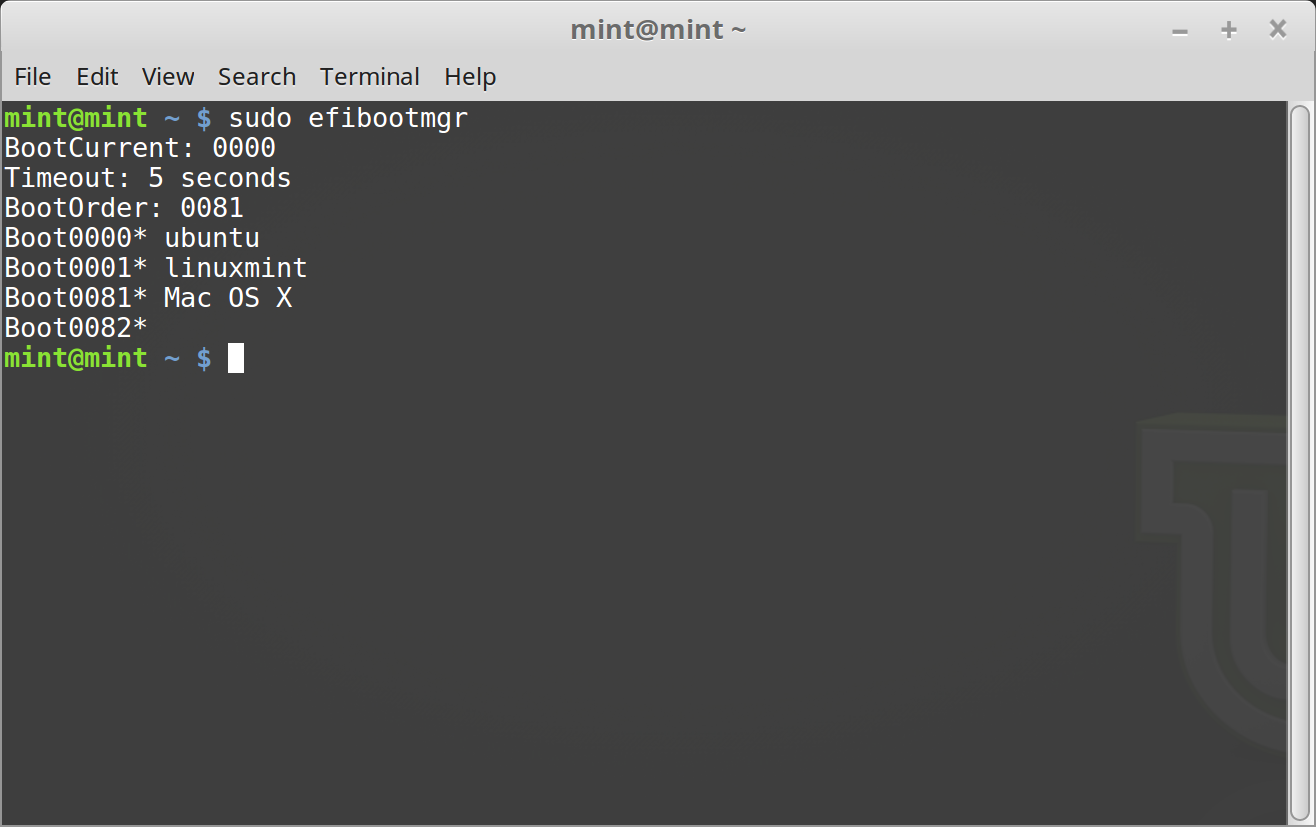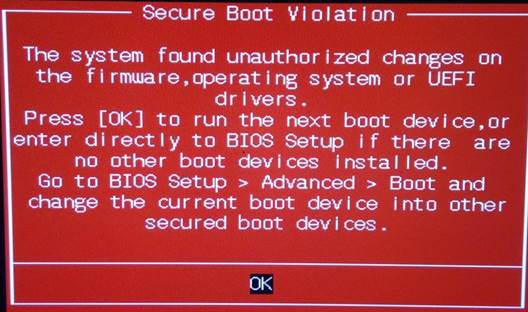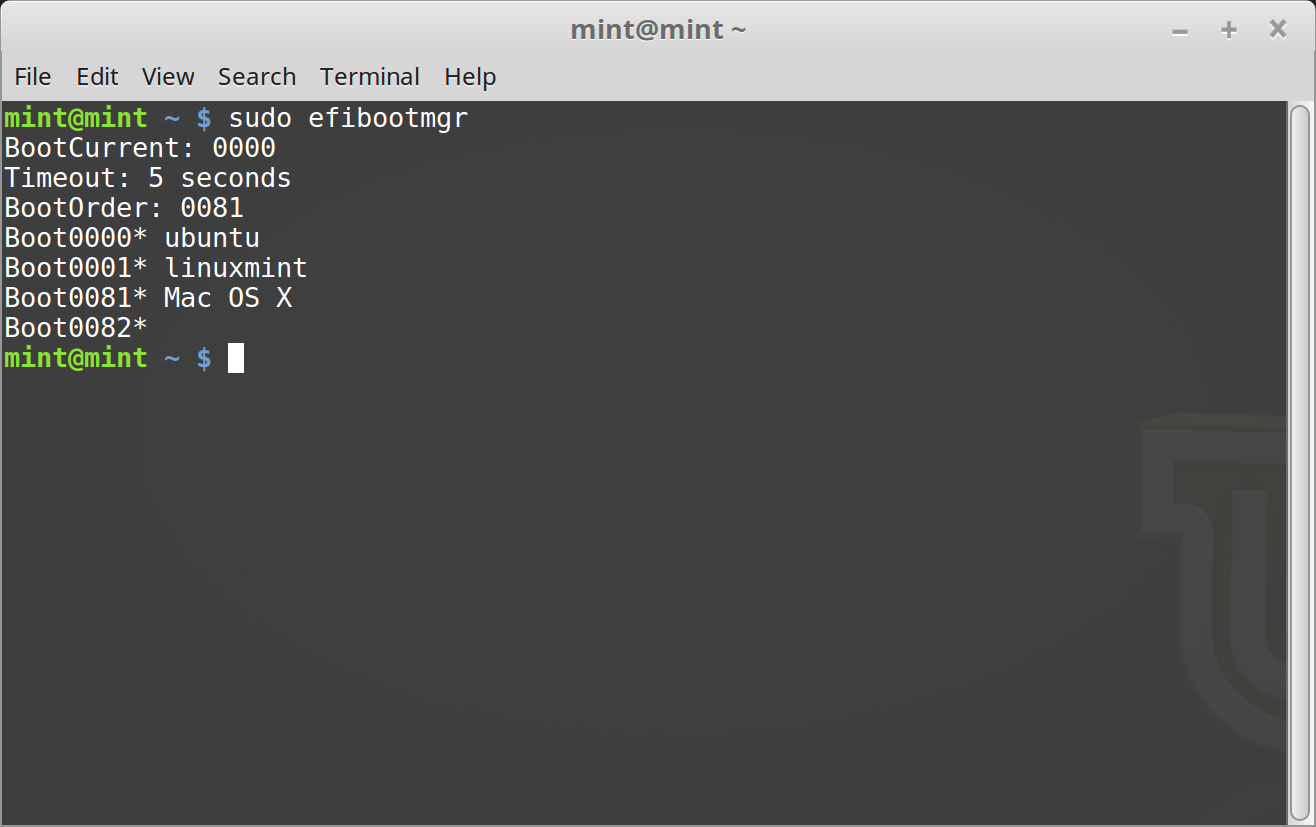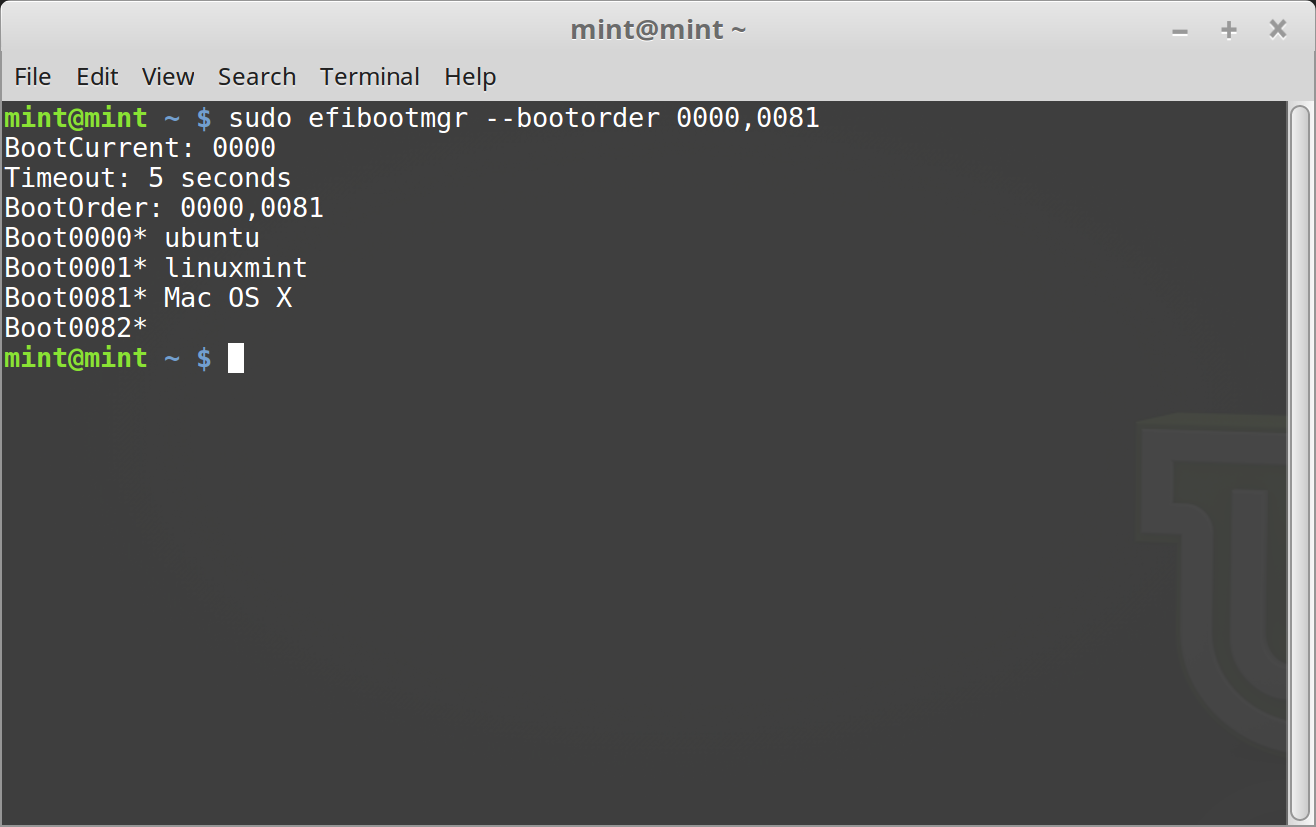- Настройка UEFI-загрузчика. Самое краткое руководство в мире
- Как делать не надо
- Не надо лезть в NVRAM и трогать efivars
- Не надо использовать GRUB
- «Самое краткое руководство» — чуть более подробно
- Другие загрузчики
- Различные неочевидные последствия
- Efi для linux mint
- EFI boot order¶
- Efi для linux mint
- Порядок загрузки EFI¶
- Установка Linux Mint 20 Cinnamon на компьютер с UEFI
- Linux Mint 20 Ulyana
- Пошаговая установка Linux Mint 20 на компьютер с UEFI
- Системные требования Linux Mint 20
- Шаг 1 – Скачивание установочного образа Linux Mint 20
- Шаг 2 – Создание резервной копии данных и подготовка места для Linux Mint
- Шаг 3 – Создание установочного носителя
- Шаг 4 – Загрузка с установочного носителя
- Шаг 5 – Запуск программы установки
- Шаг 6 – Выбор языка
- Шаг 7 – Выбор раскладки клавиатуры
- Шаг 8 – Кодеки мультимедиа
- Шаг 9 – Разметка жёсткого диска Linux Mint
- Установка Linux Mint рядом с Windows 10 – автоматический режим разметки
- Установка Linux Mint рядом с Windows – ручной режим разметки
- Чистая установка Linux Mint – автоматический режим разметки
- Чистая установка Linux Mint – ручной режим разметки
- Шаг 10 – Выбор часового пояса
- Шаг 11 – Создание учетной записи пользователя
- Шаг 12 – Завершение установки
- Загрузка системы Linux Mint 20
- Скриншоты Linux Mint 20 Cinnamon
- Заключение
Настройка UEFI-загрузчика. Самое краткое руководство в мире
Как устроена загрузка современных ОС? Как при установке системы настроить загрузку посредством UEFI, не утонув в руководствах и ничего не сломав?
Я обещал «самое краткое руководство». Вот оно:
- Создаём на диске таблицу разделов GPT
- Создаём FAT32-раздел на пару сотен мегабайт
- Скачиваем из интернета любой UEFI-загрузчик
(нам нужен сам загрузчик, это один бинарный файл!) - Переименовываем и кладем этот файл на созданный раздел по адресу /EFI/Boot/bootx64.efi
- Создаём текстовый конфиг, кладем его там, где загрузчик ожидает его увидеть
(настройка и местоположение конфига зависят от конкретной реализации загрузчика, эта информация доступна в интернете) - После перезагрузки видим меню загрузчика
(Если на диске установлена Windows 8 или 10 — с большой вероятностью это руководство сокращается до пунктов 3 — 5.)
TL;DR не надо прописывать путь к загрузчику в новых загрузочных записях UEFI — надо файл загрузчика расположить по стандартному «пути по-умолчанию», где UEFI его найдет, и вместо загрузочного меню UEFI пользоваться меню загрузчика, которое гораздо проще и безопаснее настраивается
Как делать не надо
Есть, на самом-то деле, несколько способов настроить UEFI-загрузку. Я начну с описания других вариантов — чтобы было понятно, как (и почему) делать не надо. Если вы пришли за руководством — мотайте в самый низ.
Не надо лезть в NVRAM и трогать efivars
Наиболее «популярная» процедура установки загрузчика в систему такова: установщик ОС создаёт специальный раздел, на нём — структуру каталогов и размещает файлы загрузчика. После этого он с помощью особой утилиты (efibootmgr в linux, bcdedit в windows) взаимодействует с прошивкой UEFI-чипа, добавляя в неё загрузочную запись. В этой записи указывается путь к файлу загрузчика (начиная от корня файловой системы) и при необходимости — параметры. После этого в загрузочном меню компьютера появляется опция загрузки ОС. Для linux существует возможность вообще обойтись без загрузчика. В загрузочной записи указывается путь сразу к ядру вместе со всеми параметрами. Ядро должно быть скомпилировано с опцией EFISTUB (что давно является стандартом для большинства дистрибутивов), в этом случае оно содержит в себе заголовок «исполняемого файла EFI», позволяющий прошивке его запускать без внешнего загрузчика.
При старте системы, когда пользователь выбирает нужную ему загрузочную запись, прошивка UEFI сперва ищет на прописанном в этой записи диске особый EFI-раздел, обращается к файловой системе на этом разделе (обязательно FAT или FAT32), и запускает загрузчик. Загрузчик считывает из файла настроек свой конфиг, и либо грузит ОС, либо предоставляет загрузочное меню. Ничего не замечаете? Да, у нас два загрузочных меню — одно на уровне прошивки чипа UEFI, другое — на уровне загрузчика. В реальности о существовании второго пользователи могут даже не догадываться — если в меню всего один пункт, загрузчик Windows начинает его грузить без лишних вопросов. Увидеть экран с этим меню можно, если поставить вторую копию Windows или просто криво её переустановить.
Обычно для управления загрузочными записями руководства в интернете предлагают взаимодействовать с прошивкой UEFI. Есть аж пять основных вариантов, как это можно сделать: efibootmgr под linux, bcdedit в windows, какая-то софтина на «Маках», команда bcfg утилиты uefi shell (запускается из-под UEFI, «на голом железе» и без ОС, поскольку скомпилирована в том самом особом формате) и для особо качественных прошивок — графическими средствами UEFI (говоря популярным языком, «в настройках BIOS»).
За всеми вышенаписанными «многобуков» вы могли легко упустить такую мысль: пользователь, чтобы изменить настройки программной части (например, добавить параметр запуска ОС), вынужден перезаписывать flash-память микросхемы на плате. Есть ли тут подводные камни? О да! Windows иногда способна сделать из ноутбука кирпич, linux тоже, причём разными способами. Качество прошивок часто оставляет желать лучшего — стандарты UEFI либо реализованы криво, либо не реализованы вообще. По логике, прошивка обязана переживать полное удаление всех переменных efivars без последствий, не хранить в них критичных для себя данных и самостоятельно восстанавливать значения по-умолчанию — просто потому что пользователь имеет к ним доступ, и вероятность их полного удаления далека от нуля. Я лично в процессе экспериментов неоднократно (к счастью, обратимо) «кирпичил» свой Lenovo — из загрузочного меню исчезали все пункты, включая опцию «зайти в настройки».
Работа с загрузочными записями UEFI — тоже не сахар. К примеру, утилита efibootmgr не имеет опции «редактировать существующую запись». Если ты хочешь немного изменить параметр ядра — ты удаляешь запись целиком и добавляешь её снова, уже измененную. При этом строка содержит в себе двойные и одинарные кавычки, а также прямые и обратные слеши в не особо очевидном порядке. Когда я наконец заставил эту магию работать — я сохранил её в виде bash-скриптов, которые до сих пор валяются у меня в корневой ФС:
Не надо использовать GRUB
Это чёртов мастодонт, 90% функциональности которого предназначено для дисков с MBR. Для настройки необходимо отредактировать ряд файлов, после чего выполнить команду генерации конфига. На выходе получается огромная малопонятная нормальному человеку простыня. В составе — гора исполняемых файлов. Ставится командой, которую просто так из головы не возьмешь — надо обязательно лезть в документацию
Для сравнения — самый простенький UEFI-bootloader, который есть в составе пакета systemd, ставится командой
Эта команда делает ровно две вещи: копирует исполняемый файл загрузчика на EFI-раздел и добавляет свою загрузочную запись в прошивку. А конфиг для неё занимает ровно СЕМЬ строчек.
«Самое краткое руководство» — чуть более подробно
Загрузочное меню надо реализовывать на уровне загрузчика — править текстовые конфиги гораздо проще и безопасней.
Загрузочная запись нам не нужна — дело в том, что при выставлении в настройках BIOS загрузки с диска прошивка UEFI сначала ищет на нём EFI-раздел, а затем пытается исполнить файл по строго фиксированному адресу на этом разделе: /EFI/Boot/BOOTX64.EFI
Что такое «EFI-раздел»? В теории, он должен иметь особый тип «EFI System» (ef00). На практике, годится первый раздел на GPT-диске, отформатированный в FAT32 и имеющий достаточно места, чтобы разместить загрузчик и вспомогательные файлы (если есть).
Пункт 3: «Скачиваем из интернета любой UEFI-загрузчик». Что это значит? Загрузчик — это просто исполняемый файл определенного формата, к которому в комплекте идет конфиг. К примеру, если у вас есть под рукой установленный пакет с systemd — файл загрузчика можно найти по адресу /usr/lib/systemd/boot/efi/systemd-bootx64.efi, переименовать его в bootx64.efi и скопировать в /EFI/Boot/ на EFI-разделе. Нет под рукой systemd? Скачайте архив с сайта Archlinux. Или с репозитария Ubuntu. Или Debian. Есть под рукой система с Windows? Возьмите виндовый загрузчик оттуда, тоже сгодится )) Если сумеете настроить, я честно говоря не пробовал.
Пункт 4: «Настроить конфиг». Как и обычная программа, когда загрузчик запускается — он ожидает найти по определенным путям файлы конфигурации. Обычно эту информацию легко найти в интернете. Для загрузчика systemd-boot нам необходимо в корне EFI-раздела создать каталог «loader», а в нём файл «loader.conf» с тремя строчками (привожу свои):
Параметр editor отвечает за возможность отредактировать пункт загрузочного меню перед запуском.
Рядом с loader.conf необходимо создать каталог entries — один файл в нём будет отвечать за одну загрузочную запись в boot-меню. У меня там один файл arch.conf с таким содержанием:
Я не упомянул, но довольно очевидно — ядро и initramfs должны лежать в одной файловой системе с загрузчиком, то есть на EFI-разделе. Пути к ним в конфигах отсчитываются от корня этой ФС.
Другие загрузчики
systemd-boot очень простой и предоставляет спартанского вида чёрно-белое меню. Есть варианты красивей, если душа просит красоты.
rEFind — очень красивый загрузчик. Скачать можно тут в виде deb-пакета. Использую на своём ноуте. Умеет создавать загрузочное меню автоматически, без конфига — просто сканируя файлы.
Clover. Позволяет выставлять нативное разрешение экрана, имеет поддержку мыши на экране загрузки, разные темы оформления. Дефолтная тема ужасна, конфиг в виде xml нечитаем, настроить не смог.
Различные неочевидные последствия
Вы можете легко попробовать эту схему в работе. Берёте USB-флешку, форматируете в таблицу разделов GPT, создаете FAT-раздел и копируете туда загрузчик. Комп сможет с неё стартовать.
Если просто скопировать на такую флешку boot-раздел установленного linux — система будет спокойно загружаться с флешки, не видя разницы.
Источник
Efi для linux mint
If after installing Linux Mint in EFI mode, you are unable to boot due to a Secure Boot Violation , you can try one of the following solutions:
- Restart the installation:
- Connect to the Internet before the installation
- Do not select Install third-party software for graphics and Wi-Fi hardware, Flash, MP3 and other media .
- Disable SecureBoot in the BIOS settings of your computer.
For examples of how to disable secure boot on various computers, read Managing EFI Boot Loaders for Linux: Dealing with Secure Boot.
EFI boot order¶
If after installing Linux Mint in EFI mode, your computer skips the boot menu and boots straight into Windows (or another operating system), you probably have an issue with the boot order.
To modify the boot order:
- Boot Linux Mint in live mode (with your USB stick or DVD).
- Open a terminal.
- Type sudo efibootmgr .
This command lists the available boot options and the boot order.
In the screenshot above, there are three boot options:
- ubuntu at 0000
- linuxmint at 0001
- Mac OS X at 0081
The boot order is 0081 . This indicates that the computer only tries to boot Mac OS and not Linux Mint.
For technical reasons Linux Mint uses ubuntu as its EFI boot name.
- To fix the boot order, type sudo efibootmgr —bootorder XXXX,YYYY (where XXXX and YYYY are the operating system boot options you want to boot).
In the screenshot above, sudo efibootmgr —bootorder 0000,0081 instructs the computer to first try to boot Linux Mint ( ubuntu being the EFI boot name for Linux Mint), and then Mac OS.
In the screenshot above 0000 is the first boot option so the computer boots on the Linux Mint grub menu. If grub fails (or if it is dismissed with the exit command), the computer follows the boot order and then tries to boot 0081 , which corresponds to Mac OS.
© Copyright 2017, Linux Mint Revision 11740971 .
Источник
Efi для linux mint
Если после установки Linux Mint в режиме EFI не удается загрузить из-за Secure Boot Violation , можно попробовать одно из следующих решений:
- Перезапустите установку
- Подключитесь к Internet перед установкой
- Не выбирайте Установить стороннее программное обеспечение для видеокарт и устройств Wi-Fi, а также Flash, MP3 и других медиаданных .
- Отключите SecureBoot в настройках BIOS Вашего компьютера
В качестве примера, как отключить secure boot на некоторых компьютерах, прочтите Managing EFI Boot Loaders for Linux: Dealing with Secure Boot.
Порядок загрузки EFI¶
Если после установки Linux Mint в режиме EFI ваш компьютер пропускает меню загрузки и загружается прямо в Windows (или другую операционную систему), у вас, вероятно, возникли проблемы с порядком загрузки.
Для изменения порядка загрузки:
- Загрузите Linux Mint в « live«режиме (с Вашего USB накопителя или DVD).
- Откройте терминал
- Наберите sudo efibootmgr .
Эта команда выведет список доступных параметров и порядка загрузки.
На снимке экрана выше, есть три варианта загрузки:
- ubuntu на 0000
- linuxmint на 0001
- Mac OS X на 0081
Порядок загрузки (BootOrder) имеет значение 0081 . Это указывает, что компьютер попытается загрузить только Mac OS, а не Linux Mint.
По техническим причинам Linux Mint использует ubuntu в качестве имени пункта загрузки EFI.
- Чтобы исправить порядок загрузки, напишите sudo efibootmgr —bootorder XXXX,YYYY , где XXXX и YYYY — опции загрузки операционной системы, которую вы хотите загрузить.
В снимке экрана выше строка sudo efibootmgr —bootorder 0000,0081 указывает компьютеру сначала пробовать запустить Linux Mint ( ubuntu — загрузочное имя Linux Mint в EFI), а затем Mac OS.
В снимке экрана выше 0000 — первая опция загрузки, так что компьютер загружает меню GRUB для Linux Mint. Если GRUB упадёт (или будет остановлен командой exit ), то компьютер, следуя порядку загрузки, пытается запустить 0081 , что соответствует Mac OS.
© Copyright 2017, Linux Mint Revision 11740971 .
Источник
Установка Linux Mint 20 Cinnamon на компьютер с UEFI
Приветствую всех посетителей сайта Info-Comp.ru! Сегодня мы подробно, специально для начинающих, рассмотрим процесс установки дистрибутива Linux Mint 20 Cinnamon на компьютер с UEFI.
В данном материале представлено самое полное руководство по установке дистрибутива Linux Mint 20 на компьютер с UEFI, так как здесь подробно рассмотрены все моменты процесса установки, учтены все нюансы разметки диска, включая то, как установить Linux Mint на компьютер рядом с Windows 10 и как выполнить чистую установку Linux Mint с удалением всех данных. При этом будет рассмотрен как автоматический режим разметки, который подходит начинающим, так и ручной режим, для более тонкой разметки, чисто под себя.
Весь материал сопровождается скриншотами и подробным описанием всех действий специально для начинающих.
Linux Mint 20 Ulyana
- Linux Mint – бесплатный дистрибутив операционной системы Linux, основанный на дистрибутиве Ubuntu.
- 20 – новая версия дистрибутива.
- Ulyana (Ульяна) – кодовое имя версии.
- Дата выхода – 27.06.2020г.
- Срок поддержки – 5 лет, до 2025г.
- Поддерживаемые графические оболочки – Cinnamon, MATE, Xfce.
- Официальный сайт – https://www.linuxmint.com
- Обзор версии – Что нового в Linux Mint 20.
Пошаговая установка Linux Mint 20 на компьютер с UEFI
Давайте перейдем к процессу установки, и сейчас мы пошагово рассмотрим весь этот процесс.
Стоит отметить, что в случаях, когда речь в статье идет об установке Linux Mint рядом с Windows, предполагается установка рядом с Windows 10.
Системные требования Linux Mint 20
- 1 гигабайт оперативной памяти, рекомендовано 2 гигабайта и более;
- 15 гигабайт свободного места на диске для базовой установки;
- Поддержка разрешения 1024×768;
- Желателен доступ в интернет.
Данную версию я устанавливал и тестировал на компьютере, у которого 2,5 гигабайта оперативной памяти, в результате система работала вполне приемлемо, без каких-либо притормаживаний.
Шаг 1 – Скачивание установочного образа Linux Mint 20
Linux Mint, как и большинство других дистрибутивов Linux, распространяется в формате ISO образов. Таким образом, чтобы установить дистрибутив Linux Mint на компьютер, нужен установочный ISO образ, поэтому нам сначала необходимо скачать этот установочный ISO файл.
Скачивать любое программное обеспечение рекомендовано только с официальных источников. У Linux Mint есть официальный сайт, с которого и можно загрузить установочный ISO образ.
Для этого необходимо перейти в раздел сайта «Download», т.е. на страницу загрузки, вот она – https://www.linuxmint.com/download.php
На этой странице в разделе «Download links» всегда находятся ссылки на скачивание актуальных версий Linux Mint со всеми официально поддерживаемыми графическими оболочками.
Нам необходимо выбрать нужную редакцию и нажать на соответствующую ссылку.
После этого откроется страница, где Вы можете выбрать способ загрузки, например, через торрент или с любого удобного для Вас зеркала.
Для Вашего удобства – вот прямые ссылки на скачивание Linux Mint 20 Cinnamon:
В итоге у Вас должен загрузиться ISO образ linuxmint-20-cinnamon-64bit.iso размером примерно 2 гигабайта.
Шаг 2 – Создание резервной копии данных и подготовка места для Linux Mint
В случае если Вы хотите установить Linux Mint второй операционной системой на компьютер, например, рядом с Windows 10, дополнительно необходимо:
- Подготовить свободное место на жестком диске – для установки Linux Mint на компьютер требуется свободное место на диске, поэтому предварительно нужно освободить место под Linux Mint, например, на диске D (или другом диске достаточного объема);
- Сделать резервную копию важных данных, которые хранятся вWindows – если Вы храните какие-то важные данные, например, на диске D (или на том, на который Вы хотите устанавливатьLinuxMint), то лучше предварительно перед началом всей процедуры установки Linux Mint скопировать эти данные на флешку, внешний жесткий диск или в облако, чтобы в случае возникновения непредвиденных ситуаций избежать потери этих данных.
Шаг 3 – Создание установочного носителя
После того как Вы загрузили установочный ISO образ Linux Mint, его необходимо записать на DVD диск или USB флешку, для того чтобы создать загрузочный установочный носитель, с которого и будет производиться установка.
Для этого Вы можете использовать следующие программы (ссылки на инструкции по работе с некоторыми программами прилагаются).
Для создания загрузочной флешки.
Для создания загрузочного диска.
Шаг 4 – Загрузка с установочного носителя
Затем, после того как загрузочный установочный носитель Вы подготовите, необходимо загрузить компьютер с этого носителя, т.е. загрузиться с него.
Чтобы это сделать, необходимо:
- Подключить загрузочное устройство к компьютеру (вставить флешку в порт или диск в дисковод);
- Выключить компьютер;
- Включить компьютер и при включении вызвать загрузочное меню, например, клавишей F2 или F8, или F11, или той, которая используется в Вашей модели материнской платы;
- В загрузочном меню выбрать нужное устройство (дисковод/флешку) для загрузки. Также можно выставить устройство на первое место в порядке загрузки устройств, это делается в BIOS/UEFI (пример, как это делается).
В итоге Вы загрузитесь с установочного носителя, и если на компьютере уже есть системы, то Вы попадете в меню диска, Вам нужно выбрать первый пункт ««Start Linux Mint 20 Cinnamon 64-bit» и нажать «Enter», или просто подождать несколько секунд, чтобы система автоматически начала загрузку.
Шаг 5 – Запуск программы установки
В результате запустится Live версия Linux Mint. Кстати, Вы можете попробовать Linux Mint и без установки на жесткий диск компьютера.
Чтобы запустить установку на жесткий диск компьютера, необходимо на рабочем столе кликнуть по ярлыку «Install Linux Mint».
Шаг 6 – Выбор языка
Запустится программа установки Linux Mint, сначала на первом окне нам необходимо выбрать язык системы, выбираем нужный и жмем «Продолжить».
Шаг 7 – Выбор раскладки клавиатуры
Далее выбираем раскладку клавиатуры, по умолчанию она уже выбрана. Нажимаем «Продолжить».
Шаг 8 – Кодеки мультимедиа
На этом шаге мы можем поставить галочку для того, чтобы установить мультимедиа кодеки, которые необходимы для поддержки дополнительных медиа форматов.
Шаг 9 – Разметка жёсткого диска Linux Mint
Теперь нам необходимо выполнить разметку жесткого диска. Программа установки предлагает нам несколько вариантов:
- Установить Linux Mint рядом с Windows Boot Manager – автоматический режим установки Linux Mint рядом с Windows. В этом случае не будет создан домашний раздел home. Этот вариант лучше выбрать тем пользователям, которые не хотят заморачиваться с разметкой;
- Стереть диск и установить Linux Mint – в данном случае предполагается полное удаление всех данных с диска (включая Windows, если она установлена);
- Другой вариант – в этом случае разметку диска мы можем выполнить самостоятельно вручную. Данный вариант разметки является самым гибким, но рекомендуется более опытным пользователям.
Как уже было отмечено в начале статьи, мы рассмотрим все варианты, а именно:
- Установка Linux Mint рядом с Windows – автоматический режим разметки
- Установка Linux Mint рядом с Windows – ручной режим разметки
- Чистая установка Linux Mint – автоматический режим разметки
- Чистая установка Linux Mint – ручной режим разметки
Установка Linux Mint рядом с Windows 10 – автоматический режим разметки
Начнем мы с автоматического режима установки Linux Mint рядом с Windows. Для этого выбираем первый пункт «Установить Linux Mint рядом с Windows Boot Manager» и нажимаем «Продолжить».
Программа автоматически выберет диск достаточного размера, обычно это диск D, и предложит сжать его и выделить место под Linux Mint. Если Вас предложенный размер не устраивает, Вы можете его изменить, для этого просто необходимо передвинуть в нужную сторону границу разделов.
После этого нажимаем «Установить сейчас».
Соглашаемся с изменением размера раздела. Нажимаем «Продолжить».
Соглашаемся с внесением изменений на диск и нажимаем «Продолжить».
На этом разметка диска в автоматическом режиме закончена.
Установка Linux Mint рядом с Windows – ручной режим разметки
Чтобы выполнить разметку диска вручную, необходимо выбрать пункт «Другой вариант» и нажать «Продолжить».
После этого отобразится список существующих разделов, здесь будет и раздел для загрузки EFI, и системный раздел для восстановления Windows, и другие разделы.
Нам нужно найти диск D (или тот, на котором Вы освободили место), это можно сделать, ориентируясь на размер разделов. После того как нужный раздел Вы найдете, выделите его и нажмите «Изменить» (не перепутайте с диском C!, его лучше не трогать).
Затем нам нужно сжать этот раздел, для того чтобы образовалось неразмеченное пространство, т.е. свободное место для Linux Mint.
В поле размер укажите тот размер, который Вы хотите, чтобы у Вас остался на диске D, например, общий размер D минус 50 гигабайт. Только помните, что он не должен быть меньше уже занятого на диске пространства, иными словами, если на D около 100 гигабайт данных, не нужно пытаться сжать его до 50 гигабайт.
У меня диск D небольшой, поэтому я под Linux Mint отдаю 35 гигабайт, а на D оставляю 30 гигабайт.
После этого можно сразу нажимать «ОК», однако если Вы хотите, чтобы диск D был доступен из Linux Mint (и все файлы на нем), то Вы можете сразу примонтировать данный раздел.
Для этого укажите:
- Использовать как – журналируемая файловая система NTFS (если диск с NTFS);
- Точка монтирования – /windows, именно так данный диск будет отображаться в файловой системе Linux Mint;
Галочку «Форматировать раздел» не ставьте! так как если поставить, то Вы отформатируете диск D, и все данные будут стерты.
Далее соглашаемся с внесением изменений на диск, нажимаем «Продолжить» и ждем окончания процесса сжатия диска.
После этого в списке разделов отобразится «Свободное место», которое мы можем использовать для создания разделов под Linux Mint.
Для этого выделяем свободное место и нажимаем на «Плюсик (+)».
В данном случае нам необходимо создать точно такие же разделы, как если бы мы устанавливали Linux Mint на чистый диск, к ним относятся: корневой раздел для системы и домашний раздел для пользовательских данных. Раздел для подкачки SWAP создавать не требуется, так как теперь используется файл подкачки.
Сначала создаём корневой раздел:
- Размер – для корневого раздела нужно указывать как минимум 10-15 гигабайт, но лучше указывать больше;
- Тип нового раздела – указываем «Первичный»;
- Местоположение нового раздела – указываем «Начало этого пространства»;
- Использовать как – выбираем журналируемая файловая система Ext4, данная файловая система лучше всего подходит для корневого раздела;
- Точка монтирования – для корневого раздела указываем «/».
Корневой раздел создан, теперь необходимо создать раздел для наших личных файлов (фото, видео, документы и так далее), чтобы они хранились в отдельном месте. Такой раздел называется «Домашний раздел», он нужен для того, чтобы в случае переустановки системы или смены дистрибутива наши файлы были сохранены, иными словами, данный раздел, и, соответственно, наши личные файлы в случае переустановки системы остаются нетронутыми.
Для этого точно так же выбираем свободное место и жмем на плюсик.
Для создания домашнего раздела указываем практически то же самое, только в качестве точки монтирования задаем «/home», а размер по возможности максимальный, иными словами, можете указать все оставшееся место.
Разметка диска в ручном режиме закончена.
Нам осталось указать устройство для установки загрузчика Linux. Для этого выбираем загрузочный раздел с Windows в соответствующем пункте, размер такого раздела около 100 мегабайт и файловая система у него обычно FAT32. В моем случае это sda2, и он так и называется «Windows Boot Manager».
После того как необходимые разделы для Linux Mint созданы и устройство для установки загрузчика указано, нажимаем кнопку «Установить сейчас».
Соглашаемся с внесением изменений на диск и нажимаем «Продолжить».
Чистая установка Linux Mint – автоматический режим разметки
Если Вы хотите установить Linux Mint, при этом удалив предыдущую систему и все данные, например, они Вам больше не нужны, а система Вам просто надоела или испорчена, Вы можете выполнить чистую установку Linux Mint с удалением всех данных с диска.
И в этом случае разметка диска будет выглядеть следующим образом: сначала удаляются все данные и разделы, затем заново создается новая таблица разделов.
Это также можно сделать двумя способами:
- Автоматически – программа установки все сделает за Вас, отформатирует диск и создаст необходимые разделы;
- Вручную – в этом случае мы самостоятельно удаляем все разделы и создаем те разделы, которые необходимы для Linux Mint.
Сначала давайте рассмотрим, как это сделать в автоматическом режиме.
Для этого Вам достаточно выбрать пункт «Стереть диск и установить Linux Mint» и нажать «Установить сейчас».
Затем нужно подтвердить внесение изменений на диск, т.е. Вы понимаете, что все данные с диска будут удалены и созданы новые разделы.
И на этом разметка диска в автоматическом режиме закончена. В случае с UEFI будет создано два раздела: раздел для загрузки EFI и корневой раздел для системы.
Чистая установка Linux Mint – ручной режим разметки
Сейчас давайте выполним чистую установку Linux Mint в ручном режиме.
В этом случае сначала мы выбираем пункт «Другой вариант» и нажимаем «Продолжить».
Затем нам нужно очистить диск, т.е. отформатировать его с удалением всех данных. Для этого мы выберем его, он расположен в самом верху, и обычно это /dev/sda, а потом нажимаем на кнопку «Новая таблица разделов».
Система, конечно же, предупредит нас о том, что будет создана новая таблица разделов и все данные на диске будут уничтожены, нажимаем «Продолжить».
В итоге, у нас отобразится свободное место, которое можно использовать. Для создания нового раздела нажимаем на «Свободное место», а потом на плюсик.
И первым делом, в случае если у нас используется UEFI, создаём системный раздел EFI (это загрузочный раздел).
Примечание! Если у Вас обычный BIOS, то данный раздел создавать не требуется! Можно сразу переходить к созданию следующего раздела.
Для создания EFI раздела вводим следующие данные:
- Размер – например, 300 мегабайт, т.е. делать большим этот раздел совсем необязательно;
- Тип нового раздела – оставляем по умолчанию;
- Местоположение нового раздела – оставляем по умолчанию;
- Использовать как – выбираем «Системный раздел EFI».
Раздел для загрузки создан, далее точно так же выбираем свободное место и нажимаем на плюсик.
Теперь переходим к созданию обязательного системного раздела, т.е. корневого, на который будет установлена система Linux Mint. Для этого вводим следующие данные:
- Размер – для корневого раздела указываем как минимум 10-15 гигабайт, рекомендовано больше, например, 50 гигабайт;
- Тип нового раздела – указываем «Первичный»;
- Местоположение нового раздела – указываем «Начало этого пространства»;
- Использовать как – выбираем «Журналируемая файловая система Ext4», данная файловая система лучше всего подходит для корневого раздела;
- Точка монтирования – для корневого раздела указываем «/».
Корневой раздел создан, теперь необходимо создать раздел для наших личных файлов (фото, видео, документы и так далее). Как было уже отмечено, такой раздел называется «Домашний раздел» и в автоматическом режиме он не создается.
Чтобы создать домашний раздел, точно так же выбираем свободное место и нажимаем плюсик.
Для домашнего раздела вводим следующие данные:
- Размер – обычно указывают все оставшееся место, т.е. по возможности максимальный;
- Тип нового раздела – можем оставить по умолчанию;
- Местоположение нового раздела – можем оставить по умолчанию;
- Использовать как – также выбираем файловую систему Ext4;
- Точка монтирования – указываем «/home».
Все необходимые разделы созданы (раздел для подкачки «swap» создавать не требуется, так как теперь используется «Файл подкачки»).
Проверяем созданную разметку и нажимаем «Установить сейчас».
Программа установки запросит подтверждение на внесение всех изменений на диск, для подтверждения нажимаем «Продолжить».
Шаг 10 – Выбор часового пояса
На этом шаге нам нужно настроить часовой пояс, для этого указываем свое местоположение, можно просто кликнуть в нужное место.
Шаг 11 – Создание учетной записи пользователя
Нам осталось создать учетную запись пользователя, под которой мы будем работать, для этого вводим имя, логин, имя компьютера и пароль с его подтверждением. Если хотите входить в систему автоматически без ввода пароля, то можете поставить галочку «Входить в систему автоматически».
После ввода данных нажимаем кнопку «Продолжить».
Установка началась, этот процесс будет длиться где-то минут 10.
Шаг 12 – Завершение установки
Установка будет завершена, когда появится соответствующее сообщение. Нажимаем «Перезагрузить».
Загрузка системы Linux Mint 20
В случае если Вы устанавливали Linux Mint второй системой на компьютер, теперь, когда компьютер будет загружаться, у Вас будет появляться окно загрузчика GRUB, в котором Вы можете выбрать, в какую операционную систему Вам нужно загрузиться:
- Linux Mint 20 Cinnamon – это операционная система Linux Mint;
- Windows Boot Manager (на /dev/sda2) – это Windows 10.
Если ничего не выбрать в течение нескольких секунд, по умолчанию будет загружаться Linux Mint, однако можно сделать и так, чтобы по умолчанию загружалась Windows 10, и даже переименовать пункты меню для удобства, как это сделать, я подробно рассказывал в материале – Как изменить порядок загрузки операционных систем (Linux, Windows) в GRUB.
Заметка! Если по каким-либо причинам Вас не устроит Linux Mint, и Вы захотите удалить эту систему, иными словами, вернуть все как было, при этом не переустанавливая Windows, то Вы это можете сделать, однако стоит учесть несколько моментов. О том, как правильно удалить Linux с компьютера, можете посмотреть в статье – Как удалить Linux Ubuntu, установленную второй системой рядом с Windows 10.
Если Вы выполняли чистую установку, то никакого меню появляться не будет, сразу по умолчанию будет загружаться Linux Mint.
При входе в систему у Вас появится окно входа в систему, где необходимо ввести пароль, который Вы придумали на шаге 11.
Когда система будет полностью загружена, запустится окно приветствия.
Скриншоты Linux Mint 20 Cinnamon
Менеджер приложений
Файловый менеджер
Настройки темы
Фоновые рисунки
Заключение
Вот мы с Вами и рассмотрели несколько вариантов установки Linux Mint на компьютер с UEFI, а именно:
- Установку Linux Mint на компьютер рядом с Windows 10;
- Чистую установку Linux Mint.
При этом рассмотрели как автоматический режим разметки диска, так и ручной режим.
На заметку! Начинающим пользователям Linux рекомендую почитать книгу «Linux для обычных пользователей» – в ней максимально простым языком рассказывается про основы Linux и как пользоваться этой операционной системой без командной строки.
На сегодня это все, надеюсь, материал был Вам полезен, удачи и пока!
Источник