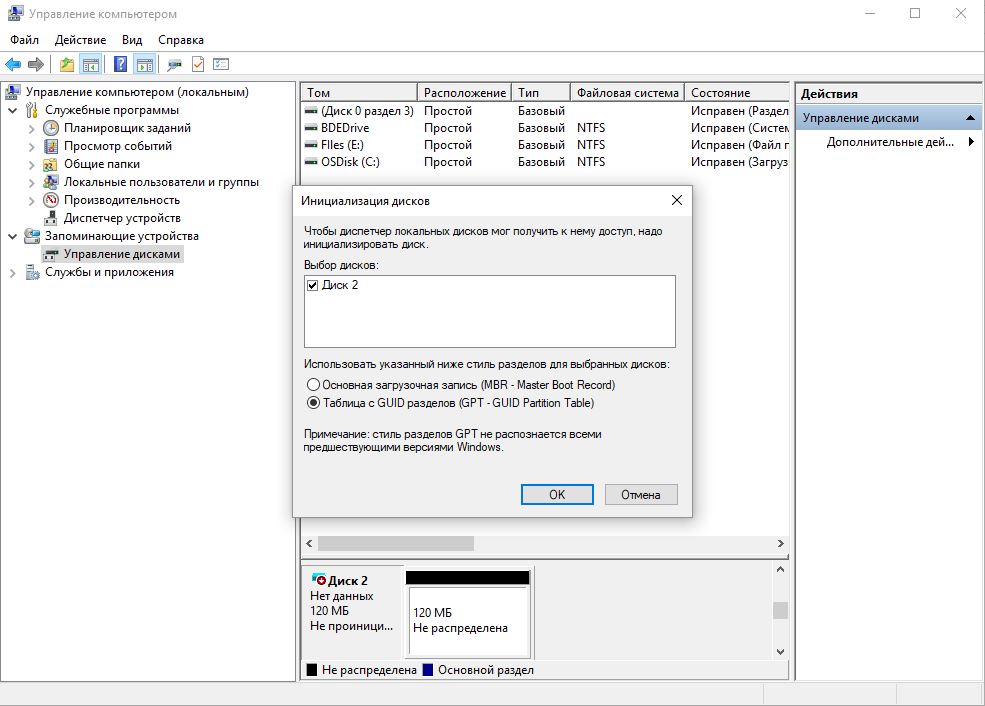- Как создать загрузочный EFI-раздел Windows на GPT-диске вручную
- 1. Создание EFI-раздела на пустом жёстком диске в командной строке
- 2. Создание EFI-раздела на пустом жёстком диске утилитой Bootice
- 3. Создание EFI-раздела в конце Windows
- 4. Создание EFI-раздела перед Windows
- Особенности BIOS и UEFI, различие GPT и MBR
- Основные преимущества и недостатки нового интерфейса
Как создать загрузочный EFI-раздел Windows на GPT-диске вручную
Когда мы устанавливаем Windows на пустой (неразмеченный) жёсткий диск или отформатированный раздел обычным образом – с использованием установочного носителя, нам не нужно заморачиваться по поводу создания EFI -разметки операционной системы. Все необходимые разделы, в частности, загрузочный EFI , создаются автоматически, если компьютер работает в режиме BIOS UEFI . Но если Windows нужно установить не обычным образом.
А на другой жёсткий диск со своим независимым загрузчиком, если стоит вопрос в восстановлении работоспособности системы после удаления жёсткого диска с загрузочным разделом, в таких нестандартных ситуациях потребуется ручная работа.
Как вручную создать загрузочный EFI-раздел Windows?
Windows на подключённый к компьютеру второй GPT -диск не устанавливается со своей EFI -структурой. При обычной установке с установочного носителя загрузчик второй системы прописывается на уже существующий EFI -раздел – тот, что находится на первом диске.
Что делает вторую Windows уязвимой – она не сможет самостоятельно существовать, если загрузчик первой системы будет повреждён. Или если выйдет из строя или просто будет отсоединён первый жёсткий диск. Чтобы у второй Windows была своя независимая EFI -разметка, на время её установки нужно сделать невидимой первую систему – отключить её носитель в настройках BIOS , если такое возможно, или аппаратно. Это не всегда удобно, а иногда и невозможно в случае с ноутбуками.
Вторую Windows со своим независимым загрузчиком могут установить запускаемые в среде текущей системы программы типа WinNTSetup или WinToHDD. Но они потребуют указать им загрузочный EFI -раздел.
Создать такой на пустом жёстком диске очень просто.
1. Создание EFI-раздела на пустом жёстком диске в командной строке
Итак, имеем проинициализированный как GPT носитель без разметки и данных.
Запускаем командную строку.
Обязательно делаем это от имени администратора.
В утилите управления дисками видим, что на втором жёстком появился EFI -раздел на 100 Мб. Теперь можем формировать обычный раздел для указания его программам типа WinNTSetup или WinToHDD в качестве системного раздела С.
2. Создание EFI-раздела на пустом жёстком диске утилитой Bootice
Кто не любит командную строку, для создания EFI -разметки пустого носителя может воспользоваться утилитой Bootice с графическим интерфейсом. Она бесплатная, её можно скачать на любом софт-портале Интернета. В главном окне выбираем второй жёсткий. Кликаем «Parts Manage».
Затем – «Re-Partitioning».
Первым делом ставим галочку GPT в графе «Partition table type». Затем галочку ставим «Create ESP partition». И вверху в графе «Settings» убираем все значения «Size» кроме последнего. Жмём «Ок».
В итоге получим разметку диска с EFI -разделом на 128 Мб и разделом, вместившим в себя остальное дисковое пространство.
А как быть, если жёсткий диск не пустой? Если на нём есть структура и хранящиеся пользовательские данные. Или мы хотим восстановить Windows, лишившуюся загрузочного EFI -раздела после выхода из строя или отключения жёсткого диска, на котором ранее существовал её загрузчик. И на этот случай есть решения. Для восстановления системы без загрузчика нам, естественно, понадобится среда для выполнения определённых операций. В одном из случаев сгодится и обычный установочный носитель Windows. В другом случае будем работать с менеджером дискового пространства, потому нам понадобится функциональный и надёжный LiveDisk WinPE. Одним из таких является LiveDisk Стрельца. Сайт загрузки образа — Sergeistrelec.Ru.
3. Создание EFI-раздела в конце Windows
Итак, имеем, к примеру, вторую Windows, лишившуюся EFI -загрузчика после поломки диска с первой системой.
Как её запустить? Самый простой и быстрый способ – создать EFI -раздел в конце системного раздела и пересоздать загрузчик. Для этого не понадобится ничего более командной строки. Загружаемся с установочного носителя Windows, сразу же нажимаем Shift + F10 . Эта комбинация запустит командную строку. Если используем LiveDisk Стрельца, запускаемся, соответственно, с него.
И уже на его борту задействуем командную строку.
Вот указанный раздел сжался на 100 Мб и на освободившемся месте создался EFI -раздел.
Теперь можем пересоздавать загрузчик.
В командной строке выходим из diskpart:
Далее смотрим, под какой буквой значится системный раздел (смотрим карту разделов после ввода lis vol) . И подставляем её вместо нашей буквы С:
Всё – работоспособность Windows восстановлена.
4. Создание EFI-раздела перед Windows
Загрузочный раздел обычно существует в начале диска, перед системным разделом. Так не обязательно должно быть, но делается с целью ускорения запуска Windows. Чтобы UEFI быстрее нашла загрузчик. На SSD такая оптимизация вряд ли будет ощутимой, а вот в случае с HDD можно побороться пусть даже за толику производительности.
На борту LiveDisk Стрельца запускаем AOMEI Partition Assistant. Делаем клик на системном разделе, на боковой панели операций жмём «Изменение размера».
Немного оттягиваем ползунок на карте вправо, чтобы в графе ниже «Незанятое пространство перед» появилось несколько Мб. Далее вместо оттянутой цифры вписываем 105. Чтобы получилось 105 Мб. Жмём «Ок».
В итоге программа высвободит корректное значение дискового пространства, в нашем случае 102,01 Мб. И оставит небольшой хвост сзади раздела. Жмём «Применить».
Далее можем присоединить хвост к разделу.
Теперь запускаем командную строку. И создаём EFI -раздел точно так же, как описано в п.1 статьи.
Вот EFI -раздел создан.
Осталось только пересоздать загрузчик, как описано в конце п.3 статьи.
Особенности BIOS и UEFI, различие GPT и MBR
Все чаще производители компьютерных комплектующих стали переходить на использование нового стандарта UEFI («Unified Extensible Firmware Interface», «интерфейс расширяемой прошивки») в своем оборудовании, заменяя устаревший BIOS («Basic Input/Output System», «базовая система ввода/вывода»). Что же это такое и в чем особенности BIOS и UEFI?
BIOS – микропрограмма, вшитая в материнскую плату. Загружается она сразу после включения питания компьютера. Ее главная задача — управление, проверка и передача данных об установленном оборудовании загрузчику операционной системы.
Интерфейс UEFI, так же, как и BIOS, предназначен для управления низкоуровневыми запросами оборудования для правильной инициализации аппаратной части системы. Но его возможности по программированию, в сравнении с BIOS, больше. UEFI располагается в самом верху иерархии аппаратных компонентов и может быть установлен как в микросхемах питания на плате, так и в разделе винчестера.
Основные преимущества и недостатки нового интерфейса
UEFI совершенно новый интерфейс, который, скорее всего, в будущем полностью вытеснит BIOS, потому как имеет перед ним ряд преимуществ:
- Понятная и удобная графическая оболочка с поддержкой манипулятора.
- Поддержка винчестеров с таблицей разделов GPT и адресацией LBA.
- Полноценная работа с жесткими дисками, объем которых превышает 2 Тбайта.
- Увеличенная скорость загрузки системы.
- Наличие менеджера загрузки, который предоставляет выбор операционной системы.
- Простота обновления прошивки.
Одна из особенностей UEFI заключается в наличии технологии Secure Boot, которая обеспечивает защиту от установки ОС незащищенных ключами. Т.е., на компьютере, в котором установлена UEFI вместо BIOS, невозможно будет установить операционные системы, предшествующие Windows 8, а также Linux.
Данную защиту обходят, установив ОС на диск с MBR (в этом случае теряется ряд преимуществ по сравнению с таблицей разделов жесткого диска GTP).
Использование UEFI вместо BIOS — это один из ключевых моментов в обеспечении быстрой загрузки ОС, а также защиты данных от выполнения вредоносного кода еще на этапе инициализации Windows. Модульная архитектура UEFI позволит использовать свои приложения и загружать собственные драйвера при помощи UEFI Shell, а также управлять файловой системой, не загружая Windows.
Что такое GPT и MBR и зачем они нужны?
Прежде чем использовать диск, его необходимо разбить на разделы. MBR (Главная загрузочная запись) и GPT (Таблица разделов GUID) представляют собой два различных способа хранения информации о разделах диска. Сюда входят данные о начале и конце разделов, чтобы система знала, к какому разделу принадлежит каждый сектор, и какой раздел является загрузочным. Вот почему вы должны выбрать MBR или GPT перед созданием разделов на диске.
MBR (Master Boot Record, главная загрузочная запись) и GPT (GUID Partition Table, Таблица разделов GUID) представляют собой два различных способа хранения информации о разделах диска. В них входят данные о начале и конце разделов, чтобы ОС понимала, к какому разделу принадлежит сектор, а какой раздел является загрузочным. Именно поэтому мы должны выбрать MBR или GPT перед созданием разделов на жестком диске.
Ограничения MBR
Аббревиатура MBR расшифровывается как Главная загрузочная запись. Этот стандарт был представлен в 1983 году вместе с DOS 2.0 для IBM PC.
Он называется главная загрузочная запись, так как MBR — это специальный загрузочный сектор, расположенный в начале диска. Этот сектор содержит загрузчик для установленной операционной системы, а так же информацию о логических разделах диска. Загрузчик — это небольшой кусок кода, который обычно используется для загрузки большого загрузчика с другого раздела или диска. Если на вашем компьютере установлен Windows, здесь будут находиться начальные элементы загрузчика Windows. Именно поэтому вам приходится восстанавливать MBR, если он был перезаписан и Windows не загружается. Если у вас установлен Linux, MBR чаще всего будет содержать загрузчик GRUB.
MBR работает с дисками объёмом до 2 Тб., но он может справиться и с дисками большего размера. Кроме этого MBR поддерживает не более 4 основных разделов. Если вам нужно больше, придётся сделать один из основных разделов «расширенным разделом» и разместить в нём логические разделы. Впрочем, чаще всего вам этот трюк не потребуется.
MBR стал индустриальным стандартом, который все использовали для создания разделов на дисках и загрузки с них. С того самого момента некоторые разработчики начали полагаться на трюки вроде расширенных разделов.
Преимущества GPT
GPT означает Таблица разделов GUID. Это новый стандарт, который постепенно приходит на смену MBR. Он является частью UEFI, а UEFI заменяет старый неудобный BIOS так же, как GPT заменяет MBR на что-то более современное. Он называется таблицей разделов GUID, поскольку каждому разделу на вашем диске присваивается «уникальный глобальный идентификатор» или GUID — случайная строка такой длины, что каждый GPT раздел на Земле, скорее всего, обладает уникальным идентификаторов.
У этой системы нет ограничений в отличии от MBR. Диски могут быть гораздо объёмнее, а ограничение на размер будет зависеть от операционной и файловой систем. GPT позволяет создавать практически неограниченное количество разделов. Всё будет зависеть от вашей операционной системы. К примеру, в Windows можно создать до 128 разделов на GPT диске, так что вам больше не придётся возиться с расширенными разделами.
Совместимость
GPT диски обычно включают «защитный MBR». Этот тип MBR сообщает системе, что GPT диск представляет собой один большой раздел. Если вы попытаетесь настроить GPT диск старым инструментом, который может читать только MBR, он увидит один раздел, распространяющийся на весь диск. Таким образом, MBR предотвращает ситуацию, при которой старые инструменты посчитают GPT диск неразмеченным и перепишут данные GPT информацией MBR. Другими словами, защитный MBR защищает данные GPT от перезаписи.
Windows может загружаться с GPT только на компьютерах с UEFI, работающих под управлением 64-битных версий Windows 8.1, 8, 7, Vista и соответствующих серверных версий. Все версии Windows 8.1, 8, 7 и Vista могут читать GPT диски и использовать их для хранения данных, но они не могут с них загружаться.