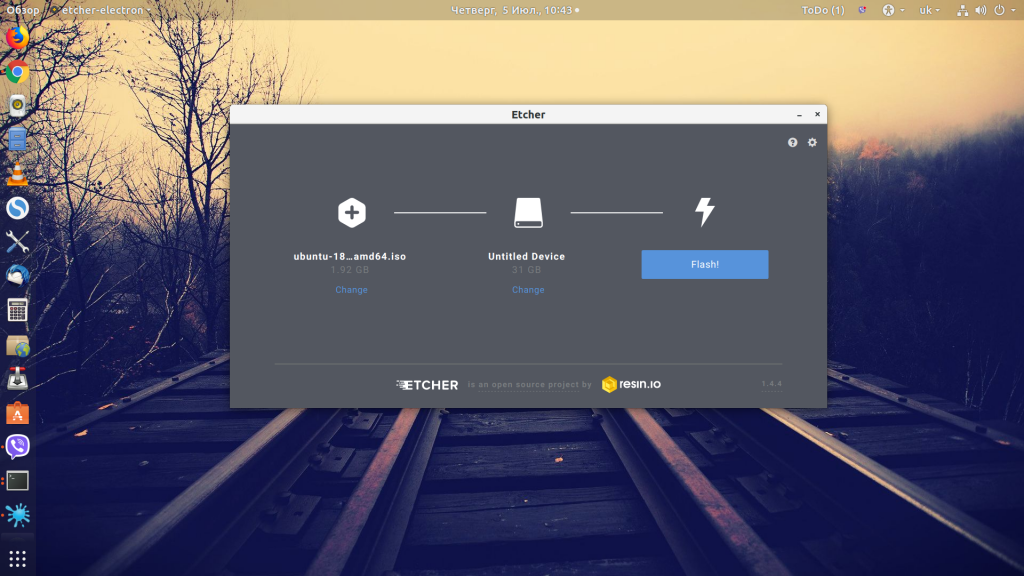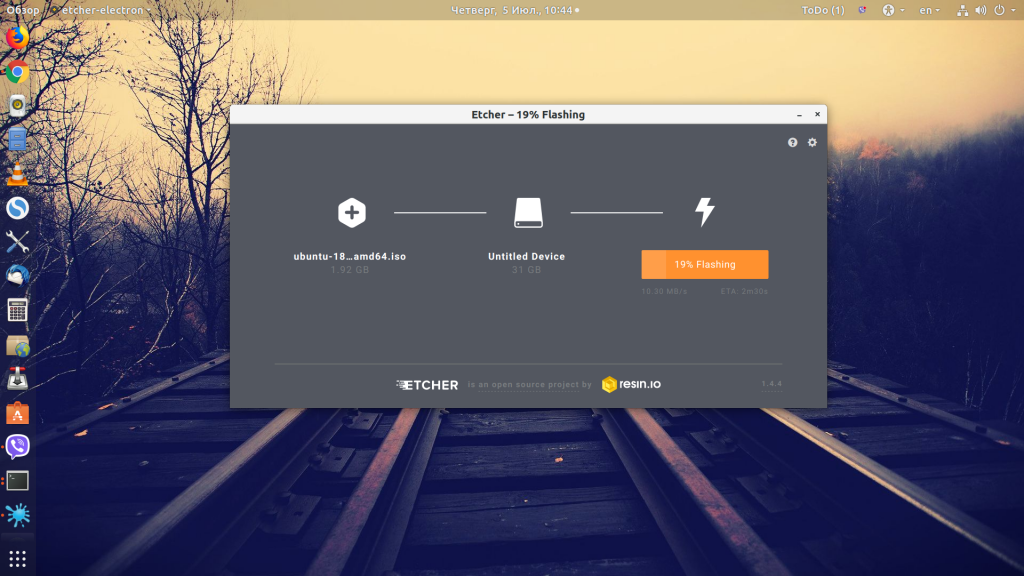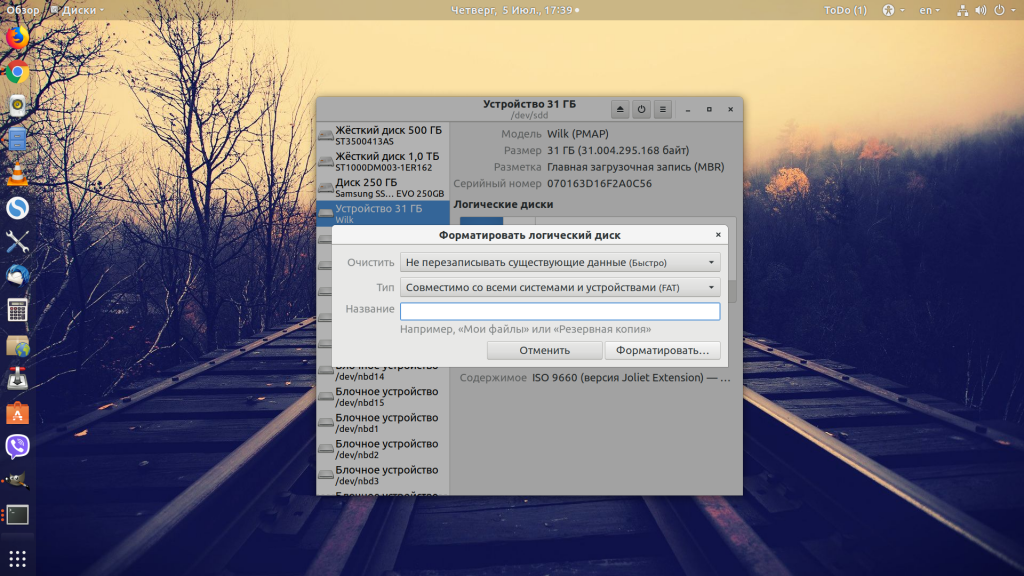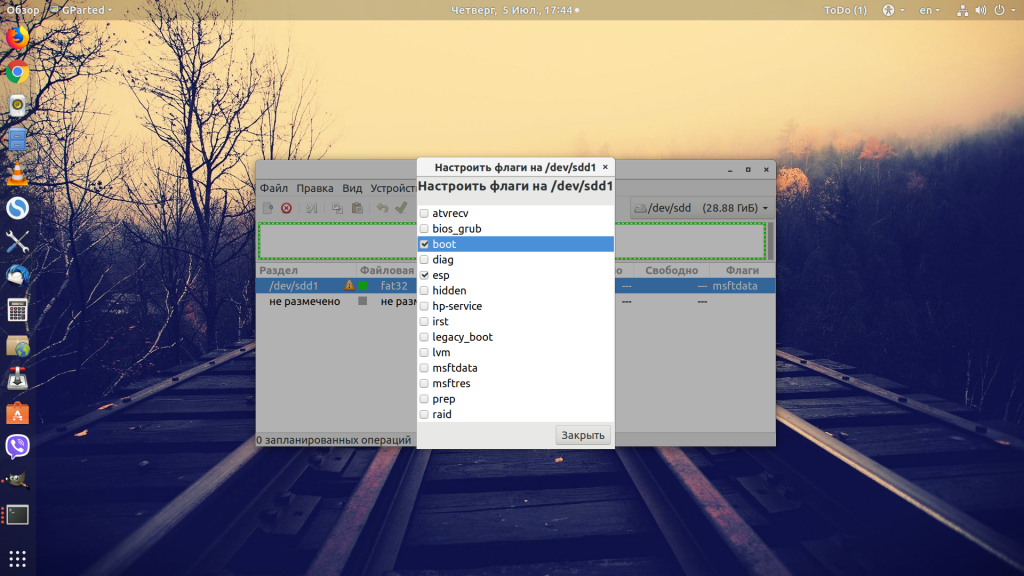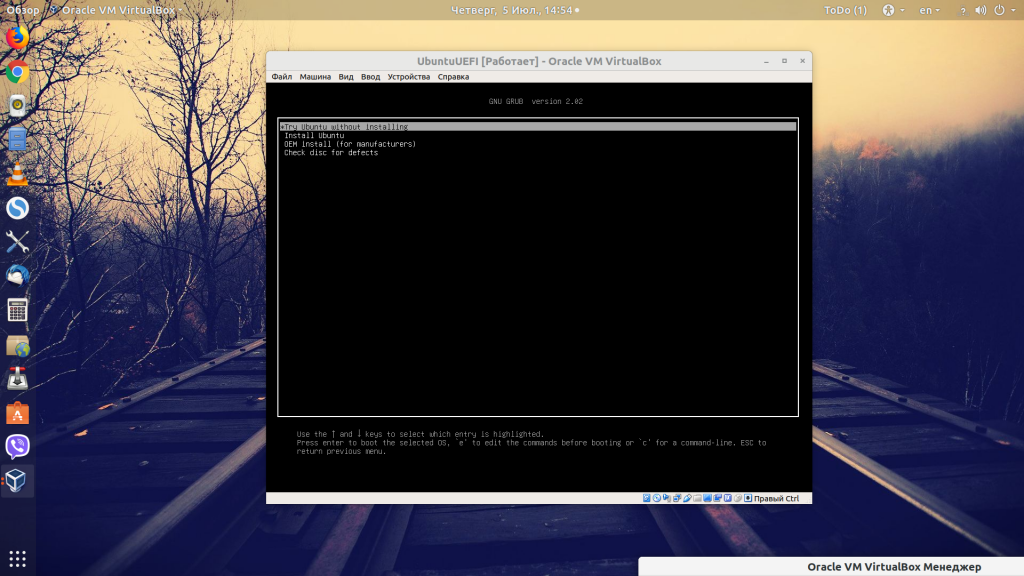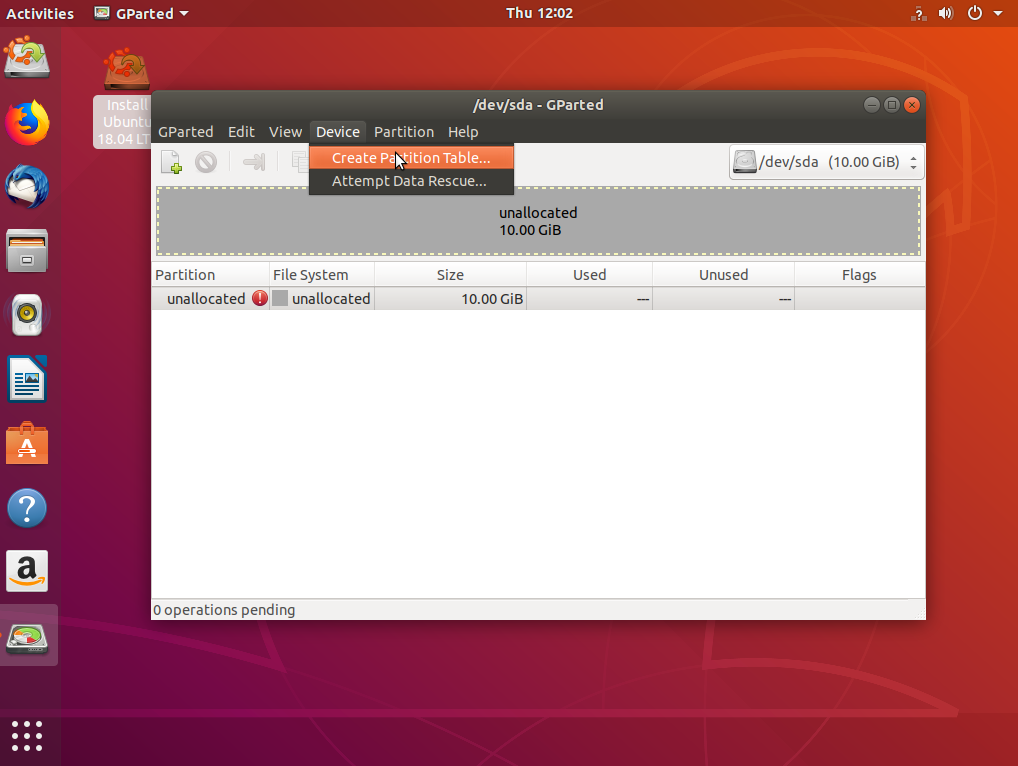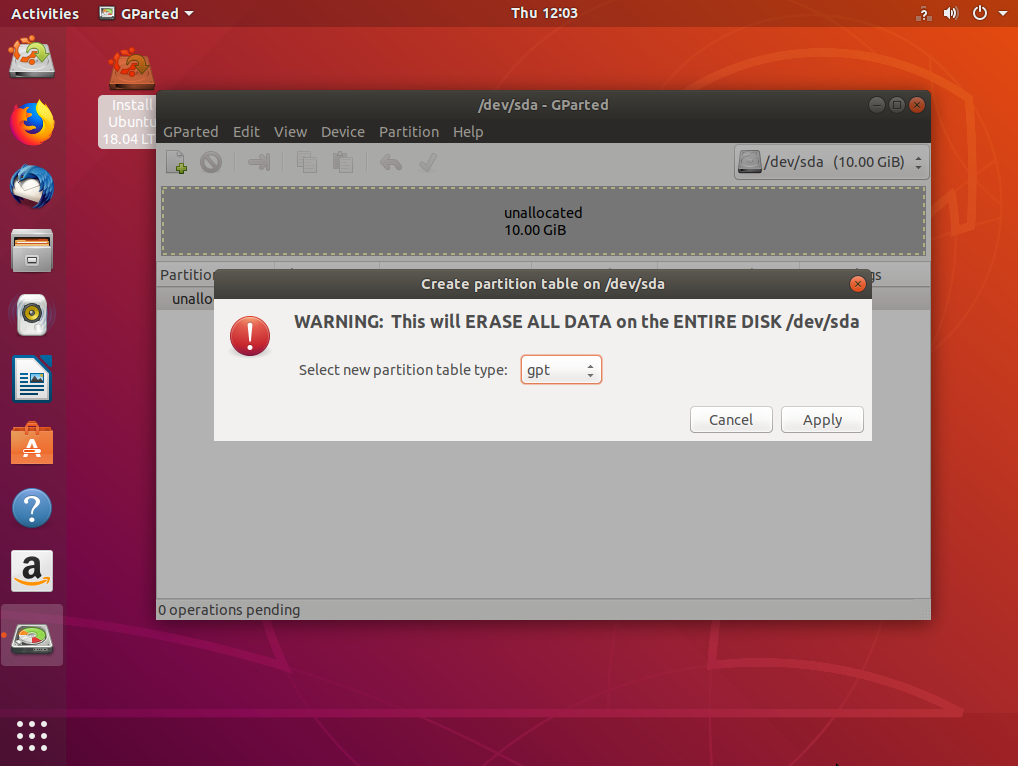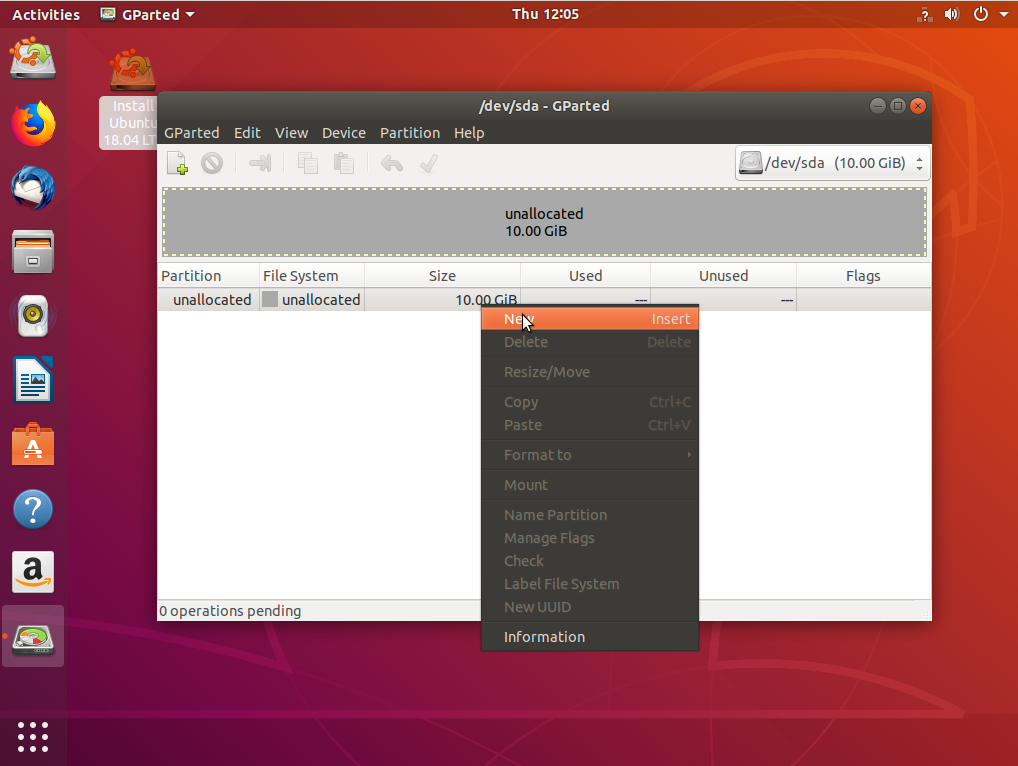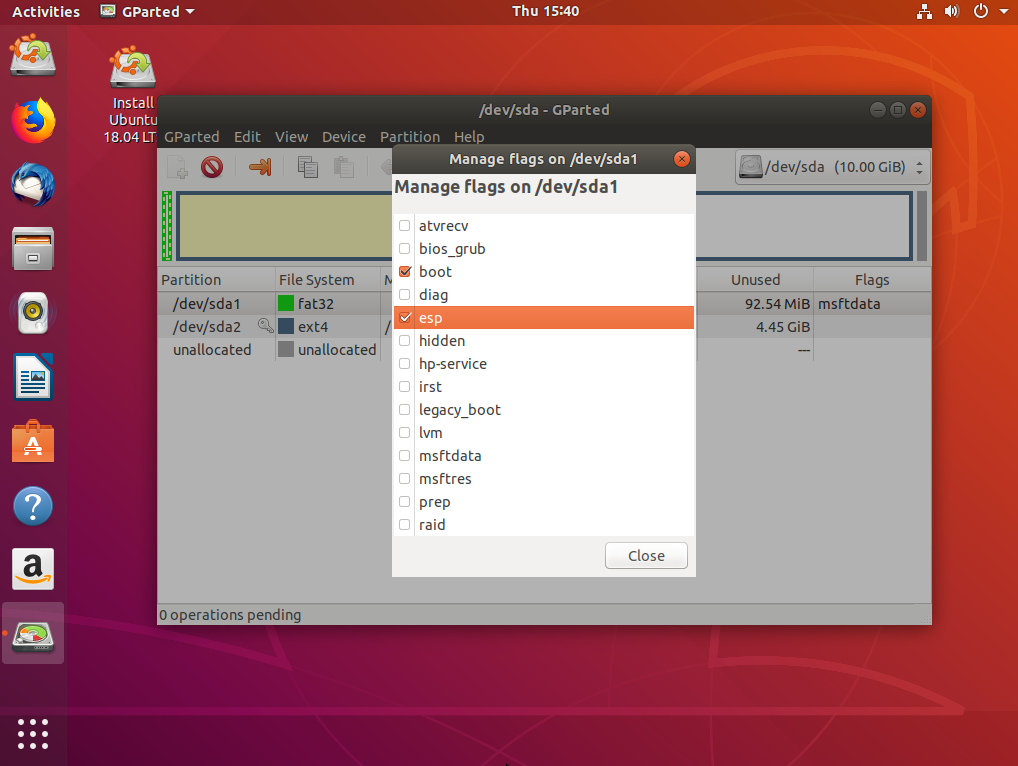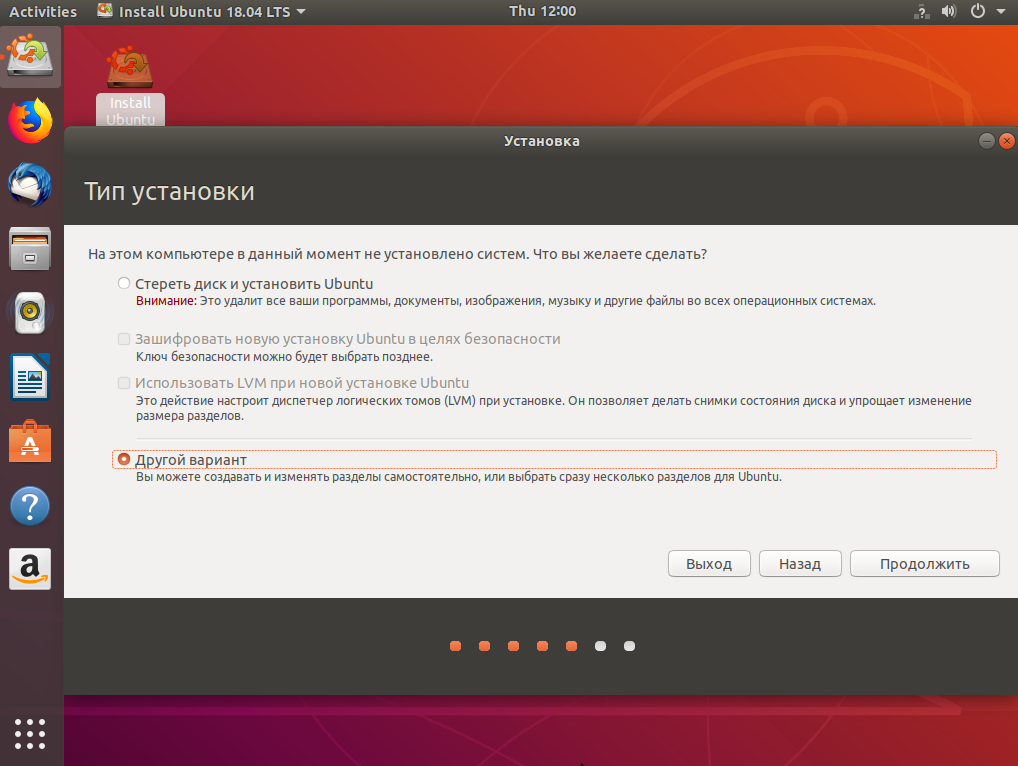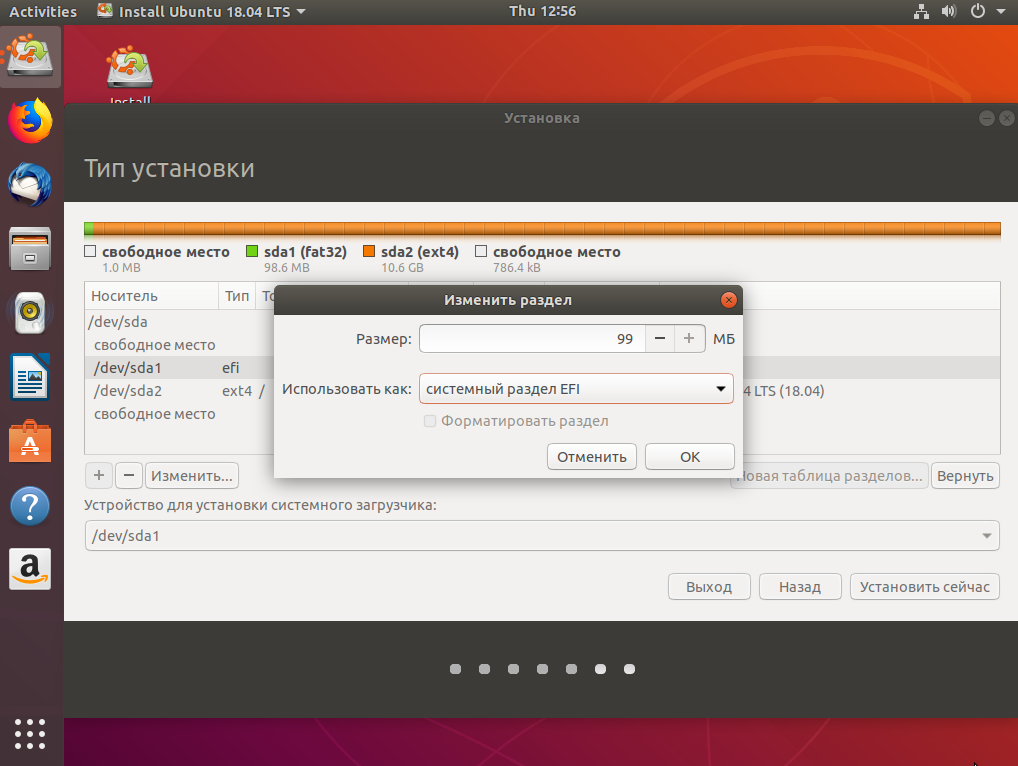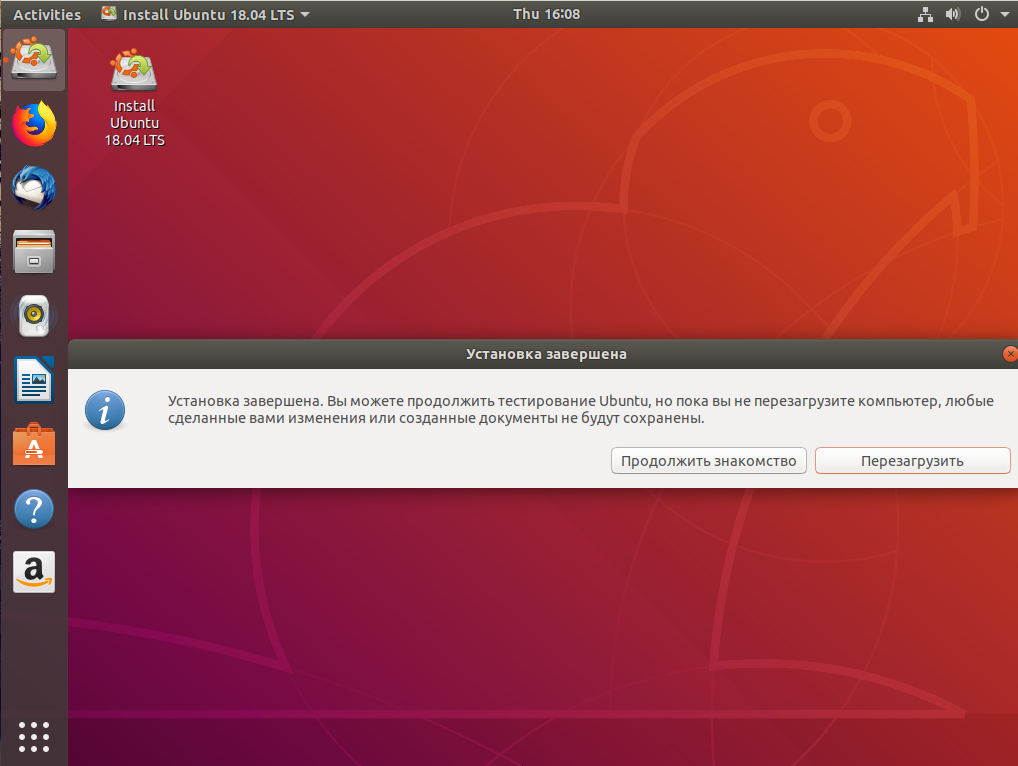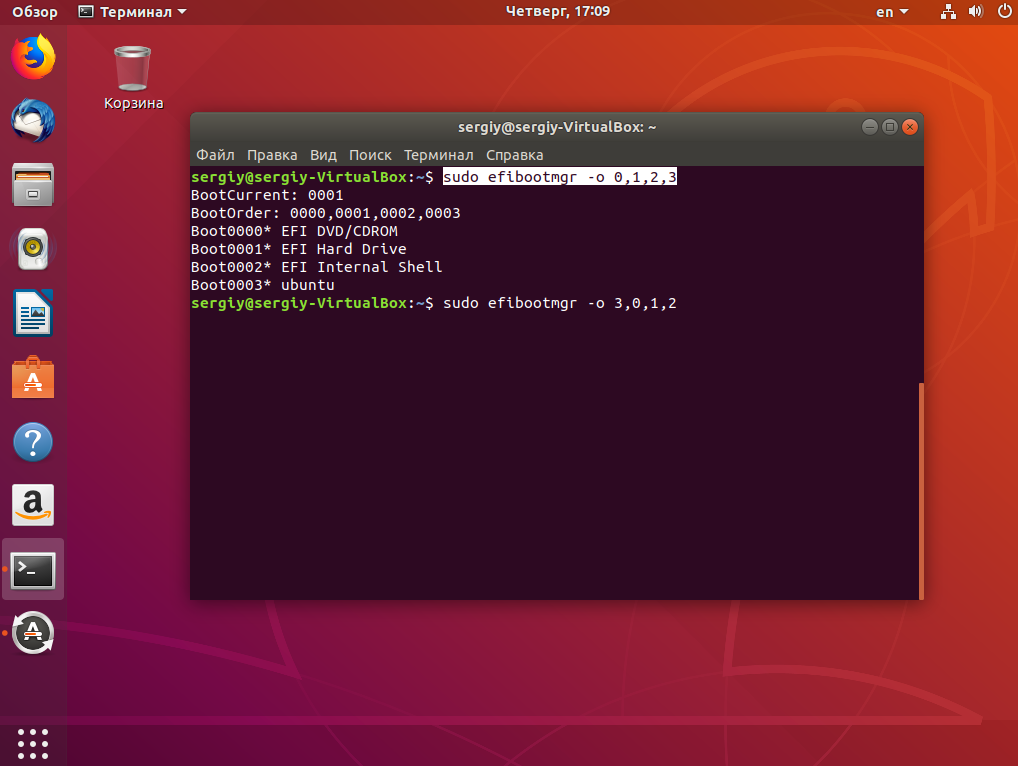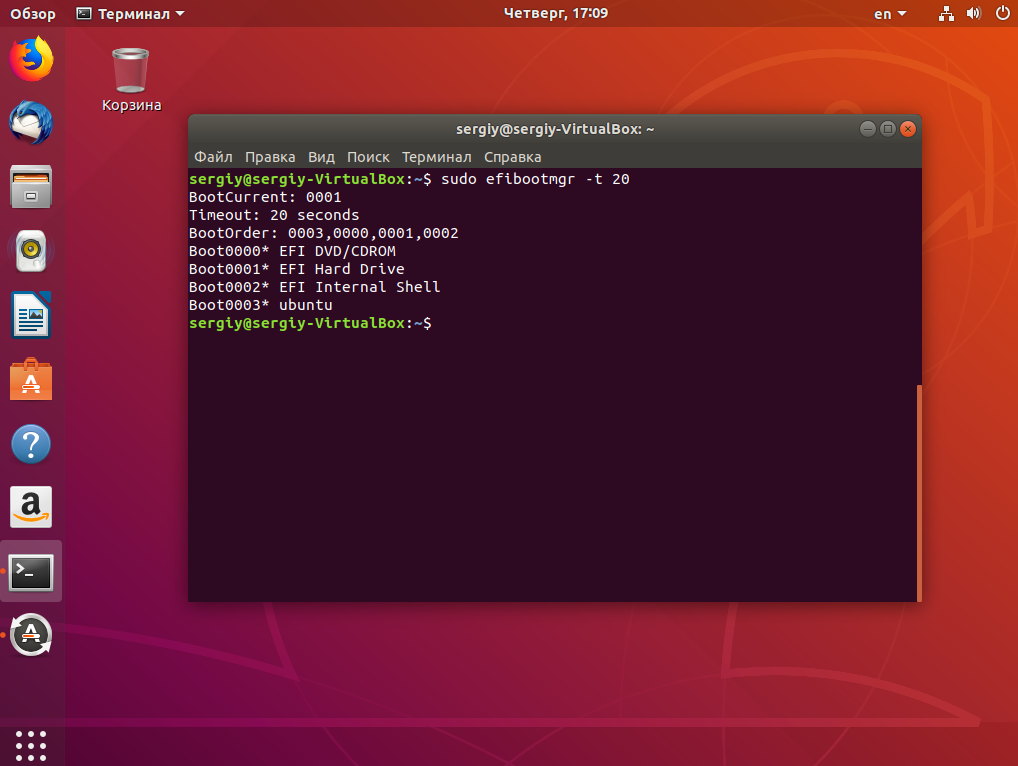- Узнаём, BIOS или UEFI используется в компьютере
- Вариант 1: Проверка средствами системы
- Способ 1: «Сведения о системе»
- Способ 2: «Командная строка / «Windows PowerShell»
- Способ 3: «Управление дисками
- Способ 4: «Терминал» (только Linux)
- Вариант 2: Внесистемные средства
- Как проверить, использует ли ваш компьютер UEFI или BIOS
- Преимущество UEFI над BIOS
- Как проверить, использует ли ваш компьютер UEFI или BIOS в Windows
- Проверьте, используете ли вы UEFI или BIOS в Linux
- Заключительные слова
- How to Check if Your Computer Uses UEFI or BIOS [in both Linux and Windows]
- Check if you are using UEFI or BIOS on Windows
- Check if you are using UEFI or BIOS on Linux
- Установка Linux на UEFI
- Установка Linux на Legasy BIOS
- Установка Linux на платы с UEFI
- Шаг 1. Запись Linux на флешку UEFI в Linux
- Шаг 1 (альтернатива). Запись Linux на флешку UEFI в Windows
- Шаг 2. Выбор порядка загрузки
- Шаг 3. Разметка диска для UEFI
- Шаг 4. Создание раздела ESP
- Шаг 5. Вариант разметки дисков
- Шаг 6. Назначение разделов
- Шаг 7. Завершение установки
- Управление загрузчиком UEFI с помощью eifbootmgr
- Выводы
Узнаём, BIOS или UEFI используется в компьютере
Вариант 1: Проверка средствами системы
Во всех операционных системах, независимо от семейства, есть встроенные средства, с помощью которых можно получить сведения о типе микропрограммы.
Способ 1: «Сведения о системе»
Необходимая информация практически всегда есть в штатном приложении «Сведения о системе». Однако стоит отметить, что обладатели некоторых ноутбуков могут не найти там искомой информации — в таком случае рекомендуем им обратиться к одному из двух следующих методов.
- Воспользуйтесь сочетанием клавиш Win + R для вызова оснастки «Выполнить». После её открытия впишите в текстовое поле название msinfo32 и нажмите «ОК».
Способ 2: «Командная строка / «Windows PowerShell»
Через консоль в Windows также можно определить, устаревший или современный режим BIOS используется на ПК.
- Запустите либо «Командную строку», либо «Windows PowerShell» с правами администратора. Для этого введите название программы в поисковое поле «Пуска».
Обладатели «десятки» так же могут вызвать приложение через альтернативное меню «Пуск».
Впишите туда команду bcedit и нажмите Enter. В разделе «Загрузка Windows» найдите строку «path», напротив которой будет написан путь. Если вы видите там адрес \WINDOWS\system32\winload.efi , значит, используется UEFI, а если \WINDOWS\system32\winload.exe — устаревший BIOS.

Способ 3: «Управление дисками
Еще одно системное приложение, позволяющее определить режим BIOS.
- В поиске по «Пуску» начните набирать команду diskmgmt.msc , после чего откройте оснастку «Управление дисками».
В Windows 10 то же самое можно сделать, кликнув правой кнопкой мыши по кнопке «Пуск» и выбрав нужный пункт.
Поищите наличие раздела с названием «Шифрованный EFI» на системном диске (это один из разделов восстановления, создающихся системой автоматически). Название раздела отображается при наведении на него курсором или в столбце «Состояние», если тот раздвинуть. Если вы нашли такой раздел, значит, на ПК используется режим UEFI. При наличии раздела «Зарезервировано системой» и отсутствии раздела EFI не составляет труда сделать вывод о том, что у вас Legacy BIOS.

Способ 4: «Терминал» (только Linux)
В операционных системах, основанных на ядре Linux, получить нужную информацию можно с помощью терминала. Запустите его и введите команду поиска следующего вида: ls sys/firmware/efi
Этой командой мы определяем, существует ли в файловой системе Linux каталог, размещённый по адресу sys/firmware/efi. Если эта директория присутствует, материнская плата использует именно UEFI. Соответственно, если этот каталог не найден, то на «материнке» присутствует исключительно BIOS.
Вариант 2: Внесистемные средства
Также можно распознать тип используемой прошивки материнской платы без загрузки операционной системы. Дело в том, что одним из ключевых отличий UEFI от BIOS является использование графического интерфейса, поэтому легче всего будет зайти в загрузочный режим компьютера и определить «на глаз».
- Перейдите в BIOS-режим вашего десктопа или ноутбука. Существует огромное количество способов проделать это – самые распространённые варианты приведены в статье по ссылке ниже.

Урок: Как войти в BIOS на компьютере
Для BIOS используется текстовый режим в двух или четырёх цветах (чаще всего синий-серый-чёрный, но конкретная цветовая схема зависит от производителя).
Обратите внимание, что в некоторых вариантах УЕФИ можно переключиться между собственно графическим и текстовым режимами, а некоторые UEFI выглядят полностью как Legacy BIOS, то есть не имеют особенной графической оболочки, так что этот метод не слишком надёжный, и лучше по возможности использовать средства системы.
Помимо этой статьи, на сайте еще 12315 инструкций.
Добавьте сайт Lumpics.ru в закладки (CTRL+D) и мы точно еще пригодимся вам.
Отблагодарите автора, поделитесь статьей в социальных сетях.
Источник
Как проверить, использует ли ваш компьютер UEFI или BIOS
Краткое описание: быстрое руководство, которые рассказывает о том, как проверить, использует ли ваш компьютер UEFI или BIOS. Мы сделали инструкции как для Windows, так и для Linux.
Когда вы пытаетесь выполнить двойную загрузку Linux с Windows, вам нужно знать, есть ли в вашей системе режим загрузки UEFI или BIOS. Это поможет вам решить, какой раздел нужно выбрать для установки Linux.
Я не буду обсуждать, что такое BIOS здесь. Однако я хотел бы сказать вам несколько преимуществ UEFI над BIOS.
Интерфейс UEFI или Unified Extensible Firmware Interface был разработан для преодоления некоторых ограничений BIOS. Он добавил возможность использовать диски более 2 ТБ и имел независимую от процессора архитектуру и драйверы. Благодаря модульной конструкции он поддерживает удаленную диагностику и ремонт даже без установленной операционной системы и гибкой среды без ОС, включая сетевые возможности.
Преимущество UEFI над BIOS
- UEFI быстрее инициализирует ваше оборудование.
- Предложение «Безопасная загрузка» означает, что все, что вы загружаете до загрузки ОС, должно быть подписано. Это дает вашей системе дополнительный уровень защиты от запуска вредоносного ПО.
- BIOS не поддерживает раздел размером более 2 ТБ.
- Самое главное, если вы используете двойную загрузку, всегда рекомендуется установить обе ОС в том же режиме загрузки.
Если вы пытаетесь выяснить, работает ли ваша система UEFI или BIOS, это не так сложно. Позвольте мне сначала начать с Windows и потом, посмотрим, как проверить UEFI или BIOS на системах Linux.
Как проверить, использует ли ваш компьютер UEFI или BIOS в Windows
В Windows «Сведения о системе» в панели «Пуск» и в режиме BIOS вы можете найти режим загрузки. Если он говорит Legacy, ваша система имеет BIOS. Если это говорит UEFI, то это UEFI.
Альтернатива: если вы используете Windows 10, вы можете проверить, используете ли вы UEFI или BIOS, открыв проводник и перейдите в C: \ Windows \ Panther. Откройте файл setupact.log и найдите строку ниже.
Я бы посоветовал открыть этот файл в блокноте Notepad++, поскольку его огромный текстовый файл и блокнот могут зависать (по крайней мере, для меня с 6 ГБ ОЗУ).
Вы найдете пару строк, которые предоставят вам информацию.
Проверьте, используете ли вы UEFI или BIOS в Linux
Самый простой способ узнать, используете ли вы UEFI или BIOS, — искать папку /sys/firmware/ efi. Папка будет отсутствовать, если ваша система использует BIOS.
Альтернатива: Другой способ — установить пакет, называемый efibootmgr .
В дистрибутивах Debian и Ubuntu вы можете установить пакет efibootmgr, используя следующую команду:
После этого введите следующую команду:
Если ваша система поддерживает UEFI, она выдаст различные переменные. Если нет, вы увидите сообщение о том, что переменные EFI не поддерживаются.
Это были все самые просты способы того, как проверить, использует ли ваш компьютер UEFI или BIOS. Знаете более быстрый путь — расскажите нам об этом в комментариях
Заключительные слова
Найти, что ваша система использует UEFI или BIOS, очень просто. С одной стороны, такие функции, как более быстрая и безопасная загрузка, обеспечивают преимущество UEFI, вам нечего беспокоить, если вы используете BIOS — если только вы не планируете использовать жесткий диск 2 ТБ для загрузки.
Если вы нашли ошибку, пожалуйста, выделите фрагмент текста и нажмите Ctrl+Enter.
Источник
How to Check if Your Computer Uses UEFI or BIOS [in both Linux and Windows]
Last updated October 29, 2020 By Ambarish Kumar 26 Comments
When you are trying to dual boot Linux with Windows, you would want to know if you have UEFI or BIOS boot mode on your system. It helps you decide in partition making for installing Linux.
If you are dual booting it’s always advisable to install both the OS in the same booting mode. So, you should first check if you’re using UEFI or BIOS and install accordingly.
I’ll show you how to check whether your system has UEFI or BIOS in both Windows and Linux:
I am not going to discuss what BIOS is here. However, I would like to tell you a few advantages of UEFI over BIOS in case you’re wondering.
UEFI or Unified Extensible Firmware Interface was designed to overcome some limitations of BIOS. It added the ability to use larger than 2 TB disks and had a CPU independent architecture and drivers.
With a modular design, it supported remote diagnostics and repairing even with no operating system installed and a flexible without-OS environment including networking capability. Overall, you should keep the following points in mind:
Advantage of UEFI over BIOS
- UEFI is faster in initializing your hardware.
- Offers Secure Boot which means everything that loads up before the OS wakes up has to be signed. This gives your system an added layer of protection from running malware.
- BIOS does not support a partition of over 2 TB. But, UEFI does.
Check if you are using UEFI or BIOS on Windows
On Windows, “System Information” in Start panel and under BIOS Mode, you can find the boot mode. If it says Legacy, your system has BIOS. If it says UEFI, well it’s UEFI.
Alternative: You can launch a command prompt window as administrator and look for the path of the bootloader by running
Here, in the Windows Boot Loader section, look for Path. if the file extension for /Windows/System32/winload is .exe, your system uses legacy BIOS. If the extension is .efi, your system uses UEFI.
Alternative: If you are using Windows 10, you can check whether you are using UEFI or BIOS by opening File Explorer and navigating to C:\Windows\Panther. Open file setupact.log and search for the below string.
I would advise opening this file in notepad++, since its a huge text file and notepad may hang (at least it did for me with 6GB RAM).
You will find a couple of lines which will give you the information.
Check if you are using UEFI or BIOS on Linux
The easiest way to find out if you are running UEFI or BIOS is to look for a folder /sys/firmware/efi. The folder will be missing if your system is using BIOS.
/sys/firmware/efi exists means system uses UEFI
Alternative: The other method is to install a package called efibootmgr.
On Debian and Ubuntu based distributions, you can install the efibootmgr package using the command below:
Once done, type the below command:
If your system supports UEFI, it will output different variables. If not you will see a message saying EFI variables are not supported.
Final Words
So, now you know that finding whether your system is using UEFI or BIOS isn’t tough. Wasn’t that very easy?
Even though features like faster boot and secure boot provides an upper hand to UEFI, you don’t need to worry if your system uses BIOS. Unless you have a specific requirement for UEFI or BIOS, no action is required from your end to change that.
Like what you read? Please share it with others.
Источник
Установка Linux на UEFI
Перед тем, как начинает загружаться операционная система, специализированное программное обеспечение компьютера инициализирует все компоненты, проверяет их готовность к работе и только потом передает управление загрузчику ОС.
Раньше для этих целей использовался набор программ BIOS, но этот стандарт сейчас считается устаревшим, а ему на замену пришла технология UEFI, которая поддерживает защищенную загрузку, имеет приятный графический интерфейс настройки и много других преимуществ. Большинство современных материнских плат и ноутбуков выпускаются уже с UEFI. В этой статье мы рассмотрим как выполняется установка Linux на UEFI и с какими проблемами вы можете столкнуться.
Установка Linux на Legasy BIOS
Это вариант для владельцев плат UEFI, которые не хотят разбираться в тонкостях использования этой технологии и согласны использовать свое устройство как раньше с BIOS. Большинство материнских плат позволяют эмулировать режим BIOS. В этом режиме вы можете установить Linux безо всяких проблем и дополнительных разделов, так как это делалось в BIOS.
Чтобы включить режим Legasy BIOS надо войти в настройки BIOS/UEFI с помощью кнопки F2, Del или Shift+F2 и найти там соответствующий пункт. Например, у меня этот пункт находится на вкладке Boot. Здесь нужно выбрать режим загрузки UEFI или Legasy.
После сохранения настроек вы можете устанавливать свою операционную систему как обычно. Если же вас такой вариант не устраивает, дальше мы рассмотрим как установить Linux именно на UEFI.
Установка Linux на платы с UEFI
Я буду рассматривать установку на примере Ubuntu, но все действия аналогичны и для других дистрибутивов. Сначала необходимо записать образ диска на флешку. Большинство дистрибутивов уже поддерживают загрузку в UEFI.
Шаг 1. Запись Linux на флешку UEFI в Linux
Для записи образа на флешку в Linux лучше использовать утилиту Etcher. Программа запишет носитель, который можно загружать как в UEFI, так и в обычной системе. После запуска программы надо выбрать образ системы:
Затем карту памяти и дождаться завершения записи:
Также можно записать образ на флешку вручную. Это проще чем для обычного BIOS, хотя и потребует больше действий. Сначала отформатируйте ваш носитель в FAT32. Это можно сделать в стандартной утилите управления дисками Gnome:
Затем распакуйте содержимое установочного образа в корень флешки:
sudo mount /путь/к/образу.iso /mnt
sudo mount /dev/sdb1 /media/flash/
sudo cp -r /mnt/* /media/flash
Здесь /dev/sdb1 — имя раздела вашей флешки. Вы можете выполнить все эти действия в файловой менеджере. Не обязательно использовать команды. Далее нужно установить на раздел флешки, куда вы распаковали свои файлы два флага — boot и lba. Это можно сделать с помощью Gparted. Просто запустите программу, выберите в списке дисков свою флешку:
Нажмите правой кнопкой по разделу, выберите Управление флагами и установите галочки на против флагов boot и lba.
Каким бы способом вы не пользовались, ваша флешка готова и вы можете с нее загружаться. Большинство образов Linux уже содержат загрузчик EFI и прошивка компьютера его найдет при следующей перезагрузке.
Шаг 1 (альтернатива). Запись Linux на флешку UEFI в Windows
Если вы решили записать Linux в Windows, то лучше использовать утилиту Rufus. В ней необходимо выставить такие параметры:
- Схема раздела и тип системного интерфейса: GPT для компьютеров с UEFI;
- Файловая система: FAT32.
Все остальные параметры — по умолчанию. После завершения записи ваша флешка готова к использованию.
Шаг 2. Выбор порядка загрузки
Для того чтобы ваша система смогла загрузиться с только что записанной флешки нужно отключить UEFI Secure Boot. Этот режим позволяет загружаться только подписанным операционным системам, а подписанными являются только ОС от Microsoft. Поэтому для Linux этот режим надо отключать. У меня эта настройка тоже есть на вкладке Boot:
Кроме того, надо установить на первое место флешку:
После этого можно перезагружать компьютер и приступать к установке. Если у вас появилось вот такое окно, значит все хорошо. Здесь надо выбрать «Try Ubuntu without installing», это обязательное условие:
Я не буду описывать все шаги установки, которые надо выполнить, они ничем не отличаются от установки обычной ОС, отличие только в установке загрузчика и разметке диска. На нем и остановимся далее.
Шаг 3. Разметка диска для UEFI
У UEFI в этом плане есть несколько отличий от BIOS. Во первых, это использование таблицы разделов диска GPT. Это новая технология, которая имеет массу преимуществ над MBR, среди которых очень большое количество первичных разделов (в MBR только четыре), восстановление при повреждениях, и многое другое. Подробнее о том чем GPT отличается от MBR читайте в отдельной статье. Второе отличие в том, что файлы загрузчика операционной системы больше не хранятся в первых 512 байтах жесткого диска. Все они хранятся на отдельном разделе, который называется ESP.
Перед тем, как нажать «Install Ubuntu» желательно подготовить диск с помощью Gparted. Откройте утилиту из главного меню образа. Затем выберите Device -> Create Partition Table:
В списке выберите таблицу разделов GPT:
Дальше переходим к созданию разделов.
Шаг 4. Создание раздела ESP
В Gparted нам необходимо создать только раздел ESP для UEFI. Для этого выберите «Незамеченно», а затем нажмите по нему правой кнопкой и выберите «New»:
В качестве файловой системы для раздела надо выбрать FAT32, размер — 100 мегабайт. Далее нажмите кнопку «Apply» для применения изменений.
Затем нажмите «Manage Flags» и установите галочки напротив флагов «boot» и «efi».
Далее переходим к установщику Ubuntu.
Шаг 5. Вариант разметки дисков
Когда система предложит выбрать способ разметки можно позволить системе все разметить автоматически. Но это только в том случае, если вы у вас уже не установлена какая-либо операционная система. Иначе выбираем «Свой вариант»:
Шаг 6. Назначение разделов
Если вы выбрали другой вариант разметки, то перед вами откроется меню со списком всех разделов. Найдите внизу окна «Устройство для установки загрузчика» и выберите в списке раздел для EFI.
Затем кликните по разделу для EFI в списке и выберите «Системный раздел EFI»:
Далее можно продолжить установку как обычно. Вам надо создать корневой раздел, и по желанию вы можете создать раздел для загрузчика, подкачки и домашний раздел. Подробнее про установку Ubuntu 18.04 вы можете прочитать по ссылке.
Шаг 7. Завершение установки
После того как все файлы распакуются и установится загрузчик установка Linux на UEFI будет завершена, вы можете перезагрузить комьпютер и пользоваться своей системой как обычно.
Но давайте еще рассмотрим управление пунктами меню и загрузчиками EFI.
Управление загрузчиком UEFI с помощью eifbootmgr
Когда система загрузится вы можете отобразить настройки UEFI по умолчанию выполнив команду:
Рассмотрим подробнее что означает каждый из параметров:
- BootCurrent — загрузчик, который был использован для запуска этой операционной системы;
- BootOrder — порядок загрузчиков, в котором менеджер загрузки будет их перебирать во время старта системы. Если первый загрузчик не сработал, то будет использован второй и так далее;
- BootNext — загрузчик, который будет запущен при следующей загрузке;
- Timeout — таймаут на протяжении которого будет показываться меню выбора загрузчика, перед тем, как он будет выбран автоматически;
- Пункты 0000 — 0004 — загрузчики которые можно использовать.
Вы можете изменить порядок загрузки с помощью опции -o, например, сделаем так чтобы первым загружалась ОС из оптического диска:
sudo efibootmgr -o 0,1,2,3
И вернем обратно на первое место Ubuntu:
sudo efibootmgr -o 3,0,1,2
Можно изменить таймаут, чтобы отображалось меню выбора системы:
sudo efibootmgr -t 20
Здесь мы установили таймаут в 20 секунд.
Выводы
В этой статье мы рассмотрели как установить Linux на UEFI, а также как управлять порядком загрузки в установленной системе. Теперь, если у вас возникнет желание установить эту операционную систему на свой новый ноутбук с EFI, то вы уже знаете как это сделать. Если у вас остались вопросы, спрашивайте в комментариях!
Источник