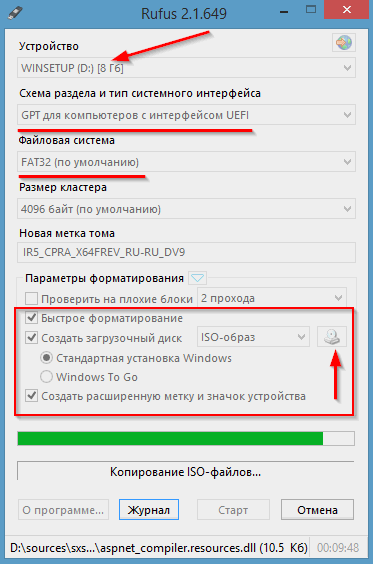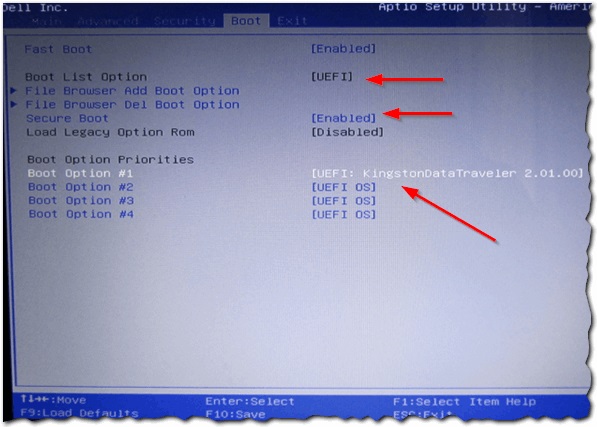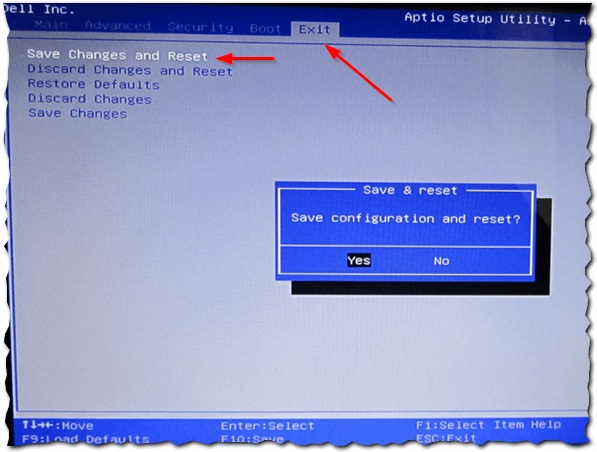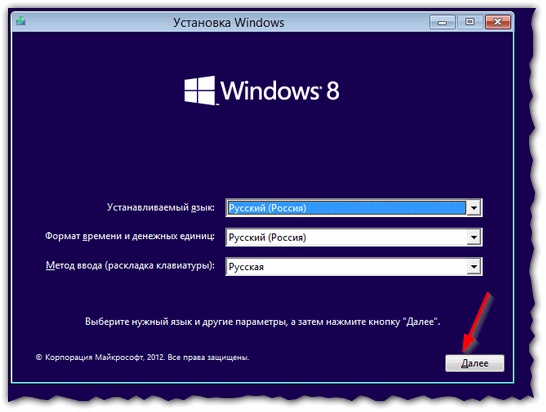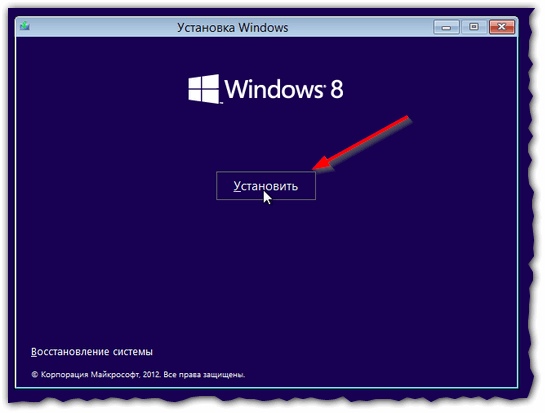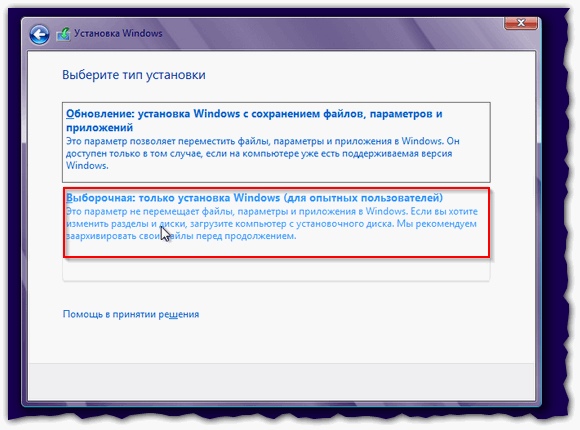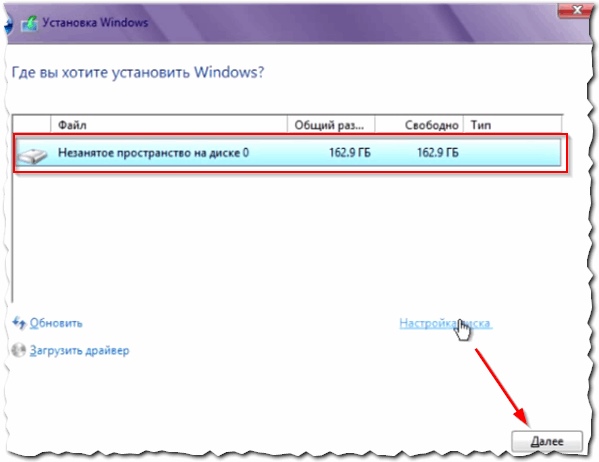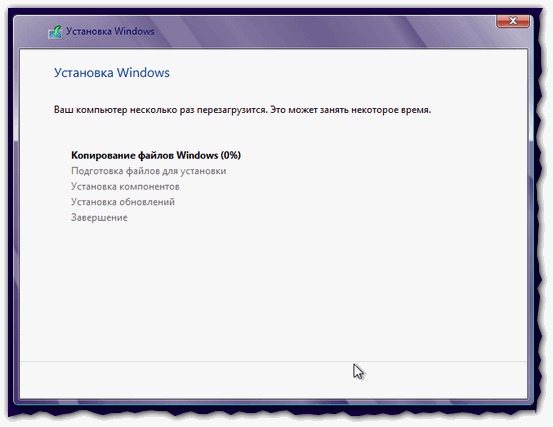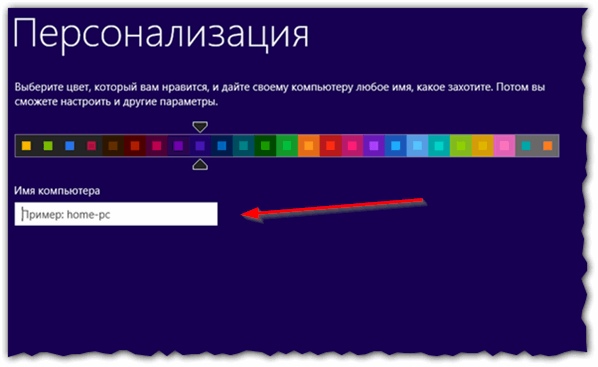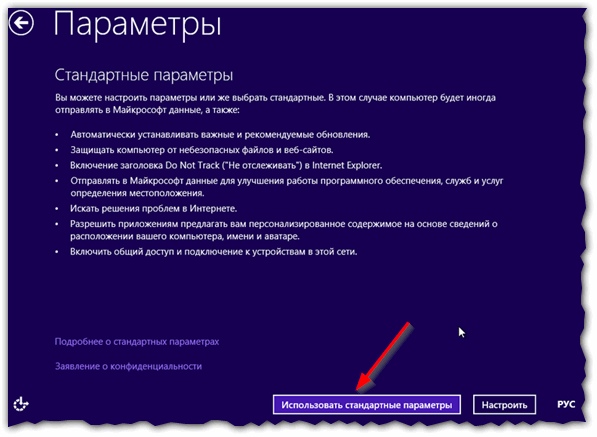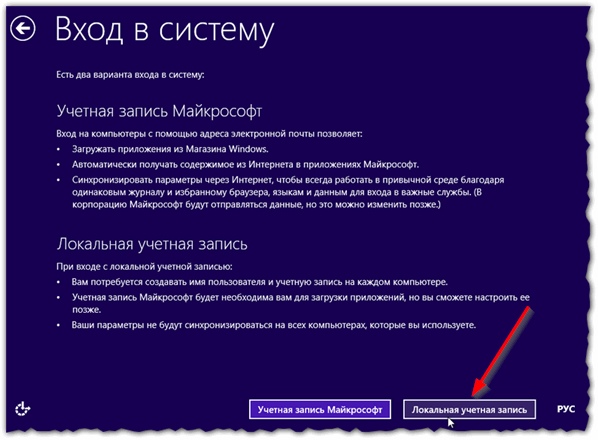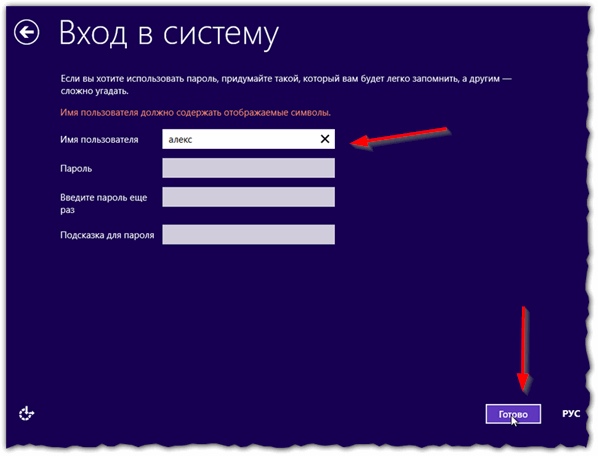Установка Windows на компьютер на базе EFI
При установке Windows® на компьютер на базе EFI необходимо включить режим EFI в микропрограмме ПК как при ручной, так и при автоматической установке. Необходимо загрузиться в 64-разрядном режиме EFI с предустановочного диска (64-разрядная версия среды предустановки Windows или 64-разрядная версия программы установки Windows в режиме EFI). Windows невозможно установить на компьютеры на базе UEFI, в режиме BIOS. (Дополнительные сведения о переключении режимов см. в документации по микропрограммам EFI.) Шаги, приведенные в данном разделе, служат только для справки и могут не соответствовать определенным командам вашего типа микропрограмм EFI.
После установки Windows можно выполнить дополнительные настройки образа. Образ Windows становится основным образом, который используется для развертывания на других компьютерах.
Чтобы установить Windows на компьютер на базе EFI
- Установите Windows, запустив установку Windows с записи загрузки EFI на компьютере-образце. Используйте оболочку EFI или меню микропрограммы Boot from file (Загрузка из файла), чтобы запустить загрузчик Windows EFI с установочного диска. Дополнительные сведения см. в документации по микропрограммам.
В оболочке EFI выберите устройство с установочным диском Windows и запустите приложение загрузки EFI. Предполагая, что fs0 — это устройство DVD, используйте следующие команды для компьютеров архитектуры x64:
Для компьютеров с архитектурой Itanium используйте следующую команду:
Если диспетчер загрузки EFI поддерживает загрузку с DVD-диска, то командная оболочка EFI не требуется. Можно загрузить DVD-диск непосредственно из диспетчера загрузки EFI.
При необходимости нажмите любую клавишу для загрузки с DVD-диска Windows. Windows устанавливается на компьютер.
 | Примечание. |
При выполнении ручной установки, следуйте подсказкам пользовательского интерфейса, чтобы завершить установку Windows.
При необходимости можно выполнить автоматическую установку, используя файл Autounattend.xml, хранящийся на USB-устройстве флэш-памяти или ином устройстве. Требования к файлу ответов для компьютеров на базе EFI см. в разделе Создание разделов жесткого диска на базе UEFI с помощью диспетчера установки Windows.
 | Примечание. |
После того, как Windows установлена на компьютер, завершите остальные задачи по настройке.
Из командной строки запустите sysprep, чтобы подготовить образ Windows для создания образов и развертывания. Например:
После завершения работы программы Sysprep завершается забота компьютера.
Efi shell как установить windows с флешки
В чем преимущества UEFI перед BIOS?
- Более быстрая загрузка за счет отсутствия необходимости поиска загрузчика на всех дисках
- Поддержка носителей объемом >2Тб
- Более простая подготовка загрузочных носителей, отсутствие необходимости в записи разных загрузочных секторов
- Наличие собственного менеджера загрузки. Теперь необязательно заводить многоуровневую чехарду загрузчиков, чтобы организовать мультизагрузочную среду, в EFI NVRAM штатно хранятся все записи о имеющихся загрузчиках, и переключение между загружаемыми ОС осуществляется так же, как и между загрузочными носителями.
- Более защищенная среда загрузки
- Графический режим конфигурации UEFI, с поддержкой графики и мыши
Сообщение отредактировал saintonotole — 01.06.13, 17:59
Можно ли обновить мой BIOS на UEFI?
Не совсем. UEFI нельзя прошить вместо BIOS, поскольку он занимает гораздо больше памяти. Но существует такая штука, как DUET. Это загружаемая из BIOS посредством отдельного загрузочного раздела среда UEFI, которая может быть полезна, если вы собираетесь использовать диски объемом >2Тб на своем старом железе с BIOS. Подробнее можно ознакомиться здесь: http://www.rodsbooks.com/bios2uefi/
Сообщение отредактировал saintonotole — 01.06.13, 16:37
Здесь за гибкую настройку приоритета загрузки отвечает целый модуль CSM
| |
Выбор, что грузить, если на носителе есть и бутсектор, и efi-загрузчик
| Сообщение отредактировал saintonotole — 16.06.13, 18:52 Что такое GPT? Сообщение отредактировал saintonotole — 01.06.13, 16:38 В чем преимущества GPT перед MBR?
Сообщение отредактировал saintonotole — 08.06.13, 18:32 Где в GPT хранятся аналоги загрузочных секторов? Сообщение отредактировал saintonotole — 01.06.13, 16:38 Возможно ли сконвертировать диск из MBR в GPT и обратно без потери данных? Сообщение отредактировал Shoore — 21.05.14, 22:22 Что такое UEFI Shell? Сообщение отредактировал AndrewP_1 — 17.12.18, 10:03 Как редактировать/удалить/добавить пункты загрузки в загрузочное меню UEFI? Найдя таким образом необходимый диск, нужно перейти в него Сообщение отредактировал Shoore — 31.10.14, 16:34 Установка Windows 8 в режиме UEFI с флешки [пошаговая инструкция]
Так как установка Windows в режиме UEFI — несколько отличается от всем привычного процесса установки, я решил «набросать» эту небольшую пошаговую инструкцию… Кстати, информация из статьи будет актуальная для ОС Windows 8, 8.1, 10. 1) Что требуется для установки:
* — по крайней мере пока, что будет после — не знаю. В любом случае риск потери информации при такой операции — достаточно велик. По сути — это не замена разметки, а форматирование диска в GPT. 2) Создание загрузочной флешки Windows 8 (UEFI, см. рис. 1):
Рис. 1. Настройка Rufus 3) Настройка BIOS для загрузки с флешки Дать однозначные названия «кнопок» которые нужно нажать в той или иной версии BIOS — просто нереально (их десятки, если не сотни вариаций). Но все из них похожи, написание настроек может несколько различаться, но принцип везде один: в BIOS нужно указать загрузочное устройство и сохранить произведенные настройки для дальнейшей установки. В примере ниже, я покажу как произвести настройки для загрузки с флешки в ноутбуке Dell Inspirion (см. рис. 2, рис. 3):
Рис. 2. настройка BIOS — включенный режим UEFI Рис. 3. Сохранение настроек в BIOS 4) Установка Windows 8 в режиме UEFI Если BIOS настроен правильно и с флешкой все в порядке — то после перезагрузки компьютера, должна начаться установка Windows. Обычно сначала появляется логотип Windows 8 на черном фоне, а затем и первое окно — это выбор языка. Настройте язык и нажмите кнопку далее… Рис. 4. Выбор языка В следующем шаге Windows предлагает на выбор два действия: восстановить старую систему или установить новую (выбираем второй вариант). Рис. 5. Установка или обновление Далее вам предлагается на выбор 2 типа установки: выбирайте второй вариант — « Выборочная: только установка Windows для опытных пользователей «. Рис. 6. Тип установки Следующий шаг — один из самых главных: разметка диска! Так как в моем случае диск был чистый — я просто выбрал не размеченную область и нажал далее… В вашем случае, возможно придется отформатировать диск (при форматировании удаляются все данные с него!). В любом случае, если ваш диск с разметкой MBR — Windows выдаст ошибку: что далее установка не возможна, пока не будет произведено форматирование в GPT… Рис. 7. Разметка жесткого диска Собственно после этого начинается установка Windows — остается только ждать, пока компьютер будет перезагружен. Время установки может сильно разниться: зависит от характеристик вашего ПК, версии Windows, которую устанавливаете и пр. Рис. 8. Установка Windows 8 После перезагрузки , установщик вам предложит выбрать расцветку и дать имя компьютеру. Что касается расцветки — это на ваш вкус, по поводу имени компьютера — дам один совет: называйте ПК латинскими буквами (не используйте русские символы*). * — Иногда, при проблемах с кодировкой, вместо русских символов будут отображаться «крякозабры»… Рис. 9. Персонализация В окне параметры, можно просто нажать на кнопку « Использовать стандартные параметры » (все настройки, в принципе, можно выполнить непосредственно в Windows). Рис. 10. Параметры Далее вам предлагается настроить учетные записи (пользователей, которые будут работать за компьютером). На мой взгляд лучше использовать локальную учетную запись (по крайней мере пока…). Собственно, жмем по одноименной кнопке. Рис. 11. Учетные записи (вход в систему) Затем нужно указать имя и пароль для учетной записи администратора. Если пароль не нужен — оставьте поле пустым. Рис. 12. Имя и пароль для учетной записи На этом установка практически завершена — через пару минут Windows завершит настройку параметров и представит вам рабочий стол для дальнейшей работы… Рис. 13. Завершение установки… После установки, обычно, приступают к настройке и обновлению драйверов, поэтому порекомендую лучшие программы для их обновления: https://pcpro100.info/obnovleniya-drayverov/ На этом все, всем удачной установки… |





 Здравствуйте.
Здравствуйте.