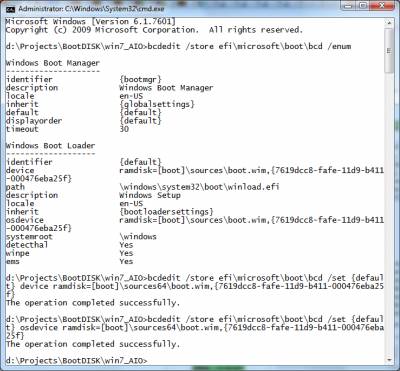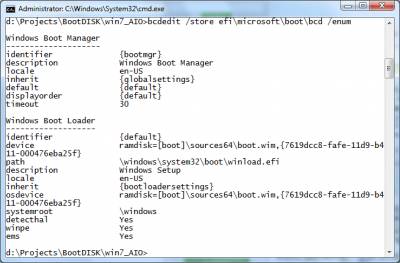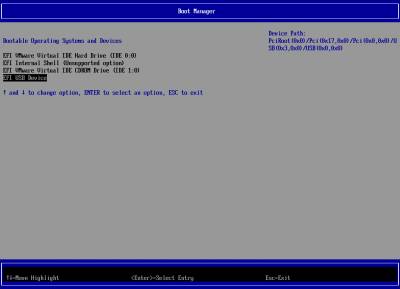Установка Windows на компьютер на базе EFI
При установке Windows® на компьютер на базе EFI необходимо включить режим EFI в микропрограмме ПК как при ручной, так и при автоматической установке. Необходимо загрузиться в 64-разрядном режиме EFI с предустановочного диска (64-разрядная версия среды предустановки Windows или 64-разрядная версия программы установки Windows в режиме EFI). Windows невозможно установить на компьютеры на базе UEFI, в режиме BIOS. (Дополнительные сведения о переключении режимов см. в документации по микропрограммам EFI.) Шаги, приведенные в данном разделе, служат только для справки и могут не соответствовать определенным командам вашего типа микропрограмм EFI.
После установки Windows можно выполнить дополнительные настройки образа. Образ Windows становится основным образом, который используется для развертывания на других компьютерах.
Чтобы установить Windows на компьютер на базе EFI
- Установите Windows, запустив установку Windows с записи загрузки EFI на компьютере-образце. Используйте оболочку EFI или меню микропрограммы Boot from file (Загрузка из файла), чтобы запустить загрузчик Windows EFI с установочного диска. Дополнительные сведения см. в документации по микропрограммам.
В оболочке EFI выберите устройство с установочным диском Windows и запустите приложение загрузки EFI. Предполагая, что fs0 — это устройство DVD, используйте следующие команды для компьютеров архитектуры x64:
Для компьютеров с архитектурой Itanium используйте следующую команду:
Если диспетчер загрузки EFI поддерживает загрузку с DVD-диска, то командная оболочка EFI не требуется. Можно загрузить DVD-диск непосредственно из диспетчера загрузки EFI.
При необходимости нажмите любую клавишу для загрузки с DVD-диска Windows. Windows устанавливается на компьютер.
 | Примечание. |
При выполнении ручной установки, следуйте подсказкам пользовательского интерфейса, чтобы завершить установку Windows.
При необходимости можно выполнить автоматическую установку, используя файл Autounattend.xml, хранящийся на USB-устройстве флэш-памяти или ином устройстве. Требования к файлу ответов для компьютеров на базе EFI см. в разделе Создание разделов жесткого диска на базе UEFI с помощью диспетчера установки Windows.
 | Примечание. |
После того, как Windows установлена на компьютер, завершите остальные задачи по настройке.
Из командной строки запустите sysprep, чтобы подготовить образ Windows для создания образов и развертывания. Например:
После завершения работы программы Sysprep завершается забота компьютера.
Efi shell version установка windows с флешки
Начну немного с предисловия. Понадобилось мне, значит, переустановить ОС на новеньком ноутбуке. Установщик запустился, да не дал продолжить — не буду, мол, ставиться на GPT-разметку, т.к. загружен в режиме MBR. При попытке загрузиться в режиме UEFI (тыканием в устройство с припиской UEFI в меню загрузки) ничего не происходило. Почесал я репу и понял, что надо это дело довести до конца. Погуглив, столкнулся тем, что информации по этой теме чрезвычайно мало (особенно в рунете), но кое-какой материал, который меня натолкнул на дальнейшую работу, нашелся. Ну что же, постараюсь привести собранную и полученную информацию в более-менее понятную и удобную инструкцию, дабы другие не наступали на те же грабли.
Из семейства Windows Vista и 7 на UEFI можно поставить только 64-битную редакцию. В 32-битной версии просто-напросто отсутствуют необходимые для загрузки файлы. Попытки взять их от x64-версии ни к чему, кроме ошибок загрузчика, не привели, что логично. Учитывая то, что современные UEFI-устройства оснащаются обычно 4 и более гигабайтами ОЗУ, проблем здесь не должно быть. Работает данный метод, понятное дело, только для 64-битных версий EFI (все современные устройства на рынке). Не пытайтесь грузить 32-битный boot.wim, это бесполезно, он просто не запустится. В Windows 8 появилась поддержка UEFI32, таких устройств на рынке мало, в основном это планшеты с 1-2гб озу. UEFI32 и UEFI64 между собой несовместимы, поэтому и файлы разные применяются — BOOTX86.EFI и BOOTX64.EFI соответственно.
Данный материал применим ко всем редакциям Windows Vista SP2 и Windows 7 RTM/SP1, а также их серверных собратьев — Windows Server 2008/2008 R2, вне зависимости от локализации. В Windows 8 и выше все аналогично, кроме того, что там появилась поддержка UEFI32.
Что нам понадобится:
1.Прямые руки.
2.USB-флешка/хард (тем не менее, инструкция подойдет и для установки с SATA/IDE-харда) с FAT32-разделом. Инструкция предполагает, что туда уже залит дистрибутив Windows NT 6.x.
3.Устройство с UEFI.
1.По умолчанию, на диске отсутствует самый главный файл, которому UEFI должно передать управление — \EFI\BOOT\BOOTX64.EFI. Поэтому, нам надо выковырять его из дистрибутива. Лежит он в install.wim по адресу Windows\Boot\EFI\bootmgfw.efi. Просто копируем его в \EFI\BOOT и переименовываем в BOOTX64.EFI. Естественно, надо создать папку \EFI\BOOT.
В DVD-дистрибутиве этот загрузчик находится в специальном EFI-разделе, поэтому он и отсутствует в UDF/ISO9660, видимо.
2.Убедитесь, что в папке \EFI\MICROSOFT\BOOT есть необходимые для загрузки файлы (при необходимости, их можно взять с дистрибутива Windows Vista/7 x64 на DVD):
3.При необходимости, мы можем поправить загрузочное меню, если у вас вдруг несколько boot.wim и 64-битный \source\boot.wim лежит в другом месте, иначе данный шаг можно пропустить. Тут все просто.
Вместо \source64\boot.wim укажите свои пути, и убедитесь, что GUID образа совпадает (я использовал дистрибутив Windows 7 Enterprise x64 SP1, в случае с Windows Vista, GUID могут отличаться), иначе получите BSOD 0x7B сразу после загрузки образа. Узнать это можно командой
Командная строка во всех примерах была запущена из корня дистрибутива (где лежат папки sources и efi), для удобства.
Загрузочное меню до правки:
4.Ну вот и все. Втыкаем флешку в UEFI-устройство, вызываем загрузочное меню, тыкаем на UEFI USB Device и радуемся загрузке.
Работоспособность проверена на ASUS K45A и VMware 9 (в последнем случае, установщик Windows не видел USB-хард и не мог продолжить установку, по всей видимости, это связано с кривой реализацией EFI, в VirtualBox даже bootmgr не запускался).
На Apple MacBook Pro Sandy Bridge загрузка происходит, но какой-то глюк с видеорежимом, видно что установщик запускается, но все сжато в полоску, отображаемую поверх меню загрузки EFI. Отключение графической загрузки в bootmgr не помогло.
Если вдруг выкинуло в EFI Shell и загрузка не пошла, не отчаивайтесь. Обычно, в таком случае, высвечивается список доступных устройств и дисков (первые идут как blk, вторые как fs). Просто находим нужный нам диск (в моем случае — fs1:, т.к. он Removable USB), убеждаемся, что это точно наш диск (делам ls /EFI/BOOT/BOOTX64.EFI) и запускаем установщик — /EFI/BOOT/BOOTX64.EFI.
Обычно, EFI Shell отключен, в реальности я его видел только на виртуалках. Однако, никто не мешает использовать тот же rEFIt. Скриншот для примера:
Efi shell version установка windows с флешки
В чем преимущества UEFI перед BIOS?
- Более быстрая загрузка за счет отсутствия необходимости поиска загрузчика на всех дисках
- Поддержка носителей объемом >2Тб
- Более простая подготовка загрузочных носителей, отсутствие необходимости в записи разных загрузочных секторов
- Наличие собственного менеджера загрузки. Теперь необязательно заводить многоуровневую чехарду загрузчиков, чтобы организовать мультизагрузочную среду, в EFI NVRAM штатно хранятся все записи о имеющихся загрузчиках, и переключение между загружаемыми ОС осуществляется так же, как и между загрузочными носителями.
- Более защищенная среда загрузки
- Графический режим конфигурации UEFI, с поддержкой графики и мыши
Сообщение отредактировал saintonotole — 01.06.13, 17:59
Можно ли обновить мой BIOS на UEFI?
Не совсем. UEFI нельзя прошить вместо BIOS, поскольку он занимает гораздо больше памяти. Но существует такая штука, как DUET. Это загружаемая из BIOS посредством отдельного загрузочного раздела среда UEFI, которая может быть полезна, если вы собираетесь использовать диски объемом >2Тб на своем старом железе с BIOS. Подробнее можно ознакомиться здесь: http://www.rodsbooks.com/bios2uefi/
Сообщение отредактировал saintonotole — 01.06.13, 16:37
Здесь за гибкую настройку приоритета загрузки отвечает целый модуль CSM
| |
Выбор, что грузить, если на носителе есть и бутсектор, и efi-загрузчик
| Сообщение отредактировал saintonotole — 16.06.13, 18:52 Что такое GPT? Сообщение отредактировал saintonotole — 01.06.13, 16:38 В чем преимущества GPT перед MBR?
Сообщение отредактировал saintonotole — 08.06.13, 18:32 Где в GPT хранятся аналоги загрузочных секторов? Сообщение отредактировал saintonotole — 01.06.13, 16:38 Возможно ли сконвертировать диск из MBR в GPT и обратно без потери данных? Сообщение отредактировал Shoore — 21.05.14, 22:22 Что такое UEFI Shell? Сообщение отредактировал AndrewP_1 — 17.12.18, 10:03 Как редактировать/удалить/добавить пункты загрузки в загрузочное меню UEFI? Найдя таким образом необходимый диск, нужно перейти в него Сообщение отредактировал Shoore — 31.10.14, 16:34 |