- Как примонтировать EFI-раздел в Mac OS
- Создание загружаемого установщика для macOS
- Что нужно для создания загружаемого установщика:
- Загрузка macOS
- Использование команды createinstallmedia в приложении «Терминал»
- Efi загрузчик mac os
- Исправление сломанного раздела EFI на Mac 2021
- ТОП фишек в macOS — для новичков и бывалых!
- Как исправить сломанные разделы EFI с помощью переустановки системного программного обеспечения
Как примонтировать EFI-раздел в Mac OS
При подготовке загрузочной флешки для установки Mac OS, как и в первое время после установки Mac OS приходится часто обращаться к EFI-разделу загрузочной флешки, HDD или SSD. Есть три способа монтирования EFI-раздела в Mac OS.
Первый способ. Быстрый, но нужно быть очень внимательным при выполнении этой операции, поскольку можно примонтировать не тот EFI-раздел и испортить его.
Второй способ более сложный, но дающий стопроцентный результат монтирования нужного EFI-раздела.
Третий способ самый быстрый, но тоже нужно быть очень внимательным.
Итак, обо всем по-порядку.
Для быстрого монтирования EFI-раздела можно использовать приложение EFI Mounter. Запускаем приложение, вводим пароль. Приложение откроет окошко, в котором будут перечислены разделы с EFI. В моем случае disk0s1 это HDD Макбука, а disk1s1 это загрузочная флешка с Mac OS, соответственно, мне нужно примонтировать EFI-раздел флешки. К выбору раздела нужно отнестись внимательней, поскольку можно примонтировать EFI-раздел HDD, изменить его, а после перезагрузки система может не загрузиться. Нужно четко понимать все действия. Разумеется, после установки загрузчика Clover на HDD или SSD, скорей всего придется работать с EFI-разделом disk0s1.
Чтобы примонтировать нужный EFI-раздел, щелкаем по кнопке «Mount».
После этого на рабочем столе и в «Устройства» появится EFI-раздел. Теперь можно делать правки config.plist, копировать необходимые кексты и идти на перезагрузку.
Если необходимо отключить EFI-раздел, то это можно сделать аналогично как с обычной флешкой, либо вновь запустить приложение EFI Mounter, выбрать раздел и щелкнуть «Unmount» (см. картинку 2).
А теперь о втором способе, более сложном. Открываем Терминал, переходим в режим суперпользователя выполнив команду
Создаем каталог для будущего раздела. Для этого выполняем команду mkdir
Выполняем команду и смотрим имеющиеся разделы. Меня интересует EFI-раздел загрузочной флешки. В моем случае это disk2s1.
Монтируем EFI-раздел флешки выполнив команду После выполнения этой команды на рабочем столе и в «Устройства» появится EFI-раздел флешки.
Чтобы отключить примонтированный EFI-раздел, выполним команду
либо извлечем раздел как обычную флешку.
Отмечу, что разделы на разных ПК могут выглядеть иначе. Возможно, EFI-раздел вашей флешки может быть disk3s1.
И, наконец, третий способ, самый быстрый. Если мы точно знаем какой EFI-раздел нужно примонтировать, то в терминале выполняем такую команду: После этого будет примонтирован EFI-раздел загрузочной диска.
Источник
Создание загружаемого установщика для macOS
В качестве загрузочного диска для установки операционной системы на компьютер Mac можно использовать внешний диск или дополнительный том.
Эти расширенные инструкции предназначены в первую очередь для системных администраторов и других пользователей, имеющих опыт работы с командной строкой. Загружаемый установщик не требуется для обновления macOS или переустановки macOS, но он может оказаться удобен, если требуется выполнить установку на несколько компьютеров, не загружая установщик заново каждый раз.
Что нужно для создания загружаемого установщика:
- USB-накопитель или другой дополнительный том, отформатированный в Mac OS Extended, на котором есть не менее 14 ГБ свободного пространства;
- загруженный установщик для macOS Big Sur, Catalina, Mojave, High Sierra или El Capitan.
Загрузка macOS
- Загрузка macOS Big Sur, macOS Catalina, macOS Mojave или macOS High Sierra
Эти элементы загружаются в папку «Программы» в виде приложения с именем «Установка macOS [ название версии ]». Если после загрузки запустится установщик, завершите его работу без продолжения установки. Чтобы получить подходящий установщик, выполняйте загрузку с компьютера Mac, на котором используется macOS Sierra 10.12.5 или более поздней версии либо El Capitan 10.11.6. Корпоративным администраторам следует производить загрузку с сайта Apple, а не с сервера обновления ПО, размещенного в локальной сети. - Загрузка OS X El Capitan
В результате этого действия загрузится образ диска с именем InstallMacOSX.dmg. На компьютере Mac, совместимом с El Capitan, откройте образ диска и запустите с него установщик с именем InstallMacOSX.pkg. Приложение с именем «Установка OS X El Capitan» будет установлено в папку «Программы». Загружаемый установщик создается именно из этого приложения, а не из образа диска или установщика .pkg.
Использование команды createinstallmedia в приложении «Терминал»
- Подключите USB-накопитель или другой том, используемый для загружаемого установщика.
- Откройте приложение «Терминал» в подпапке «Утилиты» папки «Программы».
- Введите или вставьте в приложение «Терминал» одну из следующих команд. Предполагается, что установщик находится в папке «Программы», а имя MyVolume обозначает USB-накопитель или другой используемый вами том. Укажите вместо MyVolume имя своего тома в следующих командах.
Big Sur*:
Catalina*:
Mojave*:
High Sierra*:
El Capitan:
* Если на компьютере Mac установлена операционная система macOS Sierra или более ранней версии, включите аргумент —applicationpath и путь установки аналогично тому, как это делается в случае команды для El Capitan.
После набора команды
- Нажмите «Ввод», чтобы ввести команду.
- При появлении запроса введите пароль администратора и нажмите клавишу «Ввод» еще раз. При вводе пароля приложение «Терминал» не отображает вводимые символы.
- При появлении запроса нажмите клавишу Y , чтобы подтвердить удаление всех данных на томе, затем клавишу «Ввод». Приложение «Терминал» показывает прогресс по мере стирания тома.
- После стирания тома может быть отображено предупреждение о том, что приложению «Терминал» требуется доступ к файлам на съемном томе. Нажмите «OK», чтобы продолжить копирование.
- Когда приложение «Терминал» сообщит о завершении процесса, имя тома будет совпадать с именем загруженного установщика, например «Установка macOS Big Sur». После этого можно закрыть приложение «Терминал» и извлечь том.
Источник
Efi загрузчик mac os
- UEFI bios:
- Скидываем все настройки в default.
- AHCI — enable;
- Vt-d: Disable (+ в Clover дропнуть DMAR таблицу)
- Vt-x: Enable (только для 10.13 и если используете виртуальные машины)
- Intel Virtualization Technology — Enable
- Serial-port: Disable
- XHCI Hand-off: Disable (рекомендуеться)
- XHCI Hand-off: Enabled (только если что то не работает в режиме Disable )
- IOAPIC 24-119 Entries: Enabled (подмечено что у многих с этим пунктом паникует, поэтому тестируйте)
- CSM: Disable (по возможности)
- Fasboot: Disable
- Secure boot: Disable or Other OS
Legacy bios:
. .
[i]Примечание:
- HDD должен быть подключен к SATA-0, контролер Intel.
- . [/i]
Для установки потребуется флешка не менее 8Гб.
- ПК на ОС Windows XP/7/8.
- Скачать утилиту Boot Disk Utility с страницы разработчика cvad или с форума applelife.ru со страницы посвящённой данной утилите.
- Установить по инструкции
- Зайти на флешку в папку EFI\CLOVER\ и удалить папку OEM и файл config-sample (не путать с config.plist).
- Зайти на https://github.com/aci…pleSupportPkg/releases скачать ApfsDriverLoader.efi и скопировать его в папку EFI\CLOVER\drivers64UEFI (необходимо для macOs 10.13 и выше!)
- Добавить в EFI\CLOVER\Kext\Other https://github.com/acidanthera/Lilu/releases
- Добавить в EFI\CLOVER\Kext\Other https://github.com/aci…WhateverGreen/releases
- Скачать образ Mac OS X по указанным ссылкам:
Нажми и качай! - Развернуть скаченный образ на подготовленную флешку.
- Инструкция с applelife.ru пункт «Заливка дистрибутива macOS на второй том загрузочного USB Flash drive:«:
- Перед распаковкой образа необходимо нажать кнопку ^Format disk^.
- В основном окне программы -> Destination Disk — выбираем наш USB Flash Drive -> Part2.
- Нажимаем кнопку «Restore Partition».
- В открывшемся окне проводника выбираем распакованный файл с расширением *.hfs.
- Тем, кто устанавливает на ноутбук (или имеет PS/2 мышь или клавиатуру) , обязательно скачать
VoodooPS2Controller.kext.zip ( 97,46 КБ )
, новая версия:VoodooPS2Controller.kext.zip ( 93,86 КБ )
положить в папку EFI/CLOVER/KEXT/10.X или Other - Всё, установочная флешка готова, можно приступать к установке.
За данный споcоб установки благодарим cvad и Skvo
Данная инструкция написана по материалам с applelife.ru
Установить один из загрузчиков на диск (если он не входит в состав сборки) :
— Загрузчик №1 — Clover (рекомендуется для большинства пользователей);
Как это сделать: UEFI, Legacy BIOS.
— Загрузчик №2 — OpenCore (для опытных пользователей)
— Загрузчик №3 — Chameleon (на данный момент существует для очень старых систем и особых случаев);
*загрузчик устанавливаем только один, на ваш выбор
После входа в macOS первое, что делаем:
- Устанавливаем кекст для сетевой карты;
- Настраиваем SMbios;
- «Заводим» видео-карту (разрешение должно быть правильным, и верхняя строка прозрачная);
- Поднимаем «нативное управление питанием» процессора;
- Поднимаем звук через AppleALC или VoodooHDA
.
21. Ставим програмулинки и «рюшечки».
Источник
Исправление сломанного раздела EFI на Mac 2021
ТОП фишек в macOS — для новичков и бывалых!
Хотя это необычное явление, Mac может столкнуться с поврежденным или поврежденным разделом EFI, который обычно препятствует загрузке Mac и загрузке системного программного обеспечения Mac OS. Это обычно демонстрируется в виде экрана загрузки, который прикреплен к логотипу Apple, иногда с курсором ожидания или без него, который вращается бесконечно. Проблема EFI затем подтверждается загрузкой в режиме восстановления и запуском Дисковой утилиты, часто с другого диска.
Поскольку поврежденный раздел EFI может помешать правильному запуску Mac, это может быть проблемой для восстановления. Есть варианты, чтобы попытаться вручную перестроить, создать или восстановить раздел EFI, обычно с помощью fsck, diskutil и сторонних инструментов, таких как got frisk. После недавних проблем с испорченным разделом EFI на Mac я лично нашел самый быстрый и надежный способ исправить раздел EFI и заставить Mac загрузиться снова — это просто переустановить Mac OS X на компьютер . Я возился с другими вариантами, но в конечном итоге простая переустановка системного программного обеспечения Mac OS выполнила работу, с которой я столкнулся.
Это не самое элегантное решение, но переустановка системного программного обеспечения Mac OS должна восстановить сломанный или поврежденный раздел EFI, или, если он отсутствует, он будет воссоздан в процессе установки ОС. Вы можете переустановить Mac OS X любым из трех способов: с помощью загрузочного диска, с помощью Internet Recovery или с помощью обычного режима восстановления, подход которого вы, вероятно, будете зависеть от
Надеемся, что вы сделали полную резервную копию Mac до того, как раздел EFI не удалось начать, в противном случае вам следует выполнить резервное копирование перед попыткой переустановить системное программное обеспечение MacOS.
Как исправить сломанные разделы EFI с помощью переустановки системного программного обеспечения
При загрузке с тома восстановления следует предварительно запустить Дисковую утилиту, чтобы проверить и попытаться восстановить рассматриваемый диск — хотя есть большая вероятность, что вы уже пробовали это, и именно тогда вы обнаружили проблему EFI с самого начала. Если это так, все, что вам нужно сделать, это переустановить Mac OS (или MacOS) как обычно, и это должно быть исправлено в процессе:
- Если Mac не загружается вообще — переустановите Mac OS X с Internet Recovery, для этого требуется стабильное и достаточно быстрое высокоскоростное подключение к Интернету, или вы можете использовать загрузочный диск USB, если он у вас есть.
- Если раздел Mac Recovery работает для загрузки, но не для основной ОС — переустановите Mac OS X с обычным режимом восстановления
Предполагая, что вы решите просто переустановить Mac OS X и не пытаетесь отформатировать диск или делать что-либо еще, тогда будет заменено только системное программное обеспечение Mac OS и раздел EFI будет воссоздан в процессе. Другими словами, никакие личные данные, файлы или приложения не должны быть потеряны в процессе, если все, что вы решите сделать, это переустановить Mac OS X. Если вы идете по пути, отличному от простой переустановки Mac OS X, вы можете потерять данные.
Наконец, следует помнить, что иногда поврежденные или поврежденные разделы EFI могут быть индикатором надвигающегося отказа диска или какой-либо другой проблемы с жестким диском. Если вы подозреваете, что это может иметь место, вы можете попытаться восстановить диск с помощью Дисковой утилиты и запустить Apple Hardware Test на Mac, чтобы увидеть, появляются ли какие-либо аппаратные ошибки диска. Если диск выходит из строя, вам необходимо заменить его, и вы захотите сделать это раньше, чем позже, чтобы избежать потери данных.
Знаете другой метод исправления сломанных EFI-разделов? Есть какие-либо связанные советы или мысли, которые полезны? Дайте нам знать об этом в комментариях!
Источник
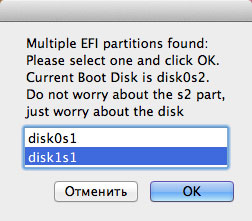
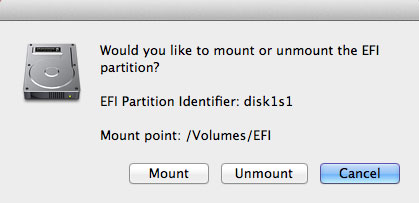

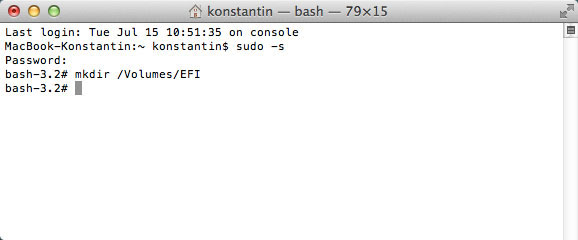
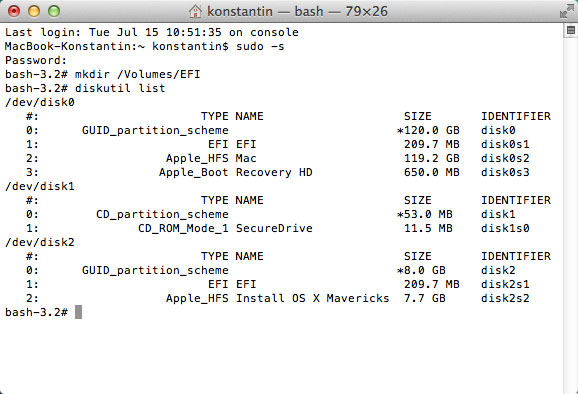
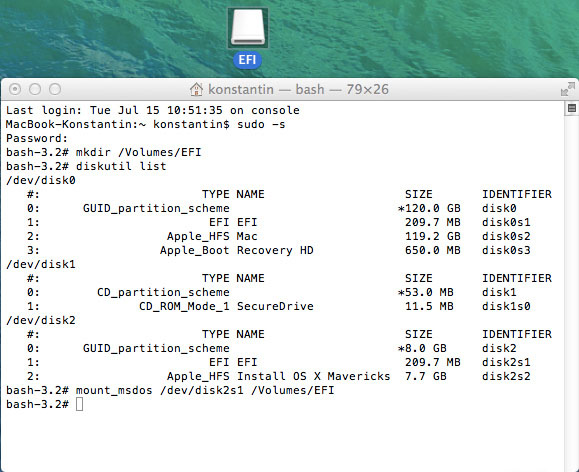


 VoodooPS2Controller.kext.zip ( 97,46 КБ )
VoodooPS2Controller.kext.zip ( 97,46 КБ )



