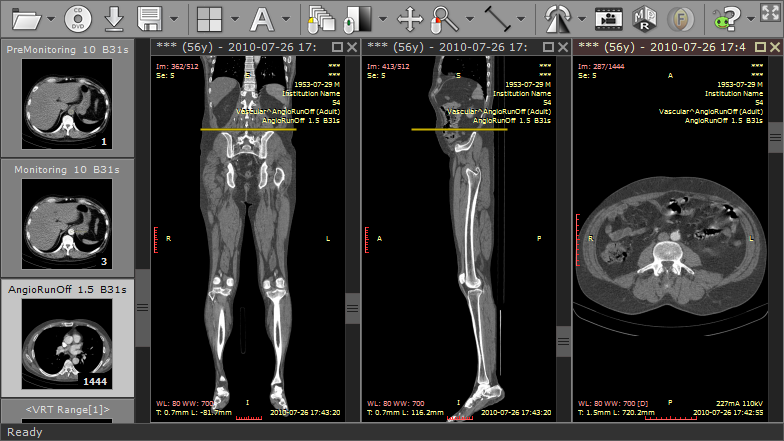Question: Q: eFilm Lite for Mac OS X or a freeware third party viewer to view DICOM medical images?
Does anyone know if there is an eFilm Lite software for Mac OS X (10.5.8 and 10.8.4)? One of the medical doctors gave my client a burned CD with scanned X-rays, but we were unable to read the encrypted(?) 522 KB DCIM X-Ray image(?) files [Terminal showed «file IM000000» showed «IM000000: DICOM medical imaging data» and none of Windows, Mac, and Linux can view them] and run Windows software (want to avoid installing Windows dual boot and running a virtual machine to make things more complex for him).
I was unable to find any Mac downloads on http://www.merge.com/ web site (e-mailed support@merge.com and currently waiting for a reply/response [probably not until next regular short USA work week], but probably won’t get a good answer). For now, I will have to extract these them in Windows XP Pro. SP3. Ugh! 😟
Thank you in advance. 🙂
MacBook Pro, Mac OS X (10.5.8), 2.4 Ghz; A1260 model; 15″ size.
Posted on Jun 29, 2013 1:44 PM
All replies
Loading page content
Page content loaded
Oh, good, but 10.7.5 is a Tiger without stripes, called Lion! 😉
Jan 21, 2016 12:37 PM
Thanks, BDAqua! Of course I meant Lion 10.7.5; just another one of my ever more frequent senior moments. 😊
It doesn’t help that I’m running Mac OS X Tiger 10.4.11 and, in parallel, Leopard 10.5.8 on the G5 sharing the dual monitors, keyboard and mouse as well as Mac OS X Tiger 10.4.11 and Leopard 10.5.8 on the Mac Pro, and that both machines are networked together, as well as that Apple abandoned the big cats with Mavericks, Yosemite and El Capitán, 😝
2.5 GHz Power Mac (PPC) G5-Quad; 16GB RAM; mutant, flashed 550MHz nVidia GeForce 7800GTX 1,700MHz 512 MB of VRAM; ATTO ExpressPCI UL5D LP SCSI card; Mac OS X Tiger 10.4.11 and Leopard 10.5.8 boot drives; intrusive Spotblight, Dashboard and Time Machine permanently disabled; dual 22″ monitors [shared with the Mac Pro Quad]; USB wireless ‘n’ available but connected to the Internet via wired Ethernet; FW flatbed scanner; 2 SCSI scanners (one tabloid-size transparency scanner and a film scanner); various internal & external HDs; FW Epson 2200 and Ethernet Samsung ML-2850ND printers; 2 X Back-UPS RS 1500 XS units; +…
…Intel Xeon Mac_Pro1,1 [late 2006] 2.66 GHz Quad; 16 GB RAM; mutant/flashed, factory-overclocked 875/1225 «Apple PowerColor» ATI Radeon HD 5770 with 1 GB of GDDR5VRAM driving side-by-side dual 22″/24″ monitors [shared with the G5-Quad] in Extended-Desktop mode; Mac OS X Lion 10.7.5 and Snow Leopard 10.6.8 boot drives; intrusive Spotlight and frivolous Dashboard permanently disabled; USB wireless ‘n’ available but connected to the Internet and networked via wired Ethernet.
Источник
Программа eFilm: инструкция по использованию
Медицинская программа eFilm — лидер среди аналогов, позволяющих просматривать цифровые рентгеновские изображения. Формат, в котором записываются снимки, называется DICOM – он используется в медицинских центрах и клиниках по всему миру. Функционал программы включает в себя широкий набор инструментов для работы с изображениями. Специально для посетителей нашего сайта мы подготовили обзор ключевых возможностей eFilm.
Обращаем Ваше внимание, что МРТ-снимки взяты с разрешения пациента.
Как пользоваться eFilm?
Итак. После того как Вы запустили программу, откроется окно с изображениями и панелью управления. Напомним, для открытия программы необходимо пройти следующий путь: Мой компьютер – eFilmLite – eFilmLT.exe – View (подробнее читайте здесь).
На первый взгляд меню программы может показаться непонятным, но на самом деле ее интерфейс не представляет собой ничего сложного. Стандартная панель управления выглядит так:
Для того чтобы нам стали доступны все инструменты программы, следует нажать на «ToolBars» в верхнем меню и выбрать «Full», как показано на картинке снизу:
Количество кнопок на панели управления увеличилось. Рассмотрим их основные функции. Например, кнопки «Im» позволяют листать изображения. Кнопки «St», расположенные по соседству, дают возможность листать группы срезов.
Изображениям можно придать большую контрастность и яркостью. Для этого нажмите на значок в виде солнца и, удерживая правую кнопку мышки, потяните курсор вниз (изображение станет более темным) или вверх (изображение станет более светлым). К снимкам можно применить фильтр Sigmoidal – он отразит изображение в оттенках серого цвета.
Возможности программы позволяют варьировать масштаб изображения. Для увеличения снимка нажмите на значок лупы и выберите нужный процент соотношения изображения с монитором.
Для удобства просмотра можно изменить количество одновременно открытых снимков в окне. Кнопка Screen Layout позволяет выбрать необходимое число окон. Обратите внимание, что программа дает возможность симметрично расположить серии изображений.
Например, четыре серии изображений будет выглядеть так:
Значок в виде заглавной буквы «А» позволяет скрыть информацию о проведенном исследовании, касающейся данных пациента, характеристик томографа, времени проведения процедуры и пр.
Одной из важных функций eFilm является возможность измерения участков снимка. Чтобы сделать это, нажмите на кнопку с линейкой (Line).
Теперь на нужном участке снимка нажмите на правую кнопку мыши и потяните появившуюся линию. Всплывающее значение обозначает реальный размер участка в сантиметрах.
Чтобы измерить всю площадь участка, нажмите на соседнюю кнопку (Ellipse), как показано на рисунке, и потяните курсор.
Появившиеся данные обозначают площадь в кубических сантиметрах.
Для того чтобы скрыть измерения, нажмите на значок с перечеркнутой линейкой.
В качестве одной из особенностей eFilm можно также назвать возможность создания трехмерной модели исследования. Для этого щелкните по крайнему справа значку «3D».
В открывшемся окне выберите «Create Volume».
Затем нажмите «Ок».
Появится окно с трехмерной моделью:
Чтобы увидеть проекции модели, двигайте по экрану курсором мышки.
В завершении рассмотрим еще одну важную функцию eFilm — как извлечь снимки. Для того чтобы экспортировать изображения, сначала выберите их, нажав на квадрат в правом нижнем углу снимка, как показано на картинке.
Если квадрат стал оранжевым, значит, изображение выделено.
Теперь нажмите на слово «File» в левом верхнем углу, выберите функцию «Export».
Далее, чтобы сохранить снимки, нажмите «as Image (s)». Программа позволяет сохранить изображения не только в привычном формате jpg, но и в формате видео (для этого сначала выделите несколько снимков в окне программы).
Мы перечислили основные функции еFilm. Несмотря на то, что с вышеописанной программой тесно работают врачи-рентгенологи, на наш взгляд, инструкция может быть полезной и для пациентов, прошедших МРТ и получивших диск с исследованием.
У Вас остались вопросы? Задавайте, мы постараемся ответить на них!
Источник
Open efilmlite efilmlt exe
О формате файлов КТ И МРТ
Файлы КТ или МРТ исследования на диске записаны в специальном формате DICOM, и он не открывается обычными программами просмотра картинок. DICOM — это формат медицинских изображений, где в каждый файл помимо собственно картинки «вшита» другая информация — имя пациента, его возраст, номер снимка, обозначения режимов сканирования и т.п.
Программы для открытия файлов КТ и МРТ
Чтобы открыть снимки с CD диска, Вам понадобится специальная программа — DICOM-вьюер. Таких программ много, платных и бесплатных. Самая удобная из бесплатных программ — Radiant DICOM Viewer. Скачать ее можно здесь. Эта программа умеет открывать совершенно любые медицинские снимки в формате DICOM, например МРТ, КТ, ПЭТ-КТ, рентген, маммографию, ангиографию и т.д.
Чтобы открыть снимки программой Radiant, нужно скопировать все содержимое диска в папку на компьютере, затем зайти в программу, нажать в левом верхнем углу кнопку Scan folder for DICOM files и выбрать эту папку. Подробнее про работу программы можно почитать здесь.
Лучшая из программ для MAC-OS — это Osirix. Скачать бесплатную версию для настольного компьютера можно здесь. Версия Osirix для iPhone и iPad продается в Apple Store или здесь.
Часто МРТ или КТ записывается на диск уже с программой-вьюером. В таком случае не нужно отключать автозапуск на своем компьютере, и программа просмотра запустится автоматически. К недостатку таких программ относится то, что ими, как правило, не очень удобно пользоваться. Поэтому советуем Вам все же установить Radiant.
Помните, что даже идеально выполненное исследование не исключает врачебной ошибки, ведь достоверность диагностики напрямую зависит от умения врача расшифровать снимки. Поэтому при сомнениях в диагнозе врачи рекомендуют получить Второе мнение — расшифровку МРТ или КТ у рентгенолога экспертного уровня с целью подтверждения или опровержения диагноза, а также более точного и детального описания снимков. В России действует Национальная телерадиологическая сеть — служба дистанционных консультаций, с помощью которой любой человек может обратиться к ведущим диагностам из Москвы или Санкт-Петербурга, отправить им файлы исследования и получить квалифицированное описание. Особенное значение такая консультация имеет при онкологических, неврологических и других сложных заболеваниях.
Также вы можете отправить файлы МРТ или КТ с диска вашему лечащему врачу. Как это сделать, можно почитать здесь.
Программа для изучения магнитно-резонансных и компьютерных томограмм (МРТ и КТ) в формате DICOM.
Программа позволяет открыть диск с МРТ или КТ с файлами формата DICOM, отредактировать их – изменить яркость и контрастность, просмотреть все срезы, записать файлы в формат JPG для просмотра на любом компьютере.
Другие программы для просмотра DICOM-файлов.
Медицинская программа eFilm – лидер среди аналогов, позволяющих просматривать цифровые рентгеновские изображения. Формат, в котором записываются снимки, называется DICOM – он используется в медицинских центрах и клиниках по всему миру. Функционал программы включает в себя широкий набор инструментов для работы с изображениями. Специально для посетителей нашего сайта мы подготовили обзор ключевых возможностей eFilm.
Обращаем Ваше внимание, что МРТ-снимки взяты с разрешения пациента.
Как пользоваться eFilm?
Итак. После того как Вы запустили программу, откроется окно с изображениями и панелью управления. Напомним, для открытия программы необходимо пройти следующий путь: Мой компьютер – eFilmLite – eFilmLT.exe – View (подробнее читайте здесь).
На первый взгляд меню программы может показаться непонятным, но на самом деле ее интерфейс не представляет собой ничего сложного. Стандартная панель управления выглядит так:
Для того чтобы нам стали доступны все инструменты программы, следует нажать на «ToolBars» в верхнем меню и выбрать «Full», как показано на картинке снизу:
Количество кнопок на панели управления увеличилось. Рассмотрим их основные функции. Например, кнопки «Im» позволяют листать изображения. Кнопки «St», расположенные по соседству, дают возможность листать группы срезов.
Изображениям можно придать большую контрастность и яркостью. Для этого нажмите на значок в виде солнца и, удерживая правую кнопку мышки, потяните курсор вниз (изображение станет более темным) или вверх (изображение станет более светлым). К снимкам можно применить фильтр Sigmoidal – он отразит изображение в оттенках серого цвета.
Возможности программы позволяют варьировать масштаб изображения. Для увеличения снимка нажмите на значок лупы и выберите нужный процент соотношения изображения с монитором.
Для удобства просмотра можно изменить количество одновременно открытых снимков в окне. Кнопка Screen Layout позволяет выбрать необходимое число окон. Обратите внимание, что программа дает возможность симметрично расположить серии изображений.
Например, четыре серии изображений будет выглядеть так:
Значок в виде заглавной буквы «А» позволяет скрыть информацию о проведенном исследовании, касающейся данных пациента, характеристик томографа, времени проведения процедуры и пр.
Одной из важных функций eFilm является возможность измерения участков снимка. Чтобы сделать это, нажмите на кнопку с линейкой (Line).
Теперь на нужном участке снимка нажмите на правую кнопку мыши и потяните появившуюся линию. Всплывающее значение обозначает реальный размер участка в сантиметрах.
Чтобы измерить всю площадь участка, нажмите на соседнюю кнопку (Ellipse), как показано на рисунке, и потяните курсор.
Появившиеся данные обозначают площадь в кубических сантиметрах.
Для того чтобы скрыть измерения, нажмите на значок с перечеркнутой линейкой.
В качестве одной из особенностей eFilm можно также назвать возможность создания трехмерной модели исследования. Для этого щелкните по крайнему справа значку «3D».
В открывшемся окне выберите «Create Volume».
Затем нажмите «Ок».
Появится окно с трехмерной моделью:
Чтобы увидеть проекции модели, двигайте по экрану курсором мышки.
В завершении рассмотрим еще одну важную функцию eFilm – как извлечь снимки. Для того чтобы экспортировать изображения, сначала выберите их, нажав на квадрат в правом нижнем углу снимка, как показано на картинке.
Если квадрат стал оранжевым, значит, изображение выделено.
Теперь нажмите на слово «File» в левом верхнем углу, выберите функцию «Export».
Далее, чтобы сохранить снимки, нажмите «as Image (s)». Программа позволяет сохранить изображения не только в привычном формате jpg, но и в формате видео (для этого сначала выделите несколько снимков в окне программы).
Мы перечислили основные функции еFilm. Несмотря на то, что с вышеописанной программой тесно работают врачи-рентгенологи, на наш взгляд, инструкция может быть полезной и для пациентов, прошедших МРТ и получивших диск с исследованием.
У Вас остались вопросы? Задавайте, мы постараемся ответить на них!
Источник