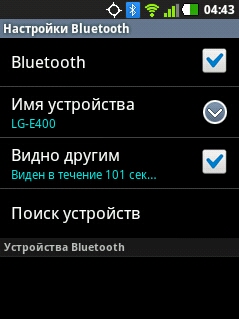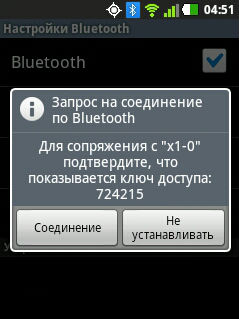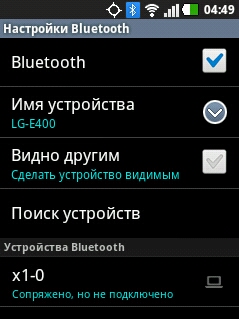- Автоматическая блокировка экрана в GNU/Linux
- Введение
- Подготовка
- Настройка
- Настройки экранной заставки в Linux Mint
- Что такое экранная заставка?
- Экранная заставка в Linux Mint
- Как открыть настройки экранной заставки в Linux Mint 18.3?
- Как сменить экранную заставку в Linux Mint?
- Как изменить время ожидания перед запуском заставки?
- Как отключить блокировку компьютера после запуска заставки в Linux Mint?
- Дети нашли уязвимость в экране блокировки Linux Mint, случайно нажимая клавиши
- Горячие клавиши в Linux Mint
- Горячие клавиши в Linux Mint Cinnamon
- Настройка горячих клавиш в Linux Mint Cinnamon
- Как добавить сочетание клавиш
- Удаление удалить комбинацию клавиш
- Выводы
Автоматическая блокировка экрана в GNU/Linux
Часто ли уходя за очередной чашечкой кофе или выйдя из кабинета/офиса совершить личный звонок, ты ловишь себя на мысли что забыл заблокировать экран своего компьютера? А на компьютере в это время осталась открытая переписка в Skype/почте или еще хуже — сессия root’а в консоли? В результате ты стараешься вернуться к своему компьютеру как можно быстрее, чтобы добрые коллеги не успели поставить фоном рабочего стола обои с Черным Властелином.
В данной статье приведу пример решения этой проблемы с блокировкой экрана, которое поможет закрыть доступ к рабочему столу в тот момент когда ты отойдешь от компьютера.
Введение
Опишу вкратце предлагаемое решение, для понимания того что мы будем сейчас делать. Сделаем так что операционная система будет сама, средствами Bluetooth, проверять как далеко находится пользователь, и в случае «недосягаемости» будет автоматически блокировать экран. Процесс снятия блокировки останется на совести пользователя, и будет заключаться в вводе пароля, который используется в его учетной записи. Автоматически снимать блокировку довольно рискованная затея поэтому данный сценарий рассматривать не будем. По уровню сложности данная статья ориентирована на продвинутых пользователей Linux, т.к. некоторые этапы настройки будут описаны без лишних деталей, полагаясь на очевидность, чтобы не уходить в сторону от основной освещаемой темы.
Подготовка
Для начала необходимо убедиться что наш компьютер и мобильный телефон поддерживают технологию Bluetooth. Если с мобильным телефон проблем не должно возникнуть, т.к. большинство современных аппаратов имеют поддержку «синего зуба», то с компьютером вполне могут. Не буду подробно рассказывать как настроить Bluetooth в разных дистрибутивах Linux, а просто опишу основные этапы настройки поддержки оного, при условии что аппаратная часть включает в себя необходимые компоненты, на примере Gentoo.
Основные этапы настройки поддержки Bluetooth в Linux
- Включить в BIOS поддержку Bluetooth, если это контролируется отдельным параметром, например как на ноутбуках Lenovo
- Определить какой bluetooth-контроллер используется в конфигурации компьютера:
- Включить в ядре поддержку подсистемы Bluetooth и необходимый драйвер для вашего контроллера:
- Сохранить конфигурацию, установить обновленное ядро и его модули, после чего перезагрузить систему для загрузки с новым ядром
- Установить пакет Bluez (с поддержкой test-programs), который будет выполнять работу на программном уровне. В пакетной базе Gentoo он выглядит так:
- Под пользователем с правами root-а запустить демон bluetooth и добавить его в автозагрузку системы:
- Проверить что bluetooth-устройство определилось и готово к работе:
На этом подготовка завершена, переходим к следующему этапу.
Настройка
В данном разделе будет вся суть решения, а именно мы настроим сопряжение между мобильным телефоном и компьютером. После чего в операционной системе подготовим скрипт проверки доступности телефона по каналу Bluetooth, который будет вызываться каждую минуту средствами демона-планировщика Cron. Приступим.
- Включить bluetooth на телефоне и настроить его видимость для остальных участников сети:
- На стороне компьютера запустить сканирование сети bluetooth, в результате чего мы определим адрес нашего мобильного телефона (можно подсмотреть на самом телефоне):
- Настроить сопряжение, на телефоне принять входящее подключение:
- Добавить адрес мобильного телефона в список доверенных устройств:
- Проверить доступность телефона с компьютера по bluetooth:
- Отключить видимость в настройках bluetooth мобильного телефона, если это не произошло автоматически:
- Подготовить скрипт, который будет проверять доступность телефона и в случае недоступности блокировать экран:
В моем случае:
= 00:AA:70:31:9A:19
= не root-пользователь, под которым запускаются X и вся остальная основная работа в системе
= я использую пакет gnome-extra/gnome-screensaver из окружения Gnome без всей остальной среды, поэтому команда блокировки экрана выглядит так — gnome-screensaver-command —lock - Выполнить тестовую проверку под root-ом при включенном на телефоне bluetooth
- Отключить bluetooth на телефоне и повторно выполнить проверку, тоже с правами root-а
- Добавить ежеминутное правило в crontab:Если пугают такие правила в crontab, то можно проверку вынести в отдельный скрипт в каталоге /usr/local/sbin, c более хитрыми проверками, который потом указать в правиле crontab.
На этом настройка и проверка завершены.
Источник
Настройки экранной заставки в Linux Mint
Привет, сегодня в статье мы рассмотрим основные параметры экранной заставки в операционной системе Linux Mint, а именно я покажу, как сменить экранную заставку, как полностью ее отключить, как изменить время ожидания перед запуском заставки, а также как отключить блокировку компьютера после запуска заставки.
Для начала давайте разберемся, что же такое «Экранная заставка»?
Что такое экранная заставка?
Экранная заставка (Screensaver) – это программа, которая запускается через определенное время бездействия компьютера и выводит на всем экране монитора статическую или анимированную картинку, тем самым заменяя изображение на экране, а также заставка позволяет отображать время или другую информацию, в случае необходимости можно вообще ничего не выводить, например, отображать только черный экран. У программ такого типа существуют и другие названия, например: хранитель экрана, скринсейвер или screensaver, но все это является одним и тем же, иными словами, назначение таких программ одинаковое.
Экранные заставки могут быть использованы и в целях безопасности, например, можно задать параметр, при котором компьютер будет блокироваться при включении заставки, для разблокировки компьютера потребуется ввести пароль пользователя. Это полезно в тех случаях, когда за компьютером работает несколько пользователей или к компьютеру могут получить физический доступ посторонние люди, т.е. например Вы отошли от компьютера на неопределенное время и забыли его заблокировать или выйти из системы, экранная заставка, после того как запустится, может заблокировать компьютер за Вас.
На заметку! Если Вы обычный пользователь домашнего компьютера и хотите познакомиться с Linux поближе, рекомендую почитать мою книгу – « Linux для обычных пользователей », в ней я подробно рассказываю про основы операционной системы Linux
Экранная заставка в Linux Mint
Сразу скажу, что рассматривать настройки экранной заставки мы будем на примере версии Linux Mint 18.3 Cinnamon.
По умолчанию в Linux Mint экранная заставка настроена следующим образом: в качестве экранной заставки используется стандартный экран блокировки, на данном экране отображается время на черном фоне, запускается заставка через 15 минут бездействия компьютера, после запуска заставки компьютер блокируется немедленно. Выглядит заставка следующим образом.
После того как Вы пошевелите мышкой или щелкните по клавишам клавиатуры, у Вас отобразится окно ввода пароля, для того чтобы разблокировать компьютер.
Как открыть настройки экранной заставки в Linux Mint 18.3?
Все настройки экранной заставки в Linux Mint расположены в параметрах системы, они так и называются «Экранная заставка». Для того чтобы запустить параметры системы нажмите «Меню->Параметры системы».
Затем в разделе «Параметры» найдите пункт «Экранная заставка».
Также можно запустить параметры экранной заставки и другим способом, например, сразу в меню найти данный пункт. Он находится также в параметрах.
В итоге у Вас отобразятся настройки экранной заставки Linux Mint.
Как сменить экранную заставку в Linux Mint?
Для того чтобы сменить экранную заставку просто в настройках на первой вкладке выбирайте подходящую заставку из представленного перечня.
Как изменить время ожидания перед запуском заставки?
Для того чтобы изменить время ожидания перед запуском, в настройках экранной заставки на вкладке «Настройки», измените параметр задержки на нужное Вам значение. В случае если Вы выберите значение «Никогда», то экранная заставка запускаться не будет, т.е. будет отключена.
Как отключить блокировку компьютера после запуска заставки в Linux Mint?
Если Вы хотите, чтобы компьютер не блокировался после запуска заставки, то в настройках экранной заставки на вкладке «Настройки», в разделе «Настройки блокировки», выключите соответствующий параметр.
На вкладке «Настроить» есть еще несколько полезных параметров, например, Вы можете отобразить на стандартном экране блокировки рядом с часами свое собственное сообщение или сделать так, чтобы часы вообще не отображались.
Источник
Дети нашли уязвимость в экране блокировки Linux Mint, случайно нажимая клавиши
На прошлой неделе разработчики проекта Linux Mint исправили довольно опасную уязвимость, которая позволяла обойти скринсейвер и без ввода пароля выйти на рабочий стол.
Согласно баг-репорту на GitHub, этот неприятный баг был обнаружен двумя детьми, играющими на компьютере своего отца.
«Несколько недель назад дети хотели хакнуть мой компьютер, поэтому нажимали на все клавиши, пока я стоял позади и смотрел, как они играют», — написал пользователь под ником robo2bobo.
Согласно баг-репорту, двое детей нажимали случайные клавиши как на физической, так и на экранной клавиатурах. Это в конечном итоге привело к сбою заставки Linux Mint, что позволило им получить доступ к рабочему столу.
«Я думал, что это уникальный инцидент, но им удалось сделать это во второй раз», — добавил пользователь.
По словам ведущего разработчика Linux Mint Клемента Лефевра, проблему в конечном итоге отследили до libcaribou, компонента экранной клавиатуры (OSK), которая поставляется с Cinnamon, оболочкой для среды рабочего стола в Linux Mint.
Конкретно, ошибка возникает при нажатии клавиши ‘ē’ на экранной клавиатуре.
В большинстве случаев баг приводит к сбою рабочего стола Cinnamon, но если экранная клавиатура открывается из заставки, то вместо этого происходит сбой заставки, позволяя пользователю получить доступ к основному рабочему столу.
Лефевр сказал, что баг ввели в основную ветку в октябре прошлого года с патчем для другой уязвимости CVE-2020-25712. С тех пор были уязвимы все дистрибутивы Linux Mint, использующие Cinnamon версии 4.2 и более поздних версий.
Патч выпущен 13 января 2021 года. Сейчас разработчики Linux Mint планируют добавить настройку, которая даст возможность пользователю отключать экранную клавиатуру, что облегчит устранение будущих ошибок в этом компоненте.
Источник
Горячие клавиши в Linux Mint
Многим пользователям кажется, что для управления компьютером достаточно мышки или тачпада. В большинстве случаев это действительно так, но для некоторых команд кнопки в графическом интерфейсе не предусмотрены. Выполнить их можно только при помощи горячих клавиш. Однако, и в тех случаях, когда кнопки всё же присутствуют, бывает быстрее нажать несколько клавиш, чем перемещать курсор или кликать мышкой.
Комбинации клавиш, использующихся в разных дистрибутивах, отличается. В Linux Mint Cinnamon есть два вида горячих клавиш — предустановленные разработчиками и пользовательские. Для их настройки служит утилита keyboard-configuration (Меню → Параметры → Клавиатура → вкладка Комбинации клавиш). Давайте сначала рассмотрим горячие клавиши Linux Mint установленные разработчиком.
Горячие клавиши в Linux Mint Cinnamon
Приведённые ниже сочетания клавиш Linux Mint установлены по умолчанию и актуальны для дистрибутивов с графическим окружением Cinnamon.
| Комбинация клавиш | Значение |
| Общие | |
| Ctrl+Alt+Вниз | Показать экран выбора окна |
| Ctrl+Alt+Вверх | Показать экран выбора рабочей области |
| Ctrl+Alt+Вправо | Переключиться на правую рабочую область |
| Ctrl+Alt+Влево | Переключиться на левую рабочую область |
| Super+D | Показать рабочий стол |
| Super+S | Показать десклеты |
| Super+L | Включить/выключить Looking Glass |
| Alt+Tab | Переключение между открытыми окнами |
| Alt+F2 | Диалоговое окно «Выполнить команду» |
| Окна | |
| Alt+F5 | Восстановить прежний размер окна |
| Alt+F7 | Переместить окно |
| Alt+F8 | Изменить размер окна |
| Alt+F4 | Закрыть окно |
| Alt+Пробел | Активировать меню окна |
| Alt+F10 | Переключить состояние развёрнутости |
| Super+Влево | Прикрепить окно слева |
| Super+Вправо | Прикрепить окно справа |
| Super+Вниз | Прикрепить окно снизу |
| Super+Вверх | Прикрепить окно сверху |
| Ctrl+Super+Влево | Прикрепить окно слева с защитой от наложения других окон |
| Ctrl+Super+Вправо | Прикрепить окно справа с защитой от наложения других окон |
| Ctrl+Super+Вниз | Прикрепить окно снизу с защитой от наложения других окон |
| Ctrl+Super+Вверх | Прикрепить окно сверху с защитой от наложения других окон |
| Shift+Ctrl+Alt+Влево | Переместить окно на левую рабочую область |
| Shift+Ctrl+Alt+Вправо | Переместить окно на правую рабочую область |
| Shift+Super+Влево | Переместить окно на левый монитор |
| Shift+Super+Вправо | Переместить окно на правый монитор |
| Shift+Super+Вниз | Переместить окно на нижний монитор |
| Shift+Super+Вверх | Переместить окно на верхний монитор |
| Система | |
| Ctrl+Alt+Delete | Выход |
| Ctrl+Alt+End | Выключение |
| Ctrl+Alt+L | Заблокировать экран |
| Ctrl+Alt+Escape | Перезагрузить Cinnamon |
| Super+P | Повторить поиск отображающих устройств |
| Super+O | Запретить автоматический поворот экрана |
| Shift+Print | Сделать снимок выделенной области экрана |
| Сделать снимок всего экрана | |
| Shift+Ctrl+Print | Скопировать снимок области экрана в буфер обмена |
| Ctrl+Print | Скопировать снимок экрана в буфер обмена |
| Alt+Print | Сделать снимок окна |
| Ctrl+Alt+Print | Скопировать снимок окна в буфер обмена |
| Shift+Ctrl+Alt+R | Включить или выключить режим записи рабочего стола |
| Super+E | Открыть Домашнюю папку |
| Ctrl+Alt+T | Запустить эмулятор терминала |
| Alt+Уменьшить громкость | Уменьшить громкость |
| Alt+Увеличить громкость | Увеличить громкость |
| Alt+Super+= | Увеличить (Специальные возможности) |
| Alt+Super+- | Уменьшить (Специальные возможности) |
Примечание: клавиша Super более известна как клавиша Win, на ней, как правило, нарисован логотип Windows.
Настройка горячих клавиш в Linux Mint Cinnamon
Комбинация клавиш Linux Mint Cinnamon можно редактировать по своему усмотрению — менять стандартные сочетания на удобные конкретному пользователю, удалять или добавлять собственные. Окружение Cinnamon позволяет редактировать горячие клавиши вне зависимости от того, были они назначены разработчиками или пользователем. Порядок переназначения сочетания клавиш:
- Выберите в меню сочетание клавиш Linux Mint, которое вы хотите изменить.
- Кликните на ней левой кнопкой мыши — появится надпись Выберите ускоритель.
- Сразу после этого наберите на клавиатуре желаемую комбинацию. Когда отпустите кнопки, надпись Выберите ускоритель исчезнет, а на её месте появится выбранное вами сочетание клавиш.
Если передумаете что-либо менять, нажмите Esc. Отменить операцию можно до того, как будет установлена новая комбинация.
Как добавить сочетание клавиш
Существует два способа добавления горячих клавиш. Как можно было заметить, в меню прописано немало команд, для которых комбинации не были назначены разработчиками. При необходимости можно установить их самостоятельно, по тому же принципу, описанному в пункте «Редактирование».
Обратите внимание, для каждой из команд можно задавать дополнительные комбинации. Всего их может быть не более трёх. Это удобно, если вы пользуетесь разными раскладками и не хотите постоянно между ними переключаться, либо периодически работаете в программах, где назначены такие же горячие клавиши, как и в операционной системе, но их нажатия вызывает иные действия.
Также можно добавлять пользовательские комбинации. Для этого предназначена одноимённая кнопка внизу окна. Нажмите её и на экране появится новое окно.
В поле «Название» укажите, для чего будет использоваться сочетание клавиш, а в поле «Команда» пропишите соответствующую команду — так, как сделали бы это в терминале. Если нужна комбинация для запуска файла, выберите этот самый файл, воспользовавшись кнопкой с изображением фотоаппарата. Когда всё будет готово, нажмите Добавить.
Новая команда появится в разделе Дополнительные комбинации клавиш. Однако, чтобы она заработала, нужно привязать к ней сочетание кнопок. Сделать это можно, щёлкнув левой кнопкой на фразе не назначено и повторив манипуляции, описанные в пункте Редактирование.
Удаление удалить комбинацию клавиш
Если какая-то из комбинаций горячих клавиш более не нужна, её можно удалить. Пользовательские комбинации удаляются полностью — и команда, и сочетание клавиш, её запускающее:
- Щёлкните левой кнопкой на названии команды.
- Нажмите кнопку Удалить пользовательскую комбинацию (она находится в нижней правой части окна).
У предустановленных комбинаций доступны к удалению только привязки клавиш:
- Выделите нужную комбинацию и щёлкните на ней левой кнопкой мыши. Должна появиться надпись Выберите ускоритель.
- Нажмите кнопку Backspace на клавиатуре.
Будьте осторожны — в обоих случаях удаление происходит без запроса подтверждения удаления. Впрочем, даже если вы случайно удалили нужную комбинацию, её можно восстановить, добавив опять.
Выводы
Горячие клавиши Linux Mint очень важны, без них не обойтись. Они заметно ускоряют и упрощают работу за компьютером. Если же пользоваться не только предустановленными комбинациями, но и назначить свои, взаимодействовать с системой станет ещё удобнее.
Источник