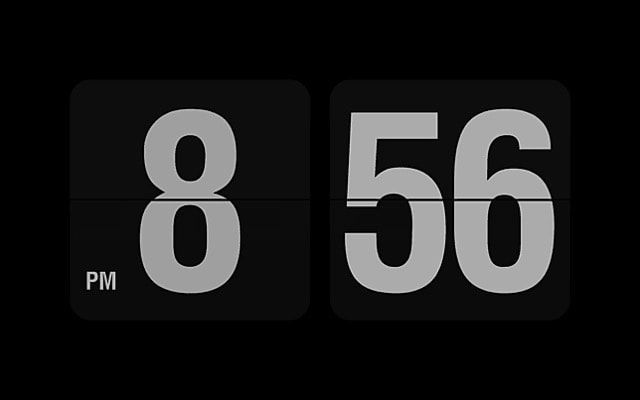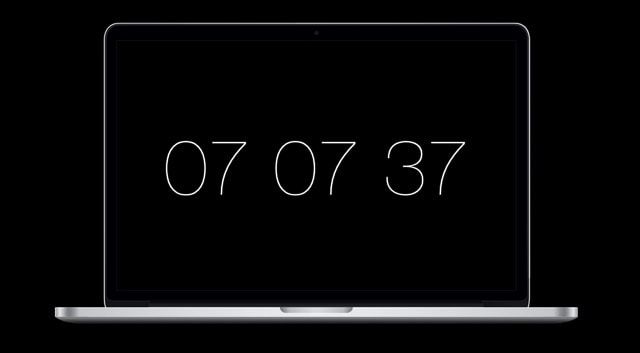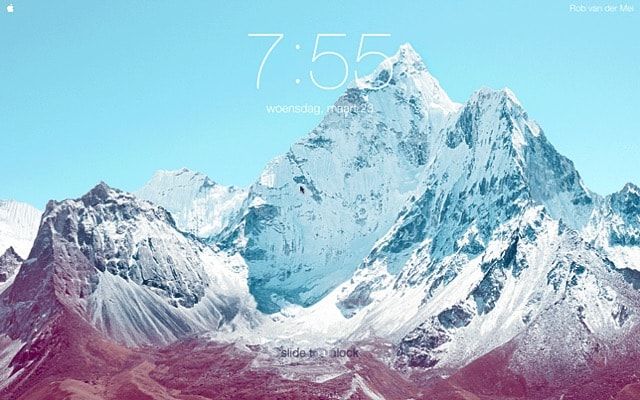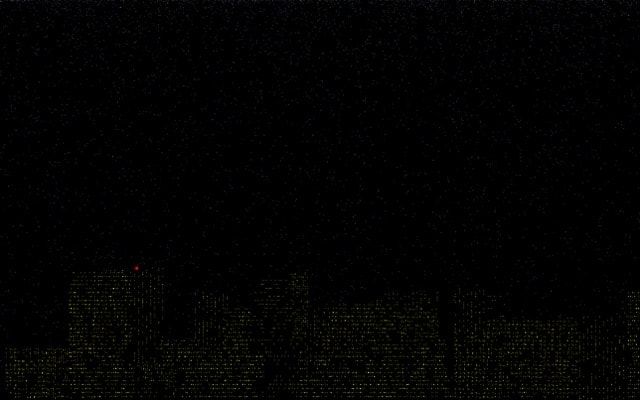- Перезапуск компьютера Mac в macOS или Windows
- Запуск macOS из Windows
- Запуск ОС Windows из macOS
- Дополнительная информация
- Бесплатные заставки (скринсейверы) для компьютера Mac и Windows: 10 стильных вариантов
- Apple TV Aerial Views
- Fliqlo Flip Clock
- Cadbury Clock
- Apple Watch Screensaver for macOS
- iOS Lock Screen
- Helios
- Soundstream
- After Dark: Starry Night
- RedPill
- Блокировка экрана в Mac Os X
- Блокировка заставкой
- Быстрая смена пользователя
- Quicksilver
- Бонус-функционал
- Как изменить экран входа в систему на Mac
- Настройки окна входа
- Изменение параметров экрана приветствия
- Смена аватарки
- Добавление текста
- Изменение настроек заставки на Mac
Перезапуск компьютера Mac в macOS или Windows
После установки Microsoft Windows на компьютер Mac можно переключать режим запуска компьютера между операционными системами MacOS или Windows.
Запуск macOS из Windows
- В области уведомлений в правой части панели задач Windows щелкните , чтобы показать скрытые значки.
- Щелкните значок Boot Camp .
- В появившемся меню выберите команду «Restart in macOS» (Перезапуск в macOS).
Если последние обновления Boot Camp не установлены, может отобразиться сообщение «Could not locate the OS X boot volume» (Не удалось найти загрузочный том OS X).
Также можно воспользоваться менеджером загрузки в процессе запуска компьютера Mac:
- Перезапустите Mac с помощью меню «Пуск» в ОС Windows.
- Нажмите и удерживайте клавишу Option (или Alt) ⌥, когда компьютер Mac начнет перезагружаться.
- Выберите загрузочный том Mac (Macintosh HD) в окне менеджера загрузки, затем нажмите клавишу «Return» или щелкните стрелку вверх:
Запуск ОС Windows из macOS
- Воспользуйтесь менеджером загрузки, чтобы выбрать том Windows (Boot Camp) при запуске компьютера.
- Также можно выбрать том Boot Camp в окне настроек «Загрузочный диск» и перезапустить компьютер.
Дополнительная информация
- Если у вас возникли проблемы с использованием VoiceOver или другой программы чтения с экрана для выполнения этих действий, обратитесь в службу поддержки Apple.
- Узнайте, как установить Windows 10 на компьютер Mac.
Информация о продуктах, произведенных не компанией Apple, или о независимых веб-сайтах, неподконтрольных и не тестируемых компанией Apple, не носит рекомендательного или одобрительного характера. Компания Apple не несет никакой ответственности за выбор, функциональность и использование веб-сайтов или продукции сторонних производителей. Компания Apple также не несет ответственности за точность или достоверность данных, размещенных на веб-сайтах сторонних производителей. Обратитесь к поставщику за дополнительной информацией.
Источник
Бесплатные заставки (скринсейверы) для компьютера Mac и Windows: 10 стильных вариантов
Если вы являетесь счастливым владельцем iMac, Mac mini или MacBook (используемого чаще в домашних целях), то вам обязательно необходимо обзавестись стильной заставкой, которая будет куда привлекательнее, чем штатные варианты от macOS. Мы предлагаем десяток интересных вариантов для повседневного использования. Имеются заставки оптимизированные под Windows PC.
О том, как установить заставку на Mac читайте в этом материале.
Apple TV Aerial Views
Этот комплект заставок идёт вместе с телеприставкой начиная с Apple TV 4G. Вас ждут шикарные пейзажи Нью-Йорка, Сан-Франциско, Китая, Гавайев и других потрясающих мест снятых с высоты птичьего полёта. Есть как дневные, так и ночные темы. Скринсейвер автоматически обновляет контент и скачивает свежие заставки.
Версия OS X должна быть не ниже 10.9 (Mavericks), а Windows — 7, 8 или 10 редакции.
Fliqlo Flip Clock
Наверняка многие из вас при просмотре зарубежных фильмов замечали винтажные перекидные часы, падение чисел в которых сопровождалось приятным щелчком. Цифровой вариант доступен для каждого. В настройках этой заставки выставляется как 12-, так и 24-часовой формат отображения времени. Размер циферблата также поддаётся корректировке (от 25% до 125% от оригинального размера).
Cadbury Clock
Простой и минималистичный вариант часов, цифры которых реализованы узким тонким шрифтом Helvetica New, повсеместно используемый в iOS 7-9 редакции. В настройках есть несколько вариантов кастомизации и тёмная тема, которая может активироваться автоматически в зависимости от времени суток.
Apple Watch Screensaver for macOS
Если вас всегда привлекали Apple Watch, но их покупку вы считаете слишком дорогой и нецелесообразной, то мы рекомендуем установить в качестве заставки Mac с ювелирной точностью воссозданные циферблаты от умных часов из Купертино. Скринсейвер имеет пять стильных шаблонов и богатый инструментарий для кастомизации внешнего вида часов (более 80 вариантов компоновки). На момент написания материала популярный скринсейвер был скачан почти 150 000 раз.
iOS Lock Screen
Если вы успели соскучиться по оригинальному экрану блокировки iOS 7 — iOS 9 и убитому слайдеру Разблокируйте, то мы предлагаем вам установить заставку iOS Lock Screen. Она в точности имитирует локскрин iPhone и iPad с временем, датой и высококачественными обоями.
Helios
Заставка с генерируемыми мыльными пузырями пронизываемыми мелкими движущимися частицами. Настройки предлагают выкрутить несколько параметров для достижения наилучшего восприятия.
Soundstream
Продвинутая заставка со множеством разнообразных визуализаций. Отличительная особенность скринсейвера заключается в генерировании картинки не по какому-то внутреннему алгоритму, а в зависимости от окружающих звуков и их громкости.
After Dark: Starry Night
Римейк классического скринсейвера Starry Night и Starry Skyline созданного компанией Berkeley Systems, первым коммерческим успехом которой стал виртуальный рабочий стол для Macintosh (1989—1991 годы). Заставка попкисельно отрисует ночной город со звёздным небом.
Заставка не и имеет ничего общего с одноимённым приложением. Скринсейвер продемонстрирует разнообразное движение частиц. Этот вариант отличается высокой динамикой и кислотностью. Скорость, количество частиц и прочие параметры поддаются настройке.
RedPill
Выбрав красную таблетку, Нео отправился в матрицу минуя россыпь падающих зелёных иероглифов. Существует огромное количество вариаций «входа». Эта симпатичная и бесплатная заставка отлично будет смотреться на вашем Mac.
А о своих любимых скринсевейрах обязательно расскажите в комментариях к этому материалу.
Источник
Блокировка экрана в Mac Os X
В один прекрасный день я стал использовать mac os x как основную операционную систему. И с тех пор я иногда обнаруживаю, что некоторые функции, к которым я привык, отсутствуют в том или ином виде. Работая с компьютерами больше 10 лет, у меня выработалась стойкая привычка блокировать рабочий стол, если я отхожу даже на 2 минуты.
Первым делом я решил поискать в «Горячих клавишах», в которых можно настроить почти все, но «блокировки» там не оказалось. Пришлось немного поискать, и как выяснилось — несколько решений есть. Условно их можно поделить на 2 способа. Первый, блокирование через запрос пароля для отключения заставки. Второй, быстрая смена пользователя.
Блокировка заставкой
Для того что бы включить запрос пароля для отключение заставки, идем в System Preferences->Security и включаем чекбокс «Require password to wake up computer from sleep or screen saver» 
Казалось бы, не плохой вариант, только вот ждать пока она включится, совсем не интересно. Самое обидное, что простым (без сторонних приложение) способом включение заставки повесить на какое-либо сочетание клавиш мне не удалось. Гуглим, читаем, вспоминаем про Expose. Активировать заставку можно подводом курсора в один из углов. 
Очень долгое время этот способ был самым любимым.
Быстрая смена пользователя
Оказалось, что не все так плохо в датском королевстве, есть функционал переключения между пользователями, который блокирует рабочий стол для ввода пароля. Активируется он тоже достаточно просто. Для этого необходимо зайти в System Preferences->Accounts. Кликнуть на изображении замочка, для того что бы авторизироваться и включить чекбокс «Enable fast user switching». 
Теперь у нас в появился красивый значок для переключения пользователей. 
Нажимаем на него и выбираем пункт «Login Window…» и наблюдаем прикольный эффект при блокировке.
Возвращаясь к клавишам, продвижения ноль, так как нормально, одним сочетанием, переключать пользователей так же не получается. Извращения с цепочкой комбинаций даже не буду описывать.
Quicksilver
Через некоторое время я открыл для себя бесплатную утилиту quicksilver и его функционал триггеров, которые можно повесить на горячие клавиши. И тут мне пришла в голову идея написать не большой скрипт для включения заставки по сочетанию cmd+shift+L. Для этого нам потребуется:
1. Поставить quicksilver
Скачать можно с quicksilver.en.softonic.com/mac, установка тривиальна.
2. Написать скрипт для запуска заставки
Для написание воспользуемся стандарным приложением «Script Editor.app». Запускаем и пишем следующий текст:
tell application “ScreenSaverEngine”
Должно выглядеть примерно так:
3. Сохранить скрипт активации заставки
Сохраняем это где понравится (я сохранил в домашнем каталоге), запоминаем путь.
4. Добавить триггер на нужное сочитание клавиш
Для этого открываем quicksilver, вкладку triggers.

триггеры в QS
Жмакаем на плюсик внизу и выбираем пункт Hotkey. В ячейку добавляем скрипт написаный на предыдущем шаге, как на картинке.
Бонус-функционал
Позже мне пришла в голову идея, а почему бы еще и не ставить на паузу iTunes при блокировке экрана? Для этого нам потребуется просто добавить такие строчки в конец скрипта который запускает заставку:
tell application “iTunes”
С новым функционалом жизнь становится немного проще.
Источник
Как изменить экран входа в систему на Mac
Владельцы гаджетов постоянно настраивают устройства под себя для комфортного использования. В этой статье поговорим о том, как настроить приветственный экран с помощью меню на Mac. Можно добавить вдохновляющую цитату, добавить кнопки перехода в спящий режим или перезагрузки или загрузить аватарку пользователя.
Настройки окна входа
Инструкция состоит из нескольких шагов. Выполняйте их в точной последовательности, чтобы добиться желаемого результата.
Изменение параметров экрана приветствия
Откройте настройки системы на Mac и выполните следующие шаги:
- Найдите пункт «Пользователи и группы».
- Нажмите на иконку замка и введите пароль.
- Выберите «Параметры входа».
Появится окно с доступными опциями, которые можно отобразить на экране входа в систему. В верхней части можно включить отображение списка пользователей с паролями. Каждый пункт активируется соответствующим чекбоксом.
Активация последнего пункта добавит меню быстрого переключения пользователей. Можно будет легко делиться своим компьютером с друзьями или знакомыми и перемещаться между учётными записями.
Смена аватарки
В области системных настроек можно поменять фотографию своего профиля или других учётных записей.
- Поменять фотографию личного аккаунта можно без ввода пароля.
- Для изменения аватарки другого профиля нажмите на замок и введите пароль.
- Наведите курсор на картинку и нажмите на появившуюся стрелку для загрузки изображения.
- Выберите одну из системных картинок, файлов на диске или задействуйте веб-камеру для создания новой фотографии.
- Сохраните изменения.
Добавление текста
Разнообразить приветственный экран можно любимой цитатой из фильма или интересным высказыванием.
- Зайдите в настройки системы, найдите пункт «Защита и безопасность».
- Нажмите на иконку замка и введите пароль.
- Во вкладке «Общие» активируйте пункт «Показать сообщение на заблокированном экране».
- Нажмите на пункт «Установить сообщение блокировки», введите текст и сохраните изменения.
- Закройте настройки и посмотрите, как теперь выглядит экран входа.
Приветственный экран показывается только несколько секунд, но потратить на его персонализацию 1-2 минуты будет полезно.
Источник
Изменение настроек заставки на Mac
В панели «Заставка» в разделе «Рабочий стол и заставка» в Системных настройках на Mac можно настроить скрытие рабочего стола, когда Вы отходите от Mac или просто не хотите, чтобы кто-то увидел Ваши данные. Узнайте, как использовать заставку.
Чтобы изменить эти настройки, выберите меню Apple
> «Системные настройки», нажмите «Рабочий стол и заставка», затем нажмите «Заставка».
Нажмите всплывающее меню и выберите время, чтобы указать период бездействия компьютера Mac, после которого должно начинаться воспроизведение заставки. Если Вы не хотите использовать заставку, снимите флажок.
Значок предупреждения означает, что экран отключается раньше, чем включается заставка (время выключения указывается в Настройках, в разделе «Экономия энергии» или «Аккумулятор»).
В левой части выберите заставку, например «Плавающие», «Старые снимки» или «Шквал». В области предварительного просмотра справа показано, как она будет выглядеть.
Заставка «Обложка альбома» работает наиболее эффективно, если в медиатеке приложения «Музыка» есть обложки.
Настройки выбранной заставки
Выберите настройки справа (доступные параметры зависят от выбранной заставки).
Источник: нажмите всплывающее меню, а затем выберите изображения, используемые в качестве заставки. Вы можете использовать изображения, которые входят в комплект macOS, или выбрать их в своей Медиатеке или другой папке.
Перемешать слайды: установите флажок для показа изображений в случайном порядке а не в том порядке, в котором они расположены в источнике.
Настройки заставки: нажмите, чтобы настроить параметры цвета, скорости и другие параметры.
Использовать случайную заставку
macOS самостоятельно выбирает используемую заставку.
Показать с часами
Отображение текущего времени вместе с заставкой.
Включение или выключение заставки при наведении указателя на угол экрана. См. раздел Использование активных углов.
Нажмите всплывающее меню для угла, затем выберите «Включить заставку» или «Отключить заставку».
Чтобы использовать модификатор в сочетании с активным углом, во время просмотра всплывающих меню удерживайте клавиши Command, Shift, Option, Control или комбинацию этих клавиш.
Совет. Хотите посмотреть, как будет выглядеть заставка в полноэкранном режиме? Выберите заставку в списке, наведите указатель на заставку справа, затем нажмите «Просмотр». Чтобы выключить заставку и вернуться к панели настроек, просто передвиньте указатель.
Источник