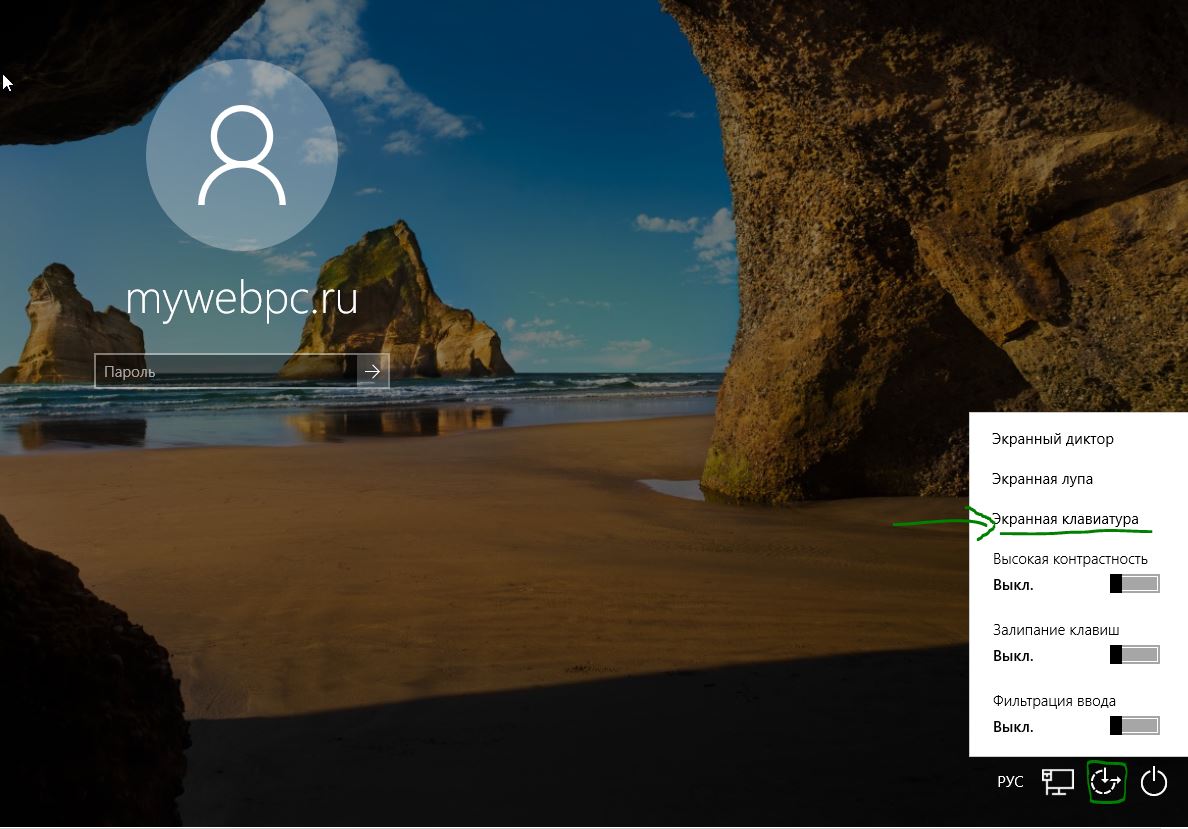- Не работает клавиатура на экране блокировки windows 10
- Используйте экранную клавиатуру для входа в windwos 10
- Перезагрузите ваш компьютер
- Методы решения проблемы, когда не работает клавиатура в системе Windows 10
- С чего начать решение проблемы?
- Подключаем клавиатуру на экране
- Анализ причин неполадок компьютера или ноутбука, т.е. аппаратных проблем
- Клавиатура с USB-штекером
- Клавиатура с PS/2-штекером
- А если проблемы с ноутбуком?
- Анализ причин неполадок в операционной системе Виндовс 10, т.е. программных проблем
- Отладка в БИОС
- Заражение компьютера вредоносным программным обеспечением
- Клавиатура в Windows 10 перестала работать
- Если клавиатура не работает только на экране входа и в приложениях Windows 10
- Клавиатура не работает после выключения, но работает после перезагрузки
- Экран блокировки windows 10 не работает клавиатура
- Правила Сообщества
- Проверьте текущие предложения!
- Самые популярные сообщения
- Welcome to Ideation!
Не работает клавиатура на экране блокировки windows 10
Многие наверное столкнулись с очень серьезной проблемой, когда при вводе пароля на экране блокировки windows 10, не работает клавиатура. В свою очередь мышь и тачпад на ноутбуке продолжают работать при входе в систему, но клавиатура не работает на экране блокировки при выходе компьютера из спящего режима или гибернации. Можете сильно не переживать, что сломалась клава или драйвера на нее каким-то образом слетели. Это вопрос программного обеспечения, а клавиатура начнет работать когда вы войдете в систему. Другими словами клава не работает только на экране блокировки и есть пару быстрых решений.
Используйте экранную клавиатуру для входа в windwos 10
Поскольку тачпад и мышь у нас работают, вы можете использовать экранную клавиатуру на экране блокировки:
- Выберите снизу с права иконку «Специальные возможности».
- Всплывающим меню нажмите «Экранная клавиатура» и введите свой пин-код.
Перезагрузите ваш компьютер
Если клавиатура не работает, когда вы находитесь на экране входа, вы можете просто перезагрузить ваш компьютер, что бы клава заработала после рестарта системы. На экране входа нажмите в том же месте кнопку «питания» и нажмите кнопку «перезагрузка», что бы перезапустить систему windows. Обратите внимания, что вы потеряете все несохраненные данные при перезагрузке компьютера.
Методы решения проблемы, когда не работает клавиатура в системе Windows 10

С чего начать решение проблемы?
В первую очередь рекомендуется определить причины возникновения неприятного дефекта.
Клавиатура и все другое периферийное оборудование не работает по двум основным причинам:
- По каким-либо причинам в операционной системе Виндовс 10, т.е. программная проблема;
- По причинам неполадок компьютера или ноутбука, т.е. в этом случае пользователь сталкивается с аппаратной проблемой.
Чтобы выявить истинные причины неполадок работы клавиатуры существуют множество методов. Например, одним из самых точных методов диагностики является анализ работы клавиатуры в БИОСе, т.к. BIOS полностью отстранен от Windows 10 и функционирует в компьютере непосредственно с материнской платой.

И обратная ситуация, при полном отсутствии признаков дееспособности «клавы» в BIOS, приводит к выводу необходимости разборки ПК для выявления конкретных аппаратных проблем.
Подключаем клавиатуру на экране
Временной альтернативой не работающей клавиатуре, успешно служит ее экранный аналог. Ведь пользователю будет необходимо найти драйвера в интернете, что без использования средства ввода текста будет сделать крайне сложно. Перед началом исполнения этого пункта инструкции, конечно, можно попробовать подключить к компьютеру клавиатуру с другого ПК, который нормально работает, но часто этот метод не приводит к успеху (однако если есть такая возможность, то попытаться стоит, ведь изредка случается и поломка самой периферийки).
Алгоритм запуска экранной клавиатуры в Windows 10 состоит из следующих действий:
- Требуется войти в «Параметры»;
- Далее зайти в раздел «Специальные возможности»;
- Потом открыть закладку «Клавиатура»;
- В открывшемся окне в пункте «Экранная клавиатура» положение ползунка сместить в крайнюю правую часть;
- После выполнения этих шагов откроется экранная клавиатура, которая будет полноценной заменой клавишной лишь с тем различием, что она в Windows 10 работает сенсорно, но также прекрасно можно осуществлять ввод и с помощью мыши.
Анализ причин неполадок компьютера или ноутбука, т.е. аппаратных проблем
В случае со стационарным компьютером требуется выполнить проверку соединительных элементов клавиатуры (штекер и разъемы).
Клавиатура с USB-штекером
При наличии «клавы» с USB-штекером проблемы выявляются в разъеме ПК. Рекомендуется переподключить ее в другой порт ПК, а также следует проверить, как работает порт, вставив в него флешку. В случае, когда Виндовс 10 отлично определяет съемный носитель памяти, то причина в самой клавиатуре.
Клавиатура с PS/2-штекером
У таких разъемов контакты бывают сломаны. Необходимо вынуть штекер и убедиться в их целостности. Если это не так, то понадобится полная замена «клавы» или припаять рабочий штекер.
А если проблемы с ноутбуком?
У ноутбуков от долгой эксплуатации повреждается шлейф «клавы» и требуется замена этого соединительного элемента. Что в свою очередь потребует выполнения разборки лэптопа. В данном случае привести подходящую для всех мобильных ПК инструкцию не представляется возможным, поэтому рекомендуется поискать конкретное руководство к определенной модели ноутбука в глобальной сети. Просто требуется ввести в любом поисковике следующую фразу: «Разборка и ремонт (наименование модели) ноутбука».
Перед тем, как начать разбирать лэптоп, необходимо вытащить аккумулятор и флэш-карту. При обнаружении дефектов шлейфа – обязательно его поменять. К счастью в настоящее время с наличием подобных запасных частей проблем в интернет-магазинах нет.
При отсутствии каких-либо дефектов на шлейфе, рекомендуется почистить его контакты спиртом и проверить функционирование клавиатуры вновь.
Анализ причин неполадок в операционной системе Виндовс 10, т.е. программных проблем
В случае, если анализ предыдущего раздела не выявил дефектов аппаратного оборудования, то вероятно причина в драйверах.
Рекомендуется выполнить их переустановку и последовать следующему алгоритму действий:
- Открыть «Панель управления»;
- Перейти в «Диспетчер устройств»;
- Найти клавиатуру и вызвав контекстное меню на ней нажать на стоку «Удалить»;
- Потом выполнить перезагрузку ПК;
- Далее Windows 10 самостоятельно найдет и установит необходимое новое программное обеспечение.
При не срабатывании автоматического поиска, рекомендуется посетить официальный ресурс производителя выпустившего клавиатуру компьютера и войти в закладку «Поддержка», где требуется найти свое оборудование. После установки программного обеспечения снова перезапустить ПК. Готово! Теперь клавиатура должна работать нормально. Но при отсутствии успеха и после этих действий придется посетить БИОС.
Отладка в БИОС
Чтобы войти в BIOS, потребуется несколько раз кликать определенную кнопку. Для разных моделей ПК эта клавиша разная. Узнать ее можно или ознакомившись с прилагаемым к компьютеру руководством производителя или внимательно читая надписи при загрузке ПК. Далее в БИОСе войти в закладку с настройками компонентов для осуществления ввода. В случае, когда они выключены, надо установить их в режим «Enabled».
Заражение компьютера вредоносным программным обеспечением
Иногда вредоносные приложения блокируют клавиатуру. В таком случае надо войти в безопасный режим, осуществив следующие последовательные действия:
- На экранной клавиатуре комбинацией кнопок «Win» и «R» открыть «Выполнить»;
- Набрать «msconfig», кликнуть на «Ok»;
- Далее в отобразившемся меню войти в закладку «Загрузка»;
- Установить отметки на «Безопасный режим» и «Минимальная»
- Выполнить перезагрузку Windows 10;
- Затем, уже находясь в безопасном режиме, осуществить полную проверку антивирусной утилитой.
Клавиатура в Windows 10 перестала работать
Автор: w10w · Опубликовано 08.06.2018 · Обновлено 24.01.2021
Если клавиатура не работает только на экране входа и в приложениях Windows 10
Частый случай — клавиатура исправно работает в БИОС, в обычных программах (блокнот, Word и т.п.), но не работает на экране входа в Windows 10 и в приложениях из магазина (например, в браузере Edge, в поиске на панели задач и т.п.).
Причиной такого поведения обычно является не запущенный процесс ctfmon.exe (можно посмотреть в диспетчере задач: правый клик по кнопке Пуск — Диспетчер задач — вкладка «Подробности»).

- Запустить его (нажмите клавиши Win+R, введите ctfmon.exe в окно «Выполнить» и нажмите Enter).
- Добавить ctfmon.exe в автозагрузку Windows 10, для чего выполнить следующие шаги.
- Запустить редактор реестра (Win+R, ввести regedit и нажать Enter)
- В редакторе реестра перейти к разделу
- Создать в этом разделе строковый параметр с именем ctfmon и значением C:\Windows\System32\ctfmon.exe
- Перезагрузить компьютер (именно перезагрузка, а не завершение работы и включение) и проверить работу клавиатуры.
Клавиатура не работает после выключения, но работает после перезагрузки
Еще один распространенный вариант: клавиатура не работает после завершения работы Windows 10 и последующего включения компьютера или ноутбука, однако, если выполнить просто перезагрузку (пункт «Перезагрузка» в меню Пуск), то проблема не появляется.
Если вы столкнулись с такой ситуацией, то для исправления вы можете использовать одно из следующих решений:
- Отключить быстрый запуск Windows 10 и перезагрузить компьютер.
- Вручную установить все системные драйверы (а особенно чипсета, Intel ME, ACPI, Power Management и подобные) с сайта производителя ноутбука или материнской платы (т.е. не «обновить» в диспетчере устройств и не использовать драйвер-пак, а вручную поставить «родные»).
Экран блокировки windows 10 не работает клавиатура
Всем привет. (legion y540-15IRH)
Столкнулся с проблемой, буквально со вчерашнего дня, не могу ввести пароль на экране блокировки в win10. Клавиша энтер работает, т.е. когда ее нажимаешь, появляется уведомление, что неправильно введен пароль.
Проблема решается включением экранной клавиатуры, стоит ее включить, набрать на ней пару символов и, затем, набрать текст на физической клавиатуре — как он тут же спокойно печатается.
Перезагрузки не помогают.
У кого была подобная ситуация, как ее решить? Заранее благодарен.
- Сообщество Lenovo
- Часто задаваемые вопросы
- Общая дискуссия
- Сервис и гарантия
- Ноутбуки IdeaPad
- Серия 1 и 100
- Серия 3 и 300
- Серия 5 и 500
- Серия 7 и 700
- Серия G
- Серия S
- Серия V
- Другие серии
- Legion
- Ноутбуки Legion cерия 5 и 500
- Ноутбуки Legion cерия 7 и 700
- Настольные компьютеры Legion
- Ноутбуки ThinkPad
- ThinkPad: Серия X1
- ThinkPad: Серия X
- ThinkPad: Серия T
- ThinkPad: Серия E
- ThinkPad: Серия L
- ThinkPad: Серия P
- Thinkbook
- Другие серии
- Планшеты
- Планшеты на базе ОС Андроид
- Планшеты на базе ОС Виндовс
- Ноутбуки Yoga
- Yoga
- Смартфоны
- Смартфоны Lenovo
- Настольные компьютеры
- Настольные компьютеры IdeaCentre
- Настольные компьютеры ThinkCentre
- Серверы
- Серверы
- Мониторы и дополнительное оборудование
- Мониторы ThinkVision
- Мониторы и дополнительное оборудование
- Операционные системы и ПО
- Операционные системы
Правила Сообщества
Пожалуйста, ознакомьтесь с правилами сообщества перед публикацией.
Проверьте текущие предложения!
Самые популярные сообщения
(Последние 7 дней)
- Имя пользователя
- Match exact username (no wildcards)
- User ID
- Email address
- Match exact email address (no wildcards)
- IP address
- Match any of the above criteria
- Duration of ban(Days)
- Duration of ban(Hours)
- Duration of ban(Minutes)
- Make ban permanent
- Internal reason for ban
- Public reason for ban
Welcome to Ideation!
Ideation sections have been created for customers to engage with us by discussing and promoting ideas and improvements relating to Lenovo’s products and services.
As a reminder, your participation in Ideation is governed by Lenovo’s website Terms of Use and by Lenovo’s Forums Community Guidelines. Additional terms governing the Ideation Program are included in the Ideation Terms and may be found here. For your convenience, here’s a
Quick summary of the highlights:
- This area is for ideas – improving our products or suggesting entirely new products – please keep technical support issues on the other boards designated for that purpose
- You’re giving your ideas freely for us to use so we can improve our offerings to you
- The ideas you give us are your own and are not confidential
- If we decide we want exclusive use of your idea, you’re agreeing to sell it to us at a fixed price
By clicking on “Yes” below you certify that you have read and agree to the Community Guidelines and the Ideation Terms, and acknowledge that by submitting any ideas, material, or information on the Ideation site you grant Lenovo the right to use any such submissions by you in any way without acknowledging, notifying, or compensating you, as described in those documents.