- MasaГјstГјnГјzden ekran kaydД± oluЕџturma Create a screen recording from your desktop
- Kullanmaya baЕџlayД±n Get started
- EkranД± kaydetme Record the screen
- Kaydı gözden geçirme Review the recording
- Ekran kaydД±nД± karЕџД±ya yГјkleme Upload screen recording
- Desteklenen tarayД±cД±lar ve sД±nД±rlamalar Supported browsers and limitations
- Sizi duymaktan Г§ok bГјyГјk bir sevgi duyuyoruz We’d love to hear from you
- Как включить видеозапись экрана в Windows 10
- Как записывать игры, инструкции, фильмы и все, что происходит на экране Windows 10 в видеоклип.
- Как записать видео происходящего на мониторе в Windows 10 без установки сторонних программ
- Как записать видео в любом окне Windows 10
- Запись видео с монитора, без установки дополнительного софта, встроенной функцией Windows 10
- Как создать видеоклип всего происходящего на мониторе компьютера или ноутбука.
MasaГјstГјnГјzden ekran kaydД± oluЕџturma Create a screen recording from your desktop
Ekran gГ¶rГјntГјleri Г§ok iyi Г§alД±ЕџД±r, ancak bazen hД±zlД± bir nasД±l yapД±lan video daha gГјГ§lГј bir ileti oluЕџturabilir. Screenshots work great, but sometimes a quick how-to video can create a more powerful message. Microsoft Stream’i kullanarak kameranД±z ve mikrofonunuz dahil 15 dakikaya kadar olan kД±sa ekran kayД±tlarД±nД± ek yazД±lД±m olmadan oluЕџturabilirsiniz. Using Microsoft Stream, you can create short screen recordings of up to 15 minutes, including your camera and microphone, without any additional software.
Kullanmaya baЕџlayД±n Get started
EkranД±nД±zД± kaydetmek iГ§in Windows 10 veya macOS’ta en son Microsoft Edge veya Google Chrome’u kullansanД±z iyi olur. To record your screen, you must use the latest Microsoft Edge or Google Chrome on Windows 10 or macOS. Desteklenen tarayД±cД±lar ve sД±nД±rlamalar hakkД±nda bilgi edinebilirsiniz. Learn about supported browsers and limitations.
Microsoft > Stream’de KayД±t OluЕџtur’u seГ§in. Select Create > Record screen in Microsoft Stream. 
TarayД±cД±nД±z tarafД±ndan istendiДџinde Microsoft Stream’in kameranД±zД± ve mikrofonunu kullanmasД±na izin ver’i seГ§in. When prompted by your browser, select Allow Microsoft Stream to use your camera and microphone.
Engelle’yi seГ§erek kameranД±z ve mikrofonunuz devre dД±ЕџД± bД±rakД±lД±r. If you select Block, your camera and microphone will be disabled. BunlarД± etkinleЕџtirmek iГ§in tarayД±cД±nД±zД±n adres Г§ubuДџundaki Kilit simgesine tД±klayД±n ve uygun cihazД±n yanД±nda Д°zin Ver’i seГ§in. To enable them, click Lock icon in your browser’s address bar and select Allow next to the appropriate device. 
ArdД±ndan Select veya or kameranД±zД± ve mikrofonunu ayarlayД±n. to set up your camera and microphone. USB kamera veya mikrofon kullanД±yorsanД±z takД±lД± olduДџundan emin olun ve menГјden kamerayД± seГ§in. If you’re using a USB camera or microphone, make sure it’s plugged in and select it from the menu. AyrД±ca kameranД±zД± ve mikrofonunu kaydД±nД±za eklemek isterseniz kapatabilirsiniz. You can also turn off your camera and microphone if you don’t wish to include them in your recording.
ArtД±k kaydetmeye baЕџlamaya hazД±r mД±sД±nД±z! You’re now ready to start recording!
EkranД± kaydetme Record the screen
ArdД±ndan Select kaydetmeye baЕџlayabilirsiniz. to start recording.
Ekrandan paylaЕџmak istediДџiniz iГ§eriДџi (tГјm ekranД±nД±z, uygulama penceresi veya tarayД±cД± sekmesi) seГ§in ve PaylaЕџ’a tД±klayД±n. Select which content from your screen you wish to share—your entire screen, an application window, or browser tab—then click Share. BilgisayarД±nД±zdan gelen sesi kayda eklemek iГ§in Ses paylaЕџ onay kutusunu seГ§in. To include audio from your computer in the recording, select the checkbox Share audio.
macOS Catalina kullanД±yorsanД±z Sistem Tercihleri’ne ekran kaydД± izinlerini ayarlamanД±z gerekiyor olabilir. If you’re using macOS Catalina, you may need to set up screen recording permissions in System Preferences. macOS Catalina izinleri hakkД±nda daha fazla bilgi edinin. Learn more about macOS Catalina permissions. 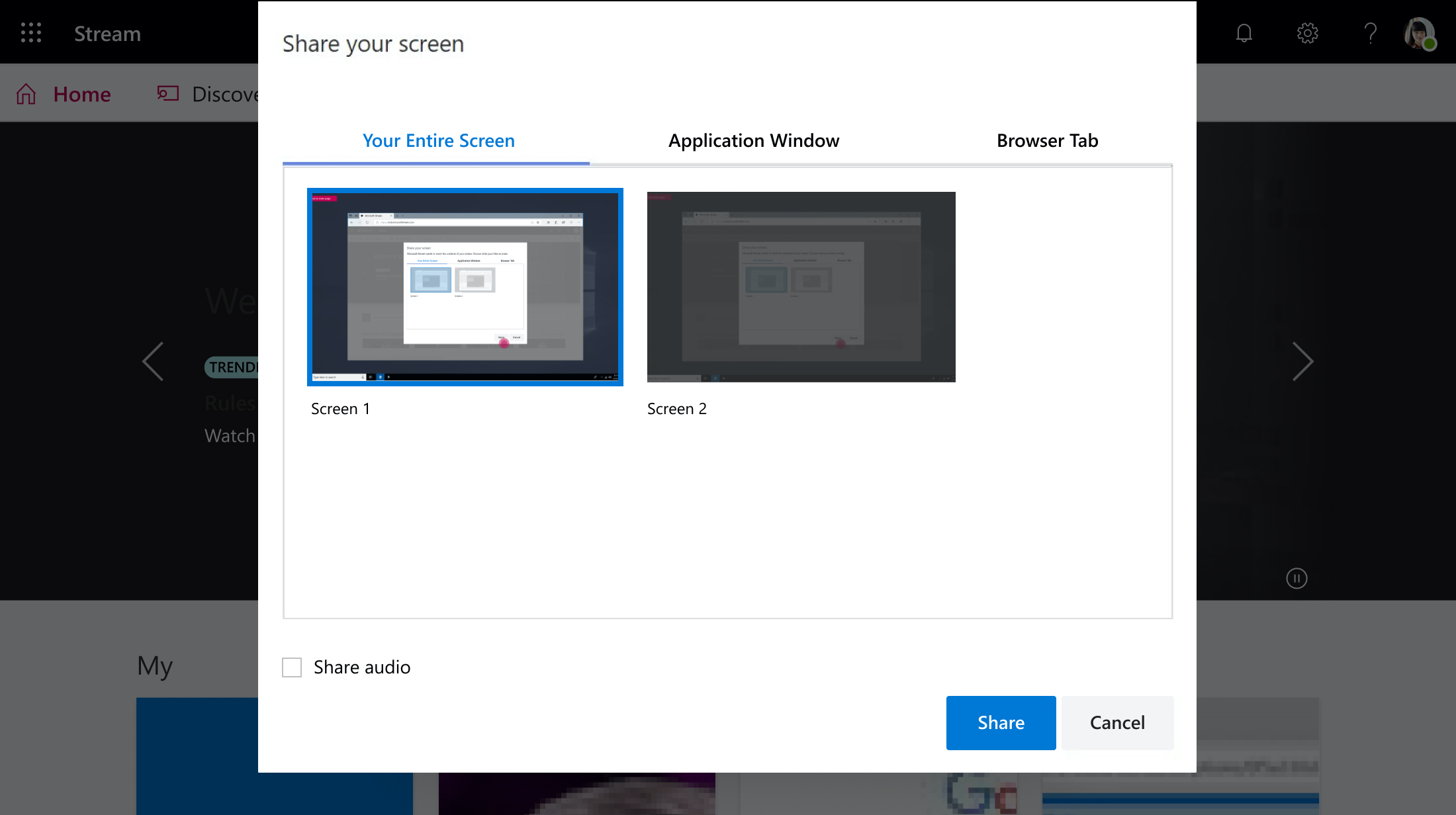
KaydД±n baЕџlamasД± iГ§in geri sayД±ma kadar bekleyin. Wait until the countdown for the recording to begin. BaЕџladД±ktan sonra bir sГјreГ¶lГ§er ve zaman sД±nД±rД± vardД±r. Once you begin, you’ll see a timer and the time limit.
Artık kaydetmek istediğiniz uygulamaya veya pencereye geçebilirsiniz. You can now switch to the application or window you wish to record.
Kaydetmeyi bitirdikten sonra veya mola almak iГ§in tarayД±cД±nД±zda Microsoft Stream ekran kaydedicisi sekmesine geri gidin. When you’re finished recording, or if you want to take a break, switch back to the Microsoft Stream screen recorder tab in your browser. 
İstediğiniz     ekran, ses ve kamera kaydını duraklatmak için Duraklat simgesini seçin. Select   to pause recording the screen, audio, and camera at any time. Devam seçin. Select to Resume.
Bitirdikten sonra kaydД±nД±zД± gГ¶zden geГ§irmek iГ§in Sonraki’yi seГ§in. When you’re finished, select Next to review your recording.
Kaydı gözden geçirme Review the recording
KaydД± gГ¶zden geГ§irmek iГ§in bu sayfada Oynat dГјДџmesi dГјДџmesini seГ§in. On this page, select the Play button to review the recording. Memnun deДџilseniz   ve yeniden denemek iГ§in KayД±t’Д± yeniden seГ§in. Select Record again if you’re not satisfied and want to try again.
KaydД±nД±z istediДџiniz gibi olduДџunda, sonraki adД±ma devam etmek iГ§in AkД±Еџa YГјkle’yi seГ§in. When you’re satisfied with your recording, select Upload to Stream to continue to the next step. 
Videoyu kırpmak içinkaydı karşıya yükp işledikten sonra bunu da yapabiliriz. If you want to trim the video, you can do so after uploading and processing the recording.
Ekran kaydД±nД± karЕџД±ya yГјkleme Upload screen recording
Bu sayfada, videon Stream’e yГјklenmeye baЕџlar. On this page, your video will start uploading to Stream. Beklerken ЕџunlarД± da beklemenin bir yandan da: While you wait, you can:
KarЕџД±ya yГјkleme ilerleme durumunu izleme Monitor the uploading progress
Ayrıntılar bölümünde video adını, açıklamasını ve dilini doldurun Fill in the video name, description, and language in the details section
Yayım olduğunda, şirketinizin herkes videosunu görüntüleme iznine sahip olacak. When published, everyone in your company will have permission to view your video. Videoyu yalnızca kendiniz görünür hale etmek için şu onay kutusunun seçimini kaldırın: Şirketinizin herkesin bu videoyu izlemesine izin verme To make the video visible only to yourself, deselect this checkbox: Allow everyone in your company to watch this video
Г–zel izinleri, gruplarД±, kanallarД± ve diДџer seГ§enekleri ayarlamak iГ§in Video ayrД±ntД±larД±nı gГјncelleЕџtir’e tД±klayД±n To set custom permissions, groups, channels, and other options, click Update video details
KarЕџД±ya yГјkleme tamamlandД±ktan sonra, aЕџaДџД±daki gibi yayД±mlanabilir veya kaydedebilirsiniz: After the upload is complete, you can either publish or save, as follows:
a. a.  **YayД±mla’ya tД±klayД±n.** Click Publish. Videon artД±k hazД±r! Your video is now ready! Stream’de video sayfasД±na gitmek ve videolarД±nД±zД± izlemek veya paylaЕџmak iГ§in Videoya Git’i seГ§in. Select Go to Video to go to the video page on Stream and watch or share your video. Д°Еџlem tamamlandД±ktan sonra, DiДџer eylemler menГјsГј DiДџer **** menГј simgesini ve ardД±ndan Videoyu kД±rp’Д± seГ§erek videosunu kД±rpabilirsiniz. After processing is complete, you can also trim your video by selecting the More actions menu , then click Trim video.
b. b. VideolarД±nД±zı yayД±mlamaya henГјz hazД±r deДџilken Taslak olarak kaydet’e tД±klayД±n. Click Save as draft if you’re not yet ready to publish your video. VideolarД±nД±z Stream’de > Д°Г§eriДџim VideolarД±’nda, buradan her zaman yayД±mlayД±n. Your video will be saved to My Content > Videos in Stream, from where you can publish it at any time.
Desteklenen tarayД±cД±lar ve sД±nД±rlamalar Supported browsers and limitations
Ekran Kaydedicisi aЕџaДџД±daki tarayД±cД±larda Г§alД±ЕџД±r: Screen Recorder works on the following browsers:
Windows 10 ve macOS’ta Windows 10 iГ§in Microsoft Edge, sГјrГјm 79 ve Гјzeri Microsoft Edge for Windows 10 Microsoft Edge, version 79 and above on Windows 10 and macOS
Windows 10 ve macOS’ta Google Chrome, sГјrГјm 74 ve Гјzeri Google Chrome, version 74 and above on Windows 10 and macOS
MacOS’ta Safari desteklenmiyor Safari on MacOS is not supported
iOS ve Android’de Microsoft Stream Mobile mobil tarayД±cД±larda desteklenmiyor Microsoft Stream Mobile on iOS and Android is not supported in mobile browsers
DiДџer sД±nД±rlamalar Other limitations
KayД±t sistemi sesi yalnД±zca Windows’ta kullanД±labilir, macOS’ta kullanД±lamaz Recording system audio is available only on Windows, not macOS
Kamera kaydД±na dahil olmak Гјzere, uygulama penceresi veya tarayД±cД± sekmesi kaydediliyorsa yalnД±zca ekranД±n tamamД± kaydediliyorsa kullanД±labilir. Including the camera in the recording is available only when recording the entire screen, not when recording an application window or browser tab.
Ekran kayıtları en fazla 15 dakika uzunluğundadır. Screen recordings are limited to a maximum length of 15 minutes. Daha uzun içerik için videolarınızı daha kısa parçalara bölebilirsiniz. For longer content, break up your video into shorter segments.
Sizi duymaktan Г§ok bГјyГјk bir sevgi duyuyoruz We’d love to hear from you
Geri bildirim aracını kullanma Use the feedback tool web sitesinin sağ üst kısmından Ekran kaydının sizin için nasıl çalıştığını bize haber verebilirsiniz. in the top right of the website to let us know how Screen recording is working for you.
Как включить видеозапись экрана в Windows 10
Как записывать игры, инструкции, фильмы и все, что происходит на экране Windows 10 в видеоклип.
Как записать видео происходящего на мониторе в Windows 10 без установки сторонних программ
Как записать видео в любом окне Windows 10
Запись происходящего на экране компьютера или ноутбука в видеоклип уже давно стала обыденностью и с каждым днем набирает свою актуальность для все большего количества пользователей. Кто-то записывает игры, кто-то делает видео-инструкции для себя или для других, а кому-то приходят в голову другие идеи, требующие захват происходящего на мониторе и последующего сохранения в фильм.
В общем, не зависимо от цели, средства, для записи видео с экрана используются одни. Мы рассмотрим 2 варианта записи на видео, всего происходящего на экране компьютера или ноутбука:
- Первый вариант не будет требовать установки каких-либо программ и даст возможность записать видео, использую только встроенные возможности Windows 10
- А во втором случае, мы воспользуемся установкой удобной и, что немаловажно, бесплатной программой для захвата видео с экрана.
.
Запись видео с монитора, без установки дополнительного софта, встроенной функцией Windows 10
Способ интересен в первую очередь тем, что вам не придется ничего искать и устанавливать, но подойдет не для всех целей.
Дело в том, что встроенная утилита Windows 10, для захвата видео, после начала записи, будет записывать только ту игру или программу, в которой была начата запись и не умеет записывать просто рабочий стол, проводник, или другие элементы Windows.
- Помним, что встроенное средство записи будет работать только внутри нужной вам игры или программы.
В нашем примере, мы будем записывать на видео работу в Photoshop. - Запускаем, браузер, или любую другую программу, происходящее в которой нужно записать на видео, и нажимаем комбинацию клавиш Win + G (то есть — зажимаете клавишу «win», и, не отпуская ее, один раз нажимаете клавишу «G»)
После чего, на экране появится небольшое окно, в котором нужно поставить флажок напротив записи «да, это игра»
В правой части экрана будет отображаться мини-панель, знаменуя процесс записи и дающая возможность мгновенного включения/отключения микрофона или остановки записи видео.
Если эта мини-панель будет вам мешать, ее можно скрыть нажатием кнопки со стрелкой. (Видео, при этом, будет записываться дальше)
А, для возврата панели записи видео с экрана Windows, снова нажмите комбинацию клавиш Win + G
Завершить запись видеоролика можно нажатием все той же красной кнопки, или просто свернуть игру программу либо приложение, в котором велась запись.
Записанное же видео, будет автоматически сохранено в папке видеоклипы, находящейся по адресу » диск С -> папка «пользователи»-> папка с «именем пользователя» -> папка «Видео» -> «Клипы».

Как создать видеоклип всего происходящего на мониторе компьютера или ноутбука.
Встроенная функция записи видео в Windows 10 отлично подходит для создания роликов в играх или программах.
Однако, когда нужна запись всего, что происходит на мониторе, рабочего стола, переключения между окнами и/или запущенными программами, играми и так далее, потребуется установка дополнительного софта.
Лучше всего, для захвата видео с экрана подходит бесплатная программа Free Screen Video Recorder.
Скачиваем ее ЗДЕСЬ .
(если процесс установки вызовет какие-то сложности, можно обратиться к подробной инструкции по установке Free screen video recorder )
После установки запускаем Video Recorder и видим небольшое окно примерно по середине экрана
Рабочее окно программы минимализировано с целью закрытия собой как можно меньшей части экрана, для того, чтобы пользователь мог свободно ориентироваться, какое окно или какую область ему нужно выделить для видеозаписи.
На этой небольшой панели есть шесть основных кнопок, каждая из них говорит о своем назначении, если навести на нее курсор мыши.
Для начала записи видео, нажимаем на одну из трех кнопок справа.
Тут нам предлагается:
- Запись на видео всего, что происходит на экране — «Запись видео с рабочего стола»
- Запись видео происходящего в определенном окне или программе — «Запись видео с окна»
- И возможность записывать все, что происходит в определенной области экрана, которую нам будет предложено предварительно выделить — «Запись видео с области»
Для примера, мы выберем «Запись видео с области» и нажмем соответствующую кнопку на панели Free Screen Video Recorder
После чего, нажимаем кнопку «Продолжить», чтобы пользоваться программой бесплатно
И выделяем нужную для записи видео область, зажав левую кнопку мыши
После того, как вы отпустите кнопку мыши, выделенная часть зафиксируется, как окно для записи видео, а под ним появится панель основных команд, для начала записи в котором, нужно нажать на кнопку в виде красного кружка.

.
Рамка вокруг области записи начнет мигать, что будет означать начало записи экрана.
Под ней появится 2 кнопки — «пауза» остановка записи видео с возможность дальнейшего продолжения клипа, и «остановить» — завершение записи видеоролика.

.
После нажатия кнопки остановить, запись экрана свернется, и перед нами снова появится основная панель Free Screen Video Recorder.
Для того, чтобы просмотреть записанный видеоролик, кликаем на значок в виде решетки справа
И выбираем пункт «открыть папку видео»

.
В результате чего, программа откроет директорию, в которой сохраняются все сделанные в ней видеозаписи






