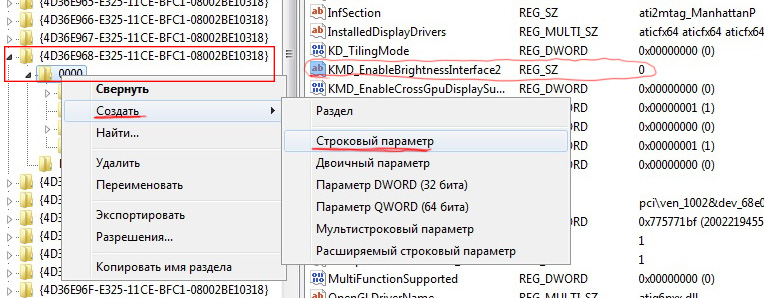- Гаснет монитор при включении компьютера: интересный случай в моей практике
- Запускаемся в безопасном режиме
- Проверяем драйвер видеокарты
- Удаляем драйвер и ставим новый
- В чем была проблема?
- Сразу после загрузки Windows гаснет монитор, что делать?
- Kingdom of Souls
- Последнее творчество
- Мысли в слух
- Гаснет подсветка экрана при загрузке Windows на ноутбуке
- Во время загрузки Windows отключается монитор
- проблема загрузки компьютера грузиться до запуска виндовс а потом тухнет экран а комп работает?
Гаснет монитор при включении компьютера: интересный случай в моей практике
В этой статье я расскажу об одном интересном случае, который имел место в моей практике. Проблема заключалась в том, что при включении ПК выключался монитор. Изображение появлялось на пару секунд, но сразу пропадало. Экрана приветствия уже не было видно, хотя по звуку слышно, что Windows загрузился. То есть, системник продолжал работать, но на мониторе был черный квадрат Малевича.
Это довольно коварная проблема, которая появляется, когда хочет. Так было и в этом случае – вчера все нормально работало, а сегодня монитор уже не включался. Решение оказалось необычным, поэтому я и решил рассказать об этом в отдельной статье. Возможно, она поможет тем, у кого тоже при запуске ПК гаснет монитор.
Запускаемся в безопасном режиме
При подобных симптомах причины бывают следующими:
- конфликтуют драйвера видеокарты;
- выставлено не поддерживаемое монитором разрешение;
- неправильно поставили драйвер видеокарты или установили новую, но «сырую» версию (периодически разработчики Nvidia или AMD радуют этим своих пользователей).
Чтобы определить, в чем же проблема, нужно загрузиться через безопасный режим. В подобном случае запускаются только самые необходимые службы, поэтому монитор будет работать. Чтобы зайти в «Безопасный режим», сразу при включении ПК постоянно щелкайте F8, пока не увидите меню. В нем-то и нужно выбрать пунктик «Безопасный режим».
После этого компьютер включится, и вы увидите черный рабочий стол. Так и должно быть.
Это классический способ, но в «восьмерке» и «десятке» он по умолчанию отключен и не работает. Другие способы входа смотрите тут: Как войти в систему в безопасном режиме?
Проверяем драйвер видеокарты
После того как вы запустили ПК, необходимо проверить работоспособность драйвера видеокарты. Для этого выполняете следующее:
- Заходите в Пуск, а затем переходите в Панель управления – Диспетчер устройств.
- Раскрываете раздел «Видеоадаптеры» и находите в списке вашу видеокарту.
- Нажимаете ПКМ, заходите в «Свойства» и проверяете состояние видеокарты.
- Если все работает, тогда открываете вкладку «Ресурсы» и проверяете, нет ли конфликтов.
Если и тут все нормально, тогда на раб. столе щелкните ПКМ и откройте «Разрешение экрана» (на Windows XP этот пункт называется «Свойства»). Поставьте низкое разрешение – например, 800 на 600 пикселей, сохраните изменения и перезагрузите ПК.

Если монитор включится, и вы увидели старый добрый рабочий стол – значит, причина устранена.
Удаляем драйвер и ставим новый
Если экран все равно гаснет через пару секунд или в 3-ем и 4-ом пунктах были обнаружены проблемы – тогда действуем по-другому:
- Снова включите ПК через безопасный режим, зайдите в «Диспетчер устройств» и удалите из списка вашу видеокарту. Таким образом вы удалите драйвер, из-за которого обычно и возникает эта проблема.
- После этого перезагрузите компьютер (в безопасный режим уже заходить не надо – ПК включится и так).
- Когда система загрузится – установите новый драйвер на видеокарту и снова перезагрузите компьютер.
В принципе, это должно решить проблему. Но в моем случае монитор все равно выключался через пару секунд. То есть, ничего не изменилось.
В чем была проблема?
Виноват был все-таки драйвер. Почему же не помогла его переустановка? Загвоздка оказалась в том, что на компьютере стояла старая видеокарта – Nvidia Geforce GTX 560 (2011 года выпуска, сейчас уже снята с продажи).
В новых драйверах, которые регулярно выпускаются разработчиками Нвидиа, поддержка старых моделей вроде бы есть, но, скорее, так – для галочки. На практике иногда возникают конфликты – новый «сырой» драйвер криво устанавливается и, соответственно, работает некорректно. Что, скорее всего, и произошло в данном случае.
В итоге проблема была решена следующим образом:
- Запустили ПК через безопасный режим, удалили драйвер и перезагрузились.
- Установили старый (!) драйвер с диска, идущего в комплекте (до этого устанавливалась последняя версия, загруженная с сайта Nvidia).
- Перезагрузили ПК – вуаля, все работает. Поставили поверх новый драйвер последней версии, еще раз перезагрузились – монитор работал и больше не выключался.
Вот такое решение получилось. И беглый анализ статей/советов в Google и Яндексе показал, что об этом почему-то нигде не упоминается.
Ну, теперь-то вы знаете, как решить подобную проблему. Просто поставьте старый драйвер – и монитор должен заработать.
Кстати, если у вас нет диска – это не проблема. Зайдите на сайт Нвидиа или АМД и загрузите архивный драйвер за какой-нибудь 2010 или 2012 год. Проверьте, что монитор работает, а затем сверху поставьте уже последнюю версию.
Сразу после загрузки Windows гаснет монитор, что делать?
Сразу после загрузки Windows гаснет монитор, что делать? В вашем случае если монитор до загрузки Windows работает, а потом отключается — этому может быть несколько причин:
- конфликт драйверов видеокарты;
- установлено разрешение которое не поддерживается вашим монитором;
- драйвер видеокарты установлен некорректно.
Как же определить какой случай у вас. Загружаем Windows в безопасном режиме (для этого жмем F8 при загрузке компьютера пока не выйдет черное окно, где можно выбрать параметры загрузки, выбираем безопасный режим). Компьютер включается в безопасном режиме. Теперь нажимаем Пуск > Мой компьютер (правой кнопкой мыши) > Свойства > Оборудование > Диспетчер устройств. Открывается небольшое окно. Тут нажимаем на «плюсик» рядом с надписью «Видеоадаптеры». Появляется название вашего видеоадаптера. Нажимаем на нем правой кнопкой мыши > Свойства. Смотрим состояние (если состояние Устройство работает нормально, То все нормально), переходим на вкладку ресурсы и смотрим там список конфликтующий устройств, Если таковых тоже нет закрываем все открытые ранее окна щелкаем на рабочем столе правой кнопкой мыши > Свойства, меняем разрешение экрана на минимальное (вкладка параметры, можно попробовать 800х600, если не можете определиться). Нажимаем применить, перезагружаем компьютер, если все включилось, проблема решена.
Теперь остальные случаи (выше перечисленное не помогло, найдены конфликты, устройство не работает нормально). Будем действовать более «агрессивно». Опять загружаем компьютер в безопасном режиме и заходим в Диспетчер устройств (см. выше). Открываем вкладку видеоадаптеры, нажимаем на вашем видеоадаптере правой кнопкой мыши > Удалить, Подтверждаем удаление. Когда драйвер удален, все настройки сброшены, перезагружаем компьютер. Теперь он должен включиться в обычном режиме. Далее устанавливаем драйвера видеокарты с диска, шедшего в комплекте с компьютером, или скачиваем из интернета. Радуемся! На этом все.
Kingdom of Souls
Последнее творчество
Мысли в слух
Решил написать о наболевшем и опубликовать свои заметки по работе c телефонией Avaya.
Гаснет подсветка экрана при загрузке Windows на ноутбуке
Принесли мне очередной ноутбук на ремонт в полуразобраном состоянии (разобрать сломав часть деталей смогли, а собрать уже нет). Проблемы нашел, исправил, ноутбук собрал, установил Windows и . после установки драйвера видеокарты погасла подсветка экрана. Перезагрузка Windows ничего не изменила — в BIOS экран работал нормально, а как только дело доходило до загрузки Windows подсветка гасла. Проблема явно программная и я опишу как её исправить.
В моем случае жертвой был ноутбук Asus K52J. То что проблема была именно с отключенной подсветкой, а не чем то другим догадаться было не сложно — на экране еле еле картинка всё таки была видна. Хотя, учитывая что матрицы бывают разные, может случится и так что в такой же ситуации картинки не будет видно вообще. В таком случае все исправления лучше будет производить в Безопасном режиме Windows.
Для решения проблемы нам надо будет немного подправить реестр Windows, а именно ищем в реестре (Win+R -> regedit -> Enter) ветку:
в ней создаем новый Строковый параметр со значением 0
Всё, теперь после перезагрузки подсветка экрана гаснуть не будет.
Если в вашем ноутбуке две видеокарты, то возможно такую же процедуру надо будет проделать и с соседней веткой:
HKEY_LOCAL_MACHINE\SYSTEM\ControlSet001\Control\Class\<4d36e968-e325-11ce-bfc1-0 8002be10318>\0001
Во время загрузки Windows отключается монитор
Во время загрузки Windows отключается монитор. То есть примерно перед тем, как должен был бы быть список пользователей. пишется input not supported
при этом в безопасном режиме все работает.
что это? проблемы с драйверами?
Монитор отключается во время загрузки Windows
Внезапно. Во время просмотра фильма отключился монитор, после перезагрузки выяснилось, что монитор.
Выключается монитор во время загрузки виндовса
Друзья, у меня проблема, при включении компа бенк глючит.
Комп отключается во время загрузки
Здравствуйте. Я так понял из беглого изучения этого раздела, что повторю тему вопроса, прошу не.
Во время работы отключается монитор
Во время работы, не важно что это, игры, просмотр роликов, либо просто в простое, отключается.
а где выбирается загрузка этого режима?
я гружу безопасный режим из места, где предлагается три варианта безопасного режима или обычная загрузка.
а где выбирается загрузка этого режима?
я гружу безопасный режим из места, где предлагается три варианта безопасного режима или обычная загрузка.
Читаем- в безопасном режиме нормально.
Думаем -прикидываем : «проблема с дровами или разрешением»
(не сразу сносим систему, а ищем легкий способ устранения.)
1.Выставляем подходящее разрешение.
2.Сносим и меняем дрова.
Что то не так?
Режим выставленный в безопасном режиме, не наследуется загрузкой в обычный, поэтому загрузка в режиме VGA тот вариант который нужен, если его нет в списке из 3 выборов то он есть в большем списке вариантов, вы не находите?
Заказываю контрольные, курсовые, дипломные и любые другие студенческие работы здесь или здесь.
Отключается монитор во время игры
Железо: Geforce Nvidia GTX1060 3g Gigabyte Intel Core i5 3570k 3.4ггц Kingston 8gb RAM Asrock.
После загрузки Windows отключается HDMI
Монитор перестал выводить изображение с видеокарты (gtx660) по кабелю HDMI>DVI. Подсоединял с.

Доброго времени суток уважаемые! Есть такой комп: мать: ASRock M3A UCC проц: AMD Phenom II X4.
Компьютер выключается во время загрузки windows
начну с самого начала: еще давно комп выключался во время игр,причем не самых требовательных к.
проблема загрузки компьютера грузиться до запуска виндовс а потом тухнет экран а комп работает?
возможно, установленное разрешение монитора не поддерживается.
перед запуском операционной системы жмите F8 что бы попасть в меню загрузчика и там нужно выбрать загрузку в safe mode (защищенный режим) .
в Безопасном режиме кликнуть на Рабочем столе
правой кнопкой мыши, в контекстном меню выбрать Свойства.
Там перейти на вкладку Параметры, нажать кнопку
Дополнительно, там перейти на вкладку Адаптер (или
Монитор, точно не помню) и там в окошке будет написано
«Нет данных». Нужно кликнуть по этой надписи и из
открывшегося списка выбрать «Определяется адаптером».
Затем везде понажимать ОК. Затем перезагрузить комп.
Он должен будет загрузиться в нормальном режиме.
Я решил проблему! Да, блин, наконец-то.
Ситуация следующая. Win 10 64, gtx 1060.
Включаешь ПК, доходит до загрузки ОС, немного грузит иии, чёрный экран. Вроде как на этом месте должен начаться грузиться рабочий стол (ну или авторизация).
Помогала конечно загрузка в безопасном. Так же удаление дров помогало. Так же, после такой загрузки с «квадратом Малевича», выключаешь ПК принудительным выключением (зажимаешь кнопку включения/выключения на 4 секунды) включаешь заново ПК и все грузится.
Так я и жил. Время шло. Поменял монитор. Помер один HDD на 1Тб, за счет таких выключений. А проблема все оставалась. Форумы не помогали, прошло года полтора.
И тут осенило. Я заметил, что ОС грузится быстро и «криво». Либо после принудительного выключения — подольше. То есть есть какая-то быстрая загрузка винды. Её то и нужно отключить.
РЕШЕНИЕ.
1. Наша цель зайти в «Панель управления\Оборудование и звук\Электропитание\Системные параметры».
Можно это сделать так:
На панели задач правой кнопкой (эта панель (обычно внизу монитора) с кнопкой пуск и часами), далее вкладка «Экран блокировки», внизу «Параметры времени ожидания экрана»
Открывается «Питание и спящий режим», справа находим «Дополнительные параметры питания». Слева находим «Действия кнопок питания».
2. Видим галку «Включить быстрый запуск». Если серенько — недоступно для изменения, поднимаем взгляд чуть выше и видим надпись «Изменение параметров, которые сейчас недоступны». Жамкаем, снимаем галку.
Готово!