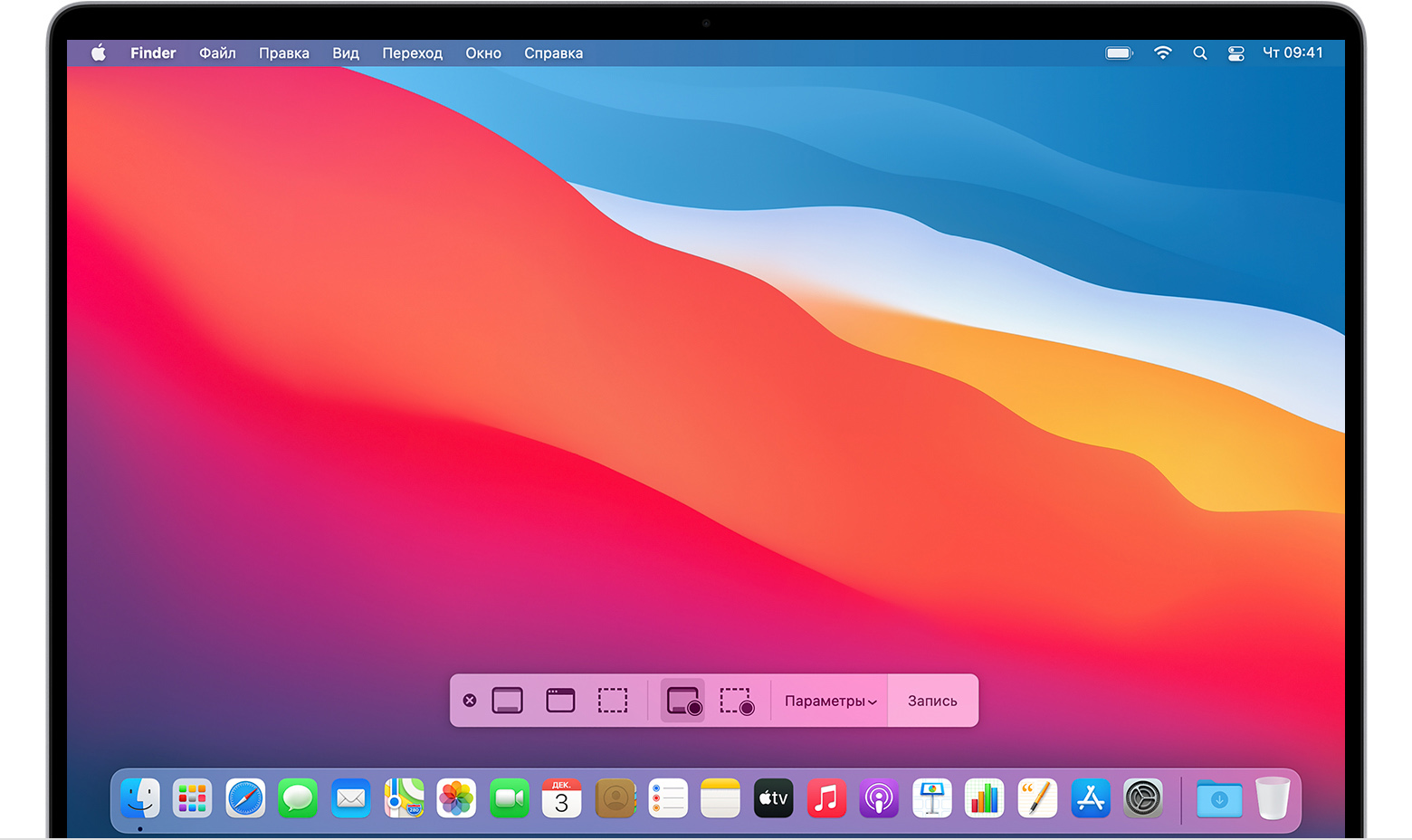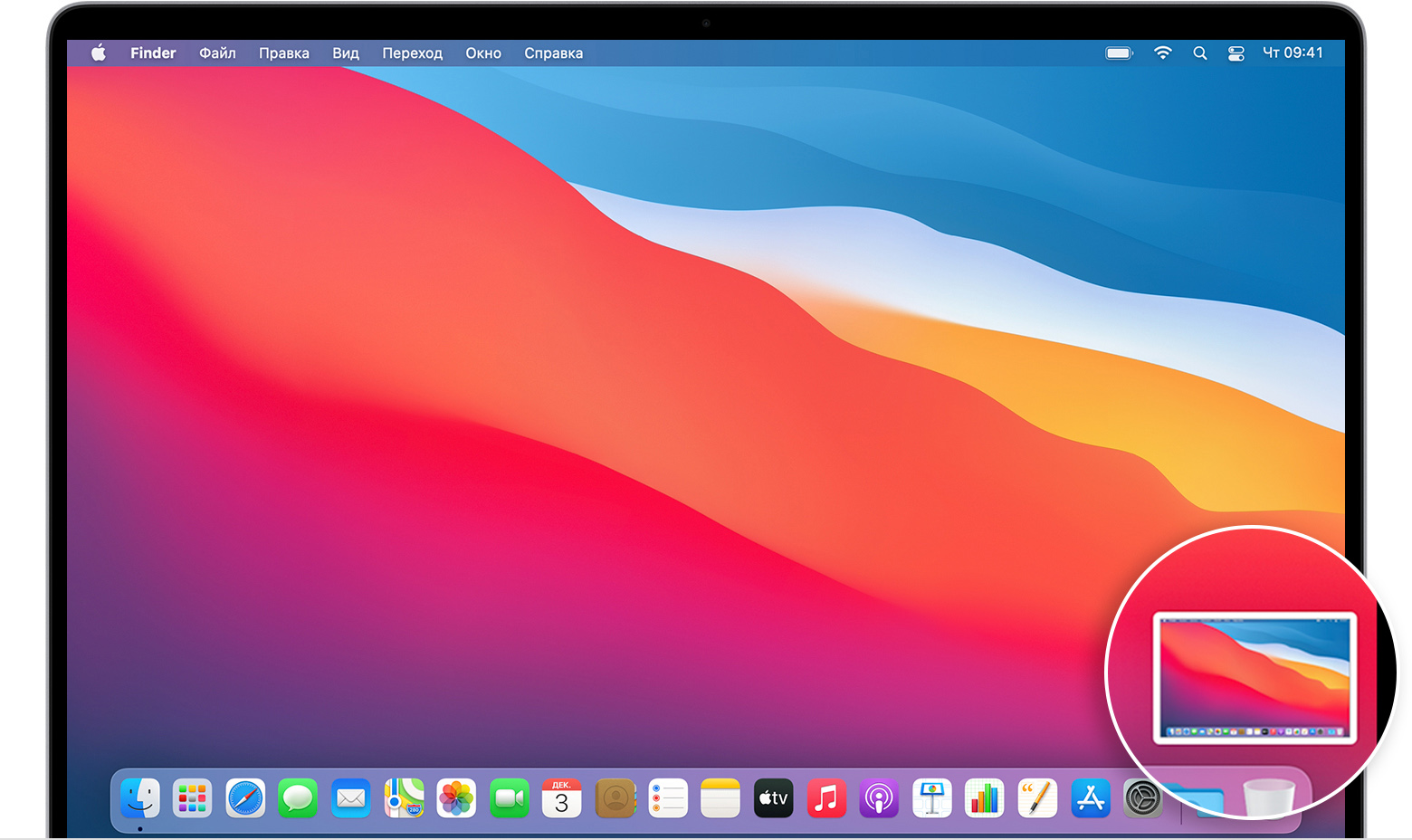- Как записывать изображение с экрана Mac
- Использование панели инструментов для создания снимков экрана
- Запись изображения всего экрана
- Запись выбранной области экрана
- Обрезка, общий доступ и сохранение
- Изменение настроек
- Использование приложений в полноэкранном режиме на Mac
- Использование двух приложений Mac, окна которых отображаются рядом в режиме Split View
- Переход в режим Split View
- Если не получается перейти в режим Split View
- Работа в режиме Split View
- Просмотр открытых окон и пространств в Mission Control на Mac
- Вход или выход из Mission Control
- Отображение или перемещение всех открытых окон
- Копирование или перемещение объектов с помощью Mission Control
- Приложения на Вашем компьютере Mac
- Распространенные приложения
- Другие приложения
Как записывать изображение с экрана Mac
Вы можете записывать изображение всего экрана или выбранной области.
Панель инструментов для создания снимков экрана
Использование панели инструментов для создания снимков экрана
Чтобы просмотреть панель инструментов для создания снимков экрана, нажмите одновременно эти три клавиши: Shift, Command и 5. На экране появятся элементы управления для записи всего экрана, записи выбранной части экрана или создания снимка экрана:
Запись изображения всего экрана
- Нажмите кнопку в разделе элементов управления. Вместо курсора отобразится значок камеры .
- Щелкните в любой области экрана, чтобы начать запись, или нажмите элемент управления «Запись».
- Чтобы остановить запись, нажмите кнопку в строке меню. Либо нажмите клавиши Command-Control-Escape.
- Используйте миниатюры для обрезки, предоставления общего доступа, сохранения и других действий.
Запись выбранной области экрана
- Нажмите кнопку в разделе элементов управления.
- Выберите область экрана для записи, перетянув ее. Чтобы переместить выбранную область, перетяните ее, поместив курсор внутрь области.
- Чтобы начать запись, нажмите элемент управления «Запись».
- Чтобы остановить запись, нажмите кнопку в строке меню. Либо нажмите клавиши Command-Control-Escape.
- Используйте миниатюры для обрезки, предоставления общего доступа, сохранения и других действий.
Обрезка, общий доступ и сохранение
После остановки записи миниатюра видео ненадолго отображается в правом нижнем углу экрана.
- Вы можете не выполнять никаких действий либо смахнуть миниатюру вправо для автоматического сохранения записи.
- Щелкните миниатюру, чтобы открыть запись. Далее вы можете нажать кнопку , чтобы обрезать запись, либо кнопку , чтобы предоставить общий доступ к записи.
- Перетяните миниатюру, чтобы переместить запись в другое место, например в документ, письмо электронной почты, окно Finder или в Корзину.
- Чтобы отобразить больше параметров, щелкните миниатюру, удерживая клавишу Control. Например, можно изменить папку сохранения, открыть запись в приложении или удалить ее без сохранения.
Изменение настроек
Нажмите «Параметры» в разделе элементов управления для изменения настроек:
- Сохранить в: выберите место, куда автоматически сохраняются записи, например Рабочий стол, папка «Документы» или буфер обмена.
- Таймер: выберите время начала записи: сразу, через 5 секунд или 10 секунд после нажатия кнопки записи.
- Микрофон: чтобы записать свой голос или другой звук вместе с изображением, выберите параметр «Микрофон».
- Отображать плавающую миниатюру: укажите, нужно ли отображать миниатюру.
- Запомнить последний выбор: укажите, нужно ли принять по умолчанию настройки, которые вы использовали в инструменте последний раз.
- Показывать нажатия мыши: укажите, нужно ли показывать черный кружок вокруг указателя мыши при нажатиях во время записи.
Источник
Использование приложений в полноэкранном режиме на Mac
Многие приложения на Mac поддерживают полноэкранный режим, в котором приложение заполняет весь экран. Вы можете использовать каждый сантиметр экрана и работать, не отвлекаясь на элементы рабочего стола.
На Mac наведите указатель на зеленую кнопку в левом верхнем углу окна, затем выберите «Перейти в полноэкранный режим» в появившемся меню или нажмите кнопку 
В полноэкранном режиме можно выполнить одно из следующих действий.
Отображение или скрытие строки меню. Переместите указатель к верхнему краю экрана или от верхнего края экрана.
Отображение или скрытие Dock. Переместите указатель к месту, где находится Dock, или от него.
Перемещение между другими приложениями в полноэкранном режиме. Смахните влево или вправо по трекпаду тремя или четырьмя пальцами в зависимости от настроек трекпада.
Чтобы выйти из полноэкранного режима в приложении, снова наведите указатель на зеленую кнопку, затем выберите «Выйти из полноэкранного режима» в появившемся меню или нажмите кнопку 
Чтобы увеличить окно, не переходя в полноэкранный режим, разверните окно (или увеличьте его масштаб). Наведите указатель на зеленую кнопку в левом верхнем углу окна, нажмите и удерживайте клавишу Option, затем выберите «Изменить масштаб» в появившемся меню или нажмите кнопку 
Чтобы развернуть окно, можно также дважды нажать строку заголовка приложения (расположенную вдоль верхнего края окна приложения). Если вместо разворачивания приложение свернулось в Dock, измените настройку строки заголовка в разделе настроек «Строка меню и Dock» на изменение масштаба.
Работая с приложением в полноэкранном режиме, можно быстро выбрать другое приложение для работы в режиме Split View. Нажмите Control-стрелка вверх (или смахните вверх тремя или четырьмя пальцами), чтобы войти в Mission Control, перетяните окно из Mission Control на миниатюру полноэкранного приложения в панели Spaces, затем нажмите миниатюру Split View. Можно также перетянуть миниатюру одного приложения на миниатюру другого приложения в панели Spaces.
Источник
Использование двух приложений Mac, окна которых отображаются рядом в режиме Split View
Режим Split View позволяет заполнить экран Mac окнами двух приложений без необходимости изменять положение и размеры окон вручную.
Переход в режим Split View
Если используется macOS Catalina или более поздней версии:
- Наведите указатель на кнопку полноэкранного режима в левом верхнем углу окна. Либо нажмите и удерживайте эту кнопку.
- Выберите в меню пункт «Поместить окно слева» или «Поместить окно справа». Окно заполнит соответствующую половину экрана.
- Щелкните окно на другой стороне экрана, чтобы начать работать с обоими окнами одновременно.
Если используется macOS Mojave, High Sierra, Sierra или El Capitan:
- Удерживайте нажатой кнопку полноэкранного режима в левом верхнем углу окна.
- Во время нажатия кнопки окно сворачивается и его можно перетащить в левую или правую часть экрана.
- Отпустите кнопку, затем щелкните окно на другой стороне экрана, чтобы начать использование обоих окон одновременно.
Если не получается перейти в режим Split View
Если режим Split View не работает, перейдите в меню Apple > «Системные настройки», щелкните Mission Control и убедитесь, что флажок «Мониторы с разными рабочими пространствами Spaces» установлен.
Работа в режиме Split View
В режиме Split View можно использовать два окна приложений рядом друг с другом без отвлечения на другие приложения.
- Выберите окно для работы, нажав в любом месте этого окна.
- Отобразите меню, переместив указатель в верхнюю часть окна.
- Меняйте положение окна, перетаскивая окно в другую часть.
- Изменяйте ширину окна, перетаскивая вертикальную линию между окнами.
- Переключайтесь на другие приложения или на рабочий стол с помощью Mission Control или с помощью жеста Multi-Touch, например смахнув влево или вправо четырьмя пальцами на трекпаде.
Источник
Просмотр открытых окон и пространств в Mission Control на Mac
Mission Control отображает одним слоем все окна, открытые на рабочем столе Mac, помогая Вам легко найти нужное окно. Приложения в полноэкранном режиме или режиме Split View, а также созданные Вами пространства отображаются в виде миниатюр на панели Spaces вдоль верхнего края экрана.
Совет. Чтобы быстро перевести два приложения в режим Split View, просто перетяните окно из Mission Control на миниатюру полноэкранного приложения на панели Spaces, а затем нажмите миниатюру.
Вход или выход из Mission Control
С помощью трекпада: чтобы войти, выполните жест смахивания вверх тремя пальцами. Чтобы выйти, смахните вниз. Для выключения или изменения жестов трекпада используйте настройки трекпада.
С помощью клавиатуры: Чтобы войти или выйти, нажмите клавишу Mission Control 
Если Вы используете второй дисплей и откроете на нем Mission Control, Вы увидите окна и области, открытые только на этом дисплее.
Отображение или перемещение всех открытых окон
Отображение всех открытых окон текущего приложения: Нажмите Control-стрелка вниз. Если в настройках трекпада выбрано «Приложение Exposé», Вы можете также смахнуть вниз тремя пальцами. Чтобы вернуться к рабочему столу, снова нажмите клавиши или смахните вверх.
Отображение всех открытых окон, сгруппированных по приложениям: В настройках Mission Control выберите «Группирование окон программы», затем войдите в Mission Control.
Сдвигание открытых окон в сторону для отображения рабочего стола. Нажмите сочетание клавиш Command–Mission Control 
Вы можете изменить сочетания клавиш в настройках Mission Control, а также выключить или изменить жесты трекпада в настройках трекпада.
Копирование или перемещение объектов с помощью Mission Control
Если Вы открыли большое количество окон или приложений и хотите скопировать или переместить объекты между ними или на рабочий стол, воспользуйтесь Mission Control.
Копирование текста или изображения между окнами: скопируйте объект, войдите в Mission Control для отображения всех открытых окон, нажмите окно, чтобы к нему перейти, а затем вставьте объект.
Копирование файла или папки на рабочий стол: Скопировав объект, нажмите сочетание клавиш Command–Mission Control 
Перемещение файла или папки на рабочий стол: начните перетягивать объект из окна, нажмите сочетание клавиш Command-Mission Control, чтобы переместить все окна в сторону и отобразить рабочий стол, а затем отпустите объект. Нажмите клавиши еще раз, чтобы вернуть окна назад.
Настройки и сочетания клавиш для Mission Control можно изменить в разделе настроек «Mission Control». На Mac выберите меню Apple
> «Системные настройки», затем нажмите «Mission Control».
Источник
Приложения на Вашем компьютере Mac
Когда Вы покупаете Mac, на нем уже установлено множество разных приложений для развлечений, работы, связи с друзьями, планирования дел, совершения покупок и многого другого. Чтобы открыть приложение, нажмите его значок в Dock или нажмите значок Launchpad 
Совет. У каждого приложения, встроенного в Mac есть справка, так что Вы можете изучить все его возможности. Чтобы узнать, как использовать приложение, откройте приложение, затем выберите «Справка» в строке меню. Также можно нажать ссылку в столбце «Описание» ниже, чтобы открыть руководство пользователя приложения.
Распространенные приложения
Примечание. Некоторые приложения, службы, функции и контент доступны не во всех странах и регионах. См. статью службы поддержки Apple Доступность мультимедийных сервисов Apple.

Ищите, покупайте, устанавливайте, обновляйте и оценивайте приложения для Mac. См. Руководство пользователя App Store.

Автоматизируйте задачи без необходимости сложного программирования или использования скриптовых языков. См. Руководство пользователя Automator.

Загружайте и читайте классику, бестселлеры, слушайте аудиокниги и изучайте учебную литературу. См. Руководство пользователя приложения «Книги».

Выполняйте основные, расширенные или программистские расчеты. См. Руководство пользователя приложения «Калькулятор».

С помощью этого приложения удобно вести учет всех Ваших встреч, совещаний и других событий. См. Руководство пользователя приложения «Календарь».

Играйте в шахматы с Вашим Mac или другим игроком. См. Руководство пользователя приложения «Шахматы».

Сохраняйте номера телефонов, адреса, дни рождения и другую информацию о Ваших знакомых. См. Руководство пользователя приложения «Контакты».

Ищите слова в словарях и других источниках. См. Руководство пользователя приложения «Словарь».


Просматривайте геопозицию своих друзей, устройств и вещей. См. Руководство пользователя приложения «Локатор».

Устанавливайте и просматривайте шрифты и управляйте ими. См. Руководство пользователя приложения «Шрифты».

(Если приложение GarageBand не установлено на Вашем Mac, загрузите его из App Store.)
Полноценная музыкальная студия внутри Вашего Mac. См. Руководство пользователя GarageBand.

Контроль и автоматизация аксессуаров с поддержкой HomeKit. См. Руководство пользователя приложения «Дом».

(Если приложение iMovie не установлено на Вашем Mac, загрузите его из App Store.)
Просматривайте видео, делитесь лучшими моментами, создавайте трейлеры и фильмы. См. Руководство пользователя iMovie.

(Если приложение Keynote не установлено на Вашем Mac, загрузите его из App Store.)
Создавайте презентации с изображениями, медиа, диаграммами, анимациями и т. д. См. Руководство пользователя Keynote.


Прокладывайте маршруты, узнавайте дорожную обстановку и получайте информацию об общественном транспорте. См. Руководство пользователя приложения «Карты».


Слушайте музыку и открывайте для себя новых исполнителей. См. Руководство пользователя приложения «Музыка».

Редакторские подборки новостей из ведущих источников на основе Ваших интересов позволят оставаться в курсе дел. См. Руководство пользователя приложения News.

Записывайте мысли, которые приходят Вам в голову, и добавляйте фотографии, видео, URL-адреса или таблицы, чтобы не забыть что-то важное. См. Руководство пользователя приложения «Заметки».

(Если приложение Numbers не установлено на Вашем Mac, загрузите его из App Store.)
Создавайте электронные таблицы с формулами, функциями, интерактивными диаграммами и многим другим. См. Руководство пользователя Numbers.

(Если приложение Pages не установлено на Вашем Mac, загрузите его из App Store.)
Создавайте документы с отформатированным текстом, изображениями, медиа, таблицами и т. д. См. Руководство пользователя Pages.

Снимайте забавные фотографии и записывайте видео. См. Руководство пользователя Photo Booth.

Импортируйте, просматривайте и организуйте фотографии и видео. См. Руководство пользователя приложения «Фото».

Открывайте и слушайте бесплатные аудиоистории, которые развлекают, информируют и вдохновляют. См. Руководство пользователя приложения «Подкасты».

Просматривайте и изменяйте файлы PDF и изображения, импортируйте изображения и делайте снимки экрана. См. Руководство пользователя приложения «Просмотр».

Создавайте списки дел, проектов, продуктов и всего остального, за чем Вы хотите следить. См. Руководство пользователя приложения «Напоминания».

Просматривайте веб-страницы и совершайте покупки в Интернете под надежной защитой. См. Руководство пользователя Safari.

Сохраняйте заметки, списки и картинки на рабочем столе. См. Руководство пользователя приложения «Записки».

Узнавайте новости рынка и следите за интересующими Вас акциями и курсами валют. См. Руководство пользователя приложения «Акции».

Создавайте и редактируйте документы в простом текстовом формате, расширенном формате, HTML и др. См. Руководство пользователя TextEdit.

Смотрите свои любимые фильмы и телепередачи и находите новые. См. Руководство пользователя TV.

Записывайте, воспроизводите, редактируйте и публикуйте аудиозаписи. См. Руководство пользователя приложения «Диктофон».
Другие приложения

Получите информацию о процессоре, приложениях, дисках, памяти и сетевой активности Вашего компьютера Mac. См. Руководство пользователя приложения «Мониторинг системы».

Осуществляйте настройку и управление сетью Wi-Fi и базовой станцией AirPort. См. Руководство пользователя Утилиты AirPort.


Обмен файлами по Bluetooth
Устанавливайте беспроводные соединения малой дальности между устройствами. Использование устройств Bluetooth с компьютером Mac.

Ассистент Boot Camp
Используйте систему Windows на компьютере Mac с процессором Intel. См. Руководство пользователя Ассистента Boot Camp.


Просматривайте сообщения журнала для поиска подробных сведений о проблемах с Вашим Mac. См. Руководство пользователя приложения «Консоль».

Digital Color Meter

Управляйте дисками, образами дисков и массивами RAID. См. Руководство пользователя Дисковой утилиты.


Визуализируйте и анализируйте неявные и явные уравнения. См. Руководство пользователя приложения Grapher.

Переносите и сканируйте изображения или делайте снимки. См. Руководство пользователя приложения «Захват изображений».


Переносите информацию с компьютера Mac, с ПК или с диска. Перенос информации на Mac с другого компьютера или устройства.


Создание снимков экрана и записей экрана на Mac. См. раздел Создание снимков экрана и записей экрана.

Создавайте мощные скрипты, инструменты и даже приложения. См. Руководство пользователя приложения «Редактор скриптов».

Информация о системе
Получите информацию о Mac, проверьте гарантию и просмотрите рекомендации по освобождению пространства. См. Руководство пользователя приложения «Информация о системе».

Получите доступ к полноценной операционной системе UNIX в macOS. См. Руководство пользователя приложения «Терминал».

Настраивайте VoiceOver — приложение чтения экрана, встроенное в macOS. См. Руководство пользователя VoiceOver.
Вы можете изменить внешний вид строки меню, картинки рабочего стола, Dock и встроенных приложений, выбрав светлое или темное оформление в Системных настройках.
Когда устройство не используется или Вы превысили лимит, заданный для приложений в настройках Экранного времени, значки приложений затемняются и отображается значок песочных часов
Источник