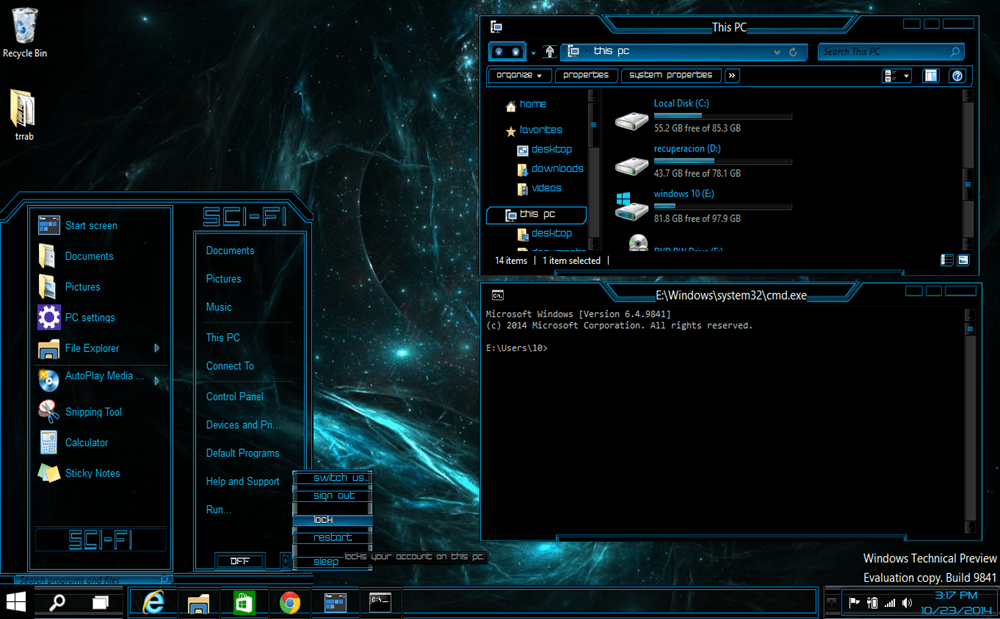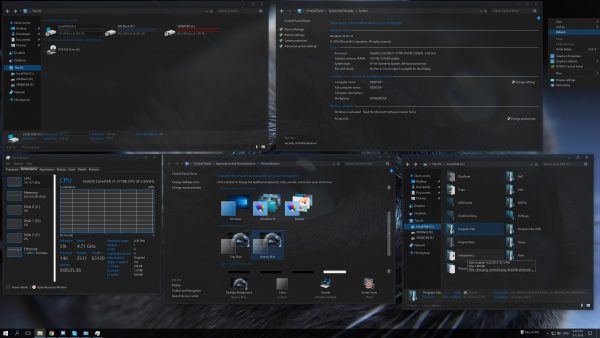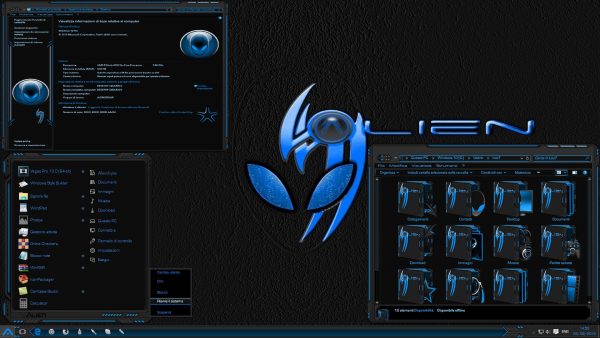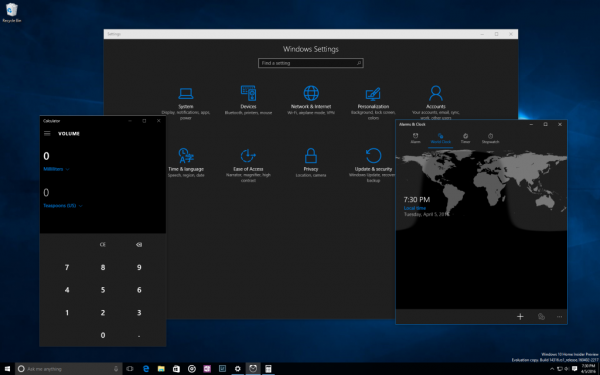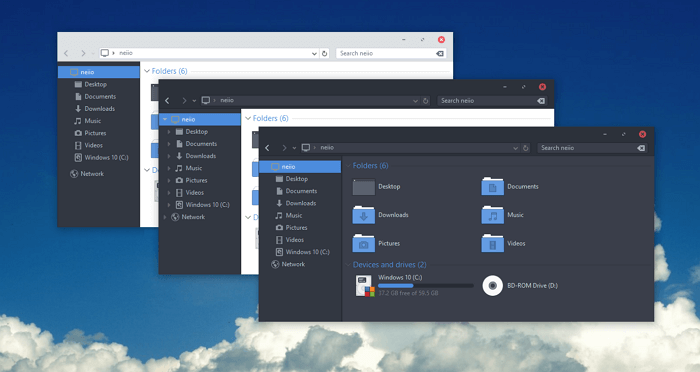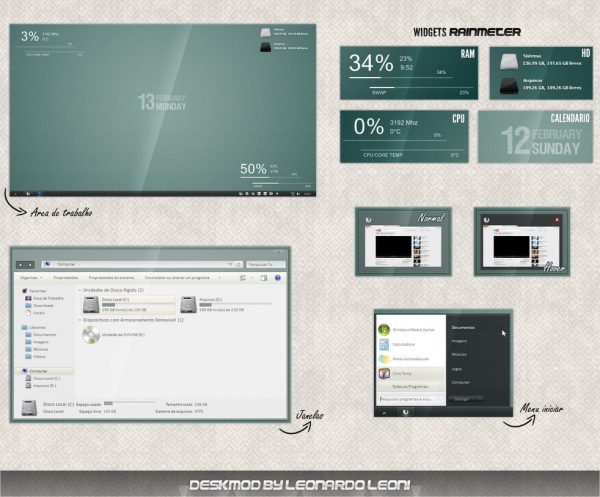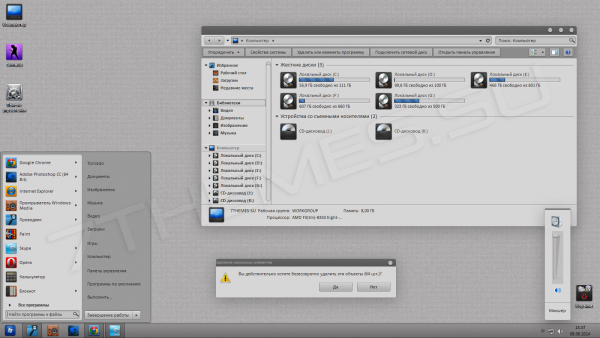- 3 варианта отключить экран приветствия в Windows 10
- Как отключить экран при выходе из спящего режима
- Дополнительные шаги
- Как убрать экран путем изменения реестра
- Отключение приветственного экрана с помощью стороннего ПО
- Как заблокировать экран приветствия в Windows 10
- Способы отключить экран приветствия Windows 10
- Windows 10 экран приветствия
- Отключение экрана приветствия Windows 10
- Способы изменения экрана приветствие Windows 10
- Способ вручную
- Другие методы изменения внешнего вида в Windows
- Сторонние темы в Windows 7
- Relax 7
- Shade light от Vay
- Процесс установки тем
3 варианта отключить экран приветствия в Windows 10
Некоторым пользователям компьютеров, на которых установлена Windows 10, может показаться неудобной одна из функций . Речь идёт об экране приветствия, который появляется при выходе из спящего режима или включении/перезагрузки ПК.
Пользователь не может быстро начать или возобновить работу, поскольку требуется подтверждать вход в систему прежде, чем появится рабочий стол. Чтобы повысить продуктивность, необходимо ответить на вопрос: как отключить экран приветствия в Windows 10.
3 способа отключить экран приветствия в Windows 10
- Первый способ предусматривает изменение локальной групповой политики (ЛГП), отвечающей за удаление экрана приветствия, и некоторых настроек системы.
- Второй способ – более универсальный, но также более сложный, поскольку требуется вносить изменения в реестр Windows.
- Третий способ заключается в использовании стороннего программного обеспечения, модифицирующего скрытые от пользователя настройки системы.
Как отключить экран при выходе из спящего режима
Чтобы отключить отображение экрана, на котором, после выхода ПК или ноутбука из спящего режима, отображается «аватарка» пользователя и поле для ввода пароля или кнопка входа, можно воспользоваться разными способами. Выбор конкретного из них в этой ситуации зависит от редакции Windows 10.
Обладатели устройств с «Профессиональным» выпуском десятой «Винды» могут использовать редактор групповых политик. Запустить его можно, введя название gpedit.msc в диалоге «Выполнения». Для этого надо нажать горячие клавиши «Win + x«, выбрать «Выполнить» или сразу кнопки «Win + r«, и ввести «gpedit.msc».
Внимание! В Домашней версии (Home) Windows 10/8/7 будет выдавать ошибку при запуске gpedit.msc , т.к. в этой версии ОС недоступен редактор ЛГП (локальной групповой политики). Как это исправить, прочитайте здесь .
После открытия оснастки нужно развернуть раздел, отвечающий за конфигурацию компьютера. Затем открывают «административные шаблоны», после чего – раскрывают папку «панель управления». Когда будет сделан щелчок по элементу «Персонализация», справа появится список настраиваемых параметров.
В нем следует найти пункт, управляющий запретом экрана блокировки. По этой строке следует щёлкнуть дважды левой кнопкой мыши. Появится окно для изменения параметра ЛГП, отвечающего за запрет вывода приветственного экрана. Выбирать вариант «Включено». 
Затем потребуется сохранить изменения, щелкнув последовательно по кнопкам «Применить» и «ОК». После этого нужно перезагрузить компьютер, чтобы применить изменения.
Стоит учитывать, что отключение приветственного экрана через редактор групповых политик недоступно в «Домашнем» (Home) выпуске Windows 10. Для решения вопроса в этом случае нужно воспользоваться двумя приведенными ниже методами.
Дополнительные шаги
Кроме того, потребуется отключить ввод логина и пароля при запуске и выходе из спящего режима. Эта операция выполняется в дополнительном элементе панели управления учетными записями пользователей. Для его открытия нужно вызывать функцию «Учетные записи пользователей» командой Netplwiz, как описано выше для редактора групповых политик через нажатие кнопок Win + R.
Затем потребуется снять галочку, расположенную над списком пользователей, и перезагрузить устройство.
После этого действия компьютер не будет требовать ввода пароля или нажатия кнопки входа после включения/перезагрузки или выхода из спящего режима. 
Вместе с изменением групповой политики — это также должно способствовать исчезновению экрана приветствия.
Как убрать экран путем изменения реестра
Для отключения приветственного экрана в Windows 10 можно также с осторожностью внести изменения в реестр. Чтобы его открыть введите в поиск по ПК «regedit» и выберите «Редактор реестр».
Сразу надо предупредить, что не у всех найдется папка «Personalization». Решения этого описано еще ниже.
- Открыть соответствующий редактор любым способом.
- Выделить раздел H-KEY Local Machine (именно этот, а не другой).
- Развернуть каталог Software.
- Последовательно раскрыть папки Policies (политики), Microsoft и Windows.
- Нажать на раздел Personalization (политика персонализации).
- В правой части экрана щелкнуть правой клавишей мыши.
- Навести указатель на единственный пункт контекстного меню.
- Из выпавшего списка выбрать пункт «Создать параметр DWORD (32 бита)».
- Присвоить ему имя NoLockScreen (убрать приветственный экран) и значение – 1.
- Перезагрузить компьютер.
Если этот вариант не срабатывает (нет раздела «Personalization»), то надо добавить другую запись в реестр. Чтобы сделать это, нужно:
- Выполнить шаги с 1 по 4 из предыдущей инструкции.
- Щелкнуть по папке Windows правой кнопкой, выбрать «Создать», затем выбрать «Раздел», дать ему имя Personalization.
- Нажать на нём опять правой кнопкой выбрать «Создать».
- Создать 32-разрдяный параметр DWORD, дав ему имя Personalization и значение – 1
- Для этого нажмите справа на «Personalization» правой клавишей мышки и выберите «Изменить».
- В поле «Значение» поставьте 1 и нажмите «Ок».
- После этого сохранить изменения и перезапустить систему.

Если что-то не получилось, то внимательно посмотрите в конце этого материала видео инструкцию, как изменить, убрать экран приветствия, удалить экран блокировки в Windows 10/8/7.
Отключение приветственного экрана с помощью стороннего ПО
Не всегда изменение реестра или ЛГП приводит к желаемому результату, из-за чего экран вновь появляется и затрудняет использование компьютера. Последним решением, способным решить эту проблему, является утилита Logon Changer от Tweaks.
Хотя основным предназначением приложения является смена обоев, оно также может модифицировать настройки системы, чтобы сразу появлялся рабочий стол, когда ПК включается или выходит из спящего режима.
Удаление экрана блокировки в этом случае осуществляется достаточно просто. Нужно скачать приложение с сайта Tweaks.com (чтобы сократить вероятность столкнуться с вирусом), установить его, как обычно и выбрать новое изображение на обои. Для этого потребуется щелкнуть по кнопке «Изменить обои для входа по умолчанию».
После этой операции экран приветствия отключится. Если возникнет необходимость в отмене изменений, это можно сделать, нажав на кнопку Revert (Вернуть) в главном окне утилиты Logon Changer.
Возможно эта видео инструкция вам поможет больше, если пока ничего не получилось:
dimon96
https://opartnerke.ru/kak-otklyuchit-ekran-privetstviya-v-windows-10/ https://opartnerke.ru/wp-content/uploads/2020/12/kak_otklyuchit_ekran_privetstviya_v_windows_10-500×244.jpg https://opartnerke.ru/wp-content/uploads/2020/12/kak_otklyuchit_ekran_privetstviya_v_windows_10-150×150.jpg 2021-01-09T16:03:51+06:00 Александр ПК windows 10,настройка Некоторым пользователям компьютеров, на которых установлена Windows 10, может показаться неудобной одна из функций. Речь идёт об экране приветствия, который появляется при выходе из спящего режима или включении/перезагрузки ПК. Пользователь не может быстро начать или возобновить работу, поскольку требуется подтверждать вход в систему прежде, чем появится рабочий стол. Чтобы повысить. Александр Александр alksandr1973@gmail.com Administrator Обзоры смартфонов и интернет сервисов
Как заблокировать экран приветствия в Windows 10
Как вы, вероятно, заметили, если вы давно пользуетесь Windows 10, каждый раз, когда вы устанавливаете новое обновление функции для операционной системы, вы видите экран приветствия, когда снова входите в систему на ПК.
Этот экран приветствия на самом деле имеет очень простую цель: обычно он помогает новичкам понять, как использовать операционную систему, и в то же время он показывает сводку улучшений, включенных в последнее обновление функции.
Конечно, такой экран приветствия пригодится, особенно новичкам, но, с другой стороны, опытные пользователи с удовольствием отключили бы его при входе в систему после обновления функции Windows 10.
На первый взгляд, отключить приветствие в Windows 10 не всегда сложно, но Microsoft фактически включила специальный переключатель в приложение «Параметры», и есть вероятность, что многие люди его даже не найдут.
Кстати, одним из приоритетов Microsoft в Windows 10 является отказ от классической панели управления и перенос всех параметров в приложение «Параметры». Это связано с тем, что приложение «Параметры» обеспечивает более современный интерфейс, соответствующий подходу, который Microsoft использует для Windows 10, в то время как классическая панель управления является частью традиционного push-уведомления, которое было частью Windows 7.
Конечно, отказ Microsoft от панели управления имеет несколько недостатков, и один из них заключается в том, что пользователи Windows 7, обновляющиеся до Windows 10, чувствуют себя потерянными, когда дело доходит до настройки операционной системы. А затем само приложение «Параметры» становится все более загроможденным, хотя вы всегда должны полагаться на функцию поиска, чтобы найти то, что вы хотите изменить в Windows 10.
Если оставить в стороне эти недостатки, приложение «Параметры» теперь является единственным объектом внимания Microsoft, когда дело доходит до настройки Windows 10.
И все это сводится к простому переключателю, который вы найдете в следующем месте:
Windows 10 > Параметры > Система > Уведомления и действия
Вариант, который вы ищете, называется:
Показывать экран приветствия Windows после обновлений,и иногда при входе, чтобы сообщить о новых функциях и предложениях
Описанный выше метод также применим к Windows 10 October 2020 Update, самому последнему обновлению функций для операционной системы, которое теперь постепенно появляется на устройствах по всему миру.
И, конечно, есть очень хорошие шансы, что оно будет работать в следующем обновлении функций Windows 10, которое выйдет в 2021 году — как и в этом году, Microsoft планирует выпустить два обновления функций в следующем году, одно весной, а другое осенью.
Windows 10 версии 21H1 будет еще одним небольшим обновлением, ориентированным на внутренние улучшения, а не на новые функции, почти так же, как это делает сейчас ноябрьское обновление 2020. С другой стороны, осеннее обновление, которое, как ожидается, выйдет в релиз в октябре или ноябре 2021 года, принесет гораздо больше улучшений, включая новые возможности.
Ранее на этой неделе выяснилось, что Microsoft, возможно, планирует перенести приложения Android в Windows 10 без необходимости в приложении «Ваш телефон», и это осеннее обновление, вероятно, станет тем, которое представит эту функцию. Излишне говорить, что если это так, то мы должны ожидать, что эта функция будет запущена первой в сборках Windows Insider, которые будут выпущены в первой половине 2021 года.
Способы отключить экран приветствия Windows 10
Часто пользователям Windows 10 хочется как-то модифицировать используемую ОС. К примеру, поставить свой фон для экрана приветствия или вовсе удалить его. В данной статье раскрыты все детали этого вопроса.
p, blockquote 1,0,0,0,0 —>
p, blockquote 2,0,0,0,0 —>
Windows 10 экран приветствия
Как и в большинстве операционных систем, в Windows 10 имеется специальный экран приветствия. Обычно это то место, в котором необходимо ввести пароль пользователя, чтобы авторизоваться в системе. На этом экране могут находиться различные элементы:
p, blockquote 3,0,0,0,0 —>
- виртуальная клавиатура;
- кнопка дополнительных возможность;
- календарь;
- раскладка клавиатуры;
- различные виджеты на выбор.
По итогу экран приветствия может стать достаточно информативным, позволяя пользователю узнать не только время, дату, но и погоду или даже новости.
p, blockquote 4,0,0,0,0 —>
p, blockquote 5,0,0,0,0 —>
Отключение экрана приветствия Windows 10
В повседневной жизни экран приветствия (или блокировки) не мешает работе за компьютер. Однако, в некоторых ситуациях может понадобиться его полное отключение. Как вариант можно просто убрать необходимость ввода пароля. Для этого:
p, blockquote 6,0,1,0,0 —>
- Зайдите в центр настроек Windows 10. Чтобы туда попасть, кликните правой кнопкой мыши по рабочему столу и в контекстном меню выберите пункт «Персонализация».
- Далее перейдите в настройки учётной записи. В случае, если пользователь привязан к аккаунту Microsoft, кликните на кнопку перехода на локальную учётную запись.
- Удалите пароль.
Ту же операцию можно проделать и через панель управления:
p, blockquote 7,0,0,0,0 —>
- В локальный поисковик Windows вбейте ключевое слово, кликните на найденный ярлык.
- Перейдите в раздел настроек учётной записи.
- Удалите пароль.
Теперь при включении ПК система будет загружаться сразу. Однако, при длительном простое и переходе в спящий режим опять появится окно приветствие. Снять его можно будет нажав на кнопку «Вход».
p, blockquote 8,0,0,0,0 —>
p, blockquote 9,0,0,0,0 —>
Способы изменения экрана приветствие Windows 10
Изменить окно приветствия можно в системных настройках Windows 10. Но стоит заметить, что данная функция полностью урезана для не лицензированных копий системы. То есть при отсутствии активированного ОС, изменить окно приветствие не получится. При наличии же лицензионного Windows с актуальным ключом активации, можно всячески видоизменять внешний вид. Включая графические элементы проводника и окно приветствия. Для этого перейдите центр настроек Windows 10, там будет находиться раздел изменения внешнего вида. Параметры необходимого элемента системы находятся в соответствующем разделе. В основном можно задать любое изображение в качестве фона или какой-либо цвет палитры (в Windows 10 присутствует набор авторских фотографий, которые также могут быть назначены).
p, blockquote 10,0,0,0,0 —>
p, blockquote 11,0,0,0,0 —>
Способ вручную
Также есть альтернативный метод, заключающейся в некоторых редакционных изменениях реестра:
p, blockquote 12,0,0,0,0 —>
- Перейдите в системный том операционной системы. Далее создайте следующую директорию:
*Буква диска*\Windows\System32\oobe\info\background
Убедитесь, что все регистры и символы идентичны данному примеру. В случае любого не соответствия система просто не будет находить путь.
Можно убедиться в работоспособности данного метода. Зажмите «Alt» + «Ctrl» + «Delete», если в отображаемом экране изменился фон, значит он изменился и на странице приветствия.
p, blockquote 13,1,0,0,0 —>
p, blockquote 14,0,0,0,0 —>
Другие методы изменения внешнего вида в Windows
Изменения фона рабочего стола или экрана приветствия может быть недостаточным для достаточной персональной модификации. Некоторым людям хочется, чтобы их операционная система выглядела максимально непохоже на стандартный вариант. К примеру, чтобы вместо обычной нижней панели меню находился подвижный меню-бар как в Mac. Подобное желание вполне выполнимо. Результат будет достойным: неплохая анимация, схожесть с оригиналом и даже набор параметров на усмотрение. К примеру,я локальная физика. Иконки будут иметь вес, поверхность и т.д. Подобные визуальные эффекты особенно распространены в дистрибутивах Linux. Однако, с помощью небольших изменений системных файлов и установки определённых программ, такого можно добиться и в Windows.
p, blockquote 15,0,0,0,0 —>
Также можно пойти по менее радикальному пути, но зато более лёгкому — установка тем. Нет, не те темы, что предоставляются Microsoft c официального веб-сайта. В них помимо звуковых файлов и цвета границ окон ничего не изменено. Речь идёт про неофициальные темы, которые можно скачать со сторонних ресурсов. Суть их заключается в видоизменениях файлов системы: редактура углов, цвет, различные параметры прозрачности и т.д. В итоге можно получить что-то необычное и подходящее по вкусу.
p, blockquote 16,0,0,0,0 —>
p, blockquote 17,0,0,0,0 —>
Сторонние темы в Windows 7
За долгий срок существования седьмого виндовс, сообщество пользователей (как зарубежных, так и русскоязычных) успело создать уйму тем. По большей части это связано с ограниченностью возможности изменять визуальное составляющее ОС. Поэтому людям, которым нравится виндовс 7, пришлось самостоятельно придумывать способы редактирования. Ниже будет рассмотрено несколько тем, заслуживающих отдельное от остальных внимание.
p, blockquote 18,0,0,0,0 —>
Relax 7
Одна из наиболее простых и чистых тем для Windows 7. Из изменений можно отметить следующее:
p, blockquote 19,0,0,0,0 —>
- мягкая прозрачность без бликов;
- менее резкие углы;
- изменённая нижняя панель меню;
- другой шрифт.
В итоге выходить достаточно минималистично. Из отзывов можно отметить, что глаза от этой темы болят куда меньше, чем от стандартной. «Relax 7» хорошо подойдёт для офисных рабочих.
p, blockquote 20,0,0,1,0 —>
p, blockquote 21,0,0,0,0 —>
Shade light от Vay
Ещё один пример удачных тем для Windows 7, созданный английским художником с DevianArt. На данный момент «Shade light» можно найти в интернете в двух вариациях: первая версия и вторая. Конечно, логичнее использовать вторую — в ней больше доработок, изменений, новвоведений и меньше различных ошибок.
p, blockquote 22,0,0,0,0 —>
Внешний вид темы выглядит иначе и не пытается соответствовать стандартна Windows 7. Присутствуют достаточно значимые отличия:
p, blockquote 23,0,0,0,0 —>
- Ширина границы окон куда меньше, чем обычно. В большинстве случаев это не проблематично. Однако, вкупе с Google Chrome наблюдаются неудобства (особенно после обновлений, в которых был изменён внешний вид). Вкладки не будут отображаться должным образом. Данная ошибка скорее всего останется навсегда, поскольку авторы тем редко продолжают обновлять свои темы.
- Углы лишены резких границ. Вместо этого используется параметр в 4-5 пикселей. Это очень похоже на графические оболочки Linux.
Тем не менее, у данной темы имеются небольшие недоработки с шрифтом. В панели управлении он вообще не отображается, а в другим местах он может или не помещаться, или быть расположенным неправильно. При необходимости эту недоработку можно исправить самостоятельно. Решения есть в интернете.
p, blockquote 24,0,0,0,0 —>
p, blockquote 25,0,0,0,0 —>
Процесс установки тем
Установка таких тем для неподготовленных пользователей может оказаться слишком трудной. Для всех операций придётся загрузить и установить несколько сторонних программ:
p, blockquote 26,0,0,0,0 —>
- Первое ПО — это Theme-resource-changer, он позволяет пользователю менять темы Windows 7 прямо из-под настроек персонализации.
- Второе ПО — Universal Theme Patcher, это патчер, который разблокирует доступ к системным файлам. Запустив эту программу от имени администратора, необходимо нажать на три кнопки «Patch», после чего произвести перезагрузку ПК.
- Теперь, когда система полностью готова к установке сторонних файлов, нужно загрузить архив с любой желаемой темой.
- В этом архиве скорее всего будут находиться: непосредственно файл темы с расширением .msstyles, папки с иконками и другие. Тему необходимо скопировать системную директорию — C:/Windows/Resources/Themes.
- После этого тему можно изменить в настройках, однако, некоторые элементы останутся от стандартного внешнего вида. Их придётся менять вручную, использую небольшую утилиту.
Обратите внимание, что данные процедуры опасны для системы и, в случае неосторожности, можно повредить или полностью удалить некоторые системные файлы, что приведёт к неработоспособности операционной системы. - В папке должен также находиться файл с названием «ExplorerFrame.dll». Он должен стать заменой для уже имеющегося. Однако, обычный пользователь, даже с правами администратора не может редактировать большинство системных файлов. В том числе «ExplorerFrame.dll». Для разблокировки редактирования скачайте «Takeownershipex» и запустите его от имени администратора. После чего разблокируйте через него файл по данной директории:
C:/Windows/System32/ExplorerFrame.dll - После этого перейдите в эту директорию с проводника и замените оригинальный файл на пользовательский. Рекомендуется перед этим сделать резервную копию, чтобы в случае каких-либо проблем была возможность восстановить стандартный вид.
- Теперь остаётся лишь перезагрузить систему и наслаждаться темой.
p, blockquote 27,0,0,0,1 —>
Такие элементы, как иконки папок, дисков, отдельных программ и меню пуска в случае их присутствия, можно модифицировать или вручную или используя дополнительные программы.