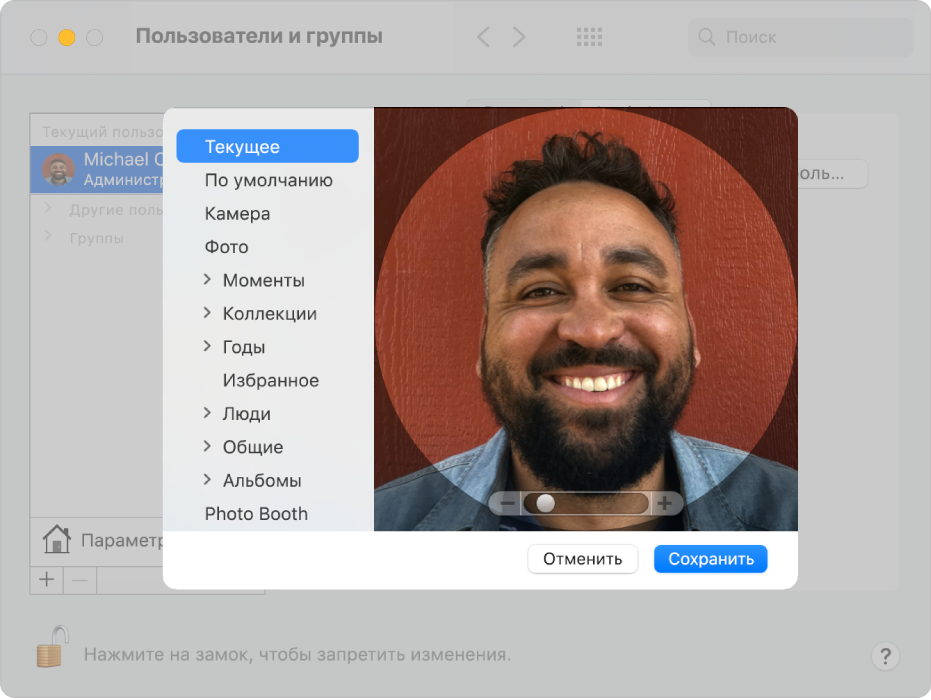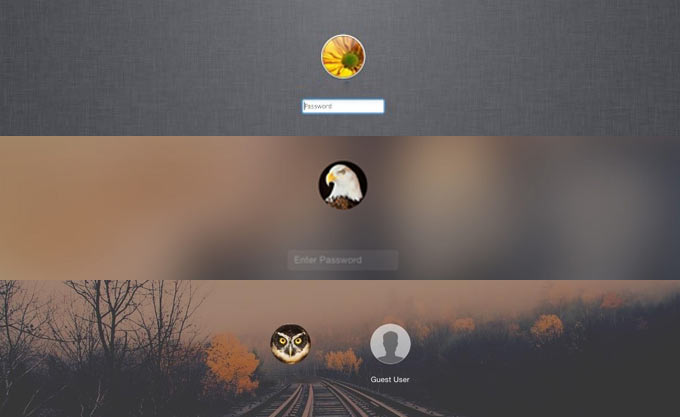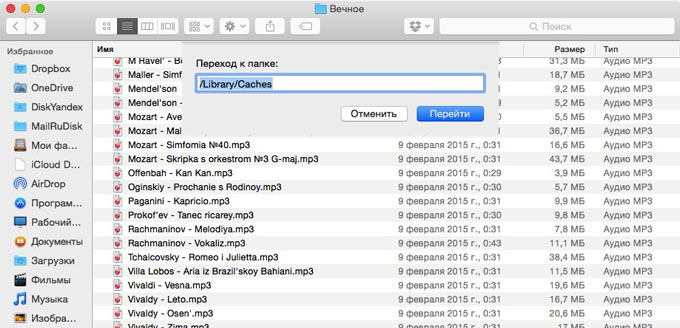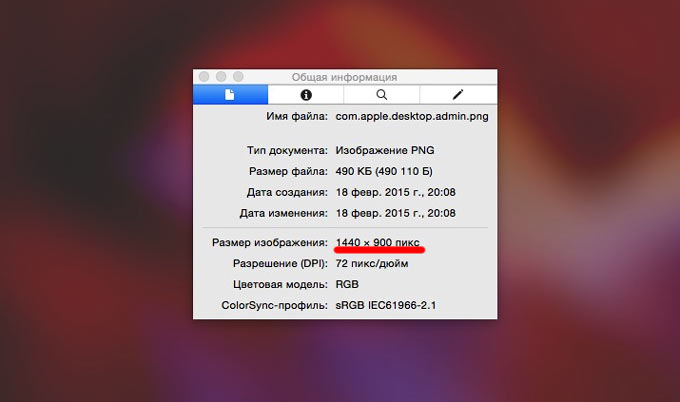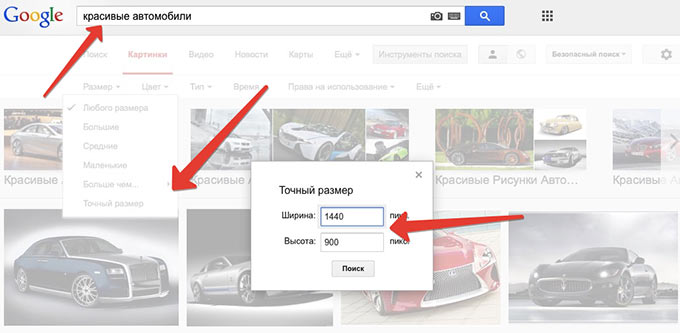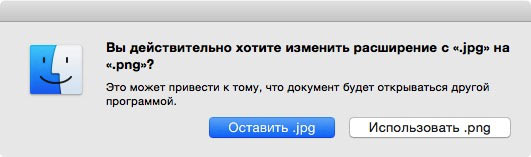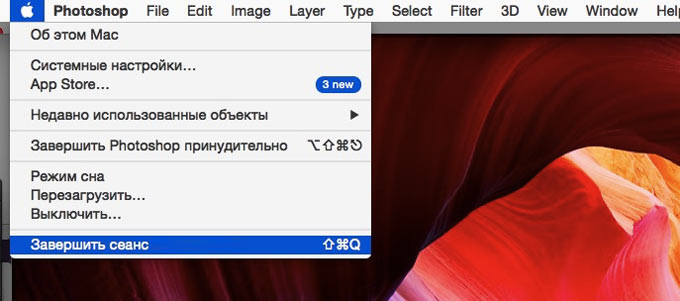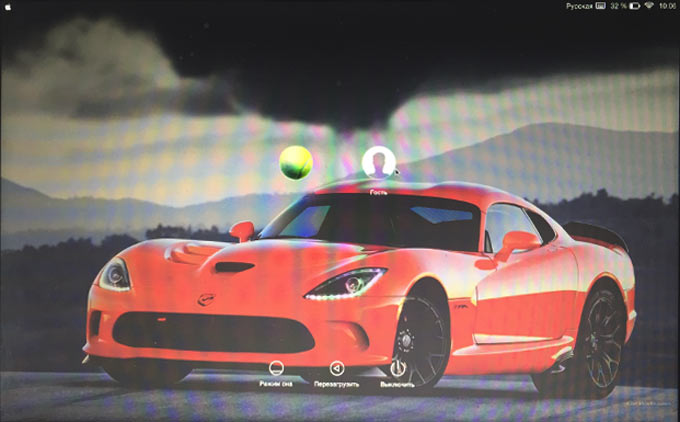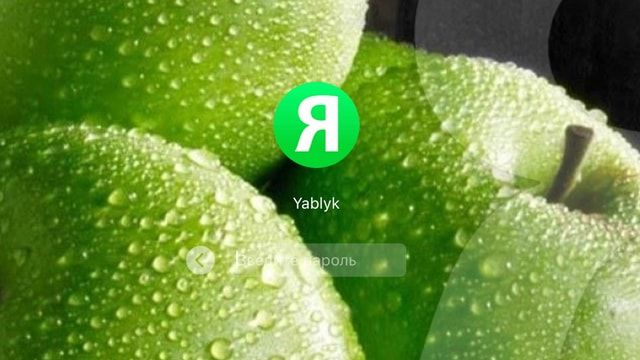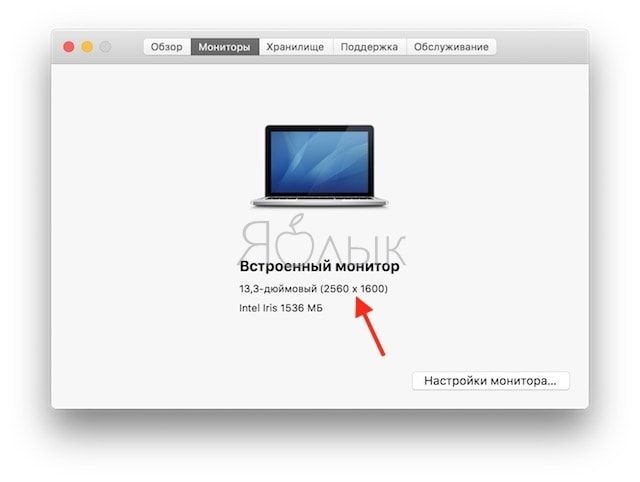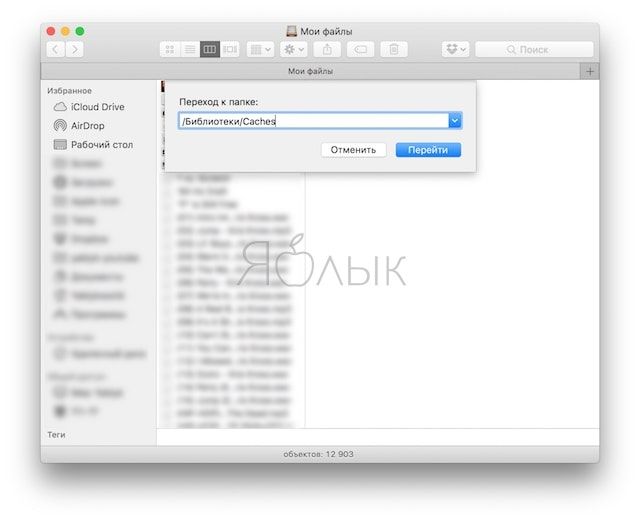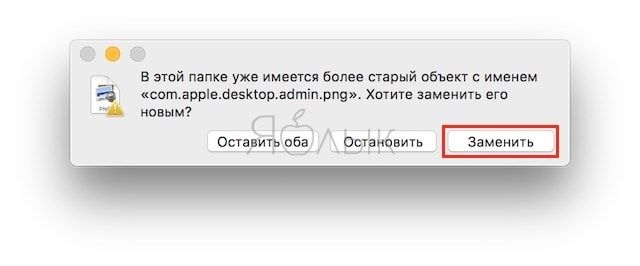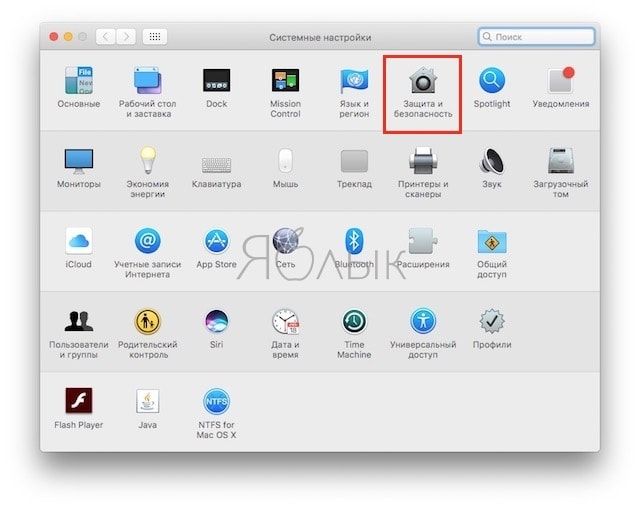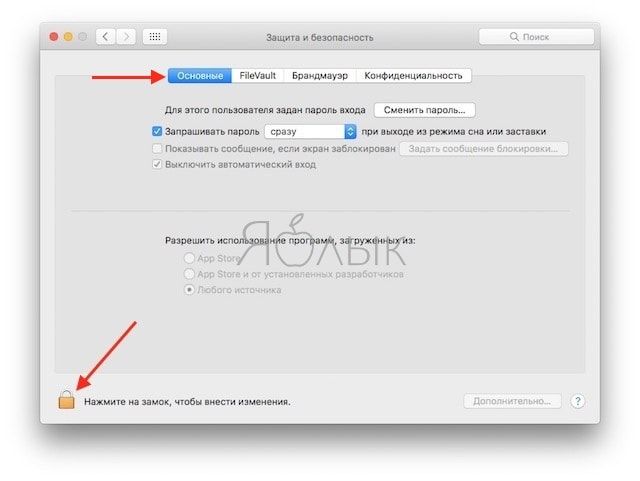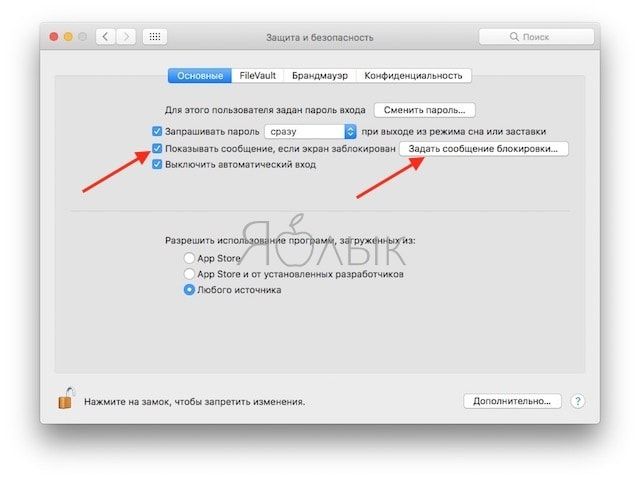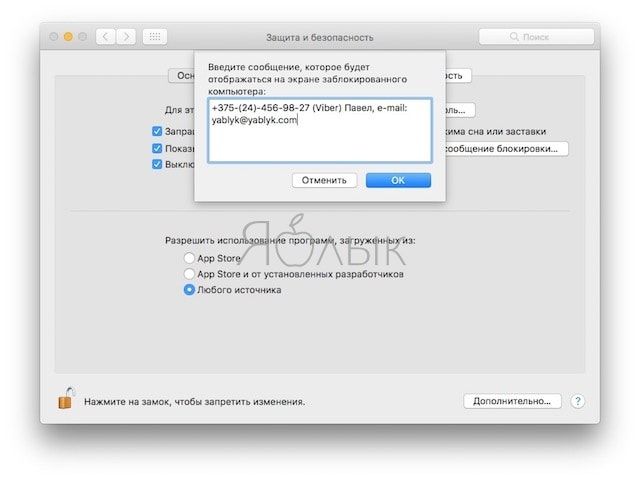- Экран приветствия как у mac os
- Изменение картинки пользователя в окне входа на Mac
- Меняем фон экрана входа в OS X
- Меняем обои экрана входа в систему
- Как изменить экран блокировки на Mac (обои, иконку пользователя и текстовое сообщение)
- Как изменить обои на экране блокировки Mac
- Как добавить сообщение на экран блокировки Mac
- Как изменить иконку пользователя в учетной записи
- Как изменить фон экрана блокировки на macOS Mojave
- Лонгриды для вас
Экран приветствия как у mac os
Нажмите на рисунок чтобы увеличить
Для установки экрана загрузки запускаем скачанный архив Mac OSX.zip. Нажимаем «Извлечь».
Внимание: перед тем как запускать Mac OSX.zip, убедитесь в том, что у Вас установлена утилита BootSkin.
Далее запускаем утилиту BootSkin, в списке экранов загрузки выбираем «Mac OSX» (Author: lubofi), и нажимаем кнопку Apply.
Нажмите на рисунок чтобы увеличить
Вы также можете изменить стандартный экран приветствия XP на экран приветствия в стиле Mac OS X Snow Leopard. Для этого установите XP Logo UI
Нажмите на рисунок чтобы увеличить
Из скачанного архива XP_Leopard_Style_Logon.rar извлекаем файл logonui.exe в любую папку на Вашем компьютере (самое главное чтобы впоследствии Вы случайно не удалили этот самый logonui.exe)
Затем запускаем утилиту XP Logo UI, нажимаем кнопку «Select a Logoui file. «, указываем месторасположение файла logonui.exe на Вашем компьютере.
Нажмите на рисунок чтобы увеличить
После этого появится диалоговое окно, которое попросит Вас протестировать вновь установленный экран приветствия. Соглашаемся — для этого нажимаем сочетание клавиш + L на клавиатуре.
Смотрим получившийся результат, радуемся и идем дальше.
Для того чтобы выбрать следующий этап тюнинга, кликните по спойлеру и перейдите по соответствующей ссылке
Тема для Windows XP в стиле Mac OS X Leopard
Значки в стиле Mac OS X Leopard
Экран загрузки и Экран приветствия в стиле Mac OS X Leopard
Звуковая схема и курсоры в стиле Mac OS X Snow Leopard
Обои и Рисунки для учетных записей пользователей в стиле Mac OS X Snow Leopard
Интерфейс папок Windows XP в стиле Mac OS X Snow Leopard
Панель задач в стиле Mac OS X Snow Leopard
Функции MacBurner, MacSwitch, Expose и Spaces для Windows XP
Dock панель в стиле Mac OS X Snow Leopard
Экранная заставка (скринсейвер) в стиле Mac OS X Snow Leopard
Программы Mac OS X Snow Leopard адаптированные для Windows XP
Скины для FireFox, Opera, WinRar в стиле Mac OS X
Прочие элементы интерфейса в стиле Mac OS X Snow Leopard
Источник
Изменение картинки пользователя в окне входа на Mac
Можно изменить картинку, которая будет отображаться рядом с Вашим именем или именем другого пользователя в окне входа на Mac.
На Mac выберите меню Apple
> «Системные настройки», затем нажмите «Пользователи и группы».
Если слева внизу отображается запертый замок 
Выберите учетную запись пользователя слева.
Невозможно выбрать учетную запись пользователя, который сейчас в системе (помечен галочкой на картинке пользователя). Пользователь должен сам войти в систему и изменить свою картинку или выйти из системы, чтобы Вы могли ее изменить.
Выполните одно из следующих действий над картинкой справа.
Перетяните файл изображения с рабочего стола или из Finder 
Нажмите картинку, затем выполните одно из следующих действий.
Используйте картинку, входящую в macOS. Нажмите «По умолчанию», затем выберите картинку, например цветок.
Сделайте фотографию при помощи Mac. Нажмите «Камера» и, когда будете готовы, нажмите «Снять фото».
Используйте картинку из приложения «Фото». Нажмите «Фото». Чтобы отобрать фотографии по времени, месту или альбому, нажмите стрелку 
Уменьшение и увеличение: Перетяните бегунок влево или вправо.
Перемещение изображения. Перетяните изображение в пределах круга.
Источник
Меняем фон экрана входа в OS X
Операционная система OS X Yosemite имеет более гибкие настройки, чем ее предшественники. Пользователи получили возможность менять цвет темы Dock-меню, получили доступ к Центру уведомлений с возможностью установки собственных виджетов. База стандартных обоев для Рабочего стола существенно расширилась, но возможности смены заставки для экрана входа в систему разработчики так и не предусмотрели. В сегодняшней статье мы научимся устанавливать любую понравившуюся картинку в качестве обоев экрана входа в систему.
Меняем обои экрана входа в систему
По умолчанию при выборе фона экрана входа в систему OS X Yosemite использует следующий алгоритм. На установленное в качестве обоев системы изображение накладывается фильтр размытия (Blur), а обе картинки навсегда остаются связанными друг с другом.
Нам нужно попасть в папку, в которой сохраняется картинка, используемая в качестве фонового изображения экрана входа в систему.
- 1. Откройте Finder и зажмите комбинацию клавиш CMD + Shift + G.
2. В открывшееся окно введите следующий адрес:
- /Library/Caches
- Нажмите Enter.
- 3. В открывшейся директории нас интересует файл с изображением com.apple.desktop.admin.png – это и есть обои, которые используются в качестве фоновых на экране входа в систему.
4. Разрешение картинки, которую вы планируете устанавливать в качестве фоновой, должно полностью соответствовать разрешению вашего монитора. Откройте файл com.apple.desktop.admin.png с помощью приложения Просмотр и нажмите комбинацию клавиш CMD + I.
В моем случае разрешение составляет 1440х900 пикселей и именно это значение послужит главным критерием для поиска подходящих обоев.
- 5. Откройте поисковую систему, которой пользуетесь по умолчанию. Нас интересует поиск изображения по заданным параметрам. На примере Google это выглядит следующим образом:
Вводите поисковый запрос, переходите в Поиск картинок, задаете точный размер по разрешению и смело жмете Поиск.
- 6. Сохраненное изображение нужно установить в качестве основного фона экрана входа в систему. В папке /Library/Caches изображение com.apple.desktop.admin.png переименуйте в что-то вроде (OLD)com.apple.desktop.admin.png. Скачанное изображение назовите исходным именем – com.apple.desktop.admin.png. Убедитесь, что новая картинка имеет формат PNG.
Переименованное изображение скопируйте в папку /Library/Caches. Установка обоев экрана входа в систему окончена.
Откройте меню Apple и завершите сеанс текущего пользователя.
Новый экран входа в систему теперь красуется установленными вами обоями.
Обратите внимание, что измененные обои отображаются исключительно на экране входа в систему при смене учетной записи.
Источник
Как изменить экран блокировки на Mac (обои, иконку пользователя и текстовое сообщение)
Если вам надоела стандартная заставка Apple на экране блокировки Mac, вы можете кастомизировть интерфейс, заменив картинку на другие обои, добавить забавные сообщения, мотиваторы, а также изменить иконку своего профиля или других аккаунтов в Mac. О том, как это сделать, пойдет речь в статье ниже.
Как изменить обои на экране блокировки Mac
При выборе новых обоев для экрана блокировки обратите внимание на разрешение изображения, которое должно совпадать или превышать разрешение дисплея Mac. Для того чтобы проверить разрешение экрана, нажмите на кнопку Apple в нижнем левом углу и выберите опцию «Об этом Mac» -> «Дисплеи».
После загрузки нужного изображения файл необходимо переконвертировать в формат PNG. Для этого откройте «Просмотр» -> «Файл» -> «Сохранить как». Выберите PNG в меню форматов в нижней части окна, а затем назовите файл, например, com.apple.desktop.admin. Название итогового файла должно выглядеть вот так:
Далее откройте Finder -> «Переход» -> «Переход к папке». В появившемся окне введите /Library/Caches и нажмите «Перейти».
Когда откроется папка кэша, перетащите изображение и нажмите «Заменить».
Теперь при выходе из системы на экране будет отображаться выбранная вами заставка. Однако если вы измените обои на рабочем столе, macOS заменит кастомное изображение стандартной размытой версией картинки, установленной на главном экране.
Как добавить сообщение на экран блокировки Mac
1. Откройте «Системные настройки» -> «Защита и безопасность»;
2. Перейдите во вкладку Основные, нажмите на замок в левом нижнем углу и введите пароль для того, чтобы произвести изменения;
3. Поставьте галочку рядом с опцией «Показывать сообщение, если экран заблокирован»;
4. Нажмите на кнопку «Задать сообщение блокировки»;
5. Наберите текст сообщения (содержащее, например, Ваши контактные данные, на случай, если компьютер будет утерян) и нажмите «ОК».
Как изменить иконку пользователя в учетной записи
1. Откройте «Системные настройки» -> «Пользователи и группы»;
2. Нажмите на текущую иконку для редактирования;
3. Выберите новое изображение из предложенных, сделайте снимок при помощи веб-камеры Mac или используйте любую собственную картинку, предварительно добавив ее в приложение Фото;
4. Нажмите «Сохранить» для того, чтобы сохранить новую иконку профиля.
Источник
Как изменить фон экрана блокировки на macOS Mojave
В последней версии операционной системы macOS Mojave компания Apple внесла небольшие изменения в интерфейс экрана блокировки. Если раньше пользователя при загрузке встречало фоновое изображение рабочего стола с фильтром размытия, то теперь там «красуется» песчаные горы Мохаве. Подобное «нововведение» понравилось далеко не всем, и многие хотели бы изменить стандартную заставку. Сегодня мы расскажем, как это сделать.
Перейдем непосредственно к инструкции:
- Прежде всего, нам необходимо найти подходящий фон. Важно, чтобы картинка соответствовала разрешению вашего экрана. Посмотреть данный параметр можно в меню () -> «Об этом Mac» -> «Мониторы»;
- Теперь нужно изменить формат нашего изображения с JPEG на HEIC;
- Запускаем файловой менеджер Finder и жмем на комбинацию Command + Shift + G;
- Указываем следующий путь к папке /Library/Desktop Pictures/;
- Изучив содержимое папки, мы сможем увидеть файл Mojave.heic. Для надежности, сделаем резервную копию;
- Перетаскиваем наше изображение в эту папку. Возможно для продолжения операции потребуется ввести пароль администратора;
Всё, что осталось — это перезагрузить компьютер Mac. Изменения на экрана блокировки будут заметны сразу. Вместо обычного пустыни Мохаве, нас встретит наше предварительно настроенный фон. Важное примечание — картинка рабочего стола останется прежней. Настраивать её необходимо отдельно, в разделе «Системные настройки» -> «Рабочий стол и заставка»;
Предлагаем подписаться на наш канал в «Яндекс.Дзен». Там вы сможете найти эксклюзивные материалы, которых нет на сайте.
Новости, статьи и анонсы публикаций
Свободное общение и обсуждение материалов
Лонгриды для вас
Нужно быть сумасшедшим и жадным, чтобы отказаться от домашнего интернета и пользоваться режимом модема на iOS. Рассказываем о том, почему это удобно, какие есть минусы и стоит ли поступать также
Установка iOS 14.7 на iPhone с Touch ID ломает авторазблокировку подключённых Apple Watch. Из-за этой проблемы разблокировать часы нужно вручную. Но решение всё-таки есть, хоть Apple о нём и не говорит
Огромное количество приложений, виджеты, папки, стопки. Красиво и удобно расставить иконки в iPhone не такая простая задача, как может показаться. Но следуя некоторым правилам экран вашего телефона будет всегда в полном порядке.
Источник