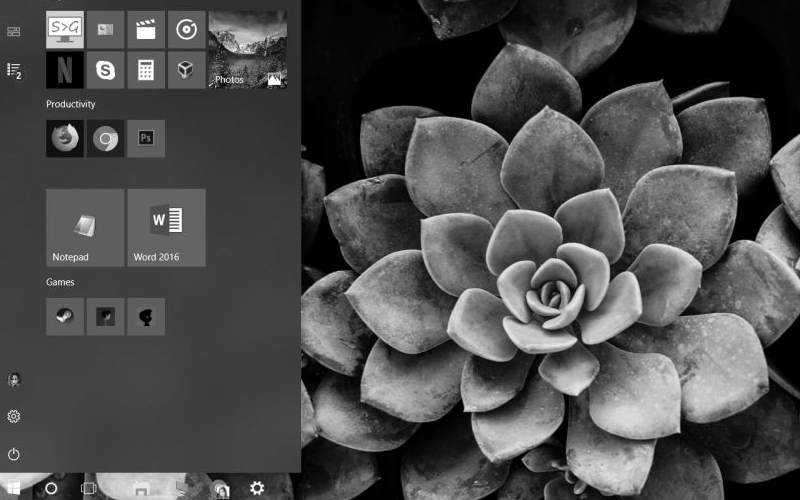- Почему мой экран черно-белый в Windows 10?
- Описание проблемы: Windows 10 черно-белая!
- Решение: отключите цветные фильтры Windows 10, чтобы вернуть нормальный цвет экрана
- Если у вас старая версия Windows 10, следуйте этому решению
- Почему произошло изменение цвета?
- Что делать, если Windows стала черно-белой
- Устраняем сбой настроек цветового фильтра
- Исправляем ошибку c черно-белым цветом через реестр
- Настройка видеокарты поможет, если экран Windows стал черно-белым
- Другие причины, почему Windows стал черно-белым
- МогуВсеСам
- Как выключить черно-белый режим с помощью горящих клавиш
- Отключение черно-белого фильтра через настройки
- Настройка драйвера видеокарты
- Настройка монитора
Почему мой экран черно-белый в Windows 10?
Экран вашего ПК с Windows 10 черно-белый? Хотите вернуть нормальный цвет экрана? В Windows 10 есть несколько цветных фильтров, которые могли быть активированы по ошибке, или, возможно, кто-то, имеющий доступ к вашему компьютеру, решил вас разыграть. Неважно, как Window 10 должен быть черно-белым, вот как решить эту проблему.
Описание проблемы: Windows 10 черно-белая!
Во время работы на ПК с Windows 10 экран переключался с цветного на черно-белый или оттенки серого, как на скриншоте ниже? Вы не знаете, чем это вызвано, и перезапуск Windows 10 не решает проблему. Также, если вы обновите драйверы и настройки видеокарты, ничего не изменится. Все ваши приложения серые, и на экране отображаются только черный, белый и оттенки серого цвета.
Или экран может выглядеть еще темнее, как на картинке ниже:
Если у вас установлена последняя версия Windows 10, например Windows 10 October 2020 Update, прочтите следующий раздел этого руководства. У нас есть решение, как вернуть нормальный цвет экрана. Если у вас старая версия Windows 10 от 2017 года или более ранняя, прокрутите вниз до последней главы. Если вы не знаете, какая у вас версия Windows 10, вы можете проверить версию Windows 10, сборку ОС, выпуск или тип.
Решение: отключите цветные фильтры Windows 10, чтобы вернуть нормальный цвет экрана
Если у вас более новая версия Windows 10, откройте «Настройки» (Windows + I на клавиатуре) и перейдите в «Легкость доступа».
В левом столбце выберите Цветовые фильтры . Справа вы видите цветные фильтры, доступные в Windows 10:
- Инвертированный — меняет цвета и делает фон большинства приложений черным.
- Оттенки серого — серый становится доминирующим цветом для всех фонов приложений. Изображение на экране похоже на первый снимок экрана, которым мы поделились в этом руководстве.
- Инвертированная шкала серого: инвертирует цвета фильтра шкалы серого и делает фон большинства приложений черным, как показано на втором снимке экрана этого руководства.
С правой стороны, установите «Включить цветовые фильтры» переключатель Выкл, а также убрав флажок , который говорит: «Разрешить сочетание клавиш для переключения фильтра или отключить.» Это гарантирует, что сочетание клавиш Windows + CTRL + C случайно не включит цветные фильтры, изменив изображение на экране, что могло быть случайностью, которая вызвала всю проблему.
Цвет экрана вернулся к нормальному. Наслаждайтесь использованием Windows 10! 🙂
Если у вас старая версия Windows 10, следуйте этому решению
Microsoft впервые представила эту проблему с цветными фильтрами еще в 2017 году, в Windows 10 Fall Creators Update . Если у вас есть старая версия Windows 10 и настроек приложения не похож на скриншотах разделяемых в предыдущем разделе, попробуйте нажать следующую комбинацию клавиш: Windows + CTRL + C. Он должен немедленно отключить цветной фильтр, который делает вашу Windows 10 черно-белой.
Другой способ решить эту проблему — открыть Настройки и перейти в Легкость доступа.
Слева выберите «Цвет и высокая контрастность». Справа вы видите цветовой фильтр, выбранный по умолчанию: оттенки серого. Посмотрите на переключатель, который говорит «Применить цветовой фильтр» и включите Off.
Ваш экран больше не черно-белый.
Почему произошло изменение цвета?
Эта проблема могла возникнуть без вашего осознания, потому что вы нажали сочетание клавиш Windows + CTRL + C и активировали цветной фильтр в градациях серого в Windows 10. Как видите, отключить этот фильтр быстро и легко, и вы можете настроить все так, чтобы эта проблема не повторяется. Перед тем как уйти, оставьте комментарий ниже и сообщите нам, удалось ли нам помочь вам исправить вашу черно-белую Windows 10.
Что делать, если Windows стала черно-белой
Если вы включили компьютер, а экран отображает все только в черно-белых оттенках, то необходимо найти причину сбоя и устранить ее. Обычно для этого необходимо сделать несколько простых действий. Все зависит от того, почему Windows стал черно-белым. Причин может быть несколько:
- некорректная настройка цветового фильтра;
- сбой драйверов видеокарты;
- действие стороннего ПО;
- поломка или неправильная настройка экрана монитора.
Устраняем сбой настроек цветового фильтра
Для того чтобы устранить неправильную настройку цветового фильтра, вам нужно попасть в панели управления в меню «Параметры» и выбрать раздел «Специальные возможности». Далее:
- Найдите пункт «Цвет и высокая контрастность» в левой части окна.
- Переставьте бегунок в пункте «применить цветовой фильтр» в положение отключено.
Обновленные версии Windows 10 черно-белое изображение могут выдавать из-за настроек меню «Цветовой эффект». Там можно сделать разные фильтры. С такой проблемой сталкиваются пользователи, у которых установлена сборка 17083, считающаяся инсайдерской. В этом случае достаточно отключить «Цветовые фильтры». Отключить данную функцию можно при помощи «горячих клавиш»: Windows+C+Ctrl .
Исправляем ошибку c черно-белым цветом через реестр
Если после отключения эффектов в «Специальных возможностях» не помогло достичь положительного эффекта, то можно аналогичную работу сделать через реестр. Отключается черно-белый Windows следующим образом:
- Вызовите командную строку клавишами Win+R и введите комбинацию – regedit .
- В открывшемся окне, вам нужно пройти по ветке: HKEY_CURRENT_USER\Software\Microsoft\ColorFiltering .
- Там вы найдете несколько ключей. Для начала проверьте Active, если он включен, то в строке значение будет 1, в нерабочем состоянии цифра меняется на 0. Вы можете самостоятельно отключить работу этого ключа, изменив значение.
Еще два ключа также управляют эффектами, приведем их параметры для общей информации. В дальнейшем вы можете сами через реестр накладывать фильтры. Прежде всего необходимо определить тип отображения. Для этого у ключа FilterType есть несколько значений:
- оттенки серого запускаются при 0;
- инвертированные цвета – 1;
- инвертированные оттенки серого – 2;
- нарушенное восприятие зеленого спектра – 3;
- нарушенное восприятие красного – 4;
- сине-желтый -5.
Чтобы клавиши Win+C+Ctrl работали в ключе реестра HotkeyEnabled должно стоять значение 1, при 0 их использование запрещено.
Настройка видеокарты поможет, если экран Windows стал черно-белым
Если описанные выше действия не помогли, то черно-белый режим Windows появился из-за видеокарты. Ваши действия будут зависеть от производителя оборудования.
Nvidia
Исправить проблему можно при помощи «Панели управления Nvidia». Она вызывается через контекстное меню рабочего стола (нажмите на свободное пространство правой клавишей мыши).
- В меню откройте пункт «Цифровая интенсивность». Его можно найти в левом столбце окна.
- Посмотрите на шкалу «Оттенок» в правой части экрана. При черно-белом изображении она может быть выставлена на отметке 0.
Как правило, после регулировки бегунков на шкалах цвета возвращаются и начинают отображаться снова. Эти действия можно проделать только в том случае, если вы поставили фирменную утилиту управления своей видеокартой. Ее можно скачать с официального сайта или загрузить на свой ПК с диска, который идет вместе с оборудованием.
AMD\ATI Radeon
Если у вас стоит видеокарта от этого производителя, то фирменная утилита может носить разные названия. В старых версиях это Catalyst Control Center. В нем можно сбросить настройки отображения во вкладке Display Color при помощи кнопки Defaults.
У современных устройств утилита называется AMD Radeon Settings. В ней также есть кнопка сброса настроек. Она располагается во вкладке Display. Чтобы вернуть все оттенки отображения картинок, необходимо нажать Reset. Эта кнопка восстановит стандартные параметры работы.
Общие действия
Дополнительно необходимо обновить драйвера видеоадаптера. Для этого зайдите в «Диспетчер устройств» и щелкните правой клавишей мыши по названию видеокарты. В появившемся меню выберите пункт «Обновить драйвер». Выберите автоматический вариант.
Если автоматическое обновление не помогло, удалите драйверы видеокарты, затем перезагрузите компьютер и установите их снова (предварительно скачайте файлы с официального сайта или подготовьте диск с ними). Также можно загрузить драйверы при помощи сторонних утилит. Они помогут найти обновленные их варианты.
Другие причины, почему Windows стал черно-белым
Иногда Windows 10 черно-белый экран показывает после обновления или установки какой-либо программы, которая находится в автозагрузке. Для того чтобы найти причину, необходимо прекратить автозагрузки всех сторонних служб, а затем перезапустить ПК.
Действуйте через «Диспетчер задач», но учтите, что во вкладке «Конфигурация» предварительно нужно поставить маркер рядом с фразой «не отображать службы Microsoft». Все остальные службы можно прекратить. Если проблема устранена, то дело в одной из этих программ. Ее можно вычислить методом подбора – включите программу и перезапустите ПК. Делайте эти действия, пока не найдете причину сбоя.
У стационарных ПК вы можете заметить, что Windows стал черно-белым, если смещены настройки дисплея. Их можно восстановить при помощи кнопок на его боковой или лицевой части. В зависимости от модели дисплея меню будет устроено по-разному. Вам необходимо найти настройки изображения. Попробуйте настроить дисплей, передвигая флажки на шкалах. В некоторых моделях рекомендовано при подобных сбоях делать полный сброс. Эта процедура откатит настройки к заводским.
Если ни один из описанных способов не подошел – восстановите ту версию Windows, при которой цвет отображался нормально. Также стоит дополнительно проверить разъем ПК, через который вы подключаете монитор. Попробуйте использовать другой дисплей, если у вас есть такая возможность. Теперь вы знаете, как справиться с отсутствием оттенков цвета на экране своего ПК. Задать вопросы и рассказать свои истории вы можете в комментариях. Рекомендуем привлекать к общению друзей, они смогут узнать из нашего материала много нового.
МогуВсеСам
Что делать если вдруг экран вашего компьютера или ноутбука стал черно-белым? Причин тому может быть много, например, кошка пробежала по клавиатуре пока вы отходили за чаем. Но, к счастью, в большинстве случаев проблему можно решить за 3 секунды. Как? Самые известные способы как отключить черно-белый режим в Windows подробно расписаны ниже:
Как выключить черно-белый режим с помощью горящих клавиш
Самый простой способ как отключить черно-белый режим отображения экрана это зажать сочетание клавиш:
Windows +CTRL + C
Этого же сочетания достаточно для переключения профиля в ч/б режим.
В большинстве случаев это решает проблему с черно-белым экраном в любой версии Windows (10, 7, 8.1)
Отключение черно-белого фильтра через настройки
Если сочетание клавиш не работает и вопрос “почему экран стал черно белым на windows 10”, еще актуален, то необходимо в панели поиска Пуска начать набирать фразу “Параметры цветового фильтра”, в результатах поиска выбрать указанный пункт.
После клика по иконке с солнышком вы попадаете в окно настроек параметров цвета экрана
Все что вам остается сделать, это нажать на ползунке “Включить цветные фильтры”
Здесь же можно убрать галочку с пункта о разрешении использования сочетания клавиш, чтобы это больше не повторилось случайно.
Настройка драйвера видеокарты
Данный случай менее распространен т.к случайно включить изменение гаммы очень сложно и прибегать к этому способу стоит если вышеперечисленные способы не сработали.
Чтобы попасть в панель настроек видеокарты необходимо:
1.Кликнуть правой кнопкой по пустой области рабочего стола
2.Выбрать “Панель управления NVIDIA”, “AMD Radeon Settings”, “AMD Radeon Settings”, “Intel HD graphics”. В зависимости от производителя видеокарты, если у вас возникли сложности с определением, воспользуйтесь инструкцией как определить какая видеокарта установлена в вашем компьютере или ноутбуке.
3.Отрегулируйте параметры цвета с помощью ползунков палитры и интенсивности
4.Переустановите драйвер видеокарты или сбросьте настройки профиля на настройки по-умолчанию
Настройка монитора
Данный вариант возможен если при загрузке Windows на экране загрузки и в BIOS изображение тоже черно-белое. Если изображение цветное, а в Windows черно-белое значит сбой программный и вам поможет один из вышеуказанных способов. Если же изображение всегда нецветное, даже при подключении других устройств (приставка, другой компьютер, ноутбук и т.д), то необходимо отредактировать профиль цвета монитора или обратиться в сервис, это может быть проблема с самим монитором, которую не решить в домашних условиях.