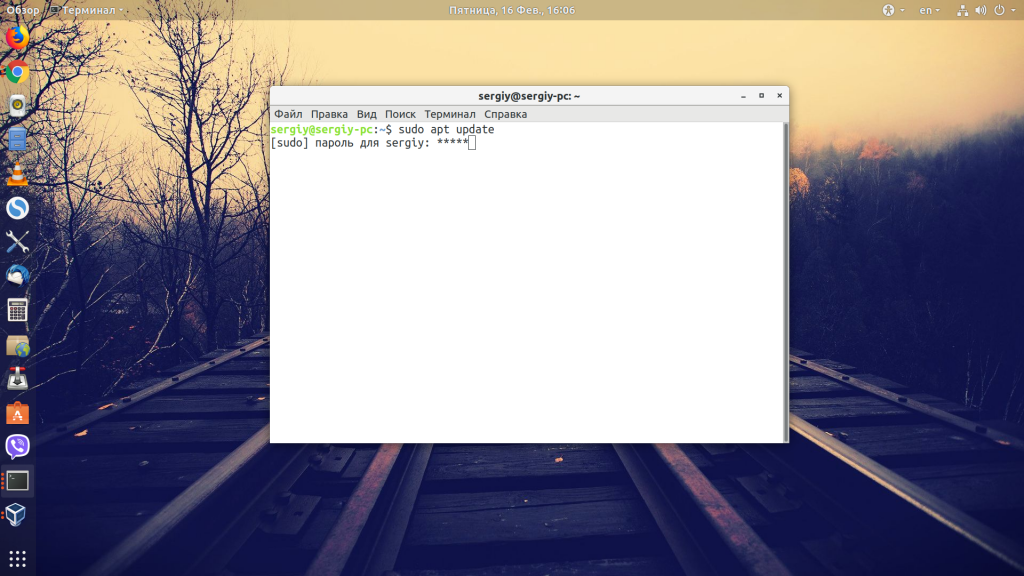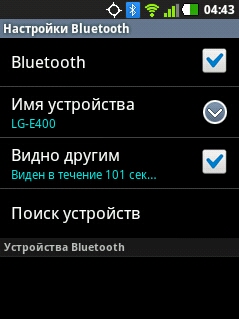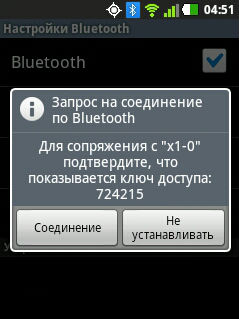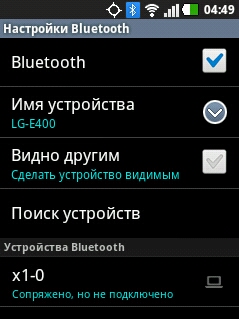- Как отключить блокировку экрана в Ubuntu
- Отключение блокировки экрана в Ubuntu
- Отключение блокировки экрана Ubuntu во время видео
- Выводы
- Как сбросить пароль Linux
- Видео — изменяем пароль пользователя
- Как открыть консоль в операционке линукс на стадии ввода пароля?
- Не вводится пароль в терминале Ubuntu
- Не вводится пароль в терминале Ubuntu
- Как включить отображение пароля в Linux
- Выводы
- Автоматическая блокировка экрана в GNU/Linux
- Введение
- Подготовка
- Настройка
Как отключить блокировку экрана в Ubuntu
Если некоторое время не использовать компьютер с Ubuntu то экран потухнет, а для возобновления работы система потребует пароль пользователя. Не всегда такое поведение удобно, так как если ваш компьютер принадлежит только вам, то нет никакой необходимости каждый раз вводить пароль. Также очень неудобно когда экран неожиданно тухнет во время просмотра видео в браузере и с помощью плеера.
В этой инструкции мы рассмотрим как бороться с такими проблемами, а именно как отключить блокировку экрана Ubuntu. Отдельно затронем вопрос что делать если гаснет экран при просмотре видео ubuntu, а отключать блокировку полностью не хочется.
Отключение блокировки экрана в Ubuntu
Сделать это очень просто с помощью стандартных средств системы. В интернете описано несколько способов того как отключить блокировку экрана Ubuntu с помощью сторонних программ таких как: Ubuntu Tweak или Dconf, но мы не будем их трогать. Зачем, если все делается почти в два клика стандартными средствами.
Откройте утилиту Параметры системы из главного меню:
Перейдите на вкладку Конфиденциальность:
Остается установить переключатель Автоматическая блокировка экрана в положение Выключено:
Также здесь можно увеличить время до блокировки и отключить ввод пароля для разблокирования.
Следующий способ отключения блокировки экрана в Ubuntu еще проще и быстрее. Откройте терминал (Ctrl+Alt+T) и наберите:
gsettings set org.gnome.desktop.screensaver lock-enabled false
Готово. Блокировка экрана Ubuntu отключена. Но это была только первая часть, дальше — больше.
Отключение блокировки экрана Ubuntu во время видео
Все мы сталкивались с проблемой. когда гаснет экран при просмотре видео Ubuntu, или любом другом дистрибутиве. Отключать полностью блокировку экрана в таком случае не нужно, есть более элегантное решение. Можно отключить блокировку только во время работы приложений воспроизводящих видео.
Для этого в Ubuntu есть программа Caffeine. Эта программа будет следить когда запущенны приложения из ее списка и временно отключать блокировку экрана. Для установки программы используйте команду:
sudo apt install caffeine
Затем добавьте программу caffeine-indicator в автозагрузку. Теперь в системном лотке появится значок, программа будет автоматически определять запуск видео и отключать блокировку экрана. Но определение работает не всегда, тогда можно вручную нажать на значке программы и выбрать Activate. Значок превратится в чашку кофе с подымающимися струйками пара, это значит отключить хранитель экрана Ubuntu.
Но и это еще не все. Программа Caffeine не всегда корректно определяет воспроизведение HTML5 видео. Но и тут есть решение. Существует скрипт, который намного лучше справляется с отключением потухания экрана во время просмотра видео. Он определяет момент когда воспроизводиться флеш, HTML5, или любое другое видео и только тогда отключает блокировку экрана.
Дальше для удобства его лучше скопировать в папку bin:
Даем права на выполнение:
chmod ugo+x /bin/lightsOn.sh
И осталось добавить скрипт в автозагрузку.
Выводы
Вот и все. Теперь вы знаете как отключить блокировку экрана в Ubuntu, а также как правильно бороться с затуханием экрана при просмотре видео. Если остались вопросы, пишите в комментариях.
Источник
Как сбросить пароль Linux
Бывают случаи, что вы забыли или просто не знаете пароль пользователя для входа в систему. Можно установить новый пароль для любого пользователя. Для этого у вас должен быть физический доступ к компьютеру. В данной статье мы рассмотрим, как сбросить пароль пользователя в Linux — как установить новый пароль.
Первым делом нужно попасть в меню загрузчика GRUB. Для этого перезагрузите компьютер, и после того, как отобразится приветственный экран BIOS, нажмите и удерживайте клавишу Shift (или это может быть клавиша Esc ).
Появится меню загрузчика GRUB. Если вдруг с первого раза не получилось, например, вы не успели нажать Shift, и меню GRUB не показалось, попробуйте перезагрузить компьютер еще раз.
Меню GRUB выглядит следующим образом:
В меню представлен список операционных систем, которые установлены и доступны для загрузки. Найдите ваш Linux-дистрибутив (скорее всего это будет первый пункт меню). Под этим пунктом будет следующий пункт меню — это либо Advanced options for Ubuntu или Ubuntu, with Linux . generic (recovery mode) . Вместо Ubuntu будет стоять название вашего дистрибутива. В моем случае это, например, elementary.
Используя клавишу Вниз , выберете этот второй пункт в меню.
Так как в моем случае это пункт с надписью Advanced options for . , то после его выбора появятся несколько новых пунктов. Нужно выбрать пункт с пометкой (recovery mode) .
Появится новое меню — Recovery Menu. Используя клавишу Вниз , перейдите на пункт root (Drop to root shell promt) и выберите его, нажав клавишу Enter .
Вы попадете в командную строку. Если появилось сообщение «Press Enter for maintenance», тогда нажмите Enter .
Сейчас корневая файловая система примонтирована только для чтения. Смонтируем файловую систему так, чтобы иметь доступ на чтение и на запись. Для этого выполните команду:
Теперь можно установить новый пароль для вашего пользователя. Для этого вы должны знать имя пользователя в системе. Если вы его не помните, то можно вывести список всех пользователей, выполнив команду (мое имя пользователя было последним в списке):
Теперь установим новый пароль. Выполняем команду passwd в качестве аргумента для которой указываем имя пользователя, пароль которого мы хотим изменить (вместо yuriy укажите имя вашего пользователя):
Появится запрос на ввод пароля. Обратите внимание, что при вводе пароля на экран ничего не выводится. Поэтому вводите пароль с клавиатуры, а затем просто нажимайте Enter . Далее пароль нужно будет ввести повторно.
Теперь можно перезагрузить компьютер и попробовать войти в систему, используя новый пароль. Для перезагрузки введите команду:
Видео — изменяем пароль пользователя
В данном видео показаны все действия, описанные в статье — попадаем в меню GRUB, загружаем recovery mode, монтируем диск для записи и меняем пароль.
Источник
Как открыть консоль в операционке линукс на стадии ввода пароля?
Можно ли запустить консоль на стадии ввода пароля. Если да, то как?
Нажмите Alt+Ctrl+F1 — попадёте в консоль, на стадию ввода имени/пароля для входа.
Можно ли загрузить консоль до биоса?
BIOS к консоли/OS отношения не имеет. И нет, сначала отрабатывает BIOS (дёргая всё оборудование компьютера), потом передаётся выполнение в OS, у которой есть консоль.
Как зайти из консоли в файловую систему?
В файловую систему не нужно входить. Попав в консоль, вы сможете делать что угодно и с файловой системой, и с файлами/директориями на ней.
Если нельзя войти в файловую систему, как открыть текстовый файл прямо в консоли?
Самое простое: запустить (если установлен) Midnight Commander командой mc . А там уже привычно.
До биоса — нельзя. Перед загрузкой ОС — можно, в rescue mode. Там же можно сбросить пароль.
Можно ли загрузить консоль до биоса?
А так — консоль чего? Установленной оси? Можно с лайва загрузиться — иногда для этого и в биос заходить не надо.
Пароль от чего? Какая ось?
В общем вопросов у вас много, а уточнений требуется еще больше
Надо загрузиться в консоль до загрузки биоса
Невозможно. До загрузки BIOS — это кирпич.
Все Ваши вопросы можно свести к одному — есть запароленный комп, на который Вам нужно попасть.
На всякий случай напоминаю про УК 272 — это как раз про Ваш случай.
А теперь по технике.
BIOS сбрасывается либо выниманием батарейки (если она есть) либо специальной перемычкой на матери. Правда, не факт, что эта перемычка сбросит пароль 🙂
Сбросить пароль любой учетки можно загрузившись в rescue mode. Для этого во время отображения загрузчика нажмите что-нибудь кроме ввода и прочитайте что написано на экране (черт знает, что там у Вас за загрузчик). Там наверняка будет написано, как отредактировать строку загрузки ядра. Обычно в конце дописывается single или emergency, после чего система загружается в упрощенном режиме. А там уже меняйте как хотите — через passwd или напрямую хэш вписать в /etc/shadow
Если загрузчик запаролен — а такое бывает — тогда либо LiveCD (что, кстати, проще чем single mode), либо вынать винт и цеплять к другой системе (что практически то же самое)
Источник
Не вводится пароль в терминале Ubuntu
Многие новички, которые только недавно установили себе на компьютер Linux и пытаются начать работать в терминале, сталкиваются с проблемой, что при попытке ввода пароля в утилите sudo или su он не вводится. Создается впечатление, что командная строка зависла или в программе есть проблемы.
В этой небольшой статье мы рассмотрим почему так происходит и как исправить эту проблему.
Не вводится пароль в терминале Ubuntu
Итак, вы столкнулись с проблемой не вводится пароль ubuntu. На самом деле никакой проблемы нет. Пароль вводится, но не отображается, это сделано из соображений безопасности. Например, если кто-нибудь стоит у вас за спиной и сможет увидеть какой пароль вы набираете. Если бы отображались звездочки, то можно было бы узнать длину вашего пароля.
Поэтому вы можете просто набрать свой пароль и нажать Enter. Если вы ввели его верно, то авторизация пройдет успешно и вы получите доступ к тем возможностям, которые вам нужны.
Как включить отображение пароля в Linux
Но не всех устроит вариант привыкать к новым условиям, поскольку пользователи не привыкли к тому, что не вводится пароль linux. Некоторые пользователи захотят сделать так, чтобы пароль все-таки отображался. Это возможно. Вы не можете вывести пароль на экран чтобы проверить его во время ввода, но вы можете выводить звездочки.
Откройте файл настройки sudo с помощью такой команды:
Затем найдите строчку:
И замените ее на:
Готово проблема пароль не вводится sudo решена. Сохраните изменения (Ctrl+O) и закройте файл. Теперь при вводе пароля утилита будет отображать звездочки, как и положено.
Выводы
Проблема не вводится пароль в терминале ubuntu полностью решена. Вы можете выбрать предпочтительный для вас вариант — безопасность без отображения пароля или удобство с отображением звездочек вместо него.
Источник
Автоматическая блокировка экрана в GNU/Linux
Часто ли уходя за очередной чашечкой кофе или выйдя из кабинета/офиса совершить личный звонок, ты ловишь себя на мысли что забыл заблокировать экран своего компьютера? А на компьютере в это время осталась открытая переписка в Skype/почте или еще хуже — сессия root’а в консоли? В результате ты стараешься вернуться к своему компьютеру как можно быстрее, чтобы добрые коллеги не успели поставить фоном рабочего стола обои с Черным Властелином.
В данной статье приведу пример решения этой проблемы с блокировкой экрана, которое поможет закрыть доступ к рабочему столу в тот момент когда ты отойдешь от компьютера.
Введение
Опишу вкратце предлагаемое решение, для понимания того что мы будем сейчас делать. Сделаем так что операционная система будет сама, средствами Bluetooth, проверять как далеко находится пользователь, и в случае «недосягаемости» будет автоматически блокировать экран. Процесс снятия блокировки останется на совести пользователя, и будет заключаться в вводе пароля, который используется в его учетной записи. Автоматически снимать блокировку довольно рискованная затея поэтому данный сценарий рассматривать не будем. По уровню сложности данная статья ориентирована на продвинутых пользователей Linux, т.к. некоторые этапы настройки будут описаны без лишних деталей, полагаясь на очевидность, чтобы не уходить в сторону от основной освещаемой темы.
Подготовка
Для начала необходимо убедиться что наш компьютер и мобильный телефон поддерживают технологию Bluetooth. Если с мобильным телефон проблем не должно возникнуть, т.к. большинство современных аппаратов имеют поддержку «синего зуба», то с компьютером вполне могут. Не буду подробно рассказывать как настроить Bluetooth в разных дистрибутивах Linux, а просто опишу основные этапы настройки поддержки оного, при условии что аппаратная часть включает в себя необходимые компоненты, на примере Gentoo.
Основные этапы настройки поддержки Bluetooth в Linux
- Включить в BIOS поддержку Bluetooth, если это контролируется отдельным параметром, например как на ноутбуках Lenovo
- Определить какой bluetooth-контроллер используется в конфигурации компьютера:
- Включить в ядре поддержку подсистемы Bluetooth и необходимый драйвер для вашего контроллера:
- Сохранить конфигурацию, установить обновленное ядро и его модули, после чего перезагрузить систему для загрузки с новым ядром
- Установить пакет Bluez (с поддержкой test-programs), который будет выполнять работу на программном уровне. В пакетной базе Gentoo он выглядит так:
- Под пользователем с правами root-а запустить демон bluetooth и добавить его в автозагрузку системы:
- Проверить что bluetooth-устройство определилось и готово к работе:
На этом подготовка завершена, переходим к следующему этапу.
Настройка
В данном разделе будет вся суть решения, а именно мы настроим сопряжение между мобильным телефоном и компьютером. После чего в операционной системе подготовим скрипт проверки доступности телефона по каналу Bluetooth, который будет вызываться каждую минуту средствами демона-планировщика Cron. Приступим.
- Включить bluetooth на телефоне и настроить его видимость для остальных участников сети:
- На стороне компьютера запустить сканирование сети bluetooth, в результате чего мы определим адрес нашего мобильного телефона (можно подсмотреть на самом телефоне):
- Настроить сопряжение, на телефоне принять входящее подключение:
- Добавить адрес мобильного телефона в список доверенных устройств:
- Проверить доступность телефона с компьютера по bluetooth:
- Отключить видимость в настройках bluetooth мобильного телефона, если это не произошло автоматически:
- Подготовить скрипт, который будет проверять доступность телефона и в случае недоступности блокировать экран:
В моем случае:
= 00:AA:70:31:9A:19
= не root-пользователь, под которым запускаются X и вся остальная основная работа в системе
= я использую пакет gnome-extra/gnome-screensaver из окружения Gnome без всей остальной среды, поэтому команда блокировки экрана выглядит так — gnome-screensaver-command —lock - Выполнить тестовую проверку под root-ом при включенном на телефоне bluetooth
- Отключить bluetooth на телефоне и повторно выполнить проверку, тоже с правами root-а
- Добавить ежеминутное правило в crontab:Если пугают такие правила в crontab, то можно проверку вынести в отдельный скрипт в каталоге /usr/local/sbin, c более хитрыми проверками, который потом указать в правиле crontab.
На этом настройка и проверка завершены.
Источник