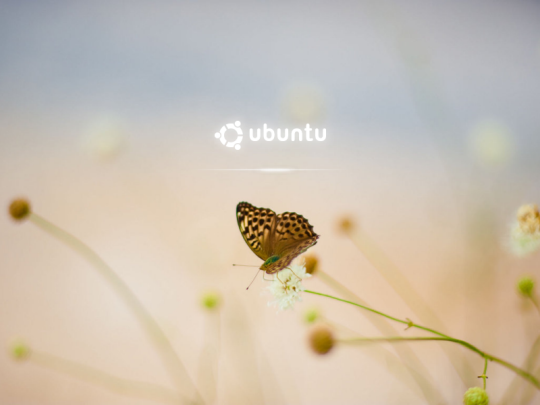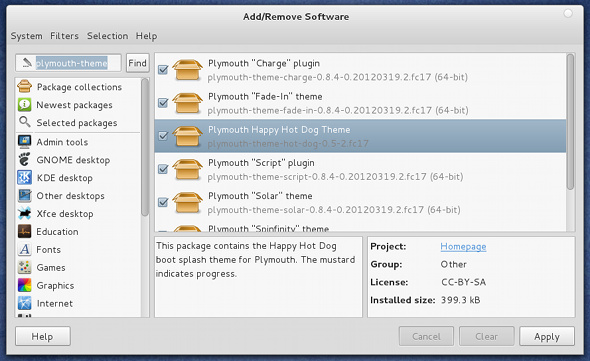- Смена загрузочной заставки в Linux
- Поиск и установка темы
- Активация темы
- Как изменить экран загрузки Linux Splash Screen
- Plymouth (Русский)
- Contents
- Подготовка
- Установка
- Включение Plymouth в Initcpio
- Альтернативный хук plymouth (systemd)
- Командная строка ядра и настройка загрузчика
- Конфигурация
- Плавный переход к дисплейному менеджеру
- Задержка загрузки
- Изменение фонового изображения темы
- Выбор темы
- Советы и рекомендации
- Отображение сообщений ядра
- Добавление логотипа ArchLinux к темам spinner и BGRT
- Замена логотипа Arch и создание кастомных тем
- Устранение неполадок
- Маленькие черные квадраты
- Настройка Grub: отображение процесса загрузки Linux, отключаем Splash Screen
- Отображаем процесс загрузки (опция quiet)
- Отключаем Splash Screen (опция splash)
Смена загрузочной заставки в Linux
Я занялся сменой загрузочной заставки просто потому, что мне нравится созерцать красивую заставку перед загрузкой рабочего стола. Вы сможете заменить стандартную заставку на что-то, что вам по настоящему нравится. Так как Linux — это хорошо настраиваемая система, это не представляет большой сложности. Приведенные ниже инструкции должны работать практически в любом графическом дистрибутиве Linux, так как практически все они используют Plymouth для загрузочной заставки. В Fedora он используется с 2008 года, а в Ubuntu — c 2010 года.
Ранее в Ubuntu использовался xsplash, и мы описывали, как изменить для него загрузочную заставку. Смена программы была необходима, так как xsplash работал не слишком быстро и плавно. Кроме того, Plymouth не требует загрузки X-сервера для своего запуска, поэтому он может показывать заставку до загрузки основной части системы.
Поиск и установка темы
Прежде всего необходимо найти тему заставки, которую вы хотите установить. В интернете их достаточно много, причем часть из них можно найти в репозиториях вашего дистрибутива. Например, в Fedora можно поискать по ключевому слову «plymouth-theme». Если тема имеется в репозитории или представлена пакетом (таким как .deb или .rpm), то с установкой никаких проблем нет, в противном случае необходимо изучать дополнительные инструкции по установке, как правило имеющиеся на сайте, с которого вы скачивали тему.
Активация темы
Если инсталляция прошла успешно, то тема у вас установлена, но не активирована, но это можно легко сделать с помощью нескольких команд. Чтобы просмотреть список доступных тем, воспользуйтесь командой:
Выбрав среди них ту, которую вы хотите активировать, выполните команду
Последний ключ, —rebuild-initrd необходим, так как для включения новой темы необходимо переконфигурировать загрузочный процесс.
Подождите пару секунд, пока последняя команда настроит процесс загрузки, и можете перезагружать компьютер.Так как я выбрал тему «hot dog», то теперь при загрузке я вижу большой хот-дог вместо традиционной загрузочной заставки, причем горчица показывает прогресс загрузки. Надеюсь, вам также удастся найти темы, которые доставят вам удовольствие.
Источник
Как изменить экран загрузки Linux Splash Screen
Вторник, 21 Март 2017 14:31
В этом руководстве:
• Что для этого нужно.
• Изменение заставки Grub splash с помощью графического интерфейса
• Изменение заставки Grub splash в командной строке
Что такое Splash экран?
Splash экран – это изображение, которое отображается в фоновом режиме во время загрузки операционной системы Linux. Grub ( GRand Unified Bootloader ) – известный широко используемый загрузчик в числе основных дистрибутивов Linux. Если взять Redhat в качестве примера, то он отображает белый или черный фон во время загрузки системы.
Параметры заставки находятся в файле grub.conf , а файл заставки экрана находится в разделе /boot. Если необходимо поменять скучный, белый экран загрузки, на что-нибудь поприятнее, то просто нужно выполнить указанные ниже действия.
Что для этого нужно.
1. ImageMagick (требуется только для способа через командную строку): или GIMP (для способа через графический интерфейс)
2. Образец изображения.
Изменение заставки Grub splash с помощью графического интерфейса
Этот способ основан на использовании графического интерфейса, в котором будет использовать GIMP как редактор изображений.
Шаг 1 . Открыть изображение с помощью GIMP (следовать по пути, Приложения -> Графика -> GNU Image Manipulation Program)
Шаг 2 . Теперь нужно масштабировать размер изображения до 640 х 480 для корректного применения. Для этого надо перейти к опции Image -> Image Scale. Ниже приведены параметры масштабирования. Изменить ширину(Width) до 640 и высоту(Height) до 480. Остальные параметры оставить нетронутыми.
Нажмите на кнопку Scale (масштабировать).
Шаг 3: Затем необходимо указать количество цветов, которые будут использоваться в изображении — 14. Для этого перейти к опции Image -> Mode -> Indexed. Отметить опцию » generate optimum palette(создать оптимальную палитру)» и ввести 14 как максимальное количество цветов (показано ниже).
Нажать на кнопку Convert.
Шаг 4: Сохранить файл. В руководстве используется название «UxTechno.xpm» ниже:
Шаг 5: Заархивировать (сжать) файл через Zip. Для этого надо перейти к местоположению файла -> Щелкнуть правой кнопкой мыши на нем и выбрать «Compress» (Сжать). Выбрать «GZIP» в качестве способа сжатия:
Шаг 6: Теперь скопировать или переместить файл «UxTechno.xpm.gz» в /boot/grub/UxTechno.xpm.gz
Шаг 7: Затем изменить параметр строки splashimage в /boot/grub/grub.conf Файл, который показан ниже, сохранить. В конце содержимое должно выглядеть следующим образом:
generated by anaconda
# Note that you do not have to rerun grub after making changes to this file
# NOTICE: You have a /boot partition. This means
that # all kernel and initrd paths are relative to /boot/, eg. # root
(hd0,0) # kernel /vmlinuz-version ro root=/dev/sda2 # initrd
/initrd-[generic-]version.img #boot=/dev/sda default=0 timeout=5
title Red Hat Enterprise Linux (2.6.32-220.el6.x86_64)
kernel /vmlinuz-2.6.32-220.el6.x86_64 ro root=UUID=1d8c5075-1a5b-4fdc-ba15-0458b65c6012 rd_NO_LUKS rd_NO_LVM LANG=en_US.UTF-8 rd_NO_MD quiet SYSFONT=latarcyrheb-sun16 rhgb
crashkernel=auto KEYBOARDTYPE=pc KEYTABLE=us rd_NO_DM initrd
После перезагрузки сервера появится настроенный загрузочный экран заставки, как показано ниже:
Изменение заставки Grub splash в командной строке
Этот способ для тех, кто любит командную строку и хорошо ей пользуется.
Прежде чем начать, необходимо изменить разрешение изображения. Для этого требуется наличие ПО ImageMagick, установленного в системе Linux. Проверить наличие ImageMagick можно с помощью следующей команды на CentOS / RHEL.
rpm -qa | grep -i ImageMagick
Если IWhen команда показывает пустой результат, то это означает, что ImageMagick не установлен на этой системе. Необходимо установить его с помощью следующей команды.
yum install ImageMagick
После перепроверки, высветится подобный результат:
rpm -qa | grep -i ImageMagick
Шаг 2: Преобразовать разрешение изображения с помощью следующей команды:
convert -depth 8 -colors 14 -resize 640х480 uxtechno_logo.jpg uxtechno_logo.xpm
Необходимо следовать следующим правилам:
• Изображение должно иметь не более 14 цветов.
• Оно должен иметь разрешение 640×480.
• Оно должно быть в формате XPM.
Шаг 3: Затем надо заархивировать файл.
Шаг 4: Скопировать файл в раздел /boot.
cp uxtechno_logo.xpm.gz /boot/grub/
Шаг 5: Изменить параметр splashimage в /boot/grub/grub.conf файле, как показано ниже, и сохранить этот файл.
splashimage = (hd0,0) /grub/uxtechno_logo.xpm
Шаг 6: В конце перезагрузить сервер с помощью команды перезагрузки. Экран загрузки будет отображать новую заставку, как показано на 7 шаге установки GUI-способа.
Источник
Plymouth (Русский)
Plymouth — это проект из Fedora, обеспечивающий загрузку системы без бегущих надписей (логов) на экране. Он базируется на kernel mode setting (KMS, установка разрешения и глубины цвета на уровне ядра) для обеспечения родного разрешения экрана на раннем этапе загрузки, после чего отображает привлекательный загрузочный экран вплоть до этапа выбора пользователя.
Contents
Подготовка
‘Plymouth главным образом использует KMS (Kernel Mode Setting) для отображения графики. На EFI/UEFI системах plymouth может использовать EFI framebuffer. Если вы не можете использовать KMS, например, из-за использования проприетарного драйвера или не хотите использовать EFI framebuffer, обратите внимание на Uvesafb, поскольку он поддерживает широкоформатные разрешения.
Если у вас не настроены ни KMS ни framebuffer, то Plymouth вернется в текстовый режим.
Установка
Plymouth пока недоступен в официальных репозиториях и должен быть установлен из AUR.
Стабильная версия называется plymouth AUR , но можно использовать версию plymouth-git AUR .
Включение Plymouth в Initcpio
Добавьте Plymouth в HOOKS в mkinitcpio.conf. Он обязательно должен быть добавлен после base и udev :
Если после добавления хука plymouth-encrypt вводимый пароль попадает в фон в текстовом виде, необходимо добавить модуль radeon (для видеокарт radeon), i915 (для видеокарт Intel) или nouveau (для видеокарт nvidia) в строку MODULES в /etc/mkinitcpio.conf
Также этот шаг может потребоваться для работоспособности некоторых тем.
Альтернативный хук plymouth (systemd)
Если в mkinitcpio.conf используется хук systemd , необходимо заменить plymouth на sd-plymouth . На зашифрованной системе вместо encrypt или plymouth-encrypt используйте sd-encrypt :
Переконфигурация образа ядра (см. статью mkinitcpio для более детальной информации)
Командная строка ядра и настройка загрузчика
Необходимо установить quiet splash loglevel=3 rd.udev.log_priority=3 vt.global_cursor_default=0 в параметрах ядра загрузчика. Для Grub2 наиболее простым и безопасным способом сделать это является редактирование файла /etc/default/grub . Приведите указанные переменные к следующему виду:
Можно заставить KMS принудительно запускаться раньше добавив «radeon.modeset=1» (для видеокарт radeon) или «i915.modeset=1» (для видеокарт Intel) в опции ядра:
Чтобы сгенерировать grub.cfg , выполните:
Для GRUB и LILO шаблон аналогичен.
Конфигурация
Плавный переход к дисплейному менеджеру
Для активации плавного перехода следует заменить существующий сервис дисплейного менеджера на поставлющийся вместе с Plymouth (на примерe LightDM):
- Отключите существующий сервис: systemctl disable lightdm.service
- Включите аналогичный сервис, совместимый с Plymouth: systemctl enable lightdm-plymouth.service
Если вы предпочитаете GDM, установите пакет gdm-plymouth AUR , содержащий патчи для «бесшовного» перехода от анимации Plymouth к дисплейному менеджеру.
Задержка загрузки
Если система загружается настолько быстро, что загрузочная анимация не успевает нормально воспроизвестись до запуска DM, можно установить задержку загрузки ShowDelay (в секундах), чтобы вместо мерцания темы показать пустой экран. По умолчанию время задержки равно 5 секундам, однако его можно изменить, чтобы увидеть анимацию на более ранних этапах загрузки.
Изменение фонового изображения темы
В некоторых темах (таких как spinner) можно изменить фоновое изображение. Для этого следует заменить файл /usr/share/plymouth/themes/theme/background-tile.png на собственный. Во избежание перезаписи измененной темы при обновлении plymouth, все действия проводите над копией темы.
Выбор темы
Plymouth поставляется со следующими темами:
- Fade-in: «Простая тема с затухающими и разгорающимися мерцающими звездами»
- Glow: «Производственная тема, показывающая процесс загрузки в виде круговой диаграммы»
- Script: «Пример скрипта» (Несмотря на описание выглядит очень симпатичной темой с логотипом Arch)
- Solar: «Космическая тема, голубая звезда с протуберанцами»
- Spinner: «Простая тема с вращающимся индикатором загрузки»
- Spinfinity: «Простая тема, показывающая вращающийся знак бесконечности в центре экрана»
- (Text: «Текстовый режим с трехцветной полосой прогресса»)
- (Details: «Резервная тема с подробностями загрузки»)
Список установленных тем можно вызвать командой:
Изначально выбрана тема spinner. Чтобы выбрать другую, следует изменить строку Theme= в /etc/plymouth/plymouthd.conf или воспользоваться командой
При каждой смене темы необходимо пересобирать initrd . Это произойдет автоматически при выборе темы темы с помощью plymouth-set-default-theme с опцией -R (в противном случае самостоятельно запустите mkinitcpio -P ).
Для просмотра тем без перезагрузки следует нажать Ctrl+Alt+F6 , войти как root и набрать:
Для выхода из просмотра нажать Ctrl+Alt+F6 снова и набрать:
Советы и рекомендации
Отображение сообщений ядра
Чтобы включить отображение сообщений ядра, во время загрузки нажмите Home или Esc .
Добавление логотипа ArchLinux к темам spinner и BGRT
Чтобы добавить логотип к темам spinner и BGRT, нужно поместить его в папку темы с названием watermark.png :
Замена логотипа Arch и создание кастомных тем
Темы, поставляемые с plymouth (fade-in, script, solar, spinfinity), используют логотип, расположенный в /usr/share/plymouth/arch-logo.png . Чтобы заменить логитип, можно позаимствовать любой по вкусу из тем в AUR, изменить *.plymouth (и, возможно, *.script ), заменив изображение на выбранное. Из созданной темы следует создать пакет, поскольку изменения в /usr/share/plymouth могут быть переписаны при обновлении.
Устранение неполадок
Маленькие черные квадраты
По каким-то причинам после выполнения команды выйти, Plymouth может оставить черные квадраты вверху экрана видимые поверх всех окон. Два подтвержденных случая, это ноутбук с видеокартой ATI при использовании KMS, и десктоп с видеокартой nVidia использующий framebuffer. Источником проблемы является опция —retain-splash , которая требуется для максимально плавного отображения в процессе загрузки. Обходным путем является принудительное закрытие Plymouth после логина, когда опция —retain-splash более не требуется.
/.xinitrc и добавить следующую линию перед линией запускающей менеджер окружения рабочего стола (подобной «exec openbox-session») чтобы выключить Plymouth:
Чтобы получить разрешение на принудительное отключение Plymouth без пароля, нужно отредактировать /etc/sudoers :
Источник
Настройка Grub: отображение процесса загрузки Linux, отключаем Splash Screen

Что это даст? Например, позволит увидеть сообщения ядра о процессе загрузки Linux, также вы сможете увидеть, возникают-ли какие-нибудь неполадки в процессе загрузки. Если же вообще отключить Splash Screen, то может немного увеличится скорость загрузки.
Отображаем процесс загрузки (опция quiet)
Для начала создадим копию конфигурационного файла menu.lst , для этого выполните команду:
Откройте файл menu.lst для редактирования, для этого выполните:
Найдите в нем строки вида:
Как вы можете видеть, в параметрах загрузки ядра (строка kernel ) указаны опции quiet и splash .
Если вы удалите опцию quiet , тогда при загрузке Linux вы сможете увидеть информационные сообщения о процессе загрузки, обычно они выводятся со статусами OK , если все идет хорошо или Fail , если что-то не так.
Отключаем Splash Screen (опция splash)
Если вы хотите вообще отключить Splash Screen, тогда нужно убрать опцию splash из опций загрузки ядра. В итоге, строка kernel будет выглядить примерно так:
Источник