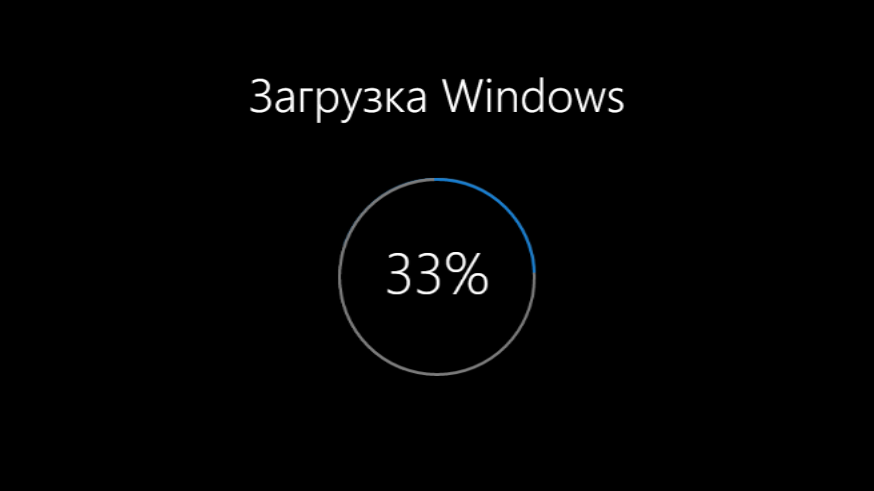Windows 10X выглядит эффектно: анимации загрузки и меню «Пуск»
Windows 10, конечно, хороша и активно развивается, но мнение многих пользовтаелей сейчас приковано к Windows 10X, которая может оказаться более оптимизированной. Но одной из самых сильных сторон системы стал — сильно похорошевший дизайн.
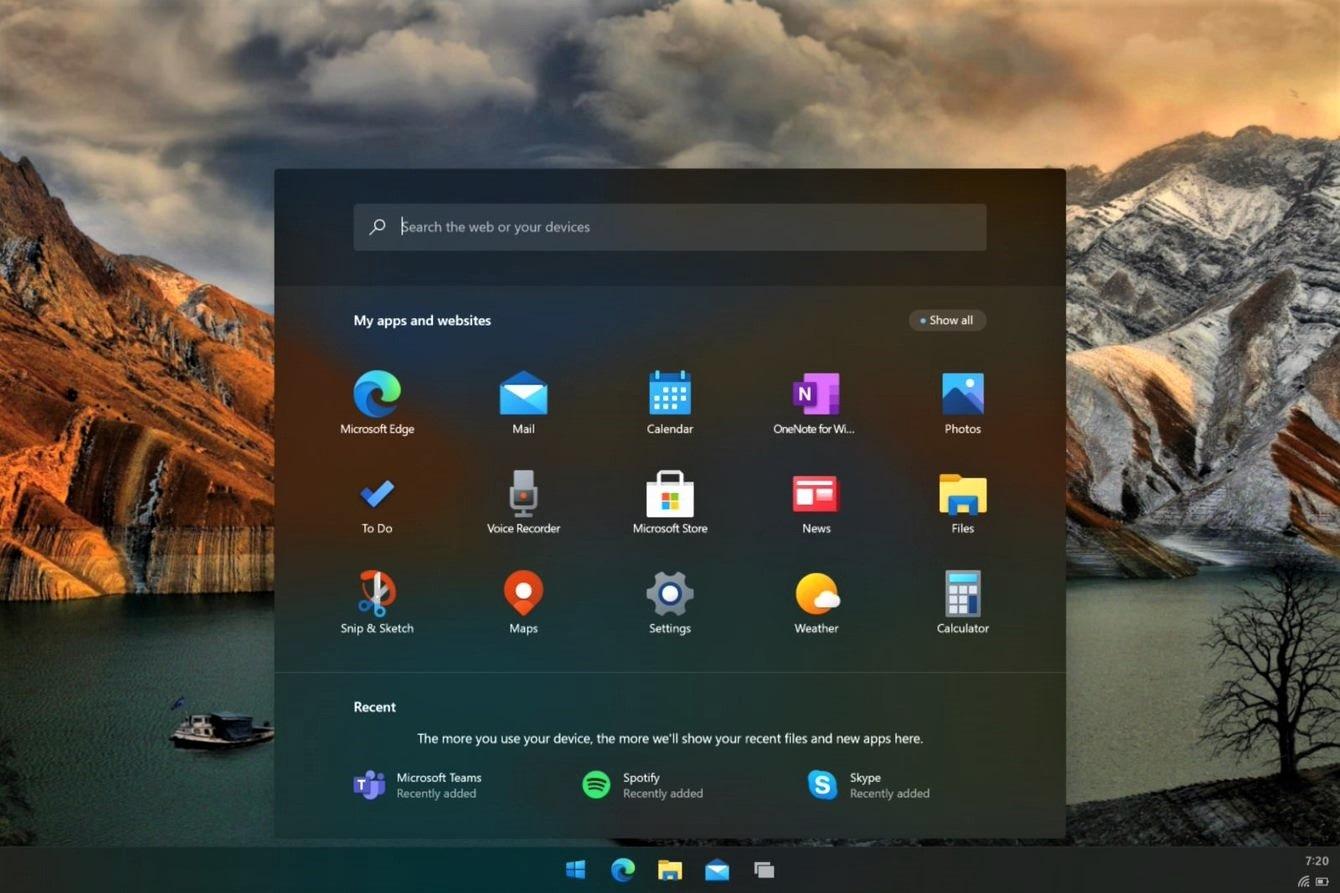
Windows 10X уже скоро может оказаться у вендоров, а за этим неизбежно последуют релизы устройств, на которых она будет запущена и установлена на заводе. В связи с готовностью ОС утечек о ней становится ещё больше с каждый днём.
Вот и Zac Bowden с портала WindowsCentral публикует некоторые интересные фото и видео того, какие анимации есть в системе, как изменился внешний вид по сравнению с классической Windows 10.
Такие новости мы постоянно публикуем в Telegram. Подписывайтесь на канал , чтобы ничего не пропустить 😉
Видим меню «Пуск» по центру, как и ранее в прошлых утечках. На манер планшетов. Сообщают, что в этом билде пока что оно не поддерживает папки, что для некоторых может стать минусом. Это удобное средство группировки.
Также модем увидеть анимацию загрузки системы Windows 10X, билд Build 20279.1002.
Дополнительно с нами делятся видео работы системы, путешествием по настройкам, работой меню «Пуск».
Сама Microsoft планирует релиз нового продукт на устройствах уже весной. Если ранее её планировали операционкой для флагманских двухэкранных гаджетов, то теперь переориентировали, сделав системой для недорогих аппаратов, которые должны стать конкурентами Chromebook от Google. Впрочем, они у нас совсем не распространены, потому любопытно, что в итоге станет с Windows 10X в России.
Если вам интересны новости мира ИТ также сильно, как нам, подписывайтесь на наш Telegram-канал. Там все материалы появляются максимально оперативно. Или, может быть, вам удобнее «Вконтакте» или Twitter? Мы есть также в Facebook.
Как сделать запись экрана в формате GIF или поставить гифку на рабочий стол в Windows 10
Сделать рабочий стол уникальным и динамичным можно с помощью установки в качестве фона анимации. Разработчики из «Майкрософт» оставили такую возможность на съедение конкурентов, решив не встраивать никаких соответствующих приложений в систему. Перед тем как поставить гифку на рабочий стол в Windows 10, пользователю понадобится скачать утилиту DisplayFusion.
Ещё иногда требуется сделать небольшую видео инструкцию, записав свои действия на ПК с экрана. Это удобно тогда, когда проще показать наглядно, чем долго и нудно рассказывать, что и как делать. Для этих целей пригодится простая, понятная и очень эффективная утилита Gif Screen Recorder. Можно ли установить, где скачать программы, как устанавливать и пользоваться? Расскажет данная статья.
Установить с помощью DisplayFusion
Одна из самых удобных утилит, позволяющих анимировать десктоп — это DisplayFusion, установщик которой можно загрузить с официального сайта разработчика по ссылке https://www.displayfusion.com/Download/ . Создатель предупреждает пользователя, что продукт платный, но познакомиться со всеми его возможностями без оплаты можно в тридцатидневный срок.
- Нажать на зелёную кнопку на сайте с надписью «Скачать установщик сейчас»;
- Запустить скаченный файл.exe и следовать инструкциям мастера, параллельно знакомясь с возможностями программы из подготовленной создателями презентации;
- Подождать окончания процесса и нажать на кнопку «Готово».
Чтобы установить на десктоп анимированное изображение, нужно:
1. Запустить DisplayFusion, пользуясь появившимся ярлыком или из меню «Пуск».
3. Разрешить утилите управлять фоном рабочего стола постановкой галочки возле соответствующей команды в верхней левой части окна.
3. Выбрать источник изображения, нажав на кнопку «Изменить» чуть ниже — это может быть «Сплошной цвет», папка «Мои изображения», сторонний URL-адрес или сайт изображений.
4. При выборе «Мои изображения» откроется проводник, через который необходимо найти на ПК желаемые гифки (можно выбрать несколько файлов), нажать кнопку «Открыть».
5.Среди списка доступных гифок, прописанных в левой части окна как адресный путь, следует выбрать одну, выделить её и нажать на «Применить» в правом нижнем углу.
6. Нажимаем по кнопке «Переменить» снизу в правом углу, чтобы картинка стала фоном рабочего стола.
В предыдущем окне выбора гифки можно настроить варианты её отображения — использовать на каждом мониторе отдельную анимацию, на всех сразу одну и ту же или только на одном рабочем столе.
Gif Screen Recorder анимация из записи действий пользователя
Объяснять неопытному пользователю, например, как поменять фон рабочего стола, куда для этого нажимать на словах — занятие долгое. Гораздо проще скинуть ему видеофайл с пошаговым наглядным алгоритмом, записанным с экрана в формате gif.
- бесплатность;
- отсутствие рекламы;
- простота в использовании;
- масса возможностей записи и редактирования анимации.
Скачивать Gif Screen Recorder лучше по ссылке http://gifrecorder.com/ — это официальный источник. Для перехода на страницу скачивания нужно нажать на кнопку Visit the download page. Там можно прочитать инструкцию, а также проверить, есть ли на ПК NET Framework 4.0 (должен быть обязательно иначе программа работать не будет). Для скачивания инсталлятора нужно нажать на активную ссылку gifrecordersetup.exe. Установка рекордера заключается в следующем:
- Запустить gifrecordersetup.exe;
- Нажать «Next»;
- Принять условия лицензии, поставив точку на пункте «I Agree…»;
- Указать папку для размещения установочных файлов (лучше оставлять путь по умолчанию), нажать «Next»;
- Для завершения процесса нажать «Close».
Для записи анимированной инструкции с экрана собственного компьютера, следует:
1. Запустить Gif Screen Recorder, что приведёт к появлению на рабочем столе красной прямоугольной рамки.
2. Её можно увеличивать и уменьшать, а также перемещать в нужную область экрана, регулируя область съёмки.
3. Для начала записи надо нажать на зелёную кнопку с белым треугольником, для паузы — жёлтую с двумя вертикальными полосками, для остановки — красную с белым квадратом. Все кнопки находятся в верхней части рамки.
5. Ещё чуть дальше перечень стандартных размеров.
6. С другой стороны рамки есть кнопочки, отвечающие за частоту кадров и глубину цвета. Их выбор обусловит качество анимации и её «вес» на выходе.
7. После того как настройки выставлены, следует нажать «Запись», проделать действия, требующие запечатления в анимацию и нажать «Стоп».
8. Выбрать место сохранения, задать имя и «Сохранить».
Анимация готова, но программа предложит выбрать один из дальнейших шагов:
- Open the gif animation in the editor — редактировать полученную гифку;
- Open the gif animation in a browser — просмотреть запись;
- Open the folder containing the gif file — перейти в папку с полученным файлом;
- Start new recording — начать запись новой анимации;
- Nothing — отсутствие действия, то есть закрыть программу.
Выбор первого пункта вызовет открытие окна редактора, поделенного на две части:
- Левая — список всех кадров по времени;
- Правая — просмотр конкретного кадра.
В этом окне можно удалить ненужные кадры (кнопка с красным крестиком), добавить картинки (кнопка с зелёным плюсиком) или отредактировать выборочные, открыв их через Paint (кнопка Edit image справа от красного крестика), конвертировать в avi (кнопка «Экспорт» с зелёной стрелкой вправо), просмотреть то, что получилось после редактирования (значок Show Animation слева от плюсика) и сохранить (дискетки).
Итоги
Программы DisplayFusion и Gif Screen Recorder — легко скачиваются, безопасно устанавливаются и предоставляют пользователям массу интересных возможностей, таких как установка анимации в качестве фона рабочего стола или запись своих действий на ПК прямо с экрана. Они достойны внимания, так как просты и понятны в использовании, эффективны для достижения поставленных целей и не захламляют компьютер нежелательной рекламой.
Windows 10 Boot Skin
Экран загрузки для Windows 7 стилизованный под экран Windows 10 Update.
По ссылке на Яндекс.Диск доступна папка с тремя архивами для разных разрешений экранов:
- 1024 х 768 пикселей;
- 1280 х 768 пикселей;
- 1366 х 768 пикселей.
Автор (разработчик): DenisK 
В программе Windows 7 Boot Updater откройте меню «файл» и выберите пункт «Загрузить boot skin. » и, соответственно, загрузите данный файл. После этого нажмите на кнопку в нижнем правом углу программы «Полноэкра. » и сделайте снимки результата в полноэкранном режиме.
Снимки мне нужны как экрана загрузки, так и восстановления. Снимки сделайте в двух позициях: с «бубликом» и с точками.
Видимо, Дмитрий обиделся и не хочет отвечать. Видимо, просто молча скачал файлы, не заходя в профиль и теперь делает вид, что его тут больше нет.
Ну что же, Дмитрий, благодарю что хоть повысили репутацию.
Опишите подробнее что Вы хотите. Непонятен Ваш вопрос. Конвертировать надо в gif-формат то, что на экране загрузки высвечивается или как-то иначе?
Если правильно понял, то Вы это можете сделать и сами. Можно просто снять видеозапись с программы Windows 7 Boot Updater (включить в ней просмотр в полноэкранном режиме и после снять с этого запись с помощью другой программы) и конвертировать её потом в нужный формат предварительно обрезав для того чтобы убрать надписи программы Windows 7 Boot Updater и убрать лишние поля. Правда минус такого способа в том, что качество картинки пострадает (пикселизация).
gif-изображение можно ещё собрать из кадров анимации (они находятся в архиве), тогда просто будут точки, а потом «бублик», без надписи сверху. Впрочем, можно заморочиться и собрать анимацию из 105 кадров вместе с надписью сверху, но это всё «геморрой».
Есть только этот: Windows 10 Boot Skin 1280х768.rar (закрыто).
На аналогичный вопрос уже был дан ответ, но он, как вижу, был недостаточен. Смотрите мой комментарий №18 тут же ниже.
К нему могу только добавить, что надпись на фоне делал просто в Microsoft PowerPoint, а кадры анимации взяты из gif-ки из интернета, в частности сам «бублик» одолжил отсюда, просто содрал снимки с экрана в браузере.
Итак, минимальный размер bootscreen: 267 х 200 пикселей (в Windows 7).
Загрузочный экран Windows XP должен иметь размер 4 бит 640 x 480 пикселей и состоять только из 16 цветов.
ПРОПОРЦИИ СОЗДАНИЯ (Windows 7):
— для разрешения экрана 1366 х 768 px:
1) bootscreen: 278 х 208 px;
2) background: 1366 х 768 px → 1024 х 768 px (сжатие изображения, команда «изменить размер изображения» в Paint.NET);
____________________
— для разрешения экрана 1280 х 768 px:
1) bootscreen: 236 х 208 px;
2) background: 1366 х 768 px → 1152 х 768 px (урезать полотно, команда «размер полотна» в Paint.NET) → 1024 х 768 px (сжатие изображения, команда «изменить размер изображения» в Paint.NET);
____________________
— для разрешения экрана 1024 х 768 px:
1) bootscreen: 208 х 228 px;
2) background: 1366 х 768 px → 928 х 768 px (урезать полотно, команда «размер полотна» в Paint.NET) → 1024 х 768px (растянуть изображение, команда «изменить размер изображения» в Paint.NET);
____________________
Повтор анимации один раз — делаем 60 кадров;
Повтор циклически — добавляем снимки с 61 кадра по 105 кадр, отсюда следует период = 44 кадра, поэтому не каждая анимация подойдёт.
Всего в bootscreen содержится 105 кадров.