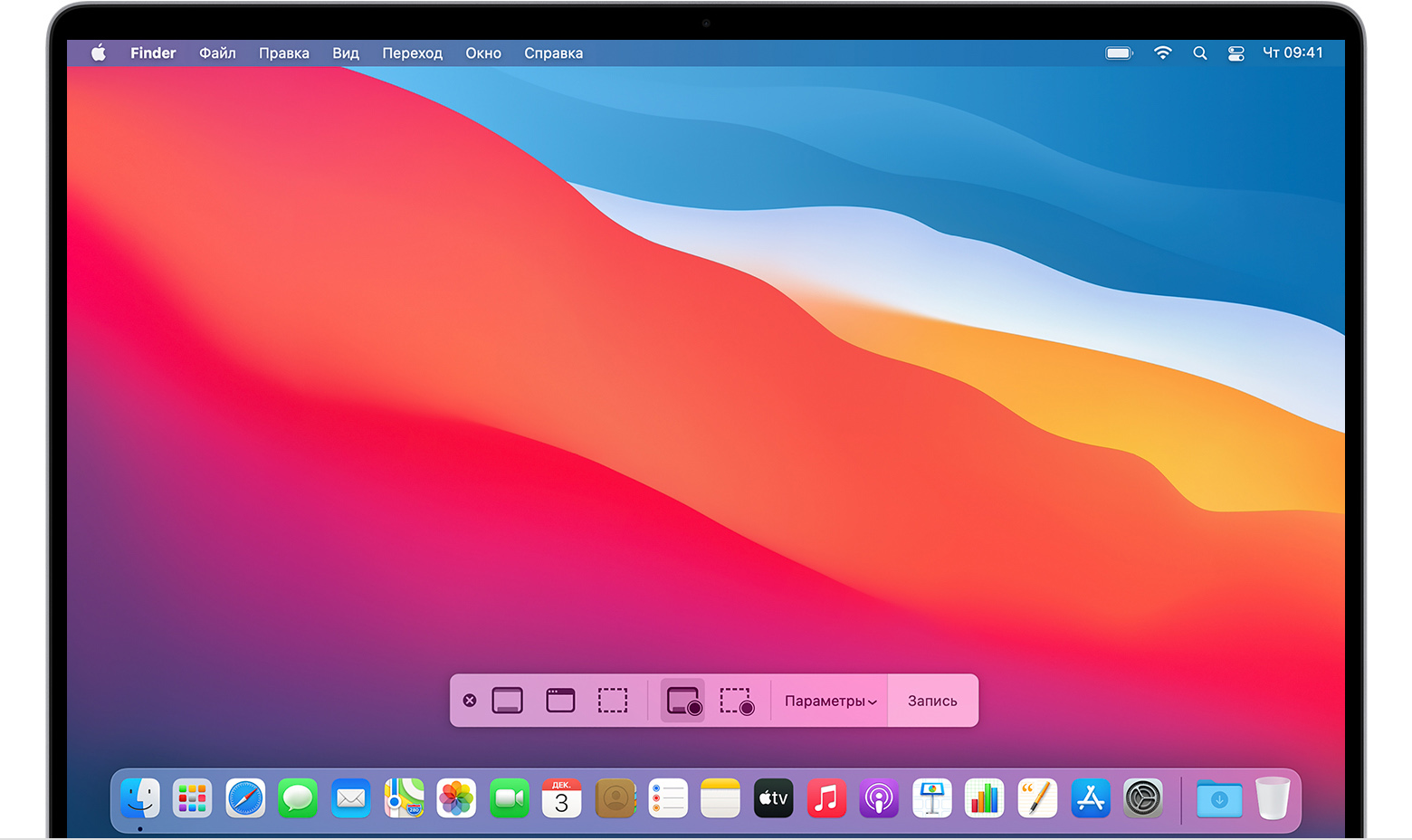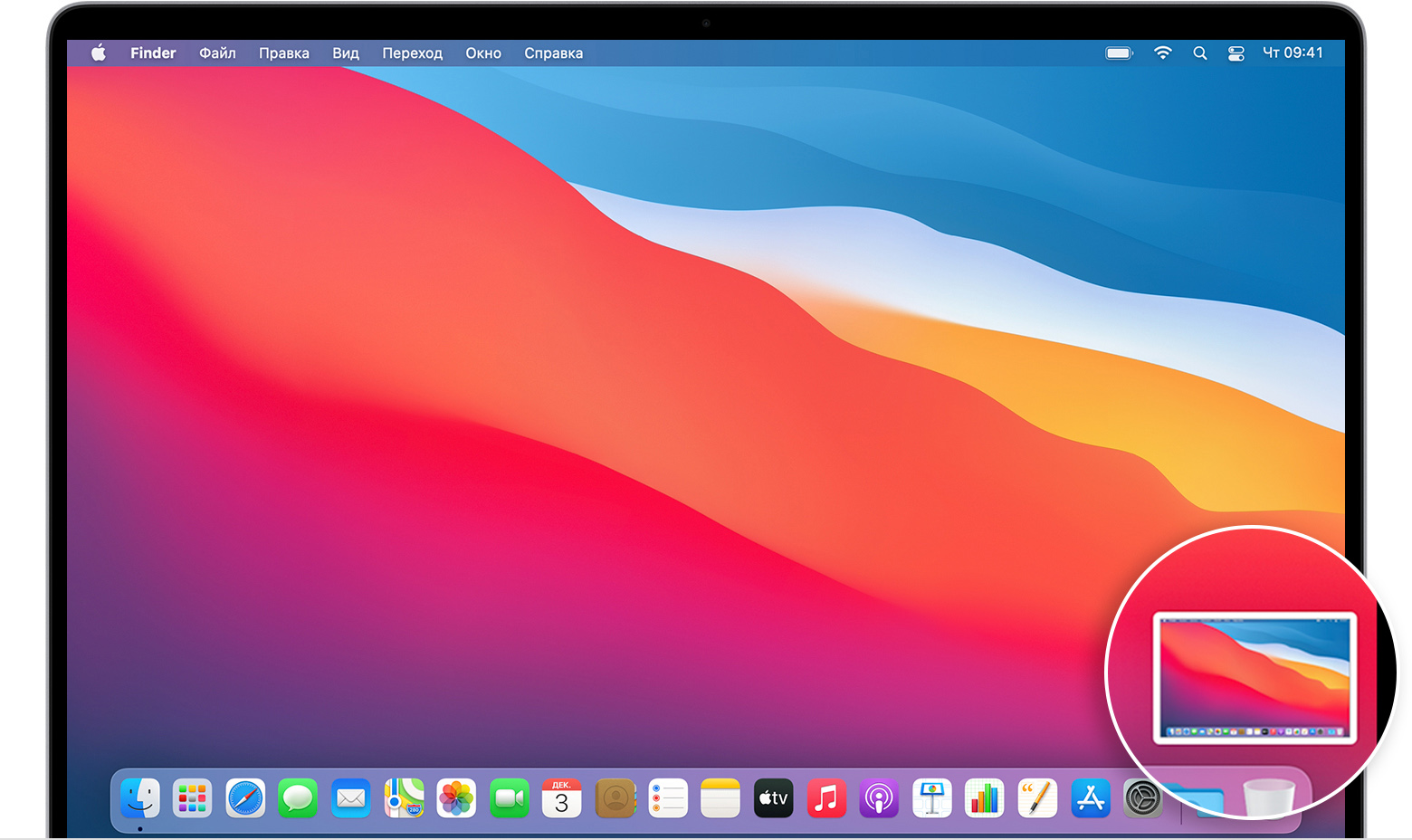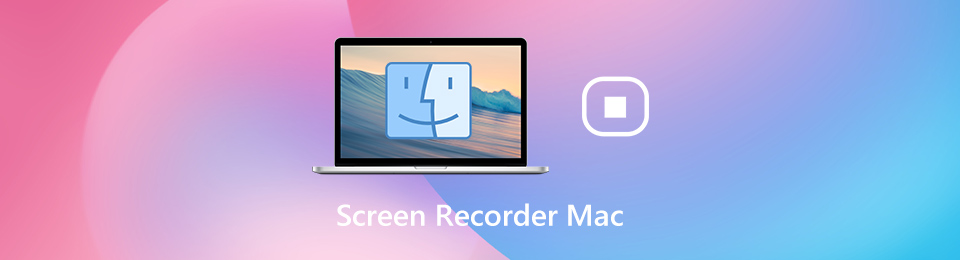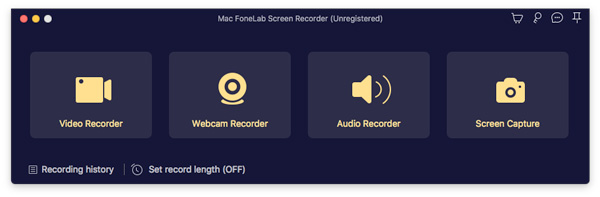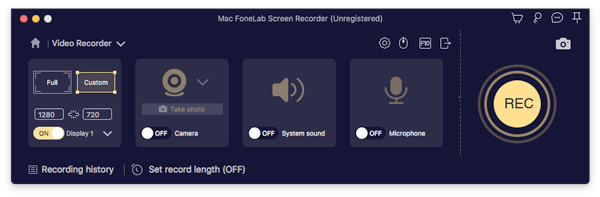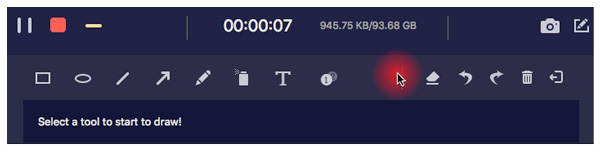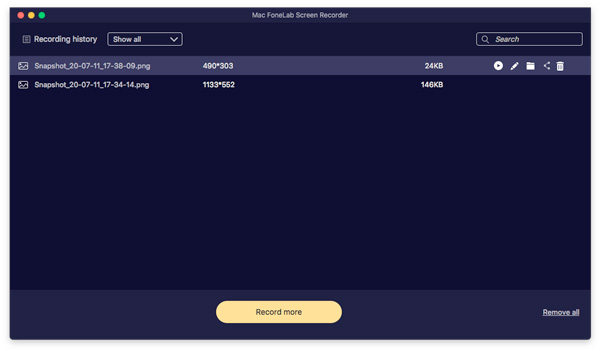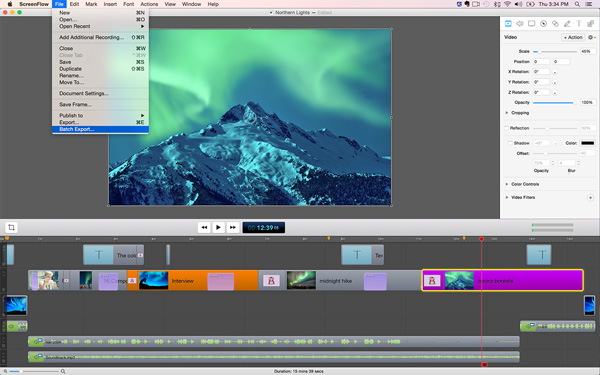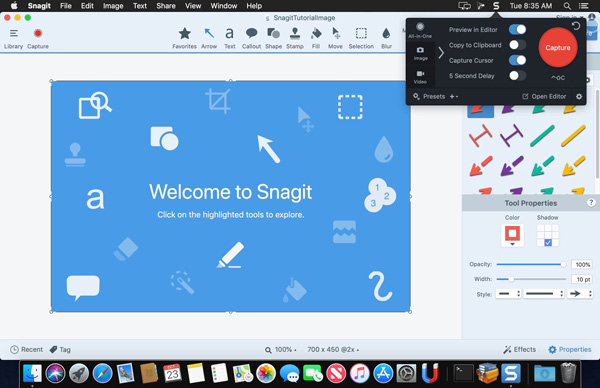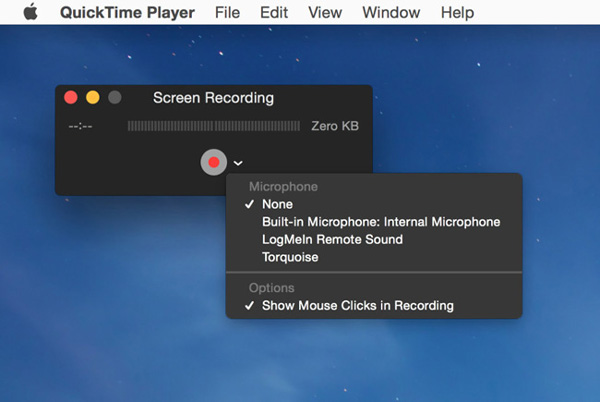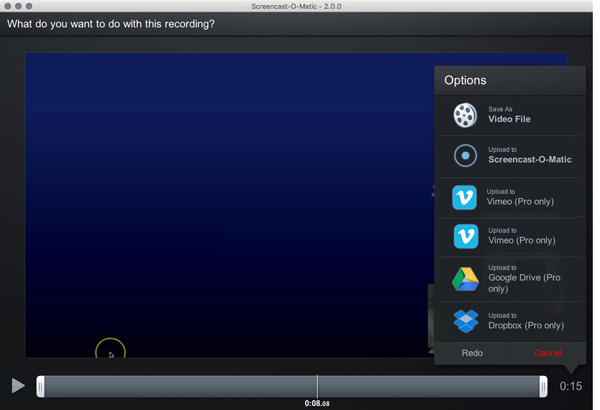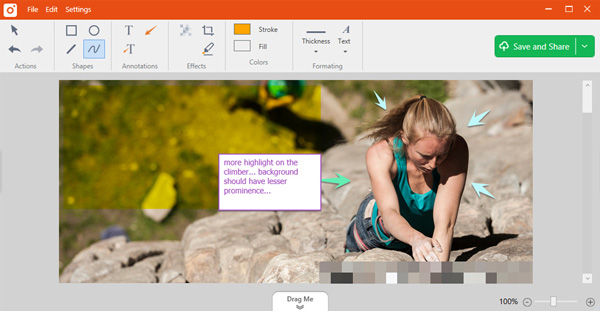- Как записывать изображение с экрана Mac
- Использование панели инструментов для создания снимков экрана
- Запись изображения всего экрана
- Запись выбранной области экрана
- Обрезка, общий доступ и сохранение
- Изменение настроек
- 7 лучших рекордеров экрана Mac для записи видео с экрана со звуком (бесплатно и платно)
- 1. 7 лучших программ записи экрана со звуком для Mac
- Как записать экран со звуком на Mac
- Топ 2: ScreenFlow
- Топ 3: Snagit
- Топ 4: QuickTime Player
- Топ 5: Screencast-o-Matic
- Топ 6: TinyTake
- Top 7: VLC Media Player
- 2. Часто задаваемые вопросы о программном обеспечении для записи на Mac
- Заключение
- Как записать экран Mac со звуком
- Как настроить Mac для записи экрана со звуком
- Как записывать экран Mac со звуком
Как записывать изображение с экрана Mac
Вы можете записывать изображение всего экрана или выбранной области.
Панель инструментов для создания снимков экрана
Использование панели инструментов для создания снимков экрана
Чтобы просмотреть панель инструментов для создания снимков экрана, нажмите одновременно эти три клавиши: Shift, Command и 5. На экране появятся элементы управления для записи всего экрана, записи выбранной части экрана или создания снимка экрана:
Запись изображения всего экрана
- Нажмите кнопку в разделе элементов управления. Вместо курсора отобразится значок камеры .
- Щелкните в любой области экрана, чтобы начать запись, или нажмите элемент управления «Запись».
- Чтобы остановить запись, нажмите кнопку в строке меню. Либо нажмите клавиши Command-Control-Escape.
- Используйте миниатюры для обрезки, предоставления общего доступа, сохранения и других действий.
Запись выбранной области экрана
- Нажмите кнопку в разделе элементов управления.
- Выберите область экрана для записи, перетянув ее. Чтобы переместить выбранную область, перетяните ее, поместив курсор внутрь области.
- Чтобы начать запись, нажмите элемент управления «Запись».
- Чтобы остановить запись, нажмите кнопку в строке меню. Либо нажмите клавиши Command-Control-Escape.
- Используйте миниатюры для обрезки, предоставления общего доступа, сохранения и других действий.
Обрезка, общий доступ и сохранение
После остановки записи миниатюра видео ненадолго отображается в правом нижнем углу экрана.
- Вы можете не выполнять никаких действий либо смахнуть миниатюру вправо для автоматического сохранения записи.
- Щелкните миниатюру, чтобы открыть запись. Далее вы можете нажать кнопку , чтобы обрезать запись, либо кнопку , чтобы предоставить общий доступ к записи.
- Перетяните миниатюру, чтобы переместить запись в другое место, например в документ, письмо электронной почты, окно Finder или в Корзину.
- Чтобы отобразить больше параметров, щелкните миниатюру, удерживая клавишу Control. Например, можно изменить папку сохранения, открыть запись в приложении или удалить ее без сохранения.
Изменение настроек
Нажмите «Параметры» в разделе элементов управления для изменения настроек:
- Сохранить в: выберите место, куда автоматически сохраняются записи, например Рабочий стол, папка «Документы» или буфер обмена.
- Таймер: выберите время начала записи: сразу, через 5 секунд или 10 секунд после нажатия кнопки записи.
- Микрофон: чтобы записать свой голос или другой звук вместе с изображением, выберите параметр «Микрофон».
- Отображать плавающую миниатюру: укажите, нужно ли отображать миниатюру.
- Запомнить последний выбор: укажите, нужно ли принять по умолчанию настройки, которые вы использовали в инструменте последний раз.
- Показывать нажатия мыши: укажите, нужно ли показывать черный кружок вокруг указателя мыши при нажатиях во время записи.
Источник
7 лучших рекордеров экрана Mac для записи видео с экрана со звуком (бесплатно и платно)
Каков наилучший способ запись видео на экране со звуком? Когда ты хочешь захватить видеоурок, игровое видео или даже онлайн-конференции, что лучше всего использовать для записи экрана на Mac? В статье рассказывается о 7 отличных устройствах записи экрана Mac с некоторыми отличными функциями, с которыми вы можете узнать больше о программе и выбрать желаемый в соответствии с вашими требованиями.
1. 7 лучших программ записи экрана со звуком для Mac
FoneLab Screen Recorder это универсальный рекордер экрана Mac для фиксировать все действия на экране, включая экранное видео, голос микрофона, системный звук, видео с веб-камеры и многое другое. Он также позволяет настраивать параметры звука и видео, добавлять аннотации / формы / курсор мыши, с легкостью редактировать и управлять записью. Кроме того, хорошо продуманный интерфейс позволяет получить желаемую запись в несколько кликов.
- Записывайте экранное видео со звуком, файлами веб-камеры и системным звуком на Mac.
- Настройте частоту кадров, FPS, качество видео, аудиокодек, качество видео и т. Д.
- Добавьте аннотации, фигуры, водяной знак, линию, фигуры, курсор мыши и многое другое.
- Редактируйте и управляйте записью, например воспроизводите, удаляйте и делитесь с другими.
FoneLab Screen Recorder позволяет вам захватывать видео, аудио, онлайн-уроки и т. Д. На Windows / Mac, и вы можете легко настраивать размер, редактировать видео или аудио и многое другое.
- Записывайте видео, аудио, веб-камеру и делайте скриншоты на Windows / Mac.
- Предварительный просмотр данных перед сохранением.
- Это безопасно и просто в использовании.
Как записать экран со звуком на Mac
Шаг 1 Загрузите и установите средство записи экрана Mac, затем вы можете запустить программу и выбрать Видеомагнитофон возможность захвата видео с экрана. Щелкните значок Параметры кнопка со значком шестеренки, чтобы открыть Настройки диалоговое окно для установки параметров, связанных с горячими клавишами, выводом и многим другим.
Шаг 2 Если вы просто хотите записать экран на Mac, вы можете включить опцию Display и установить область записи. Вы также можете включить Звуковая система вариант и отрегулируйте громкость звука. Кроме того, вы также можете включить Микрофон вариант и Веб-камера вариант в качестве комментария.
Шаг 3 Нажмите REC когда вы готовы к записи экрана на Mac. В процессе записи вы можете добавлять аннотации, формы, водяной знак, курсор мыши и другие файлы. Когда запись экрана на Mac будет завершена, нажмите кнопку Остановить кнопку, чтобы войти в окно предварительного просмотра.
Шаг 4 После того, как вы записали желаемое видео, вы можете легко проверить запись и удалить ненужные кадры с помощью Клип характерная черта. Кроме того, вы также можете легко управлять файлами, такими как воспроизведение, удаление, добавление в папку или публикацию на веб-сайте социальных сетей.
Топ 2: ScreenFlow
ScreenFlow — это универсальное средство записи экрана для Mac. Это стоит не менее 129 долларов с бесплатной пробной версией. Вы можете получить длинный список функций и функций для записи и полировки записи по желанию.
- Легко записывайте экран со звуком на Mac.
- Загружайте записи напрямую в социальные сети.
- Включите видеоредактор, чтобы отполировать запись.
- Обновление происходит слишком часто и требует дополнительной оплаты.
- Видеоредактор немного прост с ограниченными возможностями.
Топ 3: Snagit
Snagit — еще один рекордер экрана Mac со звуком для записи желаемых видео и снимков. Его цена начинается с 24.97 долларов, но вы можете попробовать бесплатную пробную версию снимка экрана, прежде чем принять решение.
- Записывайте полноэкранный режим или пользовательский регион на Mac.
- Редактируйте запись экрана или снимки экрана напрямую.
- Интуитивно понятный и простой в использовании для управления видео.
- Некоторые функции не очень хороши, например, полноэкранный снимок экрана.
- Ярлыки и возможности редактирования видео ограничены.
Топ 4: QuickTime Player
QuickTime Player — это предустановленный медиаплеер, но он также предоставляет больше функций, включая запись экрана. Это позволяет вам записывать экран вашего MacBook и iPhone с QuickTime Recorder.
- Бесплатно без установки.
- Экран записи для Mac и устройства iOS.
- Поддержка встроенного и внешнего микрофона.
- В этом устройстве записи экрана для Mac нет видеоредактора.
- Он не может записывать экранное видео с системным звуком.
Топ 5: Screencast-o-Matic
Screencast-o-Matic — еще одно средство записи экрана Mac, которое стоит использовать. Он предоставляет бесплатное онлайн-приложение с некоторыми ограничениями. Если вы хотите получить полную версию, вы должны платить 15 долларов в год.
- Записывайте экранное видео со звуком напрямую на Mac.
- Содержите онлайн-приложение для записи видео.
- Делитесь записями экрана в социальных сетях.
- Онлайн-приложение позволяет записывать только до 15 минут.
- Требуется время, чтобы преобразовать записи в желаемый формат видео.
Топ 6: TinyTake
Если вы ищете устройство записи экрана со звуком на Mac, TinyTake — это еще один бесплатный метод для захвата изображений и видео с экрана вашего компьютера, добавления звуковых комментариев и обмена ими с другими за считанные минуты.
- Запишите экран в фоновом режиме по вашему требованию.
- Обеспечьте простой пользовательский интерфейс для записи видео с экрана.
- Храните записи экрана в облачной службе.
- Вам необходимо перейти на версию Pro для расширенных функций.
- Он может записывать экран только в формате файла WMV.
Top 7: VLC Media Player
VLC Media Player — это больше, чем медиаплеер с открытым исходным кодом для Mac, который совместим с широким спектром мультимедийных форматов. Кроме того, он имеет встроенную функцию записи экрана для записи видео с экрана.
- Экран записи или внешнее устройство на Mac.
- Абсолютно бесплатно для использования без установки дополнительного программного обеспечения.
- Без ограничений, таких как водяной знак или продолжительность записи.
- Этот экранный рекордер для Mac сложно настроить.
- Формат вывода ограничен.
FoneLab Screen Recorder позволяет вам захватывать видео, аудио, онлайн-уроки и т. Д. На Windows / Mac, и вы можете легко настраивать размер, редактировать видео или аудио и многое другое.
- Записывайте видео, аудио, веб-камеру и делайте скриншоты на Windows / Mac.
- Предварительный просмотр данных перед сохранением.
- Это безопасно и просто в использовании.
2. Часто задаваемые вопросы о программном обеспечении для записи на Mac
1. Есть ли способ записать системный звук с помощью QuickTime?
QuickTime Player — программа для записи экрана по умолчанию для Mac, позволяющая записывать видео с экрана с помощью телефона с микрофоном. Если вам нужно записать системные аудиофайлы, вам необходимо установить дополнительный плагин, например SoundFlower.
2. Как я могу использовать программу записи экрана Mojave?
Если вы уже обновились до macOS Mojave или более поздней версии, вы можете просто использовать горячую клавишу, чтобы использовать значение по умолчанию. Рекордер экрана Mojave. Конечно, когда вы запускаете QuickTime Player, вы можете использовать средство записи экрана Mojave с новой опцией записи экрана.
3. Как сделать снимок экрана на Mac?
Существует несколько способов сделать снимок экрана по умолчанию на Mac, например, с помощью ярлыков, QuickTime и сторонних программ записи экрана. Вы можете сделать снимок экрана на Mac по своему усмотрению.
Заключение
Вот 7 лучших программ записи экрана для Mac, об уникальных преимуществах которых вы узнаете больше. FoneLab Screen Recorder, например, не только прост в использовании, но также может производить высококачественные записи экрана со звуком. Что вам нужно сделать, так это получить наиболее подходящий экранный рекордер и снимать все на вашем экране. Если у вас есть какие-либо вопросы об этом программном обеспечении для записи экрана для Mac, вы можете поделиться более подробной информацией в комментариях.
FoneLab Screen Recorder позволяет вам захватывать видео, аудио, онлайн-уроки и т. Д. На Windows / Mac, и вы можете легко настраивать размер, редактировать видео или аудио и многое другое.
Источник
Как записать экран Mac со звуком
Каждый пользователь компьютеров Mac рано или поздно сталкивается с необходимостью записать скринкаст со звуком. Стандартными средствами macOS можно произвести лишь запись видео, а звук захватить со встроенного микрофона. Делать это не всегда удобно, на запись попадет посторонний шум, а на Mac без микрофона вообще ничего не выйдет.
Многие платные приложения предлагают возможность записи скринкастов на Mac со звуком. Однако, есть способ настроить все необходимое при помощи специального дополнения и стандартного приложения QuickTime.
? Спасибо re:Store за полезную информацию. ?
Как настроить Mac для записи экрана со звуком
1. Скачиваем и устанавливаем специальную утилиту Soundflower с GitHub.
2. Запускаем стандартное приложение Настройка Audio-MIDI.
3. Нажимаем кнопку “+” в левом нижнем углу и выбираем Создать агрегатное устройство.
4. В правой панели выбираем Встроенный микрофон и Soundflower (2ch). На Mac без встроенного микрофона просто выбираем Soundflower (2ch).
5. Еще раз нажимаем кнопку “+” в левом нижнем углу и выбираем Создать многовыходное устройство.
6. В правой панели выбираем Внешние динамики и Soundflower (2ch). На Mac без встроенного микрофона просто выбираем Soundflower (2ch).
7. Переходим в Системные настройки – Звук. В качестве источника вывода звука указываем Многовыходное устройство, а в качестве входа Агрегатное устройство.
Если в дальнейшем потребуется удалить Soundflower, воспользуйтесь скриптом из установочного архива.
Как записывать экран Mac со звуком
Когда все настройки произведены, для записи экрана со звуком можно использовать стандартное приложение QuickTime.
1. Запускаем приложение QuickTime.
2. В строке меню выбираем Файл – Новая запись экрана.
3. В разделе Параметры указываем Агрегатное устройство.
4. Нажимаем кнопку Запись для начала создания скринкаста.
Так на запись будут попадать системные звуки и звуки из запущенных приложений.
Источник