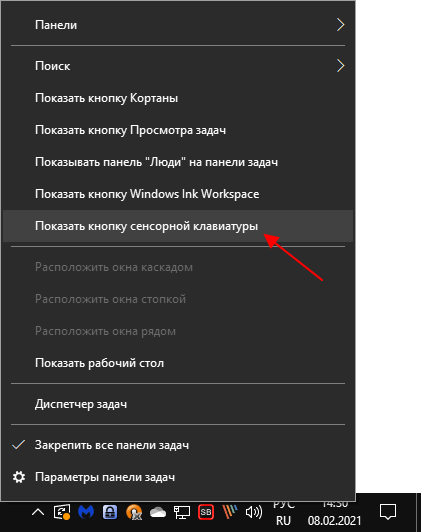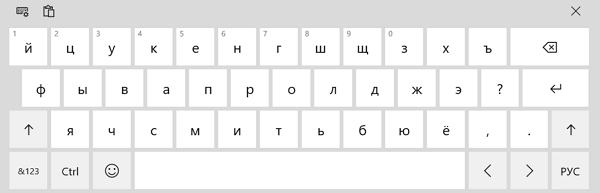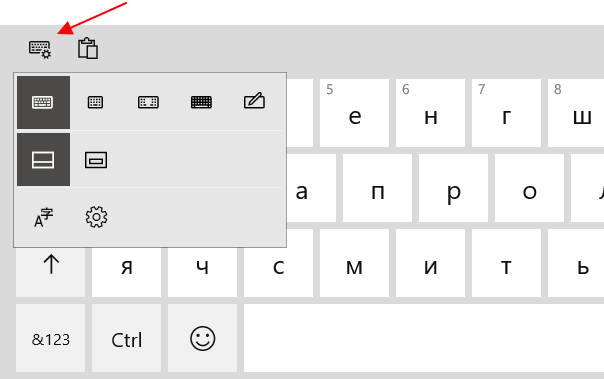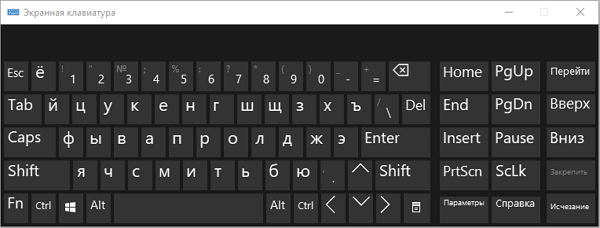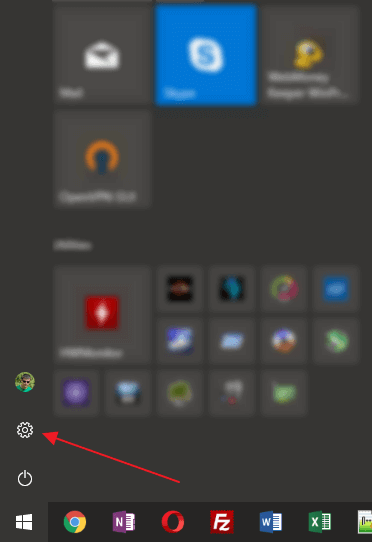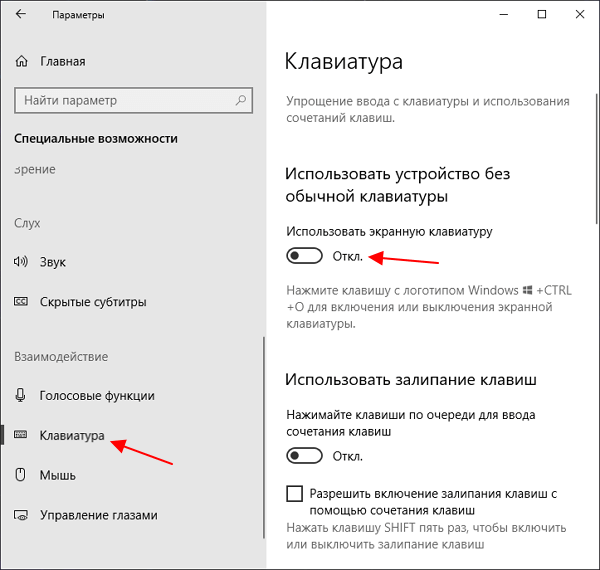- Как включить виртуальную клавиатуру в Windows 10
- Ввод с сенсорного экрана
- Специальные возможности
- Без клавиатуры
- При запуске Windows 10
- Ввод текста с помощью экранной клавиатуры
- Чтобы открыть экранную клавиатуру:
- Чтобы изменить способ ввода данных с экранной клавиатуры:
- Чтобы открыть экранную клавиатуру:
- Чтобы изменить способ ввода данных с экранной клавиатуры:
- Ввод без использования клавиатуры
- Как вызвать экранную клавиатуру Windows 10
- Как включить экранную клавиатуру Windows 10
- Поиск
- Параметры
- Выполнить
- Панель задач
- Горячие клавиши
- Как отключить экранную клавиатуру Windows 10
- Не работает экранная клавиатура Windows 10
Как включить виртуальную клавиатуру в Windows 10
Необходимость в виртуальной клавиатуре может возникнуть в разных ситуациях. Например, на новых устройствах с сенсорным экраном ее можно использовать как полноценный способ набора текста. Также данный способ ввода будет полезен в случае поломки реальной клавиатуры или для набора секретных данных (паролей) для снижения вероятности их перехвата.
В Windows 10 доступно сразу две виртуальные клавиатуры, одна для устройств с сенсорным экраном и одна для людей с ограниченными возможностями.
Ввод с сенсорного экрана
Если вам нужна виртуальная клавиатура для ввода текста с помощью сенсорного экрана, то вам следует воспользоваться функцией « Сенсорная клавиатура ». Чтобы включить данную функцию нужно кликнуть правой кнопкой мышки по свободному пространству панели задач внизу экрана и в появившемся меню выбрать пункт « Показать кнопку сенсорной клавиатуры ».
После этого в правом нижнем углу экрана, рядом с системными часами, появится иконка клавиатуры.
Кликнув по этой кнопке, вы откроете виртуальную клавиатуру для сенсорного ввода.
В левом верхнем углу виртуальной клавиатуры есть кнопка с настройками. С ее помощью можно отцепить клавиатуру от нижнего края экрана, изменить расположение кнопок или перейти в режим рукописного ввода с помощью пера.
Чтобы закрыть клавиатуру нужно кликнуть по крестику в правом верхнем углу клавиатуры или нажать на клавишу ESC .
Специальные возможности
Также в Windows 10 есть еще одна виртуальная клавиатура, предназначенная для людей с ограниченными возможностями. Если у вас есть возможность использовать реальную физическую клавиатуру, то данную клавиатуру можно запустить с помощью комбинации клавиш Win-Ctrl-O или выполнив команду « osk ».
Без клавиатуры
Для того чтобы включить данную виртуальную клавиатуру без использования реальной клавиатуры откройте меню « Пуск » и нажмите на кнопку с иконкой шестеренки, для того чтобы перейти в « Параметры ».
После этого перейдите в раздел « Специальные возможности – Клавиатура » и включите там опцию « Использовать экранную клавиатуру ».
При запуске Windows 10
Также данную виртуальную клавиатуру можно запустить на экране приветствия Windows 10, перед вводом пароля. Для этого нужно нажать на кнопку « специальные возможности » в правом нижнем углу экрана и выбрать « Экранная клавиатура ».
Ввод текста с помощью экранной клавиатуры
Существует несколько различных типов клавиатур для компьютеров. Наиболее распространенный тип — физическая внешняя клавиатура, которая подключается к компьютеру. Но в Windows есть встроенное специальное средство, т. н. экранная клавиатура, которую можно использовать вместо физической.
Для использования экранной клавиатуры сенсорный экран не нужен. Экранная клавиатура отображается на экране со всеми стандартными клавишами, поэтому вы можете использовать мышь или другое указывающее устройство для выбора клавиш или использовать одну физическую клавишу или группу клавиш для переключения между клавишами на экране.
Примечание: На компьютерах с сенсорным экраном также есть сенсорная клавиатура. Она отображается при нажатии на текстовое поле, когда компьютер работает в режиме планшета.
Чтобы открыть экранную клавиатуру:
Нажмите кнопку Пуск и выберите параметры > Специальные возможности > клавиатуры, а затем включите переключатель в разделе использовать экранную клавиатуру. На экране появится клавиатура, которую можно использовать для перемещения по экрану и ввода текста. Клавиатура останется на экране, пока не будет закрыта.
Примечание: Чтобы открыть экранную клавиатуру на экране входа, нажмите кнопку Специальные возможности в правом нижнем углу экрана, а затем — Экранная клавиатура.
Чтобы изменить способ ввода данных с экранной клавиатуры:
На открытой экранной клавиатуре нажмите клавишу Параметры и выберите нужные возможности:
Выводить звуковое подтверждение. Используйте этот параметр, если хотите слышать звук при нажатии клавиши.
Показывать клавиши для упрощения перемещения по экрану. Используйте этот параметр, если хотите, чтобы клавиши подсвечивались при нажатии.
Включить цифровую клавиатуру. Используйте этот параметр, чтобы отобразить на экранной клавиатуре цифровую клавиатуру.
Нажатие клавиш. Используйте этот режим, если предпочитаете нажимать клавиши экранной клавиатуры для ввода текста.
Наведение указателя на клавиши. Используйте этот режим, если предпочитаете наводить указатель на клавиши с помощью мыши или джойстика. Символы вводятся автоматически, если вы задерживаете на них указатель в течение определенного времени.
Сканирование клавиш. Используйте этот режим, если хотите включить постоянное сканирование клавиатуры. В режиме сканирования выделяются области, в которых вы можете ввести символы клавиатуры, используя сочетание клавиш, устройство переключения ввода или устройство, имитирующее щелчок мышью.
Использовать прогнозирование текста. Используйте этот параметр, если хотите, чтобы экранная клавиатура предлагала слова по мере ввода и вам не нужно было вводить слово полностью.
Функция прогнозирования текста доступна на английском, испанском, итальянском, немецком и французском языках. Если вы хотите использовать один из этих языков, но он не установлен, установите для него языковые файлы.
Если вы используете режим наведения или сканирования и случайно свернули экранную клавиатуру, вы можете восстановить ее, наведя на нее указатель на панели задач (в режиме наведения) или нажав клавишу сканирования (в режиме сканирования).
Если вы свернули экранную клавиатуру и перешли в режим планшета, нажмите кнопку Представление задач, чтобы вернуться к экранной клавиатуре.
Есть несколько различных типов клавиатур. Чаще всего используется физическая внешняя клавиатура, которая подключается к компьютеру.
В Windows также есть экранная клавиатура (ЭКРАННОЙ), которая является средством специальных возможностей Access. Используйте экранную клавиатуру вместо физической для навигации между компонентами компьютера и ввода текста. Для использования экранной клавиатуры сенсорный экран не нужен. Экранная клавиатура отображается на экране со всеми стандартными клавишами. Выбери клавиши с помощью мыши или другого указывающего устройства, а также использовать физическую клавишу или группу клавиш для переключения между клавишами на экране.
Примечание: На компьютерах с сенсорным экраном также есть сенсорная клавиатура. Если вы используете компьютер под управлением Windows с сенсорным экраном, коснитесь текстового поля или другой области, в которой можно вводить текст, и отобразится сенсорная клавиатура. Подробнее о сенсорной клавиатуре читайте в разделе «Использование сенсорной клавиатуры».
Чтобы открыть экранную клавиатуру:
Выполните прокрутку от правого края экрана и нажмите кнопку Поиск.
(Если вы используете мышь, наведите указатель мыши на правый нижний угол экрана, переместите курсор вверх и нажмите кнопку Поиск.)
Введите экранную клавиатуру в поле поиска, а затем нажмите на экранную клавиатуру.
На экране появится клавиатура, с помощью которой можно перемещаться по компьютеру и вводить текст. Клавиатура останется на экране, пока не будет закрыта.
Примечание: Чтобы открыть ЭКРАННОЙ на экране входа, нажмите кнопку 
Чтобы изменить способ ввода данных с экранной клавиатуры:
На открытой экранной клавиатуре нажмите клавишу Параметры и выберите нужные возможности:
Выводить звуковое подтверждение. Используйте этот параметр, если хотите слышать звук при нажатии клавиши.
Показывать клавиши для упрощения перемещения по экрану. Используйте этот параметр, если хотите, чтобы клавиши подсвечивались при нажатии.
Включить цифровую клавиатуру. Используйте этот параметр, чтобы отобразить на экранной клавиатуре цифровую клавиатуру.
Нажатие клавиш. Используйте этот режим, если предпочитаете нажимать клавиши экранной клавиатуры для ввода текста.
Наведение указателя на клавиши. Используйте этот режим, если предпочитаете наводить указатель на клавиши с помощью мыши или джойстика. Символы вводятся автоматически, если вы задерживаете на них указатель в течение определенного времени.
Сканирование клавиш. Используйте этот режим, если хотите включить постоянное сканирование клавиатуры. В режиме сканирования выделяются области, в которых вы можете ввести символы клавиатуры, используя сочетание клавиш, устройство переключения ввода или устройство, имитирующее щелчок мышью.
Использовать прогнозирование текста. Используйте этот параметр, если хотите, чтобы экранная клавиатура предлагала слова по мере ввода и вам не нужно было вводить слово полностью.
Функция прогнозирования текста доступна на английском, испанском, итальянском, немецком и французском языках. Если вы хотите использовать один из этих языков, но он не установлен, установите для него языковые файлы.
Если вы используете режим наведения или сканирования и случайно свернули экранную клавиатуру, вы можете восстановить ее, наведя на нее указатель на панели задач (в режиме наведения) или нажав клавишу сканирования (в режиме сканирования).
Если вы свернули экранную клавиатуру и перешли на начальный экран или в полноэкранное приложение, вы не сможете получить доступ к экранной клавиатуре. Сначала откройте экранную клавиатуру, а затем перейдите на начальный экран или в приложение.
Вместо того, чтобы полагаться на физическую клавиатуру для ввода и ввода данных, можно использовать экранную клавиатуру. Экранная клавиатура отображается в виде клавиатуры со всеми стандартными клавишами. Вы можете выбирать клавиши с помощью мыши или другого указывающего устройства, а также использовать одну клавишу или группу клавиш для переключения между клавишами на экране.
Просмотрите это видео, чтобы узнать, как вводить текст без использования клавиатуры (1:21)
Ввод без использования клавиатуры
Чтобы открыть экранную клавиатуру, нажмите кнопку Пуск , выберите все программы, затем стандартные, щелкните Специальныевозможности и щелкните Экранная клавиатура.
Чтобы открыть экранную клавиатуру, нажмите кнопку Пуск , выберите все программы, затем стандартные, щелкните Специальныевозможности и щелкните Экранная клавиатура.
Нажмите клавишу Параметры и в разделе Использование экранной клавиатуры выберите нужный режим:
В режиме нажатия клавиш для ввода текста необходимо нажимать на клавиши экранной клавиатуры.
Наведение указателя на клавиши
В режиме наведения для наведения используется мышь или джойстик. Символы вводятся автоматически, если вы задерживаете на них указатель в течение заранее определенного периода времени.
Сканирование с помощью клавиш
В этом режиме экранная клавиатура постоянно сканирует клавиатуру и выделяет области, в которых вы можете ввести символы клавиатуры, используя сочетание клавиш, устройство переключения ввода или устройство, имитирующее щелчок мышью.
Если вы используете режим наведения или сканирования и случайно свернули экранную клавиатуру, вы можете восстановить ее, наведя на нее указатель на панели задач (в режиме наведения) или нажав клавишу сканирования (в режиме сканирования).
Если вы используете щелчок мышью для выбора клавиши в режиме сканирования клавиш, указатель мыши должен быть расположен над экранной клавиатурой.
Раскладка экранной клавиатуры меняется в зависимости от языка, отображаемого в активной программе.
Вы можете настроить экранную клавиатуру так, чтобы слышать звук при нажатии клавиши.
Чтобы открыть экранную клавиатуру, нажмите кнопку Пуск , выберите все программы, затем стандартные, щелкните Специальныевозможности и щелкните Экранная клавиатура.
Нажмите клавишу Параметры, поставьте флажок напротив параметра Звуковое подтверждение, а затем нажмите кнопку ОК.
Для ввода чисел с помощью экранной клавиатуры можно использовать цифровую клавиатуру.
Чтобы открыть экранную клавиатуру, нажмите кнопку Пуск , выберите все программы, затем стандартные, щелкните Специальныевозможности и щелкните Экранная клавиатура.
Нажмите клавишу Параметры, поставьте флажок напротив параметра Включить цифровую клавиатуру, а затем нажмите кнопку ОК.
Когда включено прогнозирование текста, при наборе текста экранная клавиатура предлагает список слов в соответствии с тем, что вы вводите.
Чтобы открыть экранную клавиатуру, нажмите кнопку Пуск , выберите все программы, затем стандартные, щелкните Специальныевозможности и щелкните Экранная клавиатура.
Нажмите кнопку Параметры, установите флажок использовать прогнозирование текста , а затем нажмите кнопку ОК.
Если вы не хотите добавлять пробелы автоматически после вставки Word с помощью функции прогнозирование текста, снимите флажок вставлять пробел после предсказанных слов и нажмите кнопку ОК.
Функция прогнозирования текста доступна только на английском, испанском, итальянском, немецком и французском языках. Чтобы включить функцию прогнозирования на конкретном языке, необходимо сначала установить дополнительные языковые файлы для этого языка.
Функция прогнозирования текста не включена в операционную систему Windows 7 Домашняя базовая.
Как вызвать экранную клавиатуру Windows 10
Экранная клавиатура это классическое приложение знакомое пользователям операционной системы Windows уже давно. Экранная клавиатура позволяет осуществлять набор текста с помощью мыши или сенсорного экрана на компьютере. В операционной системе Windows 10 экранная клавиатура немного потерпела изменений по сравнению с клавиатурой на Windows 7. Она была оптимизирована для работы на сенсорных устройствах, поскольку сенсорных устройств под управлением операционной системы Windows 10 становиться всё больше и больше.
В данной инструкции мы рассмотрим как вызвать экранную клавиатуру в Windows 10 разными способами. А также рассмотрим как отключить экранную клавиатуру и что делать не работает экранная клавиатура в Windows 10.
Как включить экранную клавиатуру Windows 10
Поскольку экранная клавиатура является классическим приложением, то её можно без проблем найти с помощью обновленного поиска, вызвать используя окно выполнить, включить в обновленных параметрах Windows 10 или найти в файловой системе.
Поиск
Открываем меню пуск или нажимаем комбинацию клавиш Win+Q и вводим название экранная клавиатура. В результатах поиска выбираем классическое приложение экранной клавиатуры.
Параметры
- Открываем обновленные параметры Windows 10 используя комбинацию клавиш Win+I.
- Дальше переходим в раздел Специальные возможности и в категории Взаимодействие выбираем пункт Клавиатура.
- В текущем местоположении переключатель пункта Использовать экранную клавиатуру устанавливаем в положение Вкл.
Выполнить
- Открываем окно выполнить используя комбинацию клавиш Win+R.
- В открывшемся окне вводим и выполняем команду: osk.
Панель задач
В пользователей которые часто используют экранную клавиатуру на Windows 10 есть возможность добавить значок на панель задач. На устройствах с сенсорными экранами этот значок по умолчанию отображается. На всех остальных компьютерах необходимо нажать правой кнопкой мыши на панели задач и в контекстном меню выбрать пункт Показывать кнопку сенсорной клавиатуры.
Горячие клавиши
В обновленной версии операционной системы Windows 10 появилась возможность вызвать клавиатуру с помощью горячих клавиш. Текущей возможности в предыдущих версиях операционной системы просто не было. Нажмите комбинацию клавиш Win+Ctrl+O для включения или выключения экранной клавиатуры. Другие сочетания клавиш смотрите в статье горячие клавиши Windows 10.
Как отключить экранную клавиатуру Windows 10
Процесс отключения экранной клавиатуры происходит очень простым способом. Просто закрываем окно клавиатуры используя крестик в правом угле окна клавиатуры.
А также без проблем можно использовать кнопку экранной клавиатуры на панели задач или переключатель в параметрах операционной системы.
Не работает экранная клавиатура Windows 10
Экранная клавиатура действительно является полезным приложением. Экранная клавиатура может полностью заменить обычную клавиатуру в критических ситуациях. Обидно, когда в нужной ситуации не работает экранная клавиатура в Windows 10.
- Выполняем команду services.msc в окне Win+R.
- В списке находим и открываем Службу сенсорной клавиатуры и панели рукописного ввода.
- В открывшимся окне нажимаем кнопку Запустить текущую службу.
Служба сенсорной клавиатуры и панели рукописного ввода обеспечивает функционирование пера и рукописного ввода для сенсорной клавиатуры и панели рукописного ввода. После запуска текущей службы выполняйте выше представленные способы запуска экранной клавиатуры в Windows 10.
Экранная клавиатура является отличным средством позволяющим заменить обычную клавиатуру в критических ситуациях. А с приходом операционной системы Windows 10 стандартная экранная клавиатура преобразилась и стала ещё удобней как пользователям обычных персональных компьютеров, так и владельцев устройств с сенсорными экранами.
Поэтому в этой статье мы рассмотрели более подробно как вызвать экранную клавиатуру в Windows 10 разными способами. Хотим обратить на новую возможность вызова экранной клавиатуры с помощью горячих клавиш, которой в предыдущих версиях не было. А также теперь Вы знаете как запустить службу сенсорной клавиатуры, когда не работает экранная клавиатура Windows 10.