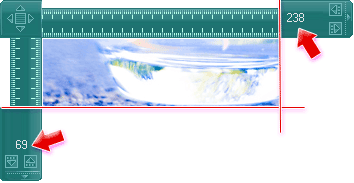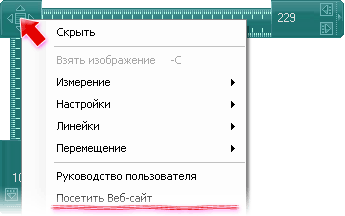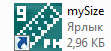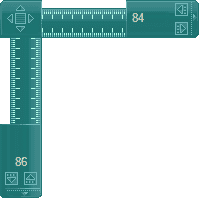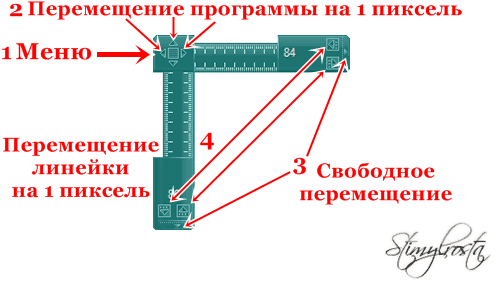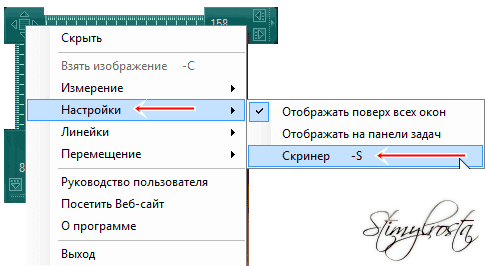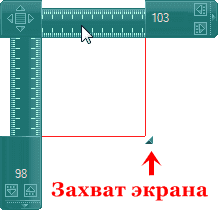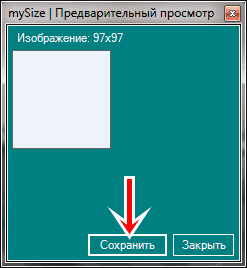- MySize — универсальная линейка Евгения Попова
- Экранная линейка mySize
- Элементы управления
- Главное меню
- Работа со скринером
- Горячие клавиши
- Экранная линейка mySize
- Экранная линейка mySize — бесплатная программа для веб-разработчиков и дизайнеров
- При каких обстоятельствах может пригодиться экранная линейка?
- mySize – особенности установки
- Экранная линейка mySize – тонкости работы
- mySize — настройки линейки
MySize — универсальная линейка Евгения Попова
| MySize — универсальная линейка Евгения Попова | |
| Категория: | Программы |
| Описание: | |
Во время просмотра видеокурса Евгения Попова по созданию сайта с нуля меня очень заинтересовала программа для измерения расстояний между объектами, ширины и высоты фотографий, текстовых блоков или кнопок на экране монитора. Эта экранная линейка позволяет определить точные размеры любого объекта в пикселах.
В одном из своих обучающих курсов по CSS Евгений знакомит нас с ней!) До просмотра этого видеокурса я не знал её точного названия, и поэтому решил назвать её «универсальной линейкой Евгения Попова».
Даже пробовал искать в Интернете, вбивая в поиск «экранная линейка» или «измерение расстояния на экране компьютера» и пр. Но эту программу не нашёл.
Как-то раз просматривая личный сайт Евгения Попова в его гостевой книге, наткнулся на один комментарий от maxeLLo (Official PaGe) _ и там как раз была ссылка на эту программу!
Итак, вот она! Оказалось — программа называется Anishsoft mySize. Установщик занимает всего лишь 931 Кбайт.
Отличительная особенность этой программы от её аналогов состоит в том, что она не только измеряет расстояния на экране, но и может сохранять картинку с экрана в виде файла изображения. Т.е. другими словами — умеет фотографировать экран!
Эта программа будет полезна для тех, кто занимается дизайном и версткой сайтов, или пишет какие-нибудь программы.
К тому же эта программа ещё и БЕСПЛАТНА и я с радостью готов ею поделиться!
Также есть обновлённая [black] версия 1.2 данной программы с новым дизайном (в отличие от Anishsoft mySize [green] в ней есть поддержка английского языка).
Дополнительная информация:
Название: mySize
Версия: 1.2
Лицензия: БЕСПЛАТНО
Автор: Anishsoft
Дата создания: 2007-11-26
Язык: Русский
ОС: Windows
Более подробно ознакомиться с данной программой Вы можете на сайте: http://www.pkgid.ru/index.php?name=News&op=view&id=389



 — 7/5
— 7/5Для скачивания с FTP-сервера используйте браузер Mozilla Firefox.
Экранная линейка mySize

Этот инструмент позволяет измерять размеры графических элементов на экране компьютера, что часто приходится делать веб-дизайнерам, верстальщикам. Пригодится эта программа и фотохудожникам, иллюстраторам, разработчикам веб-приложений. Она очень проста в освоении и работе. Найти и скачать эту программу в Интернете не составляет труда. Рассмотрим подробнее интерфейс программы mySize.
Элементы управления

Элементы управления, позволяющие изменять ширину/высоту линейки по одному пикселю. Для того чтобы изменить ширину или же высоту, нужно щелкнуть один раз на данный элемент управления. Данное свойство поможет вам более точно подстроить линейку под определенное изображение.

Главное меню
При нажатии на главное меню, в основном элементе управление, перед вами возникнет следующее меню.
В данном меню вы сможете изменять параметры линейки, а именно переключаться между положениями вертикальной, горизонтальной или же обеими одновременно линейками. Так же в данном меню можно изменить параметры ширины/высоты. По умолчанию отображается информация о ширине/высоте в пикселях, вы можете изменить единицы измерения на сантиметры, или же на дюймы.
При нажатии на пункт меню Скрыть, находящемся в главном меню, программа сворачивается на панель задач в трей.
Для того, что бы возобновить программу из панели задач, нужно выполнить двойной щелчок по иконке программы mySize.
Для того, что бы изменить параметры вывода информации о размерах, пикселях, сантиметрах или же в дюймах, сделайте следующее. Зайдите в Главное меню, затем в меню Измерение, далее выберите один из предложенных вам параметров величины.
В пункте меню Настройки вы сможете выполнить следующее. Установить отображение mySize поверх всех остальных окон, что поможет более удобно работать с программой. Для этого выполните следующее: Главное меню ? Настройки ? Отображать поверх всех окон.
По умолчанию программа не отображается на панели задач, для того чтобы программа отображалась на панели задач, выполните следующее: Главное меню ? Настройки ? Отображать на панели задач.
В пункте меню Настройки вы сможете включить/выключить скринер. Скринер — это дополнение к программе, которое позволяет вам взять в рамку любое изображение, находящееся на вашем рабочем столе.
В пункте меню Линейки вам предлагается выбор линеек. Вы сможете включить отображение вертикальной/горизонтальной линейки или же их обоих одновременно. По умолчанию используется отображение двух линеек одновременно.
Для того что бы включить только горизонтальную линейку, вам нужно снять флажок, с вертикальной линейки, тем самым вы выключите ее и у вас останется, только ваша горизонтальная линейка. Таким же образом вы сможете и выключить горизонтальную линейку, оставив только вертикальную или же выключить их обе, оставив только основной компактный элемент.
В главном меню присутствует такое свойство как Перемещение, данное свойство помогает более точно подводить размеры, используя строгое перемещение линейки. Вы сможете перемещать линейку, либо по оси Х, либо по оси Y. По умолчанию в mySize настроено перемещение по всем осям сразу. Для того что бы выбрать перемещение по нужной вам оси выполните следующее: Главное Меню ? Перемещение ? и выберите одну из предложенных вам осей перемещения. Так же вы сможете воспользоваться «горячими клавишами».
Работа со скринером
Скринер — Это дополнительный элемент в mySize.
Скринер позволяет вам охватить любую область изображения, находящиеся в диапазоне скринера. Диапазон скринера выделяется прямоугольником имеющий красную рамку.
Для того, что бы сделать активным скринер выполните следующее: Главное меню ? Настройки ? Скринер. Та же самая команда приводит к тому, что скринер становится не активным. Когда скринер активен, в главном меню становится активен пункт Взять изображение. При выборе этого пункта скринер возьмет изображение, которое находилось в его области. Так же вы сможете воспользоваться «горячими клавишами», причем этот вариант лучше, так как при использовании команды из меню скринер иногда «фотографирует» само меню.
После взятия изображения, вам будет предложен предварительный просмотр изображения, в появившемся новом окне. Так же будет возможность сохранить это изображения после нажатия на кнопку сохранить. Сохранение изображение предлагается в следующих форматах *.bmp, *.jpg, *.png
Горячие клавиши
S — Включить/выключить скринер;
C — Взять изображение, находящееся в диапазоне скринера;
Стрелка вниз — перемещение вниз;
Стрелка вверх – перемещение вверх;
Стрелка влево – перемещение влево;
Стрелка вправо – перемещение вправо;
Left Shift + Перемещение мышью – Перемещение только по X;
Left Ctrl + Перемещение мышью – Перемещается только по Y.
Вот и все возможности программы mySize. Но попробуйте поработать с ней, и вы увидите, насколько она удобна.
Если вы всерьез хотите заниматься созданием сайтов, причем таких, которые позволяют еще и зарабатывать деньги, вы должны изучить и многие другие инструменты веб-мастера. Помочь в этом вам может видеокурс Евгения Попова «Все Технические Моменты Онлайн-Бизнеса в Видеоформате». Он содержит все необходимое для того, чтобы научиться создавать сайты, приносящие прибыль.
НЕ ЗАБУДЬТЕ ПОДЕЛИТЬСЯ СТАТЬЕЙ В СОЦИАЛЬНЫХ СЕТЯХ!
Экранная линейка mySize
Веб-дизайнерам нередко требуется определить размер какого-нибудь объекта на экране. И не всегда для этого достаточно посмотреть свойства объекта. В подобных ситуациях на помощь приходят специальные утилиты, позволяющие измерять элементы в любой части экрана. К таким программам относится и mySize.
Первое, что подкупает в этой бесплатной программе – это простота и удобство. Никаких лишних действий, ненужных кнопок и настроек. Когда она неактивна, становится полупрозрачной, так что не загораживает другие окна. Всё, что мы видим при запуске mySize, это линейка.
Причём её не нужно прикладывать, чтобы измерить. Вместо этого мы растягиваем её по горизонтали или по вертикали, сразу же определяя размер. Позиционировать края линейки очень просто – достаточно подвести курсор к краю и, зажав левую кнопку мыши, перемещать её.
Маленькие кнопочки у краёв линейки предназначены для точного растягивания линейки по 1 пикселю.
Перемещать всю линейку по экрану можно, как и любое окно. Для более точного перемещения можно нажимать стрелочки в углу линейки. Альтернативный вариант – управляющими клавишами.
Размер всегда отображается на линейке.
В mySize предусмотрена ещё одна полезная функция, называемая скринер. Суть её в том, что можно одновременно растягивать обе линейки, перемещая этот самый скринер. Отображается он строго на пересечении линеек и обозначен красным маркером. Включить его можно нажатием клавиши S или через меню. Подстраивать линейку под объект на экране с помощью скринера очень удобно.
В программе присутствует меню, вызвать его можно, кликнув в углу линейки.
Через меню mySize можно настроить ещё несколько параметров линейки.
Измерение – позволяет выбрать единицу измерения, отображаемую при работе с линейкой. На наш выбор пиксели, сантиметры или дюймы.
Настройки – включает три пункта:
• Отображать поверх всех окон – включение этой опции позволяет линейке всегда оставаться на виду;
• Отображать на панели задач – для отображение кнопки программы в Панели задач, так как по умолчанию она отображается только в системном трее;
• Скринер – включение уже рассмотренного ранее скринера.
Линейки – содержит два пункта, предназначенных для включения/отключения горизонтальной или вертикальной линеек. По умолчанию отображаются сразу обе линейки.
Перемещение – это свойство меню позволяет настроить строгое перемещение линейки только по одной из осей — Х либо Y. По умолчанию в mySize выполняется перемещение по обеим осям. Так, удерживая левый Shift и перемещая курсор, можно двигать линейку только по горизонтали. Аналогично с левым Ctrl можно добитьcя смещения линейки строго по вертикали.
Скрыть – выбор этого пункта в меню заставляет линейку свернуться в трей. Чтобы вернуть линейку mySize на экран, достаточно сделать двойной клик на значке программы в трее.
Напоследок расскажем ещё об одной полезной функции утилиты – возможности создания скриншота. Появляется она только когда включен скриннер – в меню появляется пункт Взять изображение. Любителям всё делать с помощью клавиатуры поможет клавиша C. Всё, что окажется между линейками и направляющими скринера, можно сохранить в файл.
В отдельном окошке Предварительный просмотр мы увидим скриншот и кнопку [Сохранить]. mySize сохраняет скриншот в формате JPG, BMP или PNG.
Экранная линейка mySize — бесплатная программа для веб-разработчиков и дизайнеров
В процессе оптимизации некоторых элементов сайта очень важно соблюдать пропорциональность, иначе веб-проект превратится в жалкое непривлекательное зрелище. Одно дело, когда человек занимается проектированием на листе бумаги. В таком случае можно воспользоваться карандашом и линейкой. Совсем иные обстоятельства возникают в том случае, если действия необходимо выполнить в рамках монитора. При таких обстоятельствах нужно воспользоваться бесплатной программой mySize.
Экранная линейка mySize – это великолепный, чрезвычайно простой в эксплуатации инструмент, предназначенный для измерения длины и ширины элементов, отображающихся на экране компьютера.
При каких обстоятельствах может пригодиться экранная линейка?
— Работа с графическими элементами (редактирование изображений в соответствии с надобными параметрами).
— Правка сайта (измерение параметров шапки сайта, сайдбара, связанное с необходимостью внесения изменений в дизайн ресурса).
Линейка mySize — это первоклассный помощник, которого ранее очень недоставало всем вебмастерам и веб-разработчикам. В программе реализовано 3 измерительных режима:
mySize – особенности установки
Установка сего софта особо ничем не отличается и выполняется в стандартной для Windows последовательности. Запускаем инсталлятор, после чего выскочит окно с приветствием мастера установки. Кликаем кнопку «Далее», ознакамливаемся с лицензионным соглашением, принимаем условия (кнопка «Принять») и опять жмем «Далее». Выбираем папку для установки – Далее. Ждем 20 секунд, после чего на рабочем столе появится вот такой вот ярлык.
Ну вот, экранная линейка установлена.
Для открытия программы нужно щелкнуть дважды левой кнопкой мыши по ярлыку. Инструмент обладает следующим дизайном.
Экранная линейка mySize – тонкости работы
Как можно заметить, это обычная двухсторонняя линейка, с не совсем обычными возможностями. Для того чтобы вызвать системное меню, следует кликнуть левой кнопкой мыши в области примыкания двух линеек (1).
Двигать экранной линейкой можно посредством зажатия мыши. Если необходимо выполнить минимальный сдвиг, воспользуйтесь специальными стрелочками, расположенными возле меню (2).
Изменение свободной величины осуществляется бегунками, находящимися в конце горизонтальной и вертикальной линейки (3).
Потребность незначительного перемещения линейки осуществляется при помощи кнопок перемещения бегунков (4).
mySize — настройки линейки
Нажатием меню вызывается окно с вкладками настроек.
— Скрыть – вкладка, скрывающая программу. После нажатия ярлык программы отображается в трее.
— Измерение – задание параметров в пикселях, сантиметрах или дюймах.
— Настройки – вкладка, позволяющая настроить отображение программы поверх всех окон или на панели задач. Как мимолетом упоминалось, это не совсем обычная линейка, предоставляющая возможность не только измерить объект, но и сделать его скриншот. Для этого следует нажать по горячей клавише «S».
Тем самым вызовутся дополнительные элементы в виде двух красных линий, образующих прямоугольную область.
Это так называемый скринер, позволяющий сохранить выделенную область монитора. Запечатленный фрагмент можно сохранить нажатием клавиши «С» и последующим «Сохранить».
— Линейки – выбор горизонтальной либо вертикальной линейки.
— Перемещение — только по оси Х, тогда блокируется ось Y. Только по оси Y, тогда блокируется ось Х.
Также среди настроек находится подробное руководство для пользователя, информация о программе, ссылка на веб-сайт разработчика и вкладка «Выход».
Пользуйтесь на здоровье. На этом у меня все. Спасибо за внимание и до скорого на страницах Stimylrosta.
Обнаружили в тексте грамматическую ошибку? Пожалуйста, сообщите об этом администратору: выделите текст и нажмите сочетание горячих клавиш Ctrl+Enter