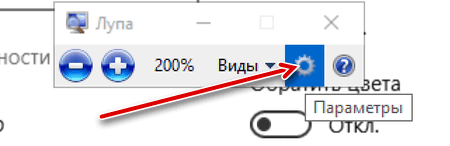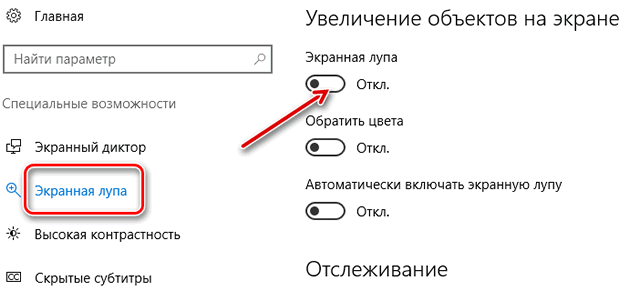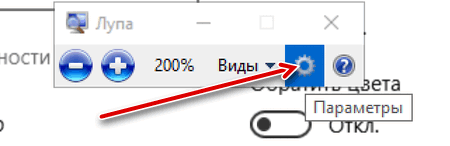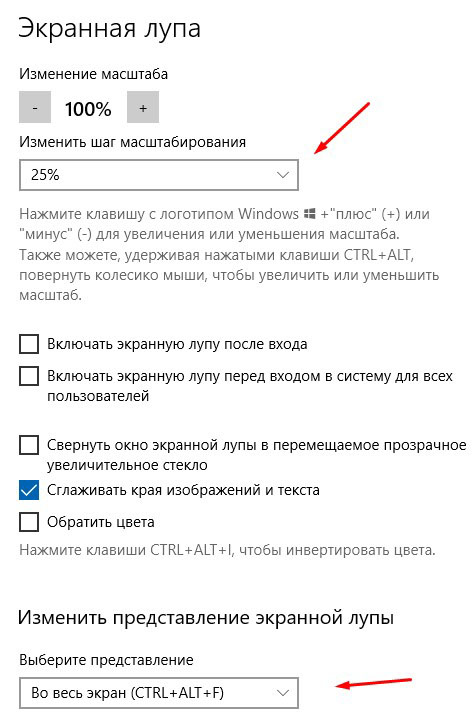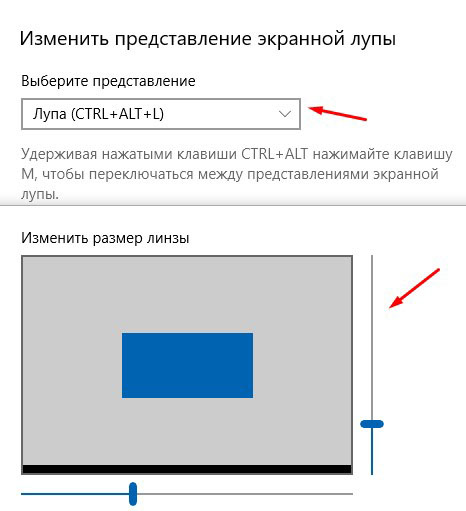- Экранная лупа в Windows 10
- Как включить экранную лупу
- Настройки экранной лупы
- Режимы работы Экранной лупы
- Просмотр с помощью Экранной лупы
- Как отключить Экранную лупу
- Выводы статьи
- Как настроить приложение «Экранная лупа» в системе Windows 10
- Открытие экранной лупы в Windows 10
- Закрытие экранной лупы
- Изменение представлений экранной лупы
- Настройка экранной лупы
- Использование экранной лупы на сенсорном экране
- Как включить и выключить экранную лупу в Windows 10
- Экранная лупа в Windows 10
- Сочетания клавиш для использования специальных возможностей Windows
- Сочетания клавиш экранной лупы
- Команды управления чтением вслух с помощью экранной лупы
- Дополнительные сочетания клавиш для использования специальных возможностей
- Дополнительные сочетания клавиш
- Сочетания клавиш специальных возможностей
- Сочетания клавиш экранной лупы
- Сочетания клавиш приложения «Экранный диктор»
- Сочетания клавиш для сенсорного управления приложением «Экранный диктор»
- Дополнительные сочетания клавиш
- Сочетания клавиш специальных возможностей
- Сочетания клавиш экранной лупы
- Создание сочетаний клавиш для открытия программ
Экранная лупа в Windows 10
Экранная лупа — системная утилита, встроенная в операционную систему Windows 10, для увеличения различных объектов на экране монитора. При работе на компьютере, иногда возникает необходимость в увеличении некоторых объектов: нужно увеличить текст, изображения, другие элементы, увеличить определенную часть экрана монитора.
Для этого подойдет приложение Экранная лупа, входящая в состав операционной системы Windows. В этой статье рассмотрено использование экранной лупы в Windows 10, подобным образом Экранная лупа работает в Windows 7 и в Windows 8.
С помощью Экранной лупы вы можете увеличить сразу все элементы на экране монитора, или увеличить для просмотра только некоторую часть экрана.
Как включить экранную лупу
Включить Экранную лупу можно тремя способами: через «Параметры», «Все приложения», или с помощью горячих клавиш.
Войдите в меню «Пуск», далее «Параметры», «Специальные возможности». Здесь можно включить инструмент «Экранная лупа». В разделе «Увеличение объектов на экране», под пунктом «Экранная лупа» передвиньте кнопку переключателя в положение «Вкл.»
После этого утилита «Лупа» запустится на компьютере.
Два других способа запустить лупу на компьютере: нужно одновременно нажать на клавиши клавиатуры «Win» + «+», или войти в меню «Пуск», далее «Все приложения», «Специальные возможности», а затем кликнуть по приложению «Экранная лупа».
Настройки экранной лупы
После запуска утилиты, при настройках по умолчанию, на Рабочем столе вы увидите изображение лупы. На Панели задач отобразится значок приложения, а после наведения на него курсора мыши, появится окно утилиты.
Окно приложения «Лупа» можно открыть после клика левой кнопки мыши по значку лупы, который отображается на Рабочем столе или в окне открытой программы.
В окне утилиты нажмите на кнопку «Параметры» (шестеренка). В окне «Параметры экранной лупы» можно изменить настройки приложения по умолчанию.
Такие настройки приложения доступны при включенном режиме вид «Во весь экран» (включен по умолчанию), или в режиме вида «Закреплено».
Выберите предпочтительный режим отслеживания (можно поэкспериментировать).
При включенном режиме вида «Увеличение», доступны другие настройки параметров. Здесь можно изменить размер окна, в котором будет отображаться увеличенные объекты экрана. Для этого передвиньте курсоры высоты и ширины в соответствующее место, для подбора необходимого размера.
Режимы работы Экранной лупы
Нажмите в окне утилиты на пункт меню «Виды», для выбора одного из трех вариантов работы лупы:
- вид «Во весь экран» — увеличивается весь экран, масштаб увеличения экрана изменяется из окна приложения или с помощью горячих клавиш;
- вид «Увеличение» — увеличивается определенная область экрана, которая перемещается за курсором мыши (по умолчанию);
- вид «Закреплено» — в верхней части экрана (по умолчанию) открывается окно с увеличенным отображением, все остальное содержимое экрана находится под этой областью.
На этом изображении работает режим «Во весь экран».
Здесь включен режим «Увеличение».
Так выглядит режим «Закреплено».
Для переключения режимов отображения в Экранной лупе используются горячие клавиши клавиатуры:
- режим «Во весь экран» — «Ctrl» + «Alt» + «F»;
- режим «Увеличение» — «Ctrl» + «Alt» + «L»;
- режим «Закреплено» — «Ctrl» + «Alt» + «D».
Просмотр с помощью Экранной лупы
После запуска приложения, выберите режим просмотра. Сделать это легче всего с помощью горячих клавиш.
Далее для увеличения размера отображения экрана используйте горячие клавиши:
- «Win» + «+» — увеличение масштаба изображения.
- «Win» + «+» — уменьшение масштаба изображения.
Увеличить или уменьшить размер изображения экрана можно непосредственно в окне утилиты, при помощи кнопок «+» и «-».
Передвигайте лупу по экрану с помощью курсора мыши. При настройках по умолчанию, лупа следует за указателем мыши.
Как отключить Экранную лупу
Если Экранная лупа уже не нужна, то ее можно отключить тремя способами. Легче все выключить экранную лупу с помощью горячих клавиш на клавиатуре: «Win» + «Esc». Другой способ: в окне утилиты «Лупа» закройте приложение стандартным способом. Третий способ: войдите в «Параметры», «Специальные возможности», в разделе «Увеличение объектов на экране», под пунктом «Экранная лупа» передвиньте кнопку переключателя в положение «Откл.»
Выводы статьи
С помощью системной утилиты Экранная лупа пользователь может увеличить элементы на экране монитора в нужном масштабе для удобного просмотра. Экранная лупа имеет три режима отображения, утилитой легко управлять с помощью горячих клавиш.
Как настроить приложение «Экранная лупа» в системе Windows 10
Экранная лупа – это программный инструмент системы Windows для увеличения всего экрана или его части, так чтобы лучше видеть слова и изображения.
Она предлагает различные настройки, что позволяет настроить лупу для удовлетворения конкретных потребностей пользователя.
Открытие экранной лупы в Windows 10
Чтобы открыть экранную лупу с помощью клавиатуры, нажмите сочетание клавиш Win и + .
Чтобы открыть с помощью касания к сенсорному экрану или с помощью мыши, перейдите в меню Пуск, затем Настройки → Специальные возможности → Экранная лупа, а затем переместите ползунок в разделе Лупы для ее включения.
Если вы не меняли настроек, экранная лупа открывается в полноэкранном режиме.
Закрытие экранной лупы
Чтобы завершить работу экранной лупы, нажмите клавишу Win + Esc или нажмите на значок увеличительного стекла, а затем нажмите кнопку Закрыть на панели инструментов Лупы.
Изменение представлений экранной лупы
С помощью мыши вы можете использовать экранную лупу в трех различных режимах: полноэкранном, объектива и закрепленном. Попробуйте каждый из этих режимов, чтобы проверить, какой Вам наиболее удобен.
В режиме просмотра в полноэкранном режиме увеличивается весь экран. Вероятно, при увеличении невозможно будет просматривать весь экран одновременно, но, перемещая указатель по экрану с помощью мыши, можно просмотреть все области экрана. Если вы используете сенсорный экран, при использовании лупы в полноэкранном режиме на краях экрана будет отображаться белая кайма. Чтобы переместиться по экрану, проведите пальцем или мышью вдоль границы.
В режиме объектива перемещение по экрану включает в себя перемещение лупы, как в реальной жизни.
Закрепленный вид экранной лупы работает на рабочем столе. В этом представлении лупа прикреплена к части экрана. Во время навигации увеличиваются фрагменты экрана в закрепленной области, даже если основная часть экрана остается без изменений.
Настройка экранной лупы
Изменить силу экранной лупы можно с помощью кнопок увеличения и уменьшения ( + и − ). Вы также можете нажать клавиши Win и + или − для увеличения или уменьшения масштаба.
- Нажмите кнопку настроек, чтобы изменить масштаб, цвет или резкость.
- Выберите значение масштаба с помощью ползунка. Выбранный процент соответствует приросту масштабирования экрана с помощью увеличительного стекла при нажатии на кнопку Увеличить + .
- Установите флажок Включить инверсию цвета , чтобы инвертировать цвета на экране. Иногда инверсия цветов облегчает чтение текста.
- Выберите способ установки фокуса экранной лупы. Лупа может следовать за указателем мыши и точкой вставки или командами с клавиатуры.
Примечание: После открытия программы «Экранная лупа» появляется панель инструментов экранной лупы. Через некоторое время она будет скрыта, но её можно повторно открыть, нажав на значок лупы на экране или на панели задач.
Использование экранной лупы на сенсорном экране
С помощью экранной лупы системы Windows 10 Вы можете выполнять различные действия на сенсорном экране:
- Для увеличения и уменьшения масштаба нажмите углы экрана.
- Перемещение по экрану осуществляется путём перетаскивания вдоль края экрана.
- Для выбора, какая часть экрана будет увеличена, нажмите двумя пальцами противоположные края.
- Чтобы закрыть экранную лупу, нажмите кнопку Закрыть .
Как включить и выключить экранную лупу в Windows 10
Привет, уважаемые читатели и гости! Продолжаем рассматривать полезные настройки компьютера. Сегодня разбираем, как включить и выключить экранную лупу в Windows 10.
Кто не понимает о чём речь, давайте коснёмся, что же это такое и для чего может понадобиться.
Экранная лупа, это встроенное в Windows 10 решение, помогающее увеличивать экран или отдельные его части. То есть, вы можете использовать экранную лупу, если к примеру у вас проблемы со зрением.
С помощью экранной лупы можно увеличивать текст при чтении, причём как на компьютере, так и в интернете, независимо от настроек браузера.
Если вам нужно увеличить какой-то отдельный, плохо просматриваемый элемент, то вы также можете использовать экранную лупу.
Но как бы мы тут не расписывали преимущества или недостатки той, или иной настройки, лучше всего лично попробовать их применить, а затем сделать вывод.
Экранная лупа в Windows 10
Самый простой способ включить экранную лупу, это воспользоваться горячими клавишами Win + “+”.
Нажимаете и удерживаете клавишу с иконкой Windows (обычно в левом нижнем углу клавиатуры), а затем коротким нажатием клавиши “+”, включаете экранную лупу.
На рабочем столе появится панель программки. Вы можете разместить её в удобном месте.
Настройки очень простые. Я советую экспериментировать, что бы понять, как работает программка. Вы можете развернуть вкладку “Виды” и выбрать отображение.
Есть три варианта:
- Во весь экран (при нажатии на плюс или минус, увеличивает и уменьшает весь экран)
- Увеличение (увеличивает отдельную область)
- Закреплено (можно просматривать увеличенную область в верхней полосе)
Вы так же можете более тонко настроить экранную лупу, нажав на иконку шестерёнки. Есть возможность настроить шаг увеличения масштаба в процентах при разовом нажатии +. Обратите внимание на указанные в настройках горячие клавиши. Они помогут более комфортно пользоваться инструментом.
Выбрав настройку “Лупа”, откроется окно настройки размеров лупы.
Чтобы быстро закрыть экранную лупу, воспользуйтесь горячими клавишами Win + Esc. Вот такие настройки.
Надеюсь, инструкция пригодится. Поделитесь с друзьями в соцсетях, кнопки есть ниже. Так же пишите вопросы в комментариях. До связи!
Сочетания клавиш для использования специальных возможностей Windows
Сочетания клавиш для специальных возможностей упрощают работу с компьютером при использовании клавиатуры или вспомогательных устройств.
Ниже приведен список сочетаний клавиш для использования специальных возможностей в Windows 10, в том числе сочетаний клавиш для функций «Экранная лупа», «Высокая контрастность» и др.
Список сочетаний клавиш и сенсорных жестов для функции «Экранный диктор» в Windows 10 приведен в разделе Команды и сенсорные жесты экранного диктора.
Сочетания клавиш экранной лупы
Клавиша Windows +Знак «плюс» (+)
Включение экранной лупы
Клавиша Windows +ESC
Выключение экранной лупы
Клавиша с логотипом Windows + знак «плюс» (+) или знак «минус» (-)
Увеличение или уменьшение масштаба при включенной экранной лупе
CTRL+ALT+прокрутка с помощью колеса мыши
Увеличение и уменьшение масштаба с помощью колеса прокрутки мыши
Клавиша Windows +CTRL+M
Открытие параметров экранной лупы
CTRL+ALT+клавиши со стрелками
Сдвиг в направлении нажатых клавиш со стрелками
Переключение в полноэкранный режим
Переключение в режим увеличения
Переключение в режим закрепления
Циклическое переключение между режимами
Изменение размера линзы мышью
SHIFT+ALT+клавиши со стрелками
Изменение размера линзы с помощью клавиатуры
Быстрый просмотр всего рабочего стола при использовании полноэкранного режима
Команды управления чтением вслух с помощью экранной лупы
Клавиша Windows +Знак «плюс» (+)
Включение экранной лупы
Запуск, приостановка и возобновление чтения
Чтение от положения указателя мыши
Клавиша-модификатор + левая кнопка мыши
Прочитать предыдущее предложение
Прочитать следующее предложение
Дополнительные сведения о чтении экранной лупы см. в статье Использование экранной лупы для чтения.
Дополнительные сочетания клавиш для использования специальных возможностей
SHIFT справа (с последующим удержанием в течение восьми секунд)
Включение и отключение фильтрации ввода
ALT слева + SHIFT слева + PRINT SCREEN
Включение и отключение высокой контрастности
ALT слева + SHIFT слева + NUM LOCK
Включение и отключение управления указателем мыши
Включение и отключение залипания клавиш
NUM LOCK (с последующим удержанием в течение пяти секунд)
Включение и отключение озвучивания переключений
Клавиша Windows +U
Запуск Центра специальных возможностей
Клавиша Windows +CTRL+С
Включение или отключение цветовых фильтров
Клавиша Windows +CTRL+N
Открытие параметров экранного диктора
Клавиша Windows +CTRL+S
Включение распознавания речи Windows
Клавиша Windows +CTRL+O
Включение экранной клавиатуры
Дополнительные сочетания клавиш
Сочетания клавиш, которые помогают управлять Windows 8.1 с помощью клавиатуры.
Сочетания клавиш специальных возможностей
В таблице ниже приведены сочетания клавиш, которые помогают сделать работу на компьютере более удобной.
SHIFT справа (с последующим удержанием в течение восьми секунд)
Включение и отключение фильтрации ввода
ALT слева+SHIFT слева+PRINT SCREEN
Включение и отключение высокой контрастности
ALT слева+SHIFT слева+NUM LOCK
Включение и отключение управления указателем мыши
Включение и отключение залипания клавиш
NUM LOCK (с последующим удержанием в течение пяти секунд)
Включение и отключение озвучивания переключений
Клавиша Windows +U
Запуск Центра специальных возможностей
Сочетания клавиш экранной лупы
В таблице ниже приведены сочетания клавиш для работы с приложением «Экранная лупа».
Клавиша Windows +знак «плюс» (+) или знак «минус» (-)
Увеличение или уменьшение масштаба
Просмотр рабочего стола в полноэкранном режиме
Переключение в режим закрепления
Переключение в полноэкранный режим
Переключение в режим увеличения
Изменение размера увеличения
CTRL+ALT+клавиши со стрелками
Сдвиг в направлении нажатых клавиш со стрелками
Клавиша Windows +ESC
Выход из приложения «Экранная лупа»
Сочетания клавиш приложения «Экранный диктор»
В таблице ниже приведены сочетания клавиш для работы с приложением «Экранный диктор».
ПРОБЕЛ или ВВОД
Активация текущего элемента
TAB и клавиши со стрелками
Перемещение по экрану
CAPS LOCK+PAGE UP или PAGE DOWN
Увеличить или уменьшить громкость голоса
CAPS LOCK+знак «плюс» (+) или знак «минус» (–)
Увеличить или уменьшить скорость чтения
Выполнить действие по умолчанию
CAPS LOCK+СТРЕЛКА ВЛЕВО или СТРЕЛКА ВПРАВО
Перейти к предыдущему или следующему элементу
Показать команды для текущего элемента
Быстрое двукратное нажатие CAPS LOCK
Включение и выключение режима CAPS LOCK
Выйти из экранного диктора
Сочетания клавиш для сенсорного управления приложением «Экранный диктор»
В таблице ниже приведены сочетания клавиш для работы с приложением «Экранный диктор» на планшетах с поддержкой четырехточечного сенсорного ввода.
Коснитесь один раз двумя пальцами
Остановка чтения текста экранным диктором
Трижды коснитесь четырьмя пальцами
Показать все команды экранного диктора (включая отсутствующие в этом списке)
Активация основного действия
Активация вспомогательного действия
Коснитесь или перетащите одним пальцем
Прочитать текст под пальцами
Проведите влево/вправо одним пальцем
Перейти к следующему или предыдущему элементу
Проведите влево, вправо, вверх или вниз двумя пальцами
Провести вниз тремя пальцами
Начать чтение доступного текста
Дополнительные сочетания клавиш
Сочетания клавиш, которые помогают управлять Windows 7 с помощью клавиатуры.
Сочетания клавиш специальных возможностей
В таблице ниже приведены сочетания клавиш, которые помогают сделать работу на компьютере более удобной.
SHIFT справа (с последующим удержанием в течение восьми секунд)
Включение и отключение фильтрации ввода
ALT слева+SHIFT слева+PRINT SCREEN
Включение и отключение высокой контрастности
ALT слева+SHIFT слева+NUM LOCK
Включение и отключение управления указателем мыши
Включение и отключение залипания клавиш
NUM LOCK (с последующим удержанием в течение пяти секунд)
Включение и отключение озвучивания переключений
Клавиша с логотипом Windows + U
Запуск Центра специальных возможностей
Сочетания клавиш экранной лупы
В таблице ниже приведены сочетания клавиш для работы с приложением «Экранная лупа».
Клавиша с логотипом Windows + плюс (+) или минус (-)
Увеличение или уменьшение масштаба
Просмотр рабочего стола в полноэкранном режиме
Переключение в режим закрепления
Переключение в полноэкранный режим
Переключение в режим увеличения
Изменение размера увеличения
CTRL+ALT+клавиши со стрелками
Сдвиг в направлении нажатых клавиш со стрелками
Клавиша с логотипом Windows + ESC
Выход из приложения «Экранная лупа»
Создание сочетаний клавиш для открытия программ
Вы можете создавать сочетания клавиш для открытия программ. Сначала необходимо создать ярлык для программы, в которую требуется назначить сочетания клавиш. Для этого откройте папку, содержащую исполняемый файл программы, щелкните ее правой кнопкой мыши, а затем нажмите Создать ярлык.
Больше о создании ярлыков для доступа к программам можно узнать в статье «Создание или удаление ярлыка».
Найдите ярлык программы, для которой необходимо создать сочетания клавиш.
Правой кнопкой мыши щелкните ярлык и выберите команду Свойства.
В диалоговом окне «Свойства ярлыка» перейдите на вкладку Ярлык.
Щелкните поле Быстрый вызов, на клавиатуре нажмите клавишу, которую хотите использовать в сочетании с клавишами CTRL+ALT (сочетание клавиш CTRL + ALT добавляется автоматически), а затем нажмите ОК. если вам будет предложено ввести пароль администратора или подтверждение, введите его или подтвердите пароль.
Если вы используете программу с сочетанием клавиш, совпадающее с сочетанием клавиш, которое вы только что создали, это может привести к невозможности использования ярлыка.
В поле «Быстрый вызов» отображается слово «Нет», пока вы не нажмете клавишу. После этого вы увидите сочетание CTLR+ALT+выбранная вами клавиша.
Для создания сочетаний клавиш нельзя использовать следующие клавиши: ESC, ВВОД, TAB, ПРОБЕЛ, PRTSCN, SHIFT или BACKSPACE.