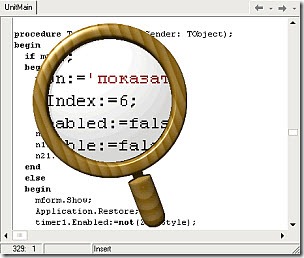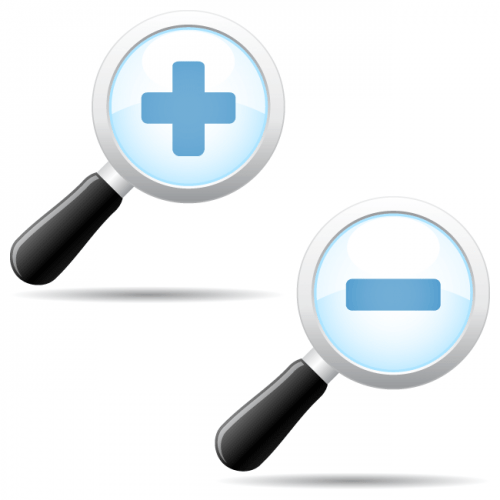- Экранная лупа Windows — не работает во весь экран
- Немного об управлении экранной лупой
- Проблемы отображения Экранной лупы
- 1. Ограниченные настройки визуального отображения
- 2. Некорректный драйвер видео адаптера
- Вместо послесловия
- Включение экранной лупы в Windows 10
- Шаг 1: Активация функции
- Шаг 2: Настройка экранной лупы
- Шаг 3: Выбор представления
- Использование экранной лупы для удобного просмотра элементов на экране
- Использование экранной лупы в Windows 10
Экранная лупа Windows — не работает во весь экран
Экранная лупа – это программное средство для динамического увеличения экрана, путём приближения выбранной области на заданный процент. Все последние версии операционных систем Windows укомплектованы этим средством, и располагаются в разделе «Специальные возможности». Экранная лупа применяется не только слабовидящими пользователями в качестве средства адаптации, но и специалистами по графики и дизайну для высокоточной детализации.
Немного об управлении экранной лупой
- Для того чтобы запустить «Экранную лупу», необязательно искать её ярлык, нажмите сочетание клавиш «Win + «Знак плюс»». А чтобы отключить воспользуетесь «Win + Esc».
- При зажатой клавише «Win» несколько нажатий «Знака плюс» будет постепенно увеличивать картинку (на равные значения в процентах указанные в параметрах). Те же действия, но с нажатием «Знака минус» дадут обратный эффект – уменьшение экрана просмотра.
- Самым удобным из представленных видов «Экранной лупы», является режим «Во весь экран». При этом лупа использует всю рабочую область экрана в качестве линзы, а не выделенную рамку на рабочем столе. Виды выбираются в диалоговом окне «Экранной лупы» в соответствующем пункте.
- Для активных пользователей этого средства можно порекомендовать настроить автоматический старт вместе с Windows. Это можно выставить в параметрах «Экранной лупы» — об этом было рассказано в прошлой статье.
Проблемы отображения Экранной лупы
Единственной возникающей проблемой при работе с «Экранной лупой» может стать ряд неактивных видов. В остальном приложение стабильно, и не требует дополнительного вмешательства.
Как было сказано, одним из лучших режимов просмотра, является «Во весь экран», но увы, он не всегда активен, и на это две основных причины:
1. Ограниченные настройки визуального отображения
В первую очередь, стоит проверить системные настройки визуальных эффектов. Если выбор стоит на пункте «Обеспечить наилучшее быстродействие», то просто измените его на «Обеспечить наилучший вид». Обычно этих действий достаточно для активации дополнительных видов «экранной лупы».
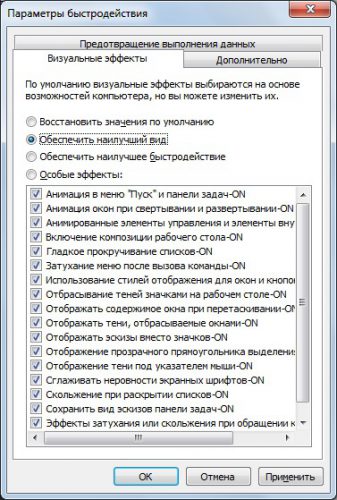
- Кликните правой кнопкой мыши по ярлыку «Компьютер», и выберите пункт «Свойства».
- В открывшемся окне «Система», щёлкните по пункту «Дополнительные параметры системы» в боковой панели.
- В диалоговом окне найдите первый подзаголовок «Быстродействие», и нажмите «Параметры».
- Проверяем положение флажка, он должен стоять слева от «Обеспечить наилучший вид».
2. Некорректный драйвер видео адаптера
Если вышеописанные действия не возымели должного эффекта, то скорее всего дело в видео драйвере. В таком случае, следует проверить установленный драйвер на вашу видеокарту, его актуальность и корректность для данной операционной системы.
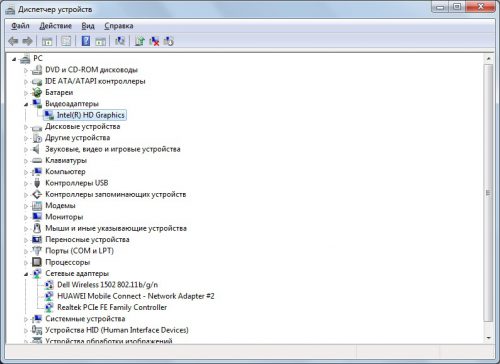
- Вновь попадаем в свойства системы. Для этого кликаем правой кнопкой по ярлыку «Компьютер», и выбираем соответствующий пункт.
- В окне щёлкаем по пункту «Диспетчер устройств», и в диалоговом окне со списком оборудования двойным кликом раскрываем пункт «Видеоадаптеры».
- Важно чтобы наименование имело полный вид, заявленный производителем (Проверить комплектацию можно сторонними утилитами, такими как Specsy). Если пункт помечен знаком внимания (жёлтый треугольник с восклицательным знаком), то стоит обновить драйвер с установочного диска, или загрузить его с официального сайта разработчика (это гарантирует актуальность программного обеспечения, и его совместимость с более поздними ОС).
- Драйвер может быть установлен автоматически Windows, в этом случае наименование видеоадаптера выглядит следующим образом:
«Стандартный видеодрайвер VGA»
Это также требует исправления, путём установки требуемых драйверов.
Вместо послесловия
Таким образом, можно во всей полноте воспользоваться стандартным средством «Экранная лупа». Есть одно «НО», некоторые комплектации компьютеров не могут работать с режимом «Во весь экран» в связи с низкими показателями видео характеристик. Такое на сегодняшний день редкость, так как устаревшего оборудования, практически, не осталось, а даже слабые видеокарты нового поколения справляются и с более серьёзными задачами!
Включение экранной лупы в Windows 10
Шаг 1: Активация функции
Для начала экранную лупу необходимо активировать, чтобы в дальнейшем заняться просмотром элементов или настроить ее под свои нужды. Выполняется это реализацией следующих действий:
- Откройте «Пуск» и перейдите в меню «Параметры».
Там вас интересует раздел «Специальные возможности».
Переместите ползунок, отвечающий за включение функции, в активное положение.
На экране должно появиться окно под названием «Лупа», в котором происходит изменение масштабирования и переключение между видами.
Теперь вы можете просматривать элементы в масштабируемом виде или увеличить конкретную область экрана с помощью активированного инструмента.
Шаг 2: Настройка экранной лупы
Важно отметить параметры, адаптирующие экранной лупы под себя. К настройкам можно перейти через нажатие кнопки в виде шестеренки в самом окне лупы или же снова открыв то меню, где производилась ее активация.
- Первый пункт отвечает за изменение размера. Нажимайте на плюс или минус, чтобы задать уровень масштабирования, с которым лупа будет увеличивать содержимое. Ниже находится выпадающее меню, где можно выбрать шаг этого масштабирования, то есть проценты, которые будут добавляться или уменьшаться за одно нажатие.
Далее идут дополнительные параметры. Экранную лупу можно включить автоматически сразу же после входа в операционную систему или еще на этапе выбора пользователей. Доступно сворачивание окна в перемещаемое увеличительное стекло для удобства навигации по рабочему столу. По умолчанию активирована опция сглаживания краев, а также можно задать инверсию цветов.
После убедитесь в том, что настройки инструмента вам полностью подходят.
Шаг 3: Выбор представления
При включении и настройке экранной лупы можно было заметить, что она может работать в трех разных представлениях, переключаемых через меню или нажатием специально отведенных горячих клавиш. Давайте по очереди рассмотрим каждое доступно представление.
- Закрепленное окно. Этот режим позволяет расположить на экране окно, в котором будут отображаться элементы в увеличенном виде с захватом вокруг курсора. Размер и положение этого окна редактируется точно так же, как любое другое.
- Во весь экран. При активации этой опции экранная лупа действует на весь экран, а перемещение по нему происходит путем передвижения курсора. Это аналогия стандартного общего масштабирования, но иногда может оказаться удобнее.
- Лупа. Ранее мы говорили о том, что этот режим настраивается. После его выбора появляется инструмент настройки размера области. При наведении курсора рядом будет появляться та самая область в увеличенном представлении.
В завершение отметим, что некоторым пользователям удобнее использовать функции масштабирования, нежели постоянно включать экранную лупу. С процессом их настройки предлагаем ознакомиться в специальной статье на нашем сайте по ссылке ниже.
Использование экранной лупы для удобного просмотра элементов на экране
Использование экранной лупы в Windows 10
Экранная лупа увеличивает часть экрана, чтобы слова или изображения были лучше видны.
Дополнительные сведения об экранной лупе можно найти в следующих разделах:
Чтобы быстро включить лупу, нажмите кнопку Клавиша с логотипом Windows + знак «плюс» (+) . Чтобы отключить лупу, нажмите кнопку Клавиша с логотипом Windows+ ESC .
Если вы предпочитаете пользоваться мышью, выберите Начать > Параметры > Доступ к > Лупу > включить.
Если вы используете мышь, выберите Начать > Параметры > Доступ к > Экранная лупу и кнопки изменения масштаба используются для выбора масштаба, при включаемом экране увеличивается экран.
Если вы используете экранный диктор и клавиатуру, выполните указанные ниже действия.
Нажмите клавишу Windows + CTRL+ M, чтобы открыть окно параметров экранной лупы.
Нажимайте клавишу TAB, пока не услышите фразу «уменьшить, кнопка» или «увеличить, кнопка», а затем нажмите клавишу ПРОБЕЛ , чтобы изменить масштаб. Экранный диктор произнесет новое значение.
Нажмите клавиши SHIFT+ TAB или клавишу TAB для перемещения между кнопками и настройки значения.
Если вы используете мышь, выберите Начать > Параметры > Доступ к > Экранная лупка, открытие меню изменения масштаба и выбор изменений уровня масштаба при увеличении и уменьшение масштаба с помощью экранной экранной лупунки.
Если вы используете экранный диктор и клавиатуру, выполните указанные ниже действия.
Нажмите клавишу Windows + CTRL+ M, чтобы открыть окно параметров экранной лупы.
Нажимайте клавишу TAB, пока не услышите фразу «изменить шаг увеличения» и текущее значение.
Нажмите клавиши ALT+ СТРЕЛКА ВНИЗ, чтобы открыть меню, и воспользуйтесь клавишами СТРЕЛКА ВВЕРХ и СТРЕЛКА ВНИЗ для перехода к нужному значению, а затем нажмите клавишу ВВОД, чтобы выбрать его и закрыть меню.
Если вы знаете, что компьютер часто используется людьми со слабым зрением, может быть полезно включать экранную лупу автоматически.
Если вы используете мышь, выберите Начать > Параметры > Доступ к > Прежде чемприступить к входу, выберите или отберите запускаемую лупу после входов и запустите ее перед входом для всех личных настроек.
Если вы используете экранный диктор и клавиатуру, выполните указанные ниже действия.
Нажмите клавишу Windows + CTRL+ M, чтобы открыть окно параметров экранной лупы.
Нажимайте клавишу TAB, пока не услышите фразу «запуск экранной лупы после входа» или «запустить экранную лупу перед входом для всех пользователей», а затем «снят» или «установлен».
Чтобы включить или выключить выбранный параметр, нажмите клавишу ПРОБЕЛ.
Поэкспериментируйте со сглаживанием, чтобы проверить, подходит вам это или нет.
Если вы используете мышь, выберите Начать > Параметры > Доступ к > Лупу и выберите или отбрасыйте сглаживую границы изображений и текста, как вам нужно.
Если вы используете экранный диктор и клавиатуру, выполните указанные ниже действия.
Нажмите клавишу Windows + CTRL+ M, чтобы открыть окно параметров экранной лупы.
Нажимайте клавишу TAB, пока не услышите фразу «сглаживать края изображений и текста», а затем «не установлен» или «установлен».
Чтобы включить или выключить параметр, нажмите клавишу ПРОБЕЛ.
Инвертированные цвета могут привести к снижению нагрузки на глаза или сделать текст более удобочитаемым.
Чтобы включить обращение цветов экрана, нажмите клавиши CTRL+ ALT+ I. Черный цвет становится белым и наоборот, а другие цвета изменяются в соответствии с этим.
Чтобы вернуть цвета в обычный режим, нажмите клавиши CTRL+ ALT+ I еще раз.
Используйте следующие сочетания клавиш, чтобы изменить режим экранной лупы.
Чтобы использовать полноэкранный режим, нажмите клавиши CTRL+ ALT+ F.
Чтобы использовать режим закрепления, нажмите клавиши CTRL+ ALT+ D.
Чтобы использовать режим увеличения, нажмите клавиши CTRL+ ALT+ L.
Чтобы переключаться между представлениями, нажимайте клавиши CTRL+ ALT+ M. Используйте это, чтобы быстро сравнить режимы и определить, какой из них лучше всего подходит для каждой ситуации.
Чтобы временно показывать весь экран при увеличении масштаба, нажмите клавиши CTRL+ ALT+ ПРОБЕЛ.
В зависимости от того, как вы перемещаетесь в Windows, вам может потребоваться изменять режим экранной лупы по умолчанию, например, чтобы ее увеличение следовало только за курсором экранного диктора. Поэкспериментируйте с этими параметрами, чтобы понять, что лучше подходит вам.
Если вы используете мышь, выберите Начать > Параметры > Доступ к > Лупу, а также флажки «Указатель мыши», «Фокус клавиатуры», «Текстовый курсор» и «Курсор в дикторе» (в соответствии со своими предпочтениями). Эти параметры можно выбирать в любом сочетании.
Если вы используете экранный диктор и клавиатуру, выполните указанные ниже действия.
Нажмите клавишу Windows + CTRL+ M, чтобы открыть окно параметров экранной лупы.
Нажимайте клавишу TAB, пока не услышите фразу «указатель мыши», «фокус ввода», «текстовый курсор» или «курсор экранного диктора», а затем «не установлен» или «установлен».
Чтобы включить или выключить выбранный параметр, нажмите клавишу ПРОБЕЛ.
Если вы используете мышь, выберите Начать > Параметры > Доступ к > Откройте экранную лупу, откройте меню «Сохранить указатель мыши» или «Сохранить текстовое меню курсора» и выберите поведение экранной точки, когда указатель мыши или указатель текста перемещается по экрану. Поэкспериментируйте с этими параметрами, чтобы понять, что лучше подходит вам.
Если вы используете экранный диктор и клавиатуру, выполните указанные ниже действия.
Нажмите клавишу Windows + CTRL+ M, чтобы открыть окно параметров экранной лупы.
Нажимайте клавишу TAB, пока не услышите фразу «удерживать указатель мыши» или «удерживать текстовый курсор» и текущее значение.
Нажмите клавиши ALT+ СТРЕЛКА ВНИЗ, чтобы открыть меню, и воспользуйтесь клавишами СТРЕЛКА ВВЕРХ и СТРЕЛКА ВНИЗ для перехода к нужному элементу, а затем нажмите клавишу ВВОД, чтобы выбрать его и закрыть меню.
Сведения о том, как экранная лупа может читать текст с экрана, см. в статье Использование экранной лупы для чтения.
Вот несколько подсказок о том, как использовать экранную лупу с сенсорным экраном:
Для увеличения и уменьшения масштаба коснитесь символов плюс (+) или минус (–) в углах экрана.
Для перемещения по экрану перетаскивайте палец вдоль границ экрана в полноэкранном режиме.
Чтобы мгновенно уменьшить масштаб и увидеть, в каком месте экрана вы находитесь, одновременно коснитесь пальцами противоположных границ экрана.
Чтобы закрыть экранную лупу, нажмите кнопку Закрыть .
Экранная лупа — полезный инструмент, позволяющий увеличить часть экрана или весь экран, чтобы лучше видеть слова и изображения. У нее есть несколько параметров, которые помогут сделать ее максимально удобной в использовании.
Использование экранной лупы
Поскольку экранную лупу можно быстро открывать и закрывать, она всегда под рукой, когда это необходимо, и не мешает, если она не нужна.
Открытие экранной лупы с помощью клавиатуры
Нажмите клавишу Windows и клавишу «плюс» (+).
Экранная лупа открывается в полноэкранном режиме, пока не будут изменены соответствующие параметры.
Открытие экранной лупы на сенсорном экране или с помощью мыши
Проведите пальцем от правого края экрана и нажмите кнопку Параметры, а затем выберите пункт Изменение параметров компьютера.
(Если вы используете мышь, переместите указатель в правый верхний угол экрана, затем вниз и щелкните сначала Параметры, а затем Изменить параметры компьютера.)
Выберите Специальные возможности, затем Экранная лупа и передвиньте ползунок в разделе Экранная лупа, чтобы включить ее.
Экранная лупа открывается в полноэкранном режиме, пока не будут изменены соответствующие параметры.
Закрытие экранной лупы
Чтобы быстро закрыть экранную лупу, нажмите клавишу Windows +ESC. Вы также можете нажать значок лупы , а затем нажать кнопку Закрыть на панели инструментов экранной лупы.
Если вы хотите, чтобы экранная лупа всегда была под рукой, закрепите ее на начальном экране или на панели задач.
Иногда может потребоваться изменить четкость или размер слов и изображений на экране. В таких случаях вы можете использовать приложение для увеличения масштаба страницы или изменения разрешения экрана. Подробнее об изменении разрешения экрана можно узнать в статье Получение наилучшего изображения на мониторе.
Изменение видов экранной лупы
Если вы используете мышь, то в зависимости от своих предпочтений можете открыть экранную лупу в следующих режимах: «Во весь экран», «Увеличение» или «Закреплено». Просмотрите все эти режимы, чтобы найти подходящий.
Во весь экран. В этом режиме будет увеличен весь экран. Скорее всего, вы не увидите сразу весь экран, но по мере перемещения по нему сможете просмотреть все содержимое. Если у вас сенсорный экран, то экранная лупа будет показывать белые границы по его краям. Перетаскивайте указатель мыши или палец вдоль границ для перемещения по экрану.
Увеличение. При использовании этого режима во время перемещения по экрану создается эффект движения лупы.
Закреплено. Этот режим работает на рабочем столе Windows. В этом режиме экранная лупа закреплена на части вашего экрана. По мере перемещения по экрану его части увеличиваются в области закрепления лупы, хотя основная часть экрана остается без изменений.
Настройка экранной лупы
Способ работы экранной лупы можно изменить. Например, с помощью кнопок масштабирования ( 


Выполните прокрутку от правого края экрана и нажмите кнопку Поиск.
(Если вы используете мышь, найдите правый нижний угол экрана, переместите указатель мыши вверх и нажмите кнопку «Поиск».)
Введите Экранная лупа в поле поиска и выберите вариант Экранная лупа.
Перейдите на рабочий стол Windows и щелкните лупу .
Нажмите кнопку «Параметры» 
Выполните одно или несколько из следующих действий:
Используйте ползунок для увеличения или уменьшения масштаба. Процент, который вы здесь выберете, будет увеличивать экран при нажатии кнопки увеличения 
Установите флажок Включить инверсию цвета, чтобы изменить цвета экрана на противоположные. Иногда это делает текст более удобочитаемым.
Установите флажок для выбора фокусировки экранной лупы. Экранная лупа может следовать за указателем мыши, точкой вставки или фокусом клавиатуры.
Примечание: При открытии экранной лупы ненадолго появляется ее панель инструментов. Эта панель быстро исчезает, но ее можно заново вызвать, щелкнув значок лупы на экране или на панели задач.
Использование экранной лупы с помощью сенсорного управления
Экранную лупу можно использовать на устройствах с сенсорным экраном для выполнения различных задач:
Увеличение и уменьшение масштаба касанием углов.
Перемещение по экрану перетаскиванием вдоль границ.
Выход из средства «Экранная лупа» касанием значка «X».
Просмотр текущей позиции на экране касанием противоположных границ экрана двумя пальцами.
Экранная лупа увеличивает различные части экрана и входит в Центр специальных возможностей. Чтобы быстро открыть ее, нажмите Пуск и введите Экранная лупа.
Вы также можете изменить разрешение экрана, которое влияет на четкость, размер и количество объектов, отображаемых на мониторе компьютера. Дополнительные сведения об изменении разрешения экрана см. в статье Получение наилучшего изображения на мониторе.
Если вы хотите, чтобы экранная лупа была под рукой, закрепите ее на панели задач.
Чтобы выйти из лупу, нажмите клавишу с логотипом Windows 
У экранной лупы есть три режима работы:
Режим «Во весь экран». В этом режиме увеличивается весь экран. В зависимости от размера экрана и выбранного масштаба может быть виден не весь экран.
Режим «Увеличение». В этом режиме увеличивается область вокруг указателя мыши. При перемещении указателя мыши увеличенная область экрана перемещается вместе с ним.
Режим «Закреплено». В режиме «Закреплено» увеличивается часть экрана, при этом остальная часть рабочего стола остается без изменений. Вы можете указать, какую область экрана следует увеличить.
Примечание: Режимы «Во весь экран» и «Увеличение» доступны только в интерфейсе Aero. Если компьютер не поддерживает интерфейс Aero или используется другая, отличная от Aero, тема, экранная лупа будет работать только в режиме «Закреплено».
Просмотрите это видео, чтобы узнать, как увеличить элементы на экране (1:56)
Увеличение размера элементов на экране
Откройте лупу, нажав кнопку 
В меню Виды выберите нужный вам режим.
Поместите указатель в ту часть экрана, которую необходимо увеличить.
При использовании режима «Во весь экран» вы можете быстро просмотреть весь рабочий стол, щелкнув меню Виды и выбрав пункт Предварительный просмотр во весь экран.
Список сочетания клавиш, которые можно использовать с лупу, см. в этой ссылке.
Откройте лупу, нажав кнопку 
Нажмите кнопку «Параметры 
Следовать за указателем мыши
Отображение области вокруг указателя мыши в окне экранной лупы. При выборе этого параметра вы можете перемещать окно экранной лупы, если указатель мыши приближается к нему или касается его края.
Следовать за фокусом клавиатуры
Отображение области вокруг указателя при нажатии клавиши TAB или клавиш со стрелками.
Экранная лупа следует за точкой вставки текста
Отображение области около вводимого текста.
Откройте лупу, нажав кнопку 
Выполните одно из следующих действий:
Нажмите кнопку «Увеличить 

Нажмите кнопку «Уменьшить

Шаг определяет, на сколько экранная лупа приближает или удаляет экран.
Откройте лупу, нажав кнопку 
Нажмите кнопку » 
При использовании режима «Увеличение» вы можете изменять размер экранной лупы.
Откройте лупу, нажав кнопку 
Нажмите кнопку «Параметры 
Параметры настройки размера лупы отображаются только при использовании режима «Увеличение».
Чтобы быстро изменить размер экранной лупы, нажмите клавиши CTRL+ALT+R, а затем перемещайте указатель вверх и вниз для изменения высоты или влево и вправо для изменения ширины.
Включение инверсии цвета позволяет увеличить контрастность элементов на экране, что облегчает восприятие отображаемой информации.
Откройте лупу, нажав кнопку 
Нажмите кнопку «Параметры 
При использовании экранной лупы ее панель инструментов исчезает, чтобы не препятствовать работе, но ее можно вызвать снова.
Откройте лупу, нажав кнопку 
После открытия экранной лупы щелкните значок с изображением лупы на экране или значок экранной лупы на панели задач.
Полный список сочетаний клавиш экранной лупы см. в разделе Сочетания клавиш для использования специальных возможностей Windows. Полный список сочетаний клавиш также доступен в параметрах экранной лупы.