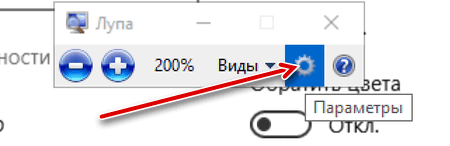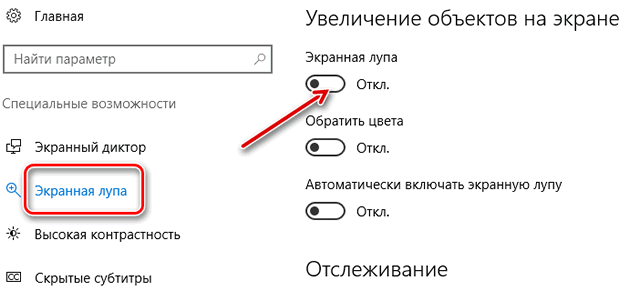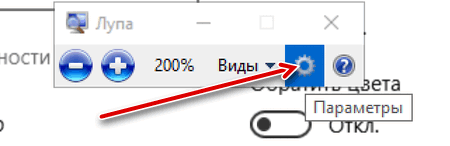- Как настроить приложение «Экранная лупа» в системе Windows 10
- Открытие экранной лупы в Windows 10
- Закрытие экранной лупы
- Изменение представлений экранной лупы
- Настройка экранной лупы
- Использование экранной лупы на сенсорном экране
- Инструмент «Экранная лупа» в Windows 7
- Использование и настройка «Экранной лупы»
- Шаг 1: Запуск «Экранной лупы»
- Шаг 2: Настройка возможностей
- Шаг 3: Редактирование параметров
- Шаг 4: Облегчение доступа к «Экранной лупе»
- Шаг 5: Закрытие «Экранной лупы»
- Заключение
- Использование экранной лупы для чтения
- Начало работы
- Включить экранную лупу
- Начать чтение
- Чтобы остановить чтение, нажмите любую клавишу.
- Изменение клавиши – модификатора чтения
- Изменение клавиши – модификатора чтения с помощью мыши
- Изменение клавиши-модификатора чтения с помощью клавиатуры и экранного диктора
- Команды управления чтением вслух с помощью экранной лупы
Как настроить приложение «Экранная лупа» в системе Windows 10
Экранная лупа – это программный инструмент системы Windows для увеличения всего экрана или его части, так чтобы лучше видеть слова и изображения.
Она предлагает различные настройки, что позволяет настроить лупу для удовлетворения конкретных потребностей пользователя.
Открытие экранной лупы в Windows 10
Чтобы открыть экранную лупу с помощью клавиатуры, нажмите сочетание клавиш Win и + .
Чтобы открыть с помощью касания к сенсорному экрану или с помощью мыши, перейдите в меню Пуск, затем Настройки → Специальные возможности → Экранная лупа, а затем переместите ползунок в разделе Лупы для ее включения.
Если вы не меняли настроек, экранная лупа открывается в полноэкранном режиме.
Закрытие экранной лупы
Чтобы завершить работу экранной лупы, нажмите клавишу Win + Esc или нажмите на значок увеличительного стекла, а затем нажмите кнопку Закрыть на панели инструментов Лупы.
Изменение представлений экранной лупы
С помощью мыши вы можете использовать экранную лупу в трех различных режимах: полноэкранном, объектива и закрепленном. Попробуйте каждый из этих режимов, чтобы проверить, какой Вам наиболее удобен.
В режиме просмотра в полноэкранном режиме увеличивается весь экран. Вероятно, при увеличении невозможно будет просматривать весь экран одновременно, но, перемещая указатель по экрану с помощью мыши, можно просмотреть все области экрана. Если вы используете сенсорный экран, при использовании лупы в полноэкранном режиме на краях экрана будет отображаться белая кайма. Чтобы переместиться по экрану, проведите пальцем или мышью вдоль границы.
В режиме объектива перемещение по экрану включает в себя перемещение лупы, как в реальной жизни.
Закрепленный вид экранной лупы работает на рабочем столе. В этом представлении лупа прикреплена к части экрана. Во время навигации увеличиваются фрагменты экрана в закрепленной области, даже если основная часть экрана остается без изменений.
Настройка экранной лупы
Изменить силу экранной лупы можно с помощью кнопок увеличения и уменьшения ( + и − ). Вы также можете нажать клавиши Win и + или − для увеличения или уменьшения масштаба.
- Нажмите кнопку настроек, чтобы изменить масштаб, цвет или резкость.
- Выберите значение масштаба с помощью ползунка. Выбранный процент соответствует приросту масштабирования экрана с помощью увеличительного стекла при нажатии на кнопку Увеличить + .
- Установите флажок Включить инверсию цвета , чтобы инвертировать цвета на экране. Иногда инверсия цветов облегчает чтение текста.
- Выберите способ установки фокуса экранной лупы. Лупа может следовать за указателем мыши и точкой вставки или командами с клавиатуры.
Примечание: После открытия программы «Экранная лупа» появляется панель инструментов экранной лупы. Через некоторое время она будет скрыта, но её можно повторно открыть, нажав на значок лупы на экране или на панели задач.
Использование экранной лупы на сенсорном экране
С помощью экранной лупы системы Windows 10 Вы можете выполнять различные действия на сенсорном экране:
- Для увеличения и уменьшения масштаба нажмите углы экрана.
- Перемещение по экрану осуществляется путём перетаскивания вдоль края экрана.
- Для выбора, какая часть экрана будет увеличена, нажмите двумя пальцами противоположные края.
- Чтобы закрыть экранную лупу, нажмите кнопку Закрыть .
Инструмент «Экранная лупа» в Windows 7
Использование и настройка «Экранной лупы»
Рассматриваемый элемент представляет собой утилиту, изначально предназначенную для пользователей с нарушениями зрения, но может пригодиться и другим категориям юзеров – например, для масштабирования рисунка сверх ограничений просмотрщика или увеличения окна небольшой программы без полноэкранного режима. Разберем все этапы процедуры работы с этой утилитой.
Шаг 1: Запуск «Экранной лупы»
Получить доступ к приложению можно следующим образом:
- Через «Пуск» – «Все приложения» выберите каталог «Стандартные».
Шаг 2: Настройка возможностей
Приложение не обладает большим набором функций: доступны только выбор масштаба, а также 3 режима работы. 
Масштаб можно менять в пределах 100-200%, большее значение не предусмотрено.
Режимы заслуживают отдельного рассмотрения:
- «Во весь экран» – в нём выбранный масштаб применяется ко всему изображению;
«Увеличение» – масштабирование применяется к небольшому участку под курсором мыши;
Обратите внимание! Первые два варианта доступны только для тем Aero!
Для выбора конкретного режима просто кликните по его наименованию. Менять их можно в любой момент.
Шаг 3: Редактирование параметров
В утилите есть ряд простых настроек, которые помогут сделать её использование более комфортным. Для доступа к ним кликните по иконке с изображением шестерёнки в окошке приложения.
Теперь подробнее остановимся на самих параметрах.
- Ползунок «Меньше-Больше» регулирует увеличение изображения: в сторону «Меньше» уменьшает масштаб, в сторону «Больше» соответственно увеличивает. К слову, перемещение бегунка ниже отметки «100%» бесполезно. Верхний предел – «200%».

В этом же блоке присутствует функция «Включить инверсию цвета» – она добавляет контрастности картинке, делая её лучше читаемой слабовидящими.
В блоке настроек «Отслеживание» конфигурируется поведение «Экранной лупы». Название первого пункта, «Следовать за указателем мыши», говорит само за себя. Если выбрать второй — «Следовать за фокусом клавиатуры» — область увеличения будет следовать за нажатием TAB на клавиатуре. Третий пункт, «Экранная лупа следует за точкой вставки текста», облегчает ввод текстовой информации (документов, данных для авторизации, капчи и т. п.).
В окошке параметров также присутствуют ссылки, которые позволяют откалибровать отображение шрифтов и настроить автозапуск «Экранной лупы» при старте системы.
Для принятие введённых параметров используйте кнопку «ОК».

Шаг 4: Облегчение доступа к «Экранной лупе»
Пользователям, которые часто используют эту утилиту, стоит закрепить её в «Панели задач» и/или настроить автозапуск. Для закрепления «Экранной лупы» достаточно кликнуть по её иконке на «Панели задач» правой кнопкой мыши и выбрать вариант «Закрепить программу…». 
Для открепления проделайте те же действия, но на этот раз выберите опцию «Изъять программу…».
Автозапуск приложения можно настроить следующим образом:
- Откройте «Панель управления» Windows 7, переключитесь на «Крупные значки» с помощью выпадающего меню сверху, и выберите «Центр специальных возможностей».
Кликните по ссылке «Настройка изображения на экране».

Не забудьте применить настройки – последовательно нажмите кнопки «Применить» и «ОК».
Шаг 5: Закрытие «Экранной лупы»
Если утилита больше не нужна или её открыли случайно, закрыть окошко можно обычным нажатием на крестик справа вверху. 
Кроме того, можно также воспользоваться сочетанием клавиш Win + [-].
Заключение
Мы обозначили предназначение и особенности утилиты «Экранная лупа» в ОС Windows 7. Приложение разработано для пользователей с ограниченными возможностями, однако и остальным оно может пригодиться.
Использование экранной лупы для чтения
Наши продукты и службы предназначены для людей с разными возможностями. В Windows 10 есть множество встроенных специальных возможностей для слепых, дальтоников и людей с ослабленным зрением.
В этой статье объясняется, как пользоваться экранной лупой для того, чтобы текст на экране читался вслух, а не только увеличивался.
Начало работы
Включить экранную лупу
Для включения экранной лупы нажмите клавишу Windows + знак «плюс»(+). Чтобы отключить экранную лупу, нажмите клавишу Windows + ESC.
Если вы предпочитаете пользоваться мышью, выберите Пуск > Параметры > Специальные возможности > Экранная лупа > Включить экранную лупу.
Начать чтение
Чтобы начать чтение с текущего положения курсора, нажмите клавиши CTRL + ALT + ВВОД. Это сочетание клавиш также приостанавливает и возобновляет чтение.
Другой способ запуска чтения: нажмите клавиши CTRL + ALT и, удерживая их нажатыми, щелкните левой кнопкой мыши там, откуда вы хотите начать чтение.
Чтобы остановить чтение, нажмите любую клавишу.
Совет. Чтобы прочитать только следующее предложение, нажмите клавиши CTRL + ALT + K. Чтобы прочитать только предыдущее предложение, нажмите клавиши CTRL + ALT + H.
Изменение клавиши – модификатора чтения
Клавиша-модификатор используется для запуска всех сочетаний клавиш, которые относятся к функции чтения экранной лупы. По умолчанию клавишей – модификатором сочетаний клавиш для функций чтения является сочетание клавиш CTRL + ALT. При желании вы можете изменить эту настройку в параметрах экранной лупы.
Примечание. Если вы также используете экранный диктор, не выбирайте те же клавиши, которые используете в сочетаниях клавиш для средства чтения с экрана. По умолчанию экранная лупа и экранный диктор используют различные клавиши.
Изменение клавиши – модификатора чтения с помощью мыши
Выберите ПУСК > Параметры > Специальные возможности > Экранная лупа .
Откройте раскрывающееся меню Выбор клавиши-модификатора и выберите вариант, который хотите использовать.
Изменение клавиши-модификатора чтения с помощью клавиатуры и экранного диктора
Нажмите клавишу Windows + Ctrl + M , чтобы открыть окно параметров экранной лупы.
Нажмите клавишу TAB, пока не услышите «Чтение, выбор клавиши-модификатора» после выбранного варианта.
Нажмите клавишу ВВОД , чтобы открыть меню, и воспользуйтесь клавишами «Стрелка вверх» и «Стрелка вниз» для перехода к нужному варианту, а затем нажмите клавишу ВВОД , чтобы выбрать его и закрыть меню.
Команды управления чтением вслух с помощью экранной лупы
Клавиша Windows + знак «плюс» (+)
Включение экранной лупы
Запуск, приостановка и возобновление чтения