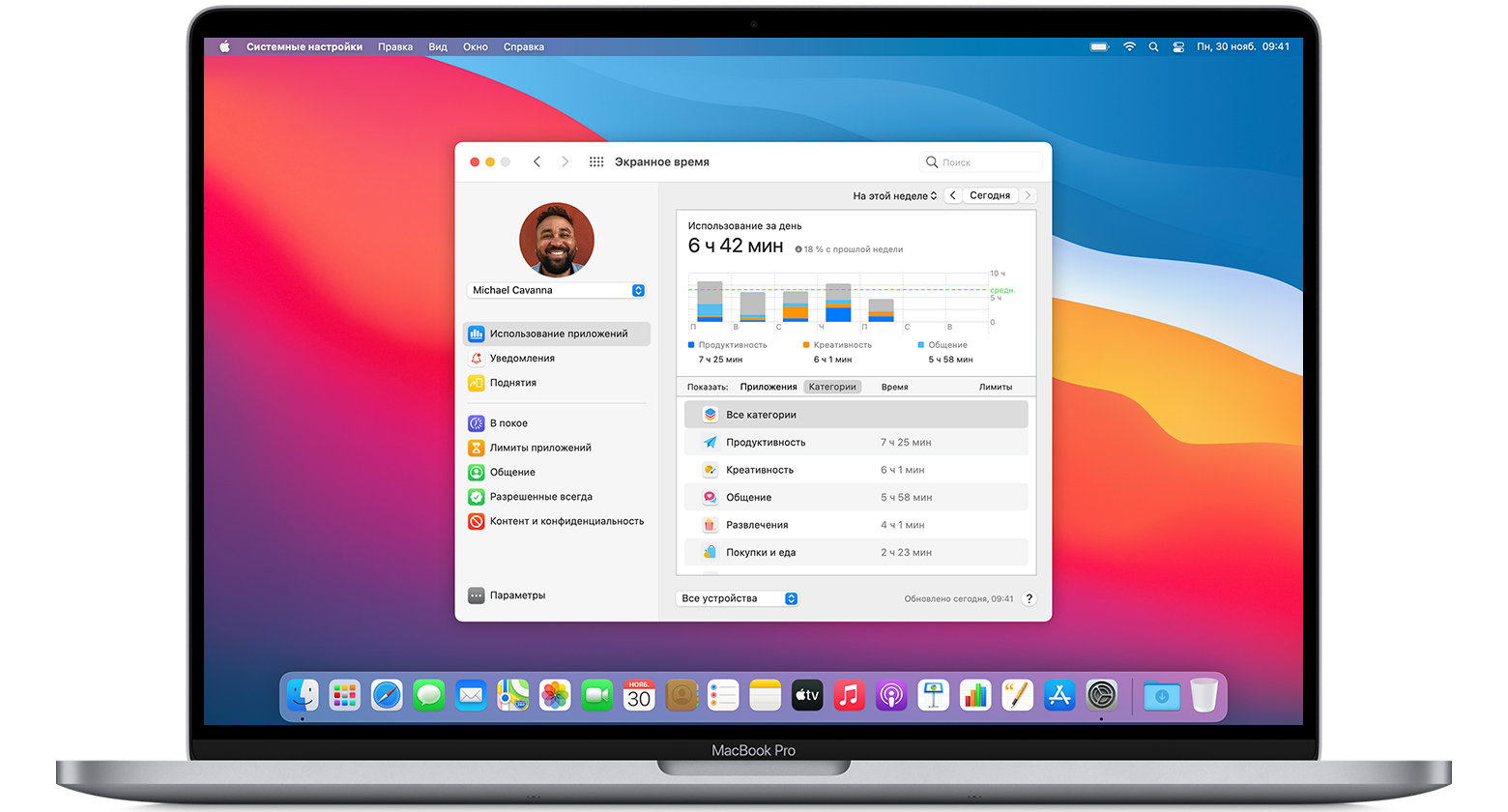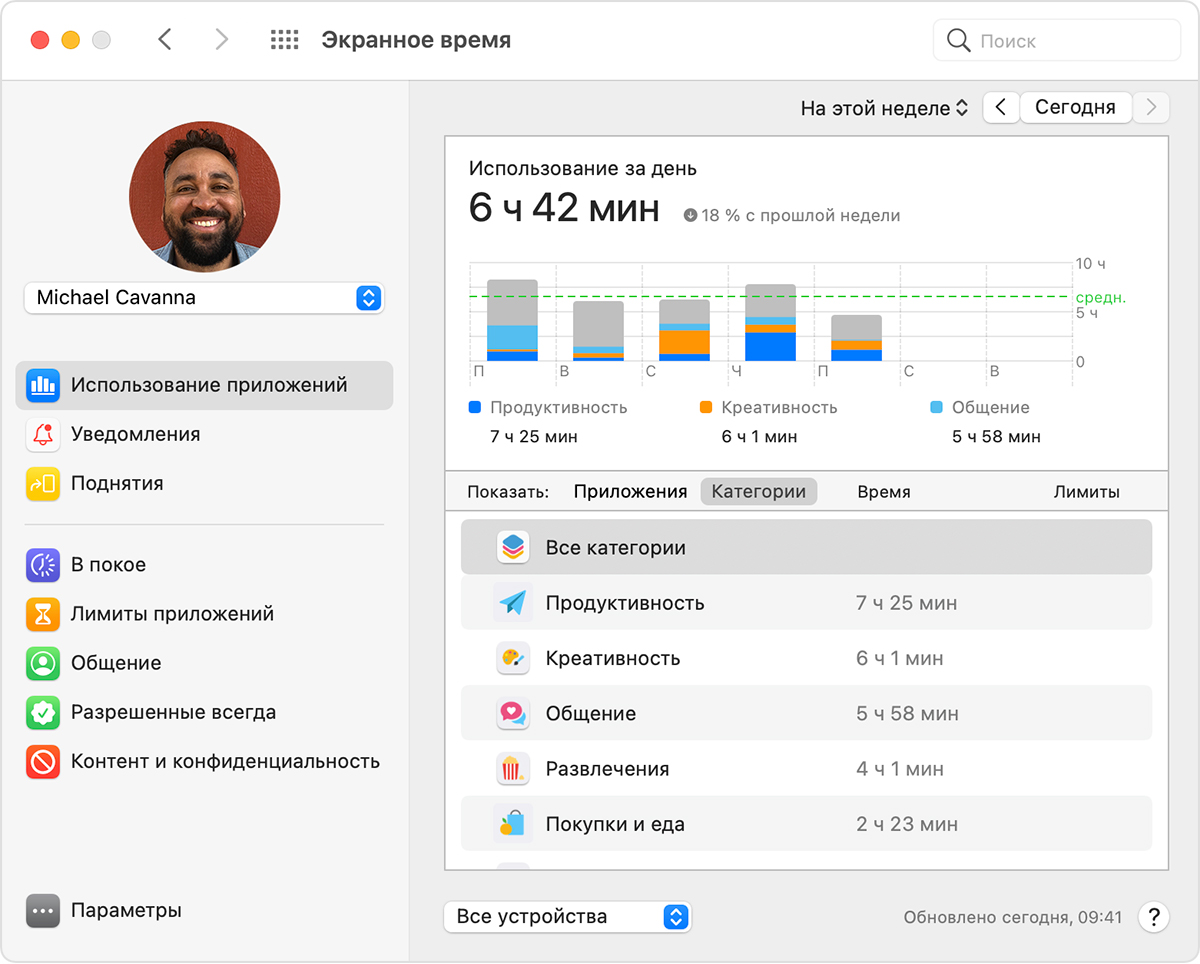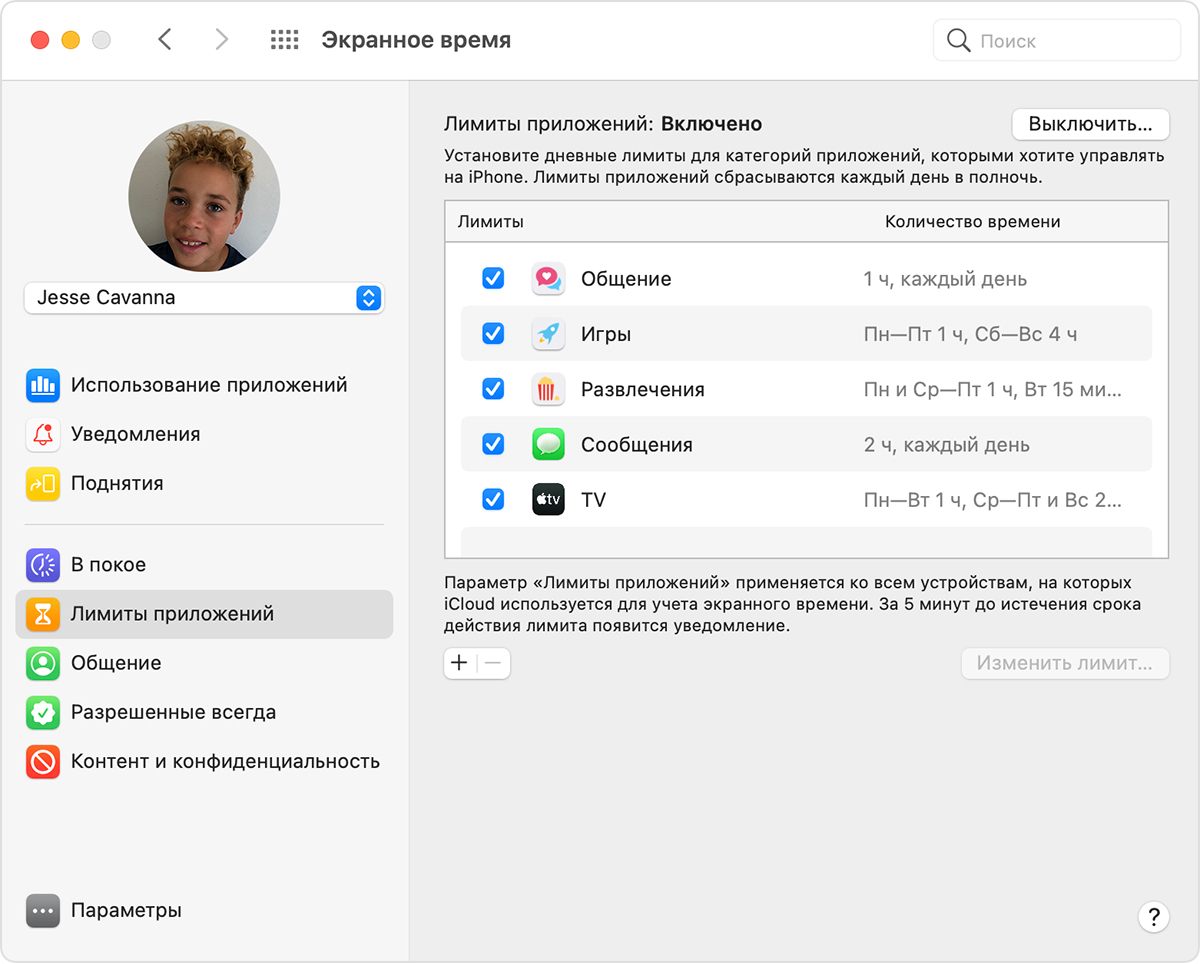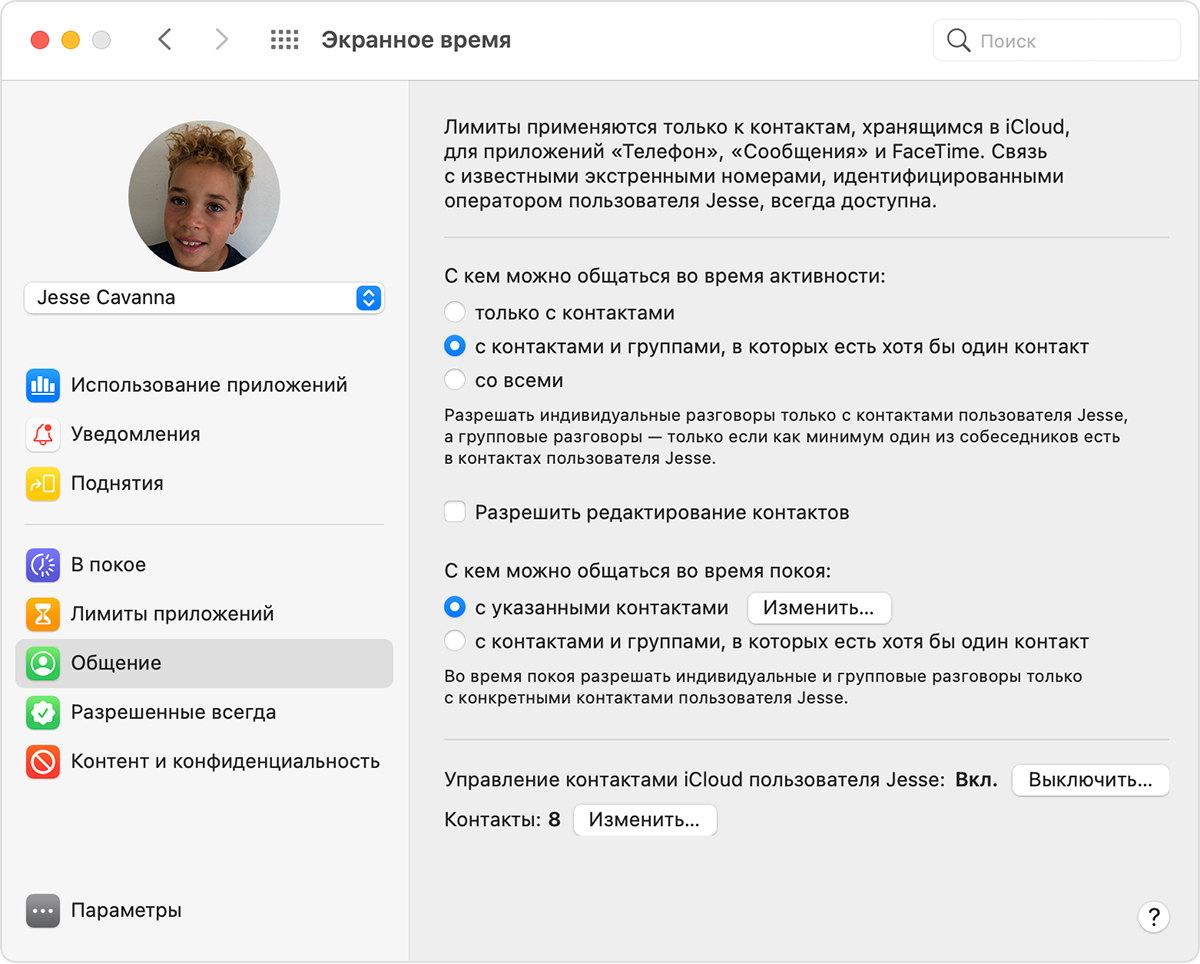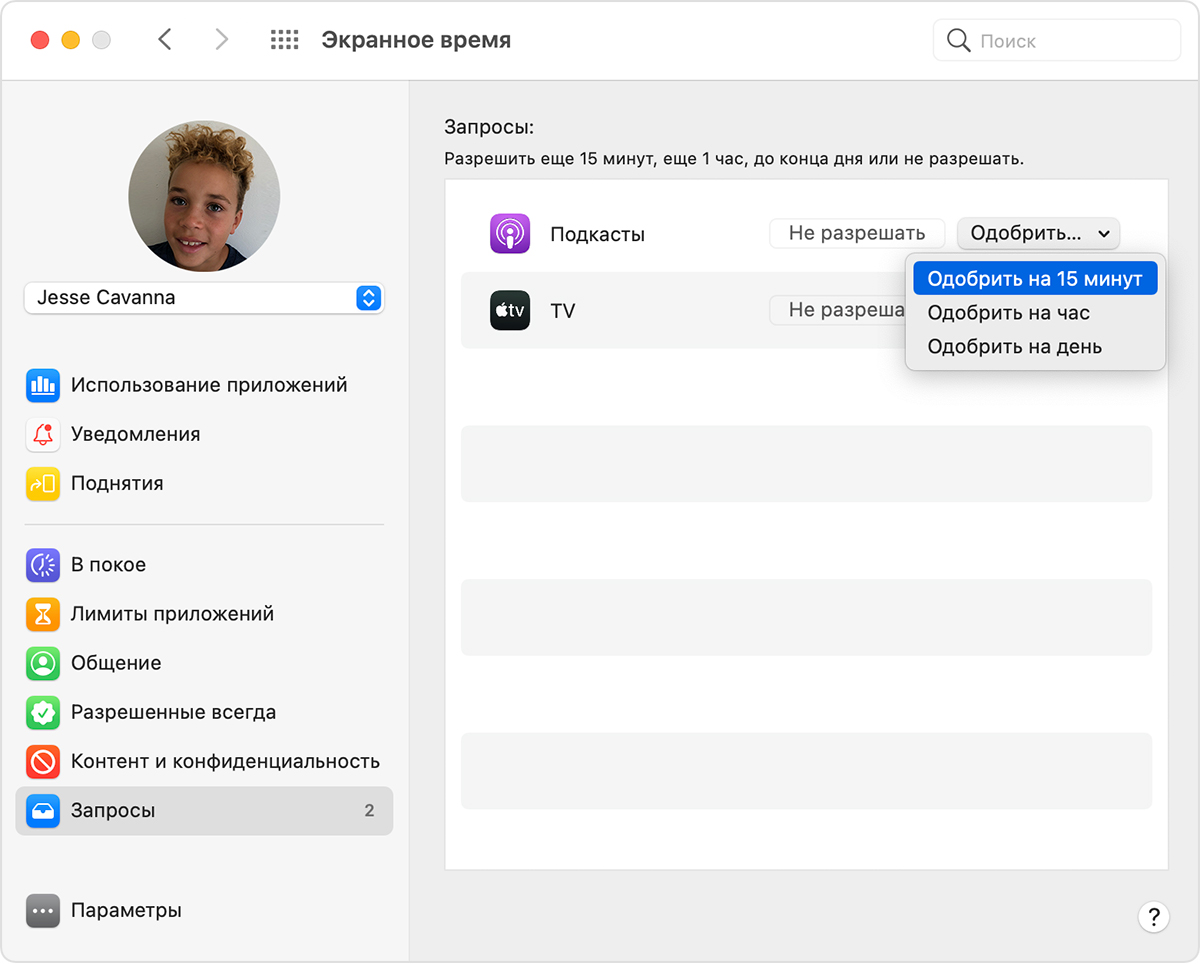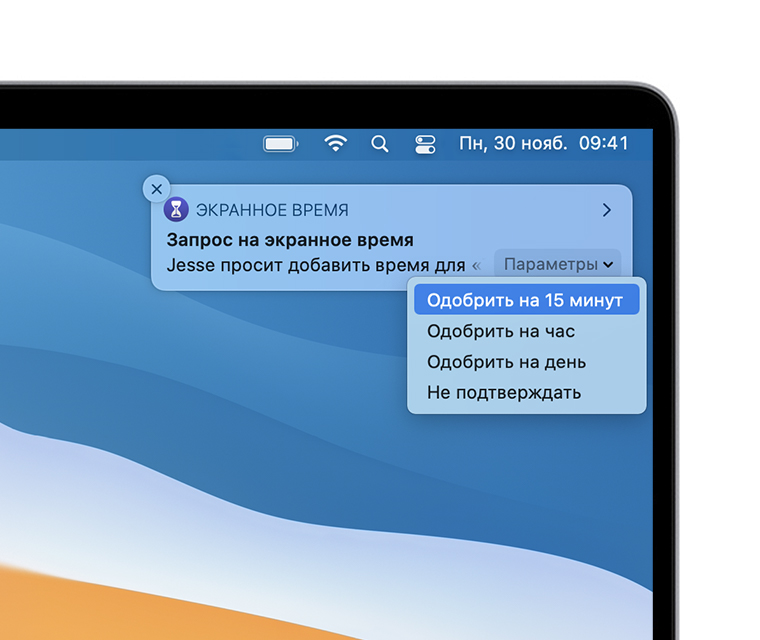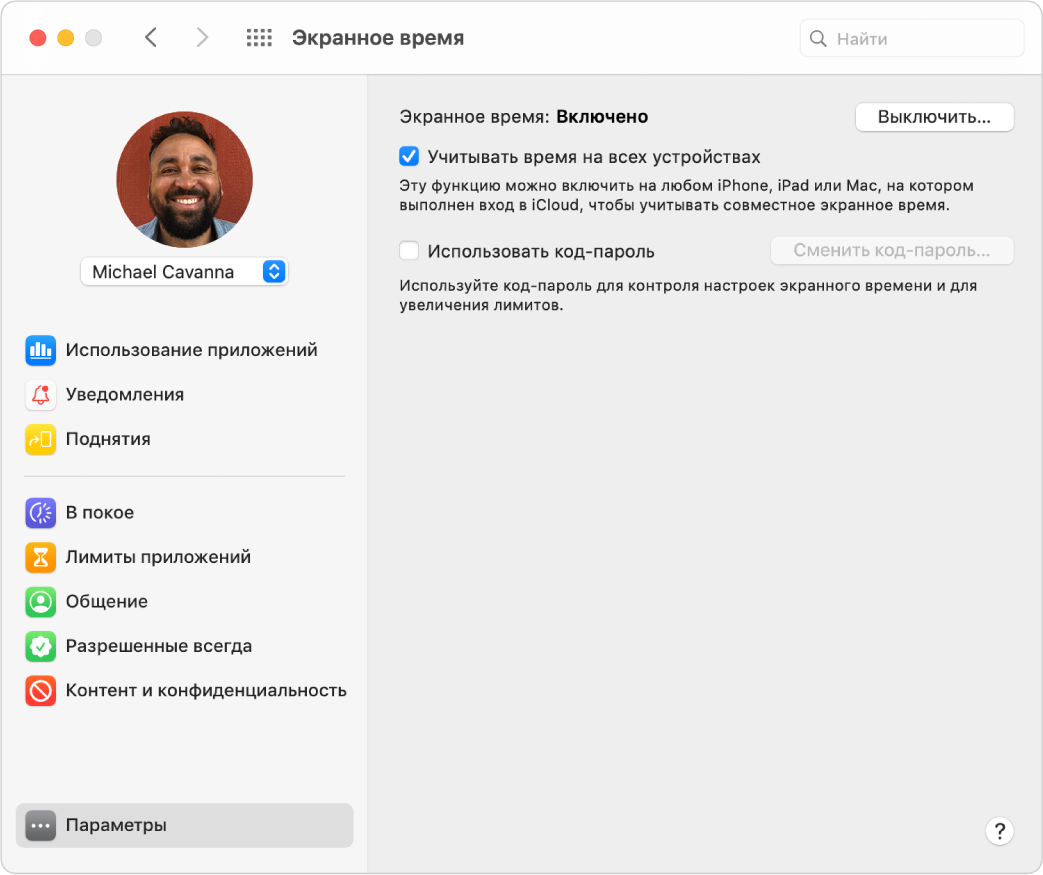- Использование функции «Экранное время» на компьютере Mac
- Включение функции «Экранное время»
- Использование код-пароля для «Экранного времени»
- Отслеживание использования
- Ограничение использования
- Согласие на запрос о продлении «Экранного времени»
- Дополнительная информация
- Настройка Экранного времени на Mac для себя
Использование функции «Экранное время» на компьютере Mac
С помощью функции «Экранное время» вы можете отслеживать использование, планировать время простоя и устанавливать ограничения для всех своих устройств.
С помощью функции «Экранное время» можно узнать, сколько времени вы и ваши дети проводите в приложениях, на веб-сайтах и других ресурсах. Принимайте обоснованные решения о том, как использовать устройства, и при необходимости устанавливайте ограничения.
Включение функции «Экранное время»
Выполните следующие действия в macOS Catalina или более поздней версии.
- Откройте меню Apple () > «Системные настройки» и щелкните «Экранное время».
- В левом нижнем углу выберите «Параметры».
- Нажмите «Включить».
- Чтобы просматривать сведения об использовании всех устройств, на которых выполнен вход в iCloud с помощью вашего идентификатора Apple ID, на каждом компьютере Mac выберите «Учет на всех устройствах». На каждом iPhone, iPad или iPod touch перейдите в меню «Настройки» > «Экранное время» и включите этот же параметр.
Если вы управляете учетной записью ребенка с помощью функции Семейный доступ, вы можете включить «Экранное время» на всех устройствах ребенка. Или же выполните следующие действия, чтобы сделать это со своего Mac:*
- Выберите меню Apple () > «Системные настройки» и нажмите «Семейный доступ».
- В боковом меню щелкните «Экранное время» и в списке справа выберите имя ребенка.
- Нажмите кнопку «Открыть «Экранное время»», чтобы вернуться к настройкам функции «Экранное время».
- В меню в левом верхнем углу выберите имя своего ребенка.
- В левом нижнем углу выберите «Параметры».
- Нажмите «Включить».
Прежде чем определиться, выбирать ли параметр «Использовать код-пароль для «Экранного времени»», ознакомьтесь со сведениями о код-паролях для функции «Экранное время».
Использование код-пароля для «Экранного времени»
Установите код-пароль, чтобы только вы могли менять настройки функции «Экранное время» и выделять дополнительное время при исчерпании лимитов приложений. Если у вас есть ребенок, вы можете воспользоваться этой функцией, чтобы настроить для него принудительные ограничения контента, взаимодействий и конфиденциальности.
Если вы управляете учетной записью ребенка с помощью функции Семейный доступ, выполните следующие действия.*
- Откройте меню Apple () > «Системные настройки» и щелкните «Экранное время».
- В меню в левом верхнем углу выберите имя своего ребенка.
- В левом нижнем углу выберите «Параметры».
- Выберите параметр «Использовать код-пароль для «Экранного времени»», а затем по запросу введите код-пароль.
- При использовании последней версии macOS у вас есть возможность ввести идентификатор Apple ID, чтобы включить восстановление код-пароля функции «Экранное время» на случай, если вы забудете его.
Если вы не управляете учетной записью ребенка с помощью функции «Семейный доступ», выполните следующие действия.
- Убедитесь, что находитесь за тем же компьютером Mac, которым пользуется ребенок, и вошли в используемую им стандартную учетную запись. Если вы точно не знаете, что делать дальше, просто выполните указанные ниже действия — вам помогут подсказки функции «Экранное время».
- Откройте меню Apple () > «Системные настройки» и щелкните «Экранное время».
- Настройте режим В покое, лимиты приложений, лимиты взаимодействий и Контент и конфиденциальность в соответствии со всеми ограничениями, которые хотите установить для ребенка.
- В левом нижнем углу выберите «Параметры».
- Выберите параметр «Использовать код-пароль для «Экранного времени»», а затем по запросу введите код-пароль.
- При использовании последней версии macOS, iOS или iPadOS у вас есть возможность ввести идентификатор Apple ID, чтобы включить восстановление код-пароля функции «Экранное время» на случай, если вы забудете его.
Если вы попытаетесь установить код-пароль через учетную запись администратора, появится предупреждение о том, что данное действие необходимо выполнить из стандартной учетной записи. Если вы не создали стандартную учетную запись для ребенка, то можете либо сделать это и войти в данную запись, либо выбрать один из следующих вариантов:
- Разрешить этому пользователю администрировать данный компьютер. Если выбрать этот вариант, код-пароль повлияет на текущего пользователя, даже если он также является администратором этого компьютера Mac. Не советуем этого делать, поскольку администраторы наделены привилегиями macOS, с помощью которых они могут обойти ограничения, требующие ввода кода-пароля.
- Не разрешать этому пользователю администрировать данный компьютер. Выбрав этот вариант, вы должны будете ввести пароль к своей учетной записи, чтобы изменить конфигурацию. После этого вы сможете создать учетную запись администратора для родителя при помощи пошаговой инструкции. Учетная запись администратора, под которой вы вошли в систему, превратится в стандартную учетную запись для ребенка.
Отслеживание использования
С помощью функций Использование приложений, Уведомления и Поднятия в боковом меню «Экранного времени» вы можете отслеживать, сколько времени потратили на приложения и веб-сайты.
Каждая функция отображает информацию в нескольких видах:
- Чтобы просмотреть сведения об использовании только одного устройства, выберите его в меню в нижней части окна.
- Чтобы просмотреть информацию за определенный день, выберите его в недельном графике или нажмите над графиком кнопку со стрелкой. Чтобы просмотреть общие сведения об использовании за неделю, в том числе в сравнении с предыдущей неделей, в меню дат в верхней части окна выберите вариант «Эта неделя».
- Чтобы получить сведения об использовании для учетной записи ребенка, выберите имя ребенка в меню в левом верхнем углу.
Использование приложений
Отслеживайте, сколько времени вы провели в каждом приложении. Щелкните «Категории», чтобы просмотреть сведения об использовании в таких категориях, как социальные сети, эффективность или развлечения. Чтобы увидеть категорию приложения, щелкните значок информации , отображающийся при наведении указателя на приложение в списке. Или же щелкните значок лимитов приложений , чтобы задать новый лимит приложения для соответствующего приложения или категории.
Уведомления
Просматривайте количество уведомлений, полученных в каждом приложении. Помните, что с помощью меню устройств в нижней части окна можно отделить уведомления, полученные на компьютере Mac, от уведомлений, полученных на iPhone, iPad или iPod touch.
Поднятия
Отслеживайте, сколько раз вы поднимали свой iPhone, iPad или iPod touch и какое приложение открывали сразу после этого.
Ограничение использования
С помощью функций В покое, Лимиты приложений, Лимиты взаимодействий, Разрешенные всегда и Контент и конфиденциальность в боковом меню «Экранного времени» вы можете задать расписание режима «В покое» и установить ограничения для приложений и веб-сайтов. Ограничения действуют для этого компьютера Mac и всех остальных устройств, где используется функция «Экранное время» и включен параметр «Учет на всех устройствах».
Чтобы установить ограничения для учетной записи ребенка, выберите имя ребенка в меню в левом верхнем углу, а затем настройте все функции.* Или же сделайте это на каждом из устройств ребенка.
В покое
Запланируйте периоды времени, в течение которых можно использовать только разрешенные вами приложения. Уведомление о режиме «В покое» отображается за 5 минут до его начала. Когда начинается режим «В покое», в программе появляется сообщение о том, что вы достигли лимита, установленного для вас в этом приложении.
- Нажмите «ОК», чтобы закрыть приложение и соблюсти установленное вами ограничение. Или же нажмите «Игнорировать лимит», а затем — «Еще 1 минута», «Напомнить через 15 минут» или «Игнорировать лимит сегодня».
- Если вы установили код-пароль для функции «Экранное время», режим «В покое» будет включать дополнительный параметр — «Блокировать в покое». Если выбран этот параметр, при нажатии кнопки «Попросить больше времени» в начале работы режима «В покое» можно ввести код-пароль, а затем разрешить использование приложения еще на протяжении 15 минут, одного часа или целого дня. В учетной записи ребенка можно один раз нажать кнопку «Еще 1 минута» или кнопку «Попросить больше времени», чтобы отправить в учетную запись родителя запрос на утверждение.
Лимиты приложений
Установите период времени, в течение которого вы хотите иметь возможность пользоваться приложениями. Лимиты можно устанавливать как для отдельных приложений, так и для целых категорий.
Уведомление о лимите приложения появляется за 5 минут до его достижения (исчерпания). По достижении лимита в приложении появляется окно с сообщением о том, что вы достигли своего лимита.
- Нажмите «ОК», чтобы закрыть приложение и соблюсти установленное вами ограничение. Или же нажмите «Игнорировать лимит», а затем — «Еще 1 минута», «Напомнить через 15 минут» или «Игнорировать лимит сегодня».
- Если вы установили код-пароль для функции «Экранное время», «Лимиты приложений» будут включать дополнительный параметр — «Блокировать в конце лимита». Если выбран этот параметр, при нажатии кнопки «Попросить больше времени» по достижении лимита можно ввести код-пароль, а затем утвердить использование приложения еще на протяжении 15 минут, одного часа или целого дня. В учетной записи ребенка можно один раз нажать кнопку «Еще 1 минута» или кнопку «Попросить больше времени», чтобы отправить в учетную запись родителя запрос на утверждение.
Ограничения общения
Управляйте кругом лиц, с которыми могут общаться ваши дети в течение всего дня и в режиме «В покое». Эти ограничения применяются к контактам в приложениях «Телефон», FaceTime, «Сообщения» и iCloud. Связь с известными номерами экстренных служб, указанными вашим оператором беспроводной связи, всегда разрешена. Чтобы использовать эту функцию, требуется включить контакты в настройках iCloud.
Разрешенные всегда
Разрешите использование некоторых приложений даже в режимеВ покое или когда для параметра «Все приложения и категории» установлен Лимит приложений. Приложения «Телефон», «Сообщения», FaceTime и «Карты» всегда разрешены по умолчанию, но здесь это можно изменить.
Контент и конфиденциальность
Устанавливайте ограничения для контента, покупок и загрузок или настраивайте параметры конфиденциальности. При попытке использовать элемент, для которого установлено ограничение, отображается сообщение о том, почему это действие невозможно. Например, при переходе на заблокированный веб-сайт в сообщении указывается, что веб-сайт заблокирован фильтром контента. Если для функции «Экранное время» используется код-пароль, в сообщении можно нажать кнопку «Добавить веб-сайт». Вы можете ввести код-пароль, чтобы разрешить использование веб-сайта. В учетной записи ребенка можно отправить в учетную запись родителя запрос на утверждение.
Согласие на запрос о продлении «Экранного времени»
Запросы
В боковом меню «Экранного времени» отображается раздел «Запросы», когда есть запросы, отправленные из учетной записи ребенка и оставшиеся без ответа. В этом разделе можно управлять всеми запросами от ребенка. Можно утвердить запрос на 15 минут, час или день. А можно нажать «Не утверждать».
Эти запросы также приходят в виде уведомлений, где их можно сразу утвердить.
Дополнительная информация
- Использование функции «Экранное время» на iPhone, iPad или iPod touch
- С помощью функции Попросить купить можно предоставить детям свободу выбора, сохранив за собой контроль над расходами.
* Если для настройки Apple Watch для члена семьи вы использовали iPhone, то для установки или настройки для этих часов функции «Экранное время» потребуется устройство с iOS 14 или iPadOS 14.
Источник
Настройка Экранного времени на Mac для себя
На Mac можно включить Экранное время, чтобы просматривать, сколько времени Вы проводите за своим Mac и другими устройствами. Когда включено Экранное время, можно просматривать отчеты об использовании приложений, количество полученных уведомлений и частоту использования устройств.
На Mac выберите меню Apple
> «Системные настройки», затем нажмите «Экранное время» 
Если Вы входите в группу Семейного доступа, нажмите всплывающее меню в боковом меню, затем выберите себя.
Если Вы не пользуетесь Семейным доступом, в боковом меню не появится всплывающее меню.
В левом нижнем углу бокового меню нажмите «Параметры».
В правом верхнем углу нажмите «Включить».
Вы можете сделать следующее.
Учитывать время на всех устройствах. Установите этот флажок, чтобы функция «Экранное время» учитывала время, проведенное на других устройствах, где выполнен вход с тем же Apple ID.
Этот параметр доступен только в том случае, если Вы выполнили вход со своим Apple ID.
Использовать код‑пароль Экранного времени. Установите этот флажок, чтобы защитить настройки Экранного времени код-паролем и разрешить продление лимитов при вводе код-пароля.
При желании выполните любое из следующих действий.
Нажмите «В покое» в боковом меню, затем настройте график режима «В покое».
Нажмите «Общение» в боковом меню, затем задайте лимиты общения.
Нажмите «Контент и конфиденциальность» в боковом меню, затем настройте ограничения контента и конфиденциальности.
Источник