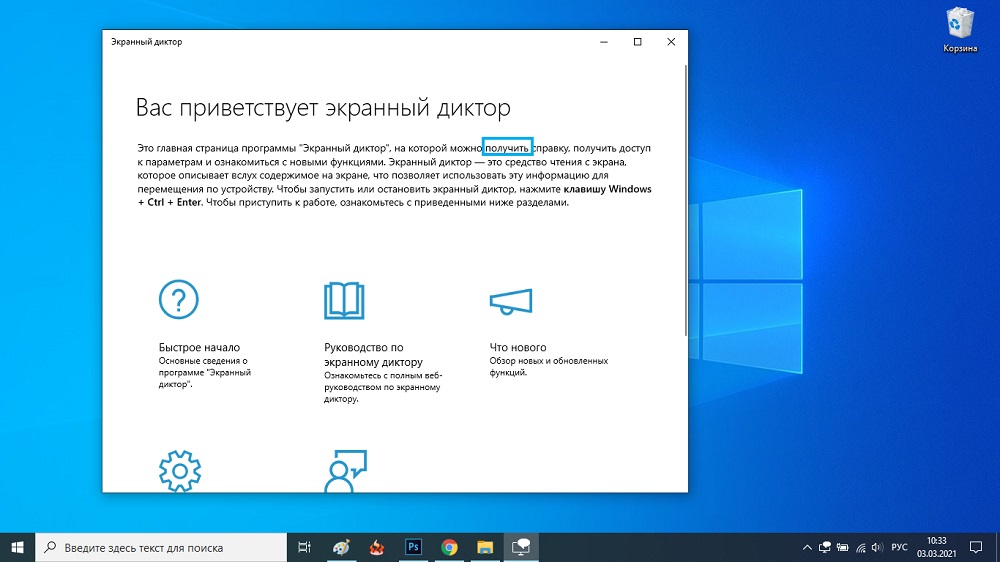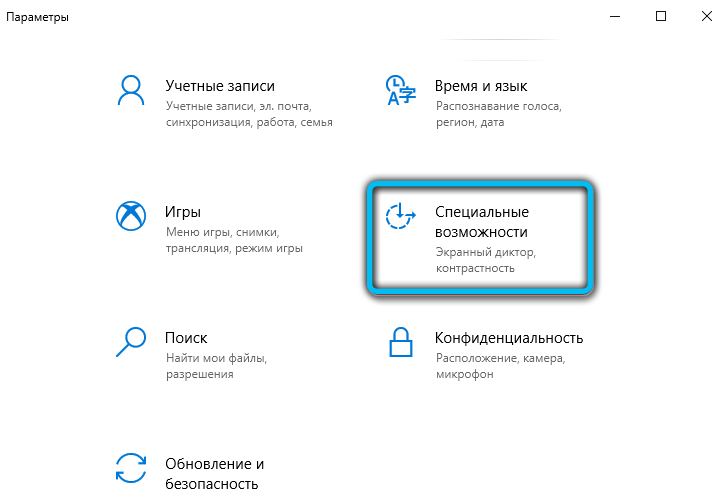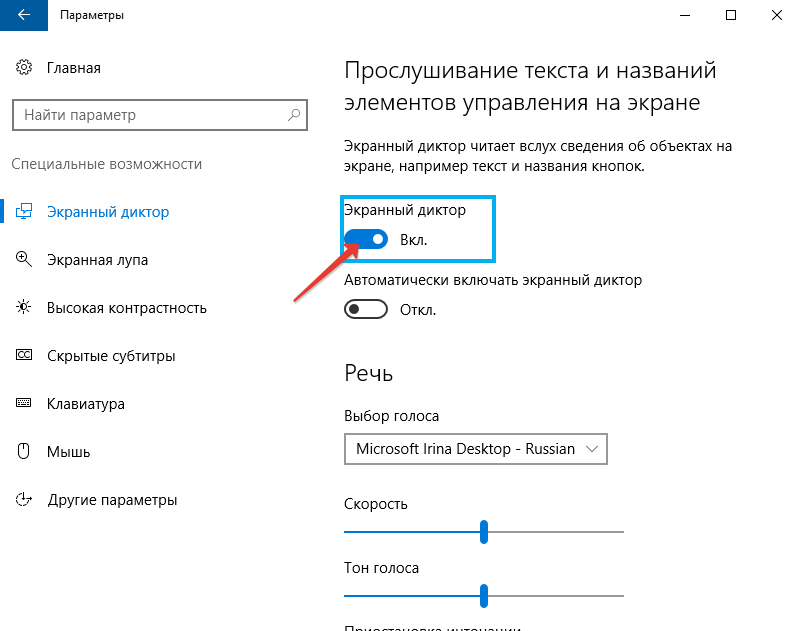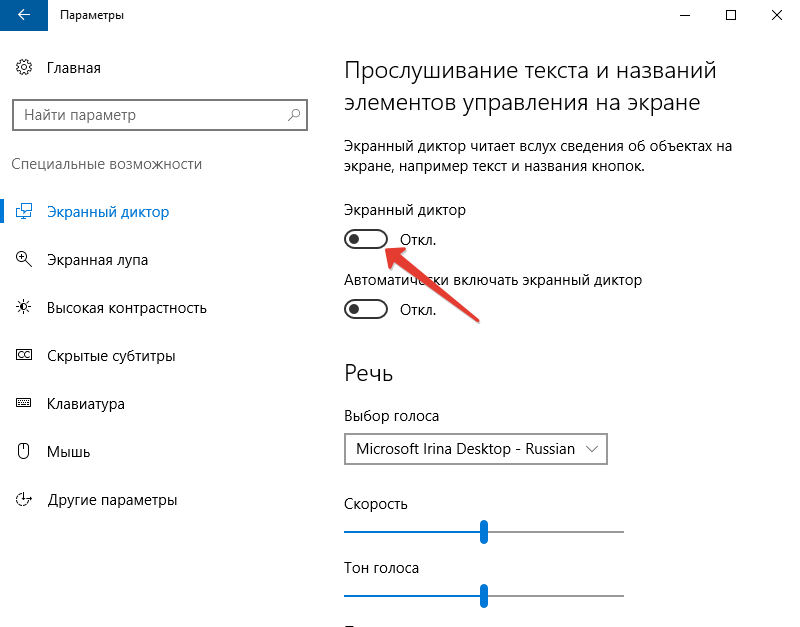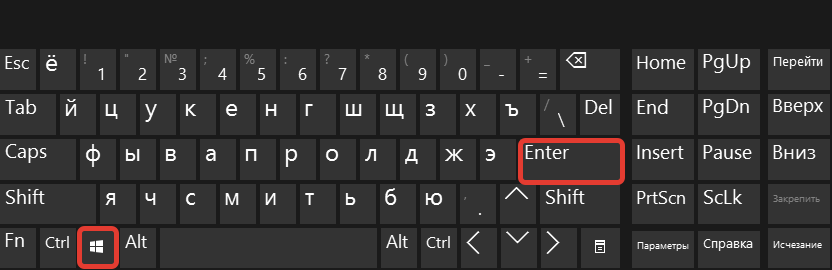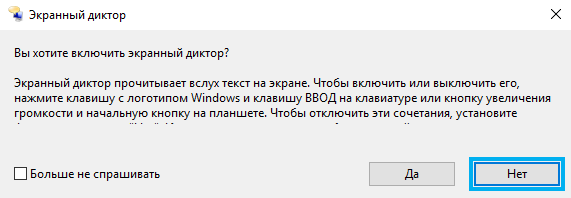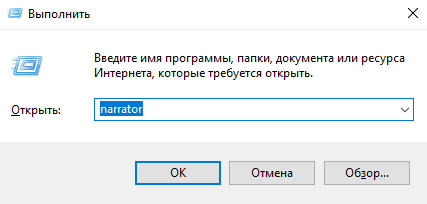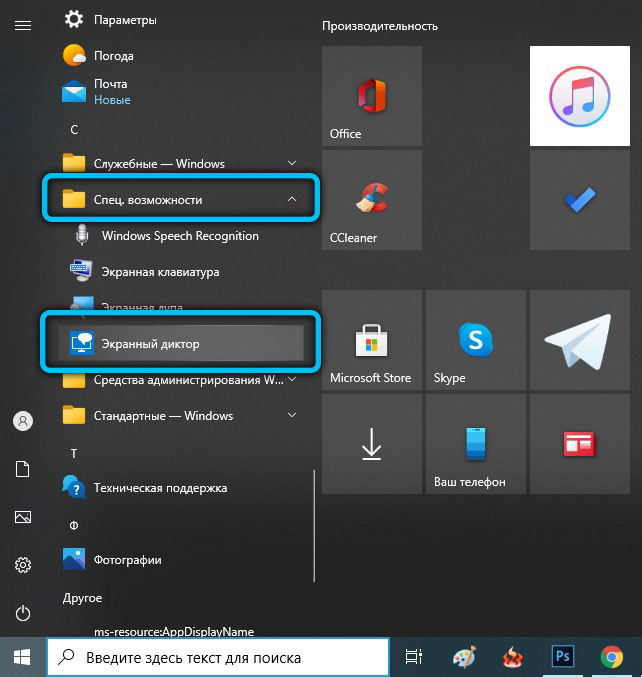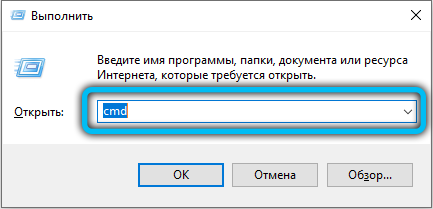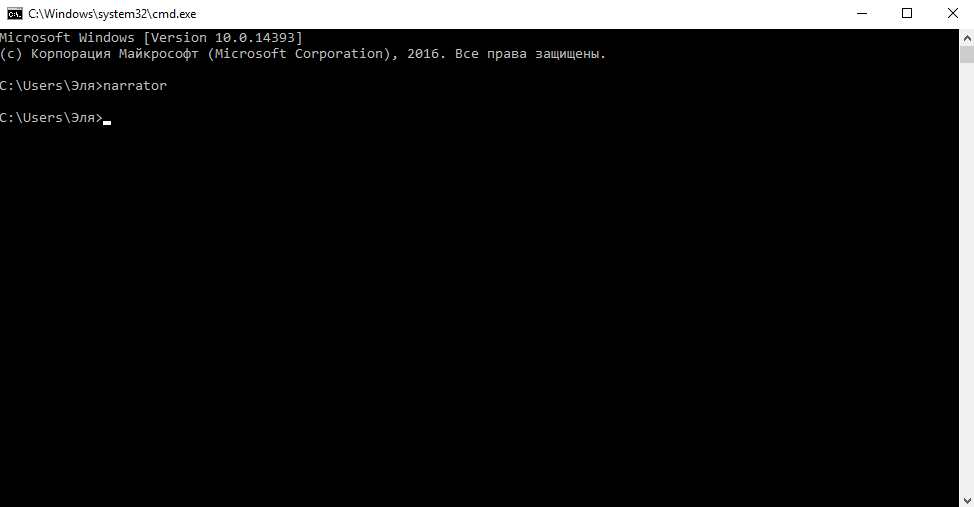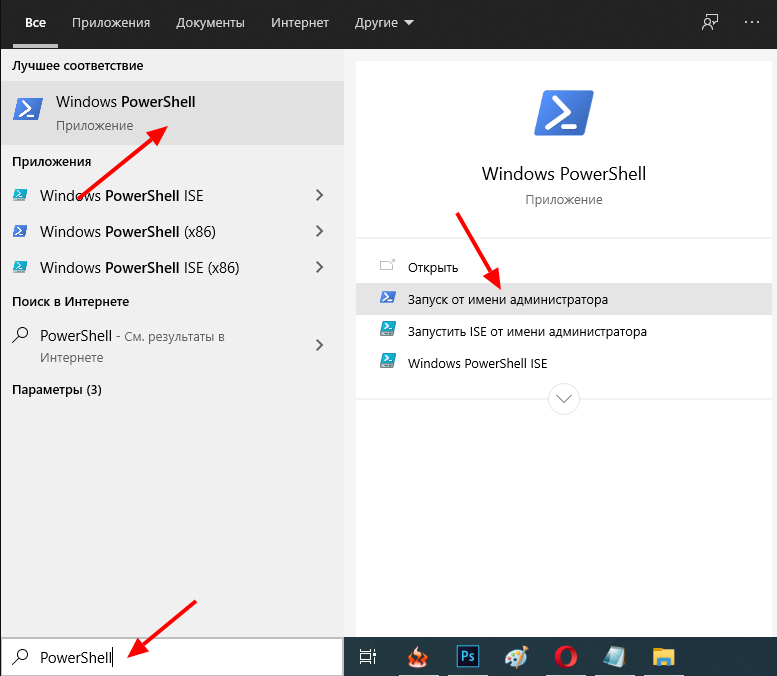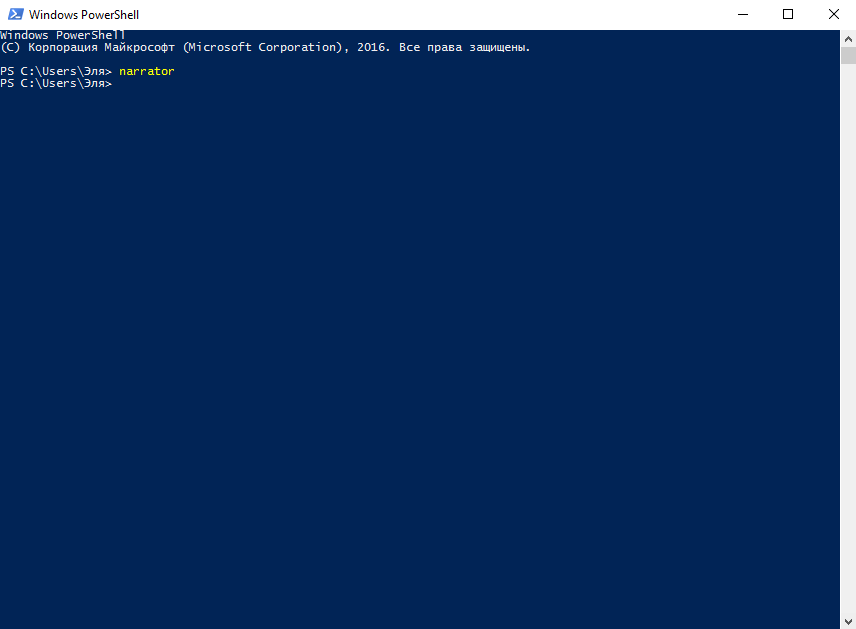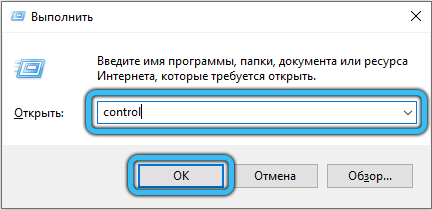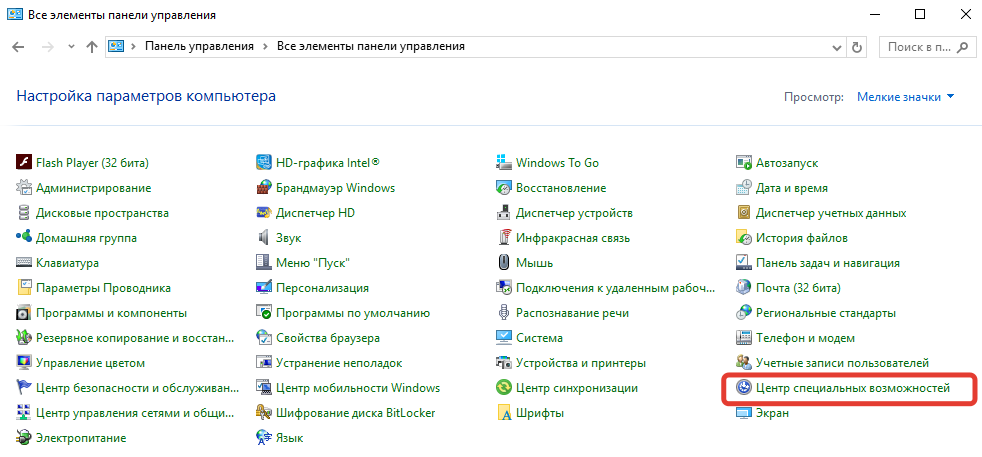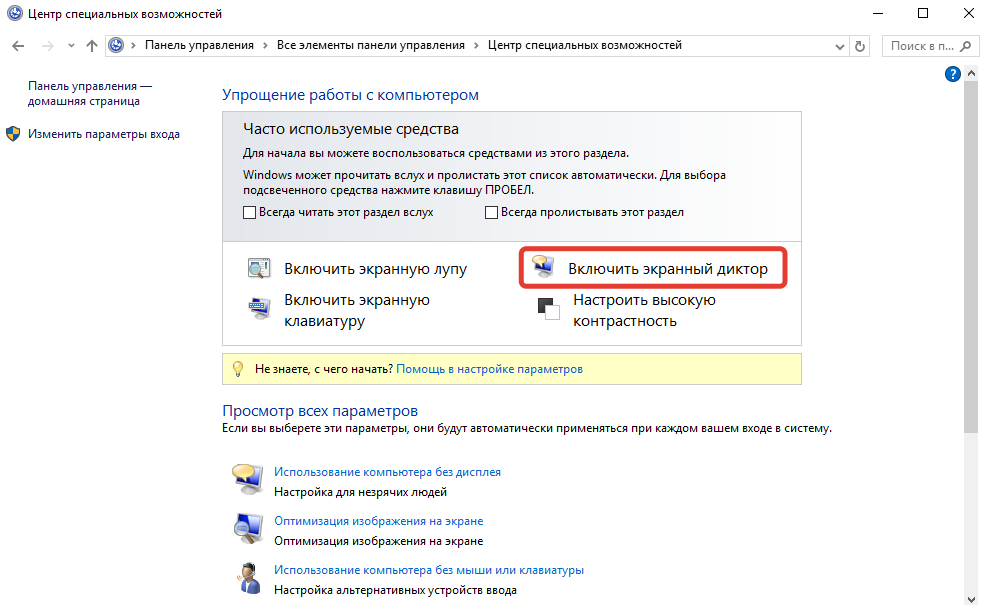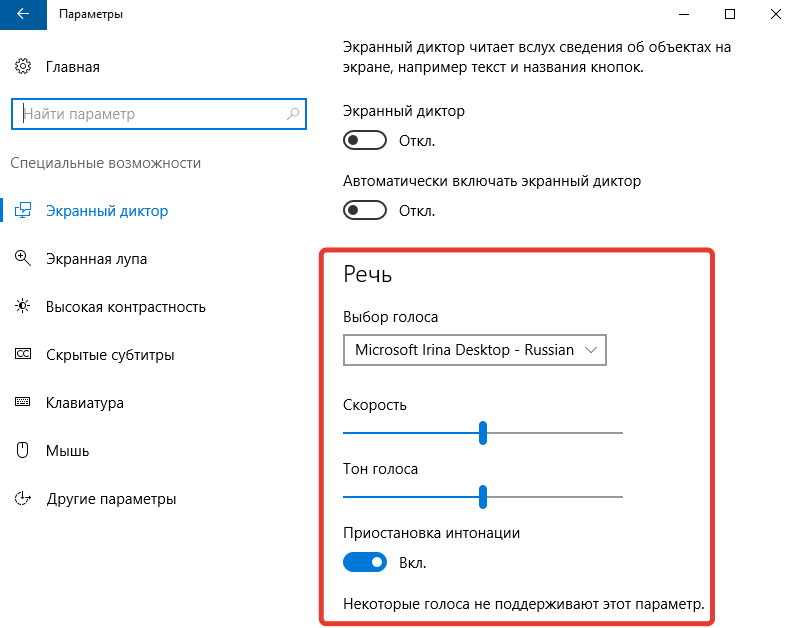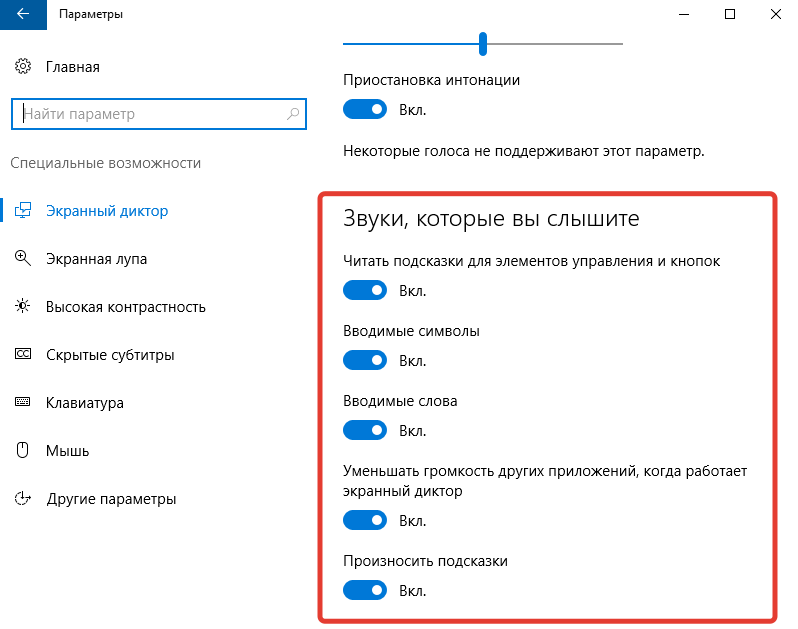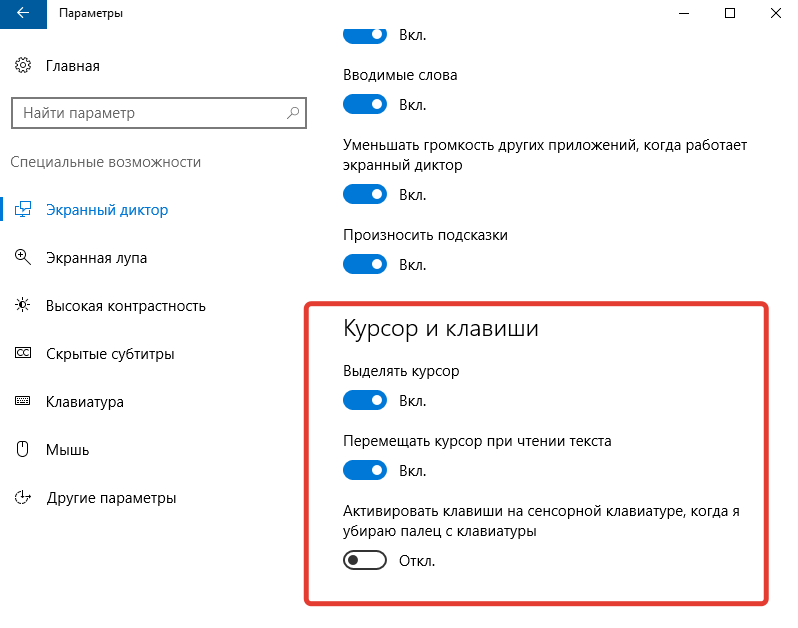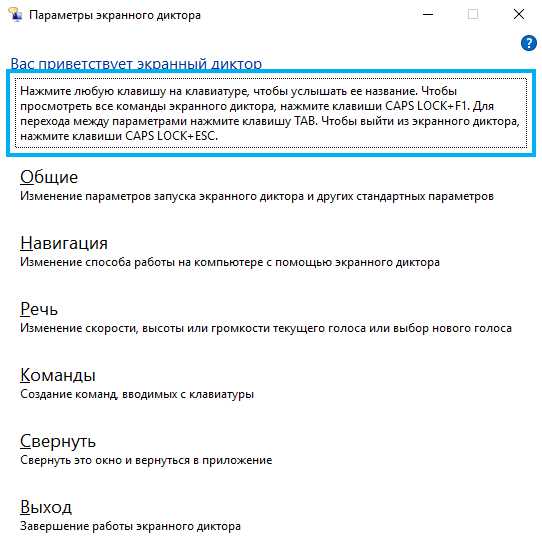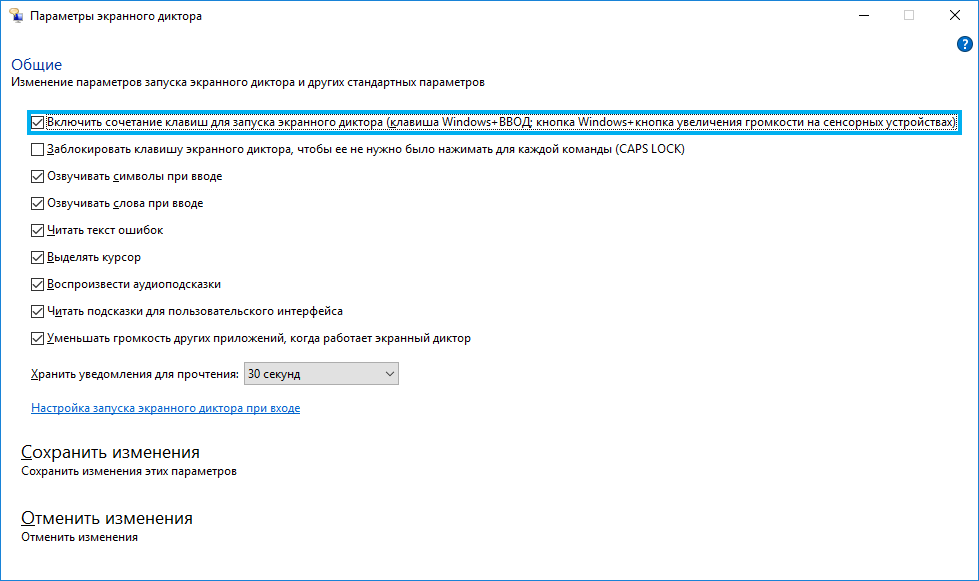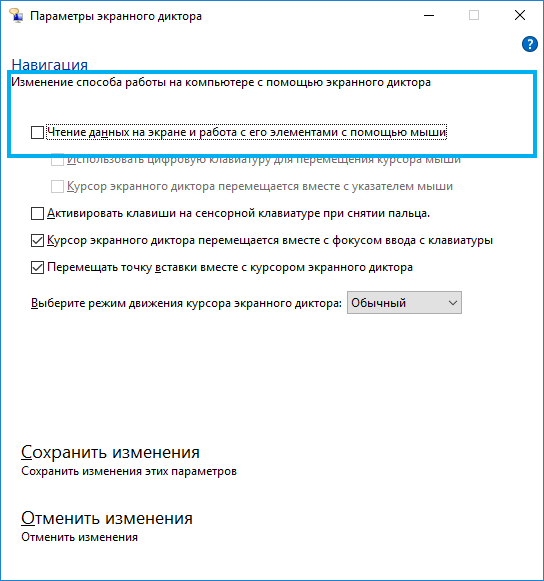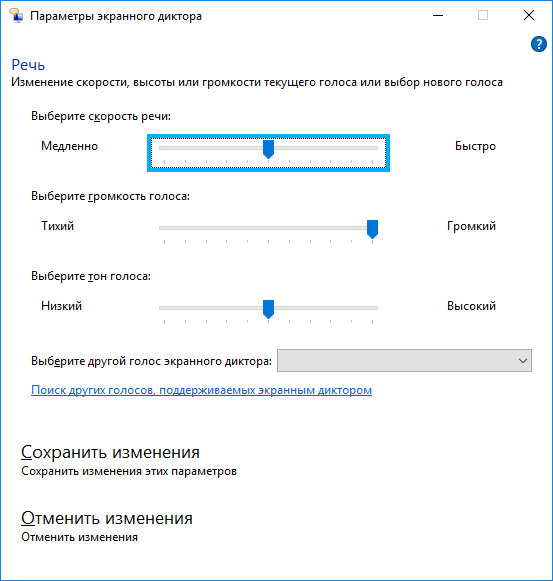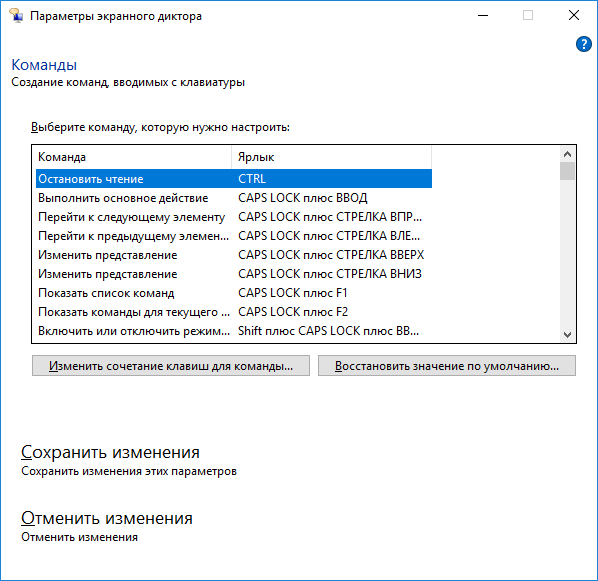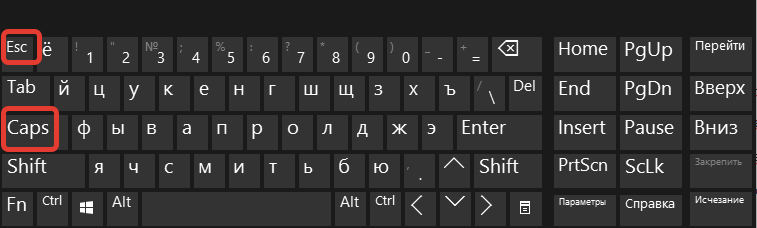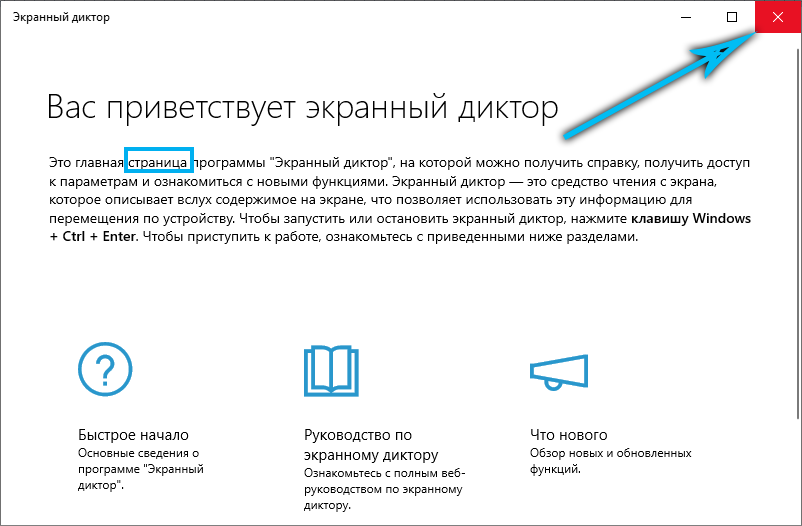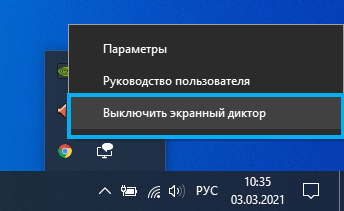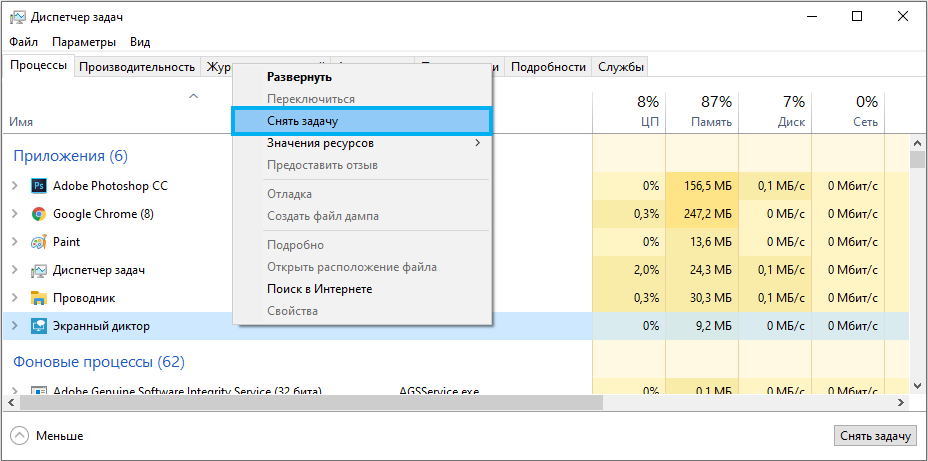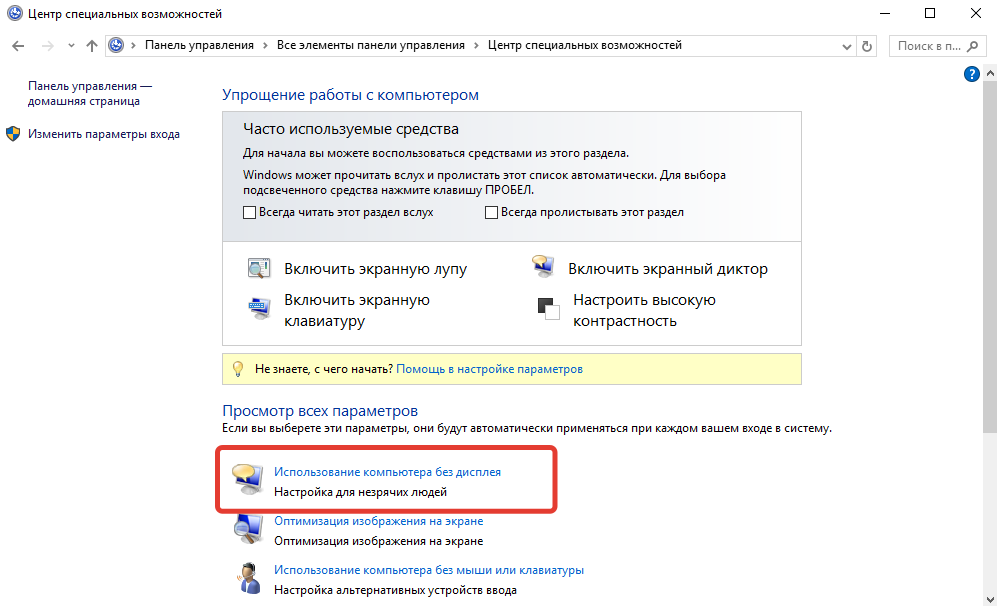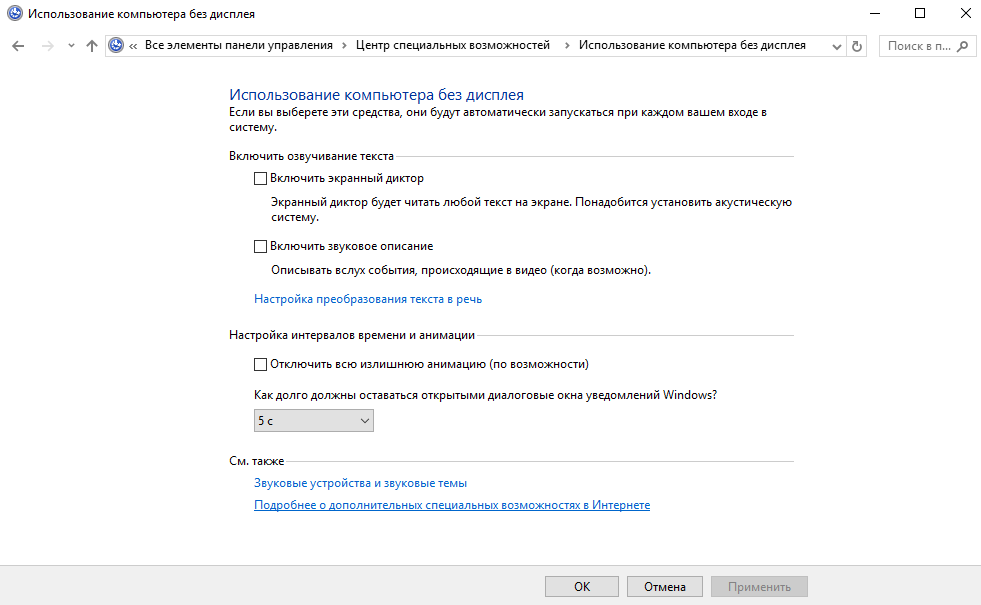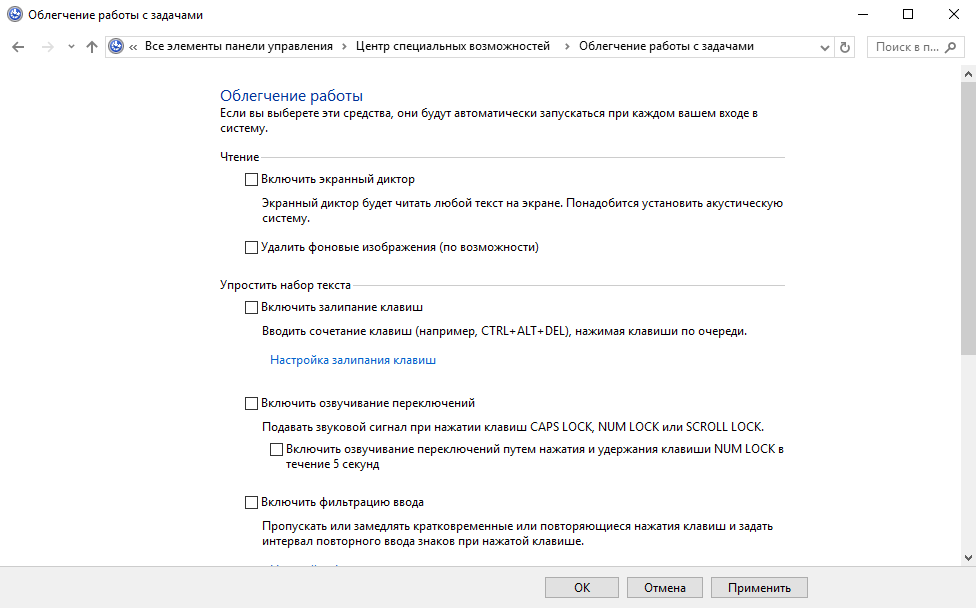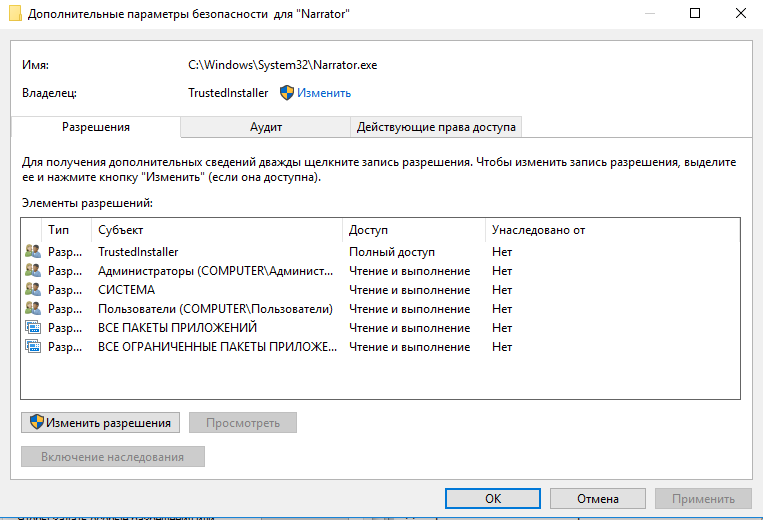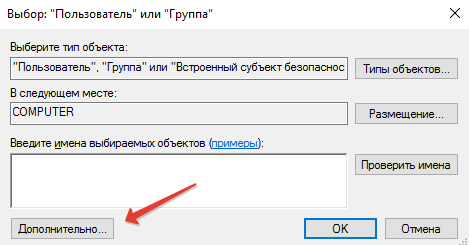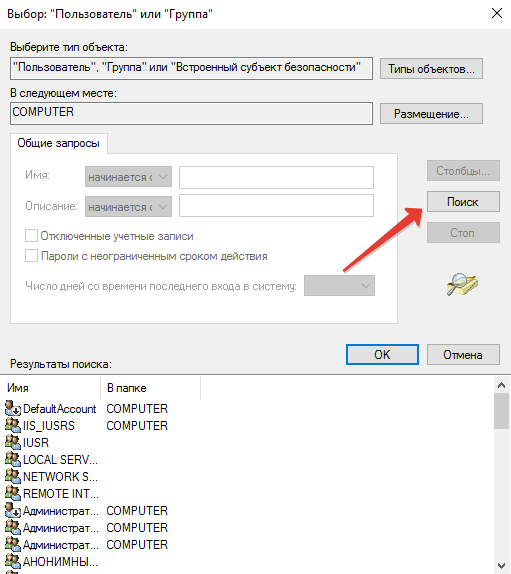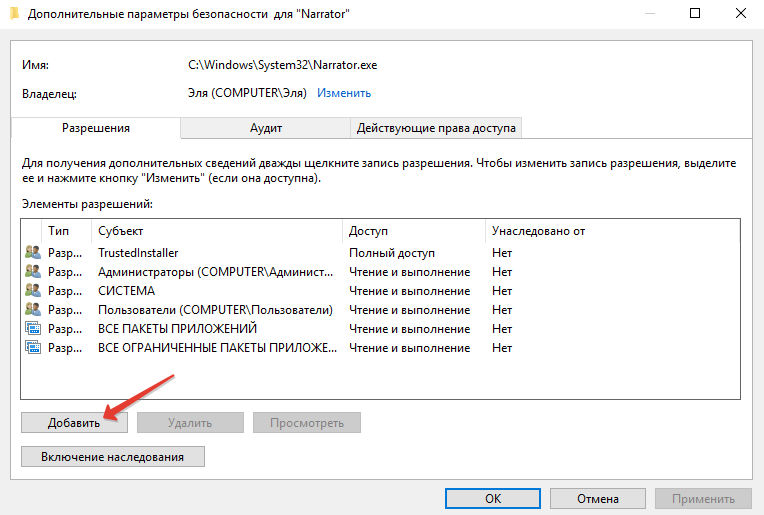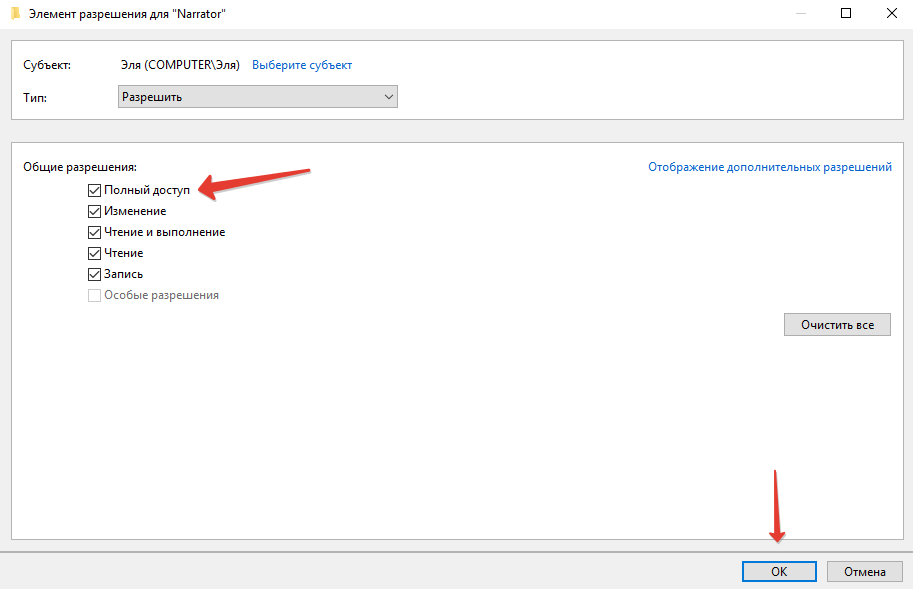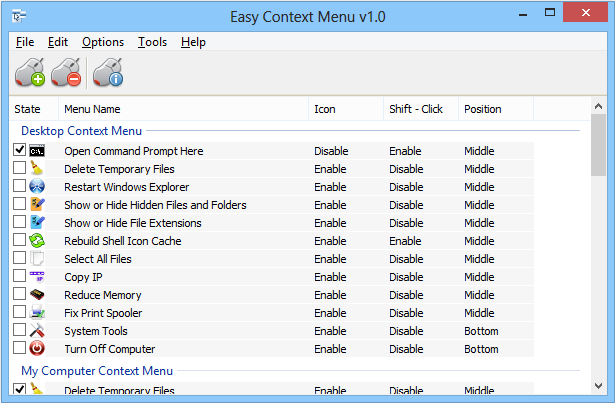- Глава 1. Знакомство с экранным диктором
- Главная страница экранного диктора
- Два способа запуска и отключения экранного диктора
- Автоматический запуск экранного диктора до или после входа в компьютер
- Как включить или отключить «Экранный диктор» в Windows
- «Экранный диктор»: что за приложение и для чего оно используется
- Включение «Экранного диктора» в Windows 10
- Включение и отключение в окне «Параметры»
- Запуск с помощью сочетания клавиш
- В сервисе «Выполнить»
- Находим программу через «Поиск Windows»
- Запуск на панели «Пуск»
- Активация через Командную строку или PowerShell
- Включение через Панель управления
- Возможные настройки экранного диктора
- В меню «Параметры Windows»
- В окне «Экранного диктора»
- Как выключить экранный диктор Windows 10
- Как выключить запустившийся экранный диктор в Windows 10
- Как полностью отключить экранный диктор в Windows 10
Глава 1. Знакомство с экранным диктором
Экранный диктор позволяет использовать компьютер без мыши для выполнения распространенных задач незрячими людьми или людьми со слабым зрением. Программа озвучивает содержимое на экране, такое как текст и кнопки, и взаимодействует с ним. Используйте экранный диктор для чтения и написания сообщений электронной почты, просмотра веб-страниц и работы с документами.
Для навигации в Windows, по веб-сайтам и приложениям можно использовать определенные команды. При этом можно переходить по заголовкам, ссылкам, ориентирам и т.д. Вы можете читать текст (включая знаки препинания) по страницам, абзацам, строкам, предложениям, словам и символам, а также узнавать характеристики текста, такие как шрифт и цвет текста. Программу можно использовать для просмотра таблиц путем перемещения между строками и столбцами.
Экранный диктор также имеет режим навигации и чтения, о котором вы узнаете, как описано в разделе 3: использование режима сканирования. Используйте его для работы в Windows 10 с помощью клавиш со стрелками на клавиатуре. Вы также можете использовать экран Брайля, чтобы перемещаться по компьютеру и читать текст, чтобы подробнее узнать о нем в главе 8: Использование экранного диктора с шрифтом Брайля.
Вы также можете настраивать скорость, высоту тона и громкость речи, воспроизводимой экранным диктором, а также устанавливать другие голоса для преобразования текста в речь.
Главная страница экранного диктора
При каждом включении экранного диктора вы будете переходить на его главную страницу, с которой можно получить доступ к любым возможностям, будь то изменение параметров экранного диктора или изучение основ работы с ним в кратком руководстве. На главной странице экранного диктора содержатся ссылки на краткое руководство, руководство пользователя экранного диктора в Интернете, на раздел описания новых возможностей, а также разделы параметров и отправки отзывов. Вы также можете настроить открытие главной страницы экранного диктора при его запуске в разделе параметров или с помощью флажка на главной странице.
Два способа запуска и отключения экранного диктора
Чтобы запустить экранный диктор, нажмите клавишу с логотипом Windows + CTRL + Ввод вместе. Нажмите эти клавиши еще раз, чтобы отключить экранный диктор. (В более ранних версиях Windows команда была нажата клавиша с логотипом Windows + Ввод .) На многих клавиатурах клавиша с логотипом Windows расположена в нижней строке клавиш, слева или справа от клавиши ALT.
Нажмите клавишу с логотипом Windows + CTRL + N , чтобы открыть параметры экранного диктора, а затем включите переключатель в разделе использовать экранный диктор.
Примечание. когда вы входите в некоторые меню или обращаетесь к ним, значок специальных возможностей появится в правом нижнем углу экрана. При нажатии значка специальных возможностей открывается меню с выключателем, который можно использовать, чтобы включить или выключить экранный диктор. Экранный диктор будет выключен после входа в систему или выхода из экрана.
Автоматический запуск экранного диктора до или после входа в компьютер
Нажмите клавишу с логотипом Windows + CTRL + N , чтобы открыть параметры экранного диктора.
Чтобы экранный диктор запускался автоматически после входа в систему, установите флажок Включать экранный диктор после входа в систему для меня.
Чтобы экранный диктор запускался автоматически перед входом в систему для всех пользователей, установите флажок Включать экранный диктор перед входом в систему для всех.
Как включить или отключить «Экранный диктор» в Windows
Среди многочисленных встроенных возможностей Windows одним из полезных инструментов является «Экранный диктор», причём многие юзеры даже не догадываются о существовании доступной по умолчанию функции. О том, что это за надстройка, зачем она нужна и как активировать или деактивировать софт, мы и поговорим.
«Экранный диктор»: что за приложение и для чего оно используется
Штатная утилита, интегрированная в Windows начиная с версии 2000, разрабатывалась для людей со слабым зрением и незрячих. Приложение озвучивает текст на экране, прочитывает элементы при наведении на них курсора, щелчке мыши или касании (в случае с с). Та область, которая на текущий момент воспроизводится утилитой, очерчивается синим контуром.
«Экранный диктор» можно использовать для чтения и написания писем e-mail, просмотра веб-сайтов или взаимодействия с документами. Для навигации могут быть использованы команды, в программе также можно настроить скорость, тон, громкость воспроизведения, выбирать другие голоса.
Включение «Экранного диктора» в Windows 10
Активировать и отключить штатное приложение можно разными методами, средствами, доступными в ОС.
Включение и отключение в окне «Параметры»
«Десятка» в своём арсенале имеет оснастку «Параметры», которая заменяет привычную «Панель управления» и позволяет пользователю выполнять всевозможные настройки. Чтобы перейти на страничку «Экранного диктора» и активировать или деактивировать опцию, выполняем следующие действия:
- запускаем окно параметром (Win+I или из меню «Пуск»);
- выбираем раздел «Специальные возможности» и сразу же попадаем на нужную нам вкладку диктора;
- выставляем ползунок в позицию включения, если нужно активировать приложение, или выключаем также путём перемещения ползунка в обратную сторону.
Запуск с помощью сочетания клавиш
Утилита легко запускается посредством одновременного нажатия Win+Enter. Это самый быстрый вариант запуска.
Уже через пару секунд после нажатия появится окошко, где потребуется подтвердить намерение.
В сервисе «Выполнить»
Консоль доступна в любой версии Windows, благодаря ей можно открывать многочисленные системные службы посредством ввода определённой команды в соответствующее поле. Так, запустить посредством инструмента «Выполнить» можно и диктор:
- открываем окно комбинацией клавиш Win+R;
- в строчке вводим narrator, жмём Enterили «Ок», вследствие чего и будет открыто приложение.
Находим программу через «Поиск Windows»
Для открытия софта можно воспользоваться и поиском Windows. Просто вводим поисковый запрос (подойдёт и narrator) в соответствующее поле и запускаем приложение, которое появится в выдаче, двойным щелчком мыши.
Запуск на панели «Пуск»
В «Десятке» список ПО доступен в меню «Пуск», поэтому запустить приложение отсюда проще простого:
- на панели «Пуск» (выберем «Все приложения») листаем до буквы «С»;
- раскрываем группу «Спец. Возможности»;
- выбираем наше приложение.
Активация через Командную строку или PowerShell
Чтобы включить приложение через Командную строку, нужно проделать следующие действия:
- открываем терминал посредством консоли «Выполнить» (Win+R) и команды cmd или из контекстного меню «Пуск»;
- в открывшемся терминале пишем narrator и нажимаем клавишу ввода, после чего приложение запустится.
Аналогичным образом выполняются действия в случае с PowerShell:
- запускаем терминал, например, находим с помощью поискового запроса;
- в консоли прописываем narrator, жмём Enter.
Включение через Панель управления
Классическая «Панель управления» позволяет настраивать множество параметров и может в том числе помочь включить диктор. Для этого выполняем следующее:
- идём в Панель управления любым удобным методом, например, с использованием той же консоли «Выполнить» и команды control;
- идём в раздел «Центр специальных возможностей»;
- жмём «Включить экранный диктор», вследствие чего софт запустится и начнёт воспроизведение.
Возможные настройки экранного диктора
С каждой версией Windows эволюционировало и приложение. В «Десятке» можно настраивать его опции и в настройках ОС, и в среде утилиты.
В меню «Параметры Windows»
В параметрах вы сможете не только активировать софт, но и настроить некоторые возможности:
- во вкладке «Речь» на собственное усмотрение можно выбрать голос, скорость прочитывания, тон голоса, а также включить (или убрать) приостановку интонации при чтении;
- следующий блок предполагает настройку звуков, какие вы будете слышать. Так, например, можно деактивировать прочтение диктором текста с элементов управления и кнопок, отключить озвучивание вводимых символов, слов и т. д.;
- в разделе «Курсор и клавиши» доступна возможность включения передвижения курсора в процессе чтения или выделения курсора;
- Азбука Брайля предполагает возможность скачивания и применения брайлевского дисплея, предназначающегося для ввода текстовой информации посредством символов азбуки Брайля.
В окне «Экранного диктора»
Параметры самой программы предлагают более широкие настройки:
- в разделе общих настроек помимо озвучивания текстового контента и снижения громкости программ при работе диктора вдобавок можно задавать время хранения уведомлений для прочтения;
- блок «Навигация» позволяет настраивать курсор диктора – менять режим движения, перемещать точку вставки и т. д.;
- в разделе «Речь» доступны возможности выбора голоса (в том числе, поиск других поддерживаемы голосов), тона, скорости, громкости воспроизведения;
- открыв «Команды», можно выставить оптимальные комбинации для определённых действий в программе.
Как выключить экранный диктор Windows 10
Как и в случае с включением, есть несколько вариантов выключения приложения на Windows 10. Сделать это достаточно просто.
Как выключить запустившийся экранный диктор в Windows 10
Если приложение стартует при запуске системы, было запущено случайно или озвучивание уже не требуется, можно воспользоваться следующими методами:
- сочетание клавиш CapsLock+Esc;
- параметры системы (раздел спец. возможностей) позволяют деактивировать приложение путём перемещения ползунка в позицию выкл.;
- убрать окно программы можно и нажатием на «Выход» прямо в её интерфейсе;
- альтернативный вариант – закрытие софта в панели задач (жмём ПКМ по ярлычку и закрываем окно);
- ещё один способ – обращение к Диспетчеру задач (закрыть службу можно, например, через меню «Пуск»), где можно снять задачу с процесса.
Как полностью отключить экранный диктор в Windows 10
Если эффект от вышеперечисленных методов не устраивает и вы интересуетесь, как удалить экранный диктор в ОС Windows 10, стоит применить вариант с полным отключением, поскольку удалять системные компоненты крайне не рекомендуется. При этом остаётся возможность включения приложения, когда это будет актуально.
Полное отключение экранного диктора в Windows 10 так же может быть выполнено различными способами. Первый подразумевает следующие действия:
- в разделе специальных возможностей окна «Параметров» деактивируем экранный диктор и убираем отметку возле пункта, разрешающего запуск сочетанием клавиш;
- в Центре специальных возможностей Панели управления выбираем «Использование компьютера без дисплея»;
- убираем здесь галочки с пунктов, отвечающих за озвучивание текста, если они проставлены, и применяем изменения;
- теперь из Центра специальных возможностей переходим к разделу «Облегчение работы» и снимаем галочки здесь, если они стоят.
Второй способ подразумевает переименование исполняемого файла приложения (narrator.exe), вследствие чего он не запустится системой, или изменение разрешений на запуск элемента. Процесс проходит в несколько этапов:
- Становимся владельцем файла narrator.exe (лежит в папке system 32):
- в свойствах файла (ПКМ по объекту – «Свойства») открываем дополнительные параметры безопасности (вкладка «Безопасность» – «Дополнительно»);
- в строке «Владелец» нажимаем «Изменить» и в открывшемся окошке жмём кнопку «Дополнительно…»;
- в новом окне жмём по кнопке «Поиск», в результатах выбираем своего пользователя и нажимаем «Ок»;
- в появившемся окошке тоже жмём «Ок» и снова «Ок» в окне дополнительных параметров безопасности.
- в свойствах файла (ПКМ по объекту – «Свойства») открываем дополнительные параметры безопасности (вкладка «Безопасность» – «Дополнительно»);
- Теперь у TrustedInstallerспрашивать разрешения на действия с файлом не придётся, но таких манипуляций как переименование/удаление мы всё ещё произвести не можем, а потому получаем полные права на доступ:
- в дополнительных настройках безопасности (ПМК на файле – «Свойства» – «Безопасность» – «Дополнительно») смотрим, есть ли в перечне элементов разрешений имя пользователя. Если нет, жмём кнопку «Добавить» (перед этим может потребоваться нажать кнопку «Изменить разрешения»);
- в следующем окне жмём «Выберите субъект» и находим нужного пользователя аналогично представленной выше инструкции («Дополнительно…» – «Поиск» – выбираем пользователя из списка – «Ок» – «Ок»);
- предоставляем в разрешениях полный доступ пользователю (отмечаем пункт галочкой) и применяем изменения кнопкой «Ок», подтверждаем намерение.
- в дополнительных настройках безопасности (ПМК на файле – «Свойства» – «Безопасность» – «Дополнительно») смотрим, есть ли в перечне элементов разрешений имя пользователя. Если нет, жмём кнопку «Добавить» (перед этим может потребоваться нажать кнопку «Изменить разрешения»);
- Далее файл переименовываем стандартным образом (ПКМ по файлу – «Переименовать») или запрещаем в разрешениях его чтение и выполнение для данного пользователя. Во втором случае в свойствах на вкладке безопасности жмём «Изменить», выбираем своего юзера и запрещаем чтение и выполнения файла, отметив нужный пункт в разрешениях и применив настройки.
Процедура получения прав может быть упрощена, если предварительно установить стороннюю утилиту EasyContextMenu, позволяющую настроить контекстное меню. Включаем с её помощью пункта «Стать владельцем» и применяем опцию на объекте.
«Экранный диктор» является полезным приложением, одним из тех, что удачно реализованы в системе. Софт отличается гибкостью настроек, что позволит легко настроить его под себя и очень поможет людям, имеющим проблемы со зрением.