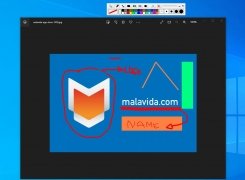- Epic Pen для Windows
- Отзывы о программе Epic Pen
- Screen Marker — цифровой маркер для рисования по экрану
- ScreenMarker
- ScreenMarker — это утилита для создания заметок на экране вашего компьютера. Выделяйте важный контент на экране с помощью ScreenMarker
- Делайте заметки на экране
- Рисуем на экране удалённого компьютера
- 1. TeamViewer
- 2. Приложение «Быстрая помощь» Windows 10
- 3. Windows Ink Workspace
- 4. Epic Pen
- ScreenMarker
- Review
- Free Download
- Make annotations on your desktop and leave custom messages with the aid of a marker, insert lines, rectangles, and shapes, and erase parts of the drawing
- Keep it on portable devices
- Minimalistic looks
- Make annotation on your computer’s screen
- Bottom line
Epic Pen для Windows
| Оценка: |
4.50 /5 голосов — 10 |
| Лицензия: | Бесплатная |
| Версия: | 3.7.8 | Сообщить о новой версии |
| Обновлено: | 07.12.2018 |
| ОС: | Windows 10, 8.1, 8, 7, Vista |
| Интерфейс: | Английский, Русский |
| Разработчик: | TANK Studios Ltd. |
| Категория: | Редакторы |
| Загрузок (сегодня/всего): | 21 / 14 159 | Статистика |
| Размер: | 14,26 Мб |
| СКАЧАТЬ | |
Epic Pen — удобная программа для Windows, позволяющая рисовать на экране компьютера — на рабочем столе, в окне открытых приложений, документах, папках и т.д., что может быть удобно при проведении презентаций, скринкастов или для создания аннотаций.
Интерфейс программы выполнен в виде вертикального бара, который можно перетащить в любое место рабочего стола. Доступны инструменты Карандаш, Маркер, Ластик, можно настраивать размер кисти, выбирать цвет, имеется инструмент быстрой очистки.
Также присутствует возможность создавать скриншоты и добавлять на него свои заметки, рисунки, комментарии, после чего полученный снимок экрана можно сохранить на компьютере в формате PNG. Поддерживается работа с горячими клавишами.
FastStone Image Viewer — отличное приложение, сочетающее в себе инструменты для просмотра.
PaperScan — универсальная программа для сканирования различных документов. Отличительной.
Небольшая бесплатная утилита, позволяющая рисовать в любом окне открытого приложения или.
Adobe Photoshop — художники, работающие в области компьютерного дизайна, могут бесконечно.
XnViewMP — мощное многофункциональное приложение для работы с графическими файлами на компьютере, являющееся расширенной версией программы XnView.
GIMP — мощный, бесплатный графический редактор, по своим возможностям практически не.
Отзывы о программе Epic Pen

Отзывов о программе Epic Pen 3.7.8 пока нет, можете добавить.
Screen Marker — цифровой маркер для рисования по экрану
П ри проведении презентаций или записи экранного видео нередко возникает необходимость что-нибудь подчеркнуть либо выделить, чтобы это было всем хорошо видно. Как это сделать? Очень просто, с помощью «цифрового карандаша» — маленькой бесплатной утилиты Screen Marker , предназначающейся для рисования непосредственно по экрану компьютера.
Screen Marker не является графическим редактором. Ни открывать, ни сохранять файлы он не умеет. У него даже нет текстового меню. Служит утилита тем же целям, что и обычный маркер, разве что нарисованное можно легко стирать. Внешне программка представляет собой небольшую панель с набором примитивных инструментов рисования, при наведении на которые курсора мыши появляются всплывающие подсказки на английском языке.
В арсенале утилиты имеются кисть и карандаш, ластик, палитра на 28 основных цветов и две геометрических фигуры: прямоугольник и эллипс. Размеры кистей фиксированные, примерный их размер составляет 2, 6, 12, 18 и 22 пикселя. Смешивание цветов, настройка прозрачности, перемещение нарисованных объектов по экрану не поддерживается, но это особо и не нужно.
ScreenMarker
ScreenMarker — это утилита для создания заметок на экране вашего компьютера. Выделяйте важный контент на экране с помощью ScreenMarker
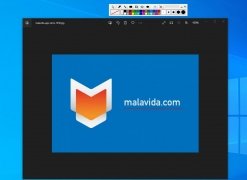
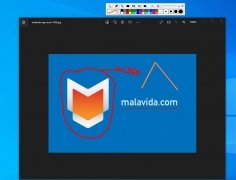
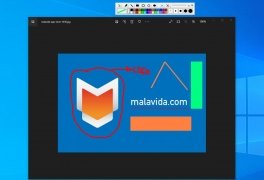
Вам нужно добавить заметки в документах или презентациях? ScreenMarker — это небольшой инструмент, который практически не использует места и позволяет писать заметки на экране компьютера. Вы сможете указать важные моменты и подчеркнуть их важность благодаря видимости, предлагаемой этим программным обеспечением.
Делайте заметки на экране
Если вам нужно, чтобы некоторые части вашей работы были более заметными на экране компьютера, это идеальное решение. Как только вы откроете файл, вы увидите панель инструментов, которая содержит различные параметры для этой задачи, такие как метки, указатели, резинки или фигуры, с помощью которых знаки становятся более эффективными и видимыми.
У вас будет хорошая цветовая палитра для использования. Вы сможете выделить важные части, в стиле письменного текста.
Чтобы иметь возможность делать заметки на экране компьютера, очень желательно иметь такие инструменты, как ScreenMarker. Применяйте больше визуальных эффектов к текстам, которые вы пишете на экране, после бесплатного скачивания ScreenMarker.
Рисуем на экране удалённого компьютера
У функции удалённого доступа несколько целевых направлений. Её можно использовать не только для оказания компьютерной помощи. Находящиеся далеко друг от друга люди могут проводить время вместе, например, просматривая фото или совершая покупки в Интернете. В режиме удалённого доступа удобно проводить обучение в компьютерной, веб- или подобного рода сфере. Отдельные программы для удалённого доступа для этих целей даже имеют специальные опции рисования на экранах.
Чтобы что-то выделить, пометить, обвести, в общем, наглядно показать это что-то пользователю по ту сторону связи. Об этой возможности хотелось бы поговорить подробнее. С помощью каких средств можно рисовать на экране удалённого Windows-компьютера?
1. TeamViewer
TeamViewer – многофункциональная программа для удалённого доступа. В числе своих возможностей она предусматривает «Белую доску» — режим рисования на экране удалённого компьютера. Управляющая сторона может открыть такой режим на панели окна подключения, в разделе «Общение», это пункт «Комментировать».
«Белая доска» отобразится на панели TeamViewer в нижнем левом углу экрана у обоих партнёров. И тем станут доступны такие опции как: рисование пером, рисование маркером, стирание, текстовые надписи, геометрические фигуры, выноски.
Пользователь удалённого компьютера при желании сможет сохранить скриншот экрана с наложенными пометками в файл изображения.
Однако работать с «Белой доской» понравится далеко не всем. При активации этого режима TeamViewer может начать подтормаживать. Кроме того, создатели программы не предусмотрели разных расцветок для пера и маркера, а также инструмент удаления всех нарисованных объектов. Всё, что мы рисовали на экране партнёра, придётся монотонно тереть ластиком.
2. Приложение «Быстрая помощь» Windows 10
На борту Windows актуальной версии 10 поставляется свой, штатный инструмент для удалённого доступа, и это UWP -приложение «Быстрая помощь». Оно предусматривает минимальный набор возможностей, в число которых вошёл инструментарий для рисования на экране удалённого устройства. Чтобы использовать этот инструментарий, во время активного сеанса нужно нажать кнопку «Добавить примечание».
В режиме рисования нам доступно только перо с толщиной линии по умолчанию. Правда, для рисования можно выбрать несколько цветов. Инструмент-ластик стирает разом все нарисованные объекты.
3. Windows Ink Workspace
Windows Ink Workspace — это среда в системе Windows 10, предназначенная в первую очередь для владельцев сенсорных устройств, она являет собой нечто мини-интерфейса для запуска функций, связанных с рукописным вводом. Открывается эта среда клавишами Win + W . Среди функций, запускаемых из среды Windows Ink Workspace, присутствует «Набросок экрана».
При выборе последней появится простейший графический редактор со скриншотом экрана. Вот, собственно, с помощью такого вот экспресс-метода создания снимка экрана и его открытия в среде редактирования удалённому пользователю и можно показать всё, что тот должен увидеть и понять. В этом редакторе рисовать можно пером, карандашом, маркером с разными линиями толщины и в разных цветах. Инструмент удаления убирает все нарисованные объекты разом, есть кнопка отмены действий. Скриншот при необходимости можно обрезать и сохранить в файл.
В принципе, по типу функции «Набросок экрана» в составе Windows Ink Workspace в более ранних версиях операционной системы можно использовать штатный скриншоттер «Ножницы». После создания снимка экрана «Ножницы» также открывают его в примитивном графическом редакторе с возможностью наложения пометок пером и маркером. И также позволяют сохранять снимки экрана в файл. Но, безусловно, инструмент в составе Windows Ink Workspace и эффектнее, и проще. Если удалённому пользователю нужно что-то наглядно пояснить, жмём Win + W , выбираем «Набросок экрана» и, собственно, поясняем.
4. Epic Pen
Универсальное средство рисования на экранах хоть удалённых компьютеров, хоть текущих, в любой современной версии Windows – небольшая программка Epic Pen. Её бесплатно можно скачать на сайте:
Программа является собой небольшую вертикальную панель инструментов, которую можно перемещать по экрану и свернуть в мини-формат на время простоя.
Из инструментов для рисования имеется перо и маркер. Толщину их линий и цвет можно настраивать.
Для расчистки экрана имеется инструмент удаления всех нарисованных объектов. Есть также инструмент отмены действия.
Создатели Epic Pen предусмотрели возможность рисования с использованием горячих клавиш. Их можно просмотреть в разделе настроек программки. Epic Pen потребляет минимум ресурсов и как нельзя лучше подходит для обучения в режиме удалённого доступа.
ScreenMarker
Review
Free Download
Make annotations on your desktop and leave custom messages with the aid of a marker, insert lines, rectangles, and shapes, and erase parts of the drawing
ScreenMarker is a small software application whose purpose is to help you leave messages on your desktop using a virtual marker.
Keep it on portable devices
This is a portable program which makes it an ideal candidate for being saved on USB flash drives. You can gain access to the tool’s features by simply running the executable file (there’s no installation included in the process). A quick deletion task is sufficient for getting rid of the utility because it does not store entries in your Windows registry.
Minimalistic looks
ScreenMarker reveals a clean and intuitive design that embeds all editing features into a single panel. In order to leave a message, you just to need to select the target editing tool and draw directly on your desktop.
Make annotation on your computer’s screen
The application gives you the possibility to draw free-hand designs or create custom messages with the aid of a highlighter. In addition, you are allowed to change its color and size.
Other important editing functions worth being mentioned enable you to insert lines, rectangles, and circles with different colors, make use of an eraser for removing unwanted parts from your drawings, as well as clear the workspace and leave a brand-new message.
By default, the main window and drawings remain on top of other programs so you can quickly design and check out the messages. Tests have shown that ScreenMarker carries out a task quickly and without errors. It eats up a minimal amount of CPU and memory resources so the overall performance of the computer is not affected.
Bottom line
All things considered, ScreenMarker makes it really easy for you to make annotations on your desktop, and can be mastered by beginners and professionals alike.