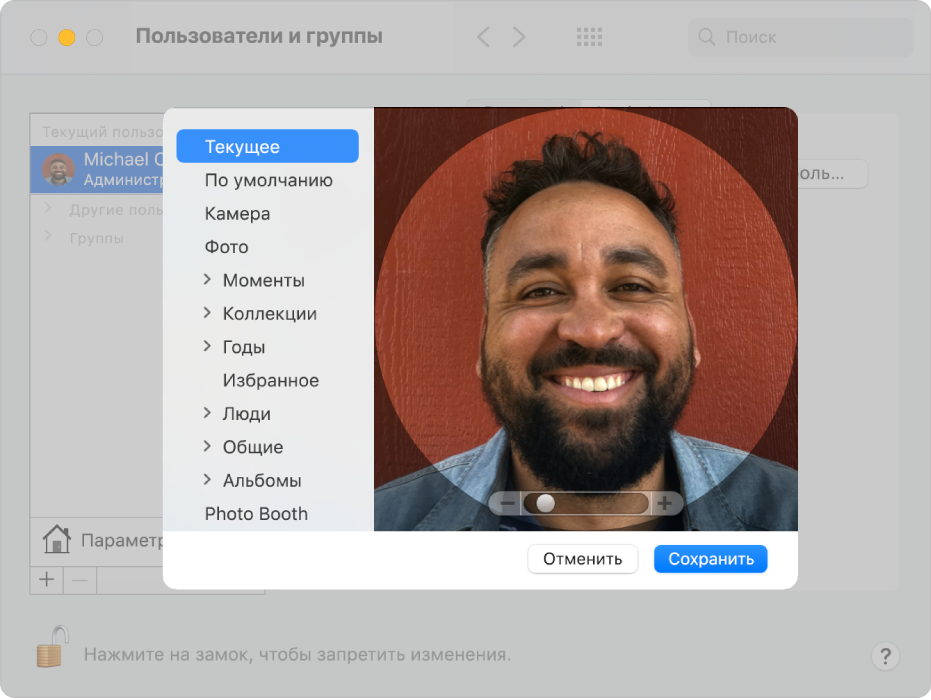- Использование заставок на Mac
- Настройка заставок на Mac
- Включение и выключение заставки на Mac
- Изменение картинки пользователя в окне входа на Mac
- Как изменить экран входа в систему на Mac
- Настройки окна входа
- Изменение параметров экрана приветствия
- Смена аватарки
- Добавление текста
- Как заменить фоновое изображение на экране приветствия в OS X Yosemite
- Как поменять фоновое изображение на экране входа в систему:
- iText — OCR & Translator 4+
- Recognize text in images
- JINGSEN ZHENG
- Screenshots
- Description
- What’s New
- Ratings and Reviews
- Works Better Than Google Tranlator
- Developer Response ,
- Wonderful ORC Product!
- Developer Response ,
- Super useful
- Developer Response ,
- App Privacy
- Data Not Linked to You
- Information
Использование заставок на Mac
Вы можете использовать заставку, чтобы скрывать содержимое рабочего стола, когда Вы отходите от Mac или просто не хотите, чтобы кто-то увидел Ваши данные.
Настройка заставок на Mac
На Mac выберите меню Apple
> «Системные настройки», нажмите «Рабочий стол и заставка», затем нажмите «Заставка».
Откройте всплывающее меню «Показать заставку» и выберите время бездействия Mac, после которого должна включаться заставка.
Значок предупреждения означает, что экран отключается раньше, чем включается заставка (время выключения указывается в Настройках, в разделе «Экономия энергии» или «Аккумулятор»).
Слева нажмите вариант заставки, а справа выберите параметры.
Доступные параметры зависят от выбранной заставки.
Источник: нажмите всплывающее меню, а затем выберите изображения, используемые в качестве заставки. Вы можете использовать изображения, которые входят в комплект macOS, или выбрать их в своей Медиатеке или другой папке.
В области предварительного просмотра показано, как будет выглядеть заставка; посмотрите и оцените свой выбор. Чтобы посмотреть, как будет выглядеть заставка на полном экране, наведите курсор на область просмотра и нажмите «Просмотр». Чтобы выключить заставку и вернуться к панели настроек, просто передвиньте указатель.
Перемешать слайды: установите флажок для показа изображений в случайном порядке а не в том порядке, в котором они расположены в источнике.
Настройки заставки: нажмите, чтобы настроить параметры цвета, скорости и другие параметры.
Установите параметры запуска заставки.
Использовать случайную заставку: установите флажок, чтобы macOS самостоятельно выбирала используемую заставку.
Показать с часами: установите флажок для отображения времени вместе с заставкой.
Активные углы: нажмите, чтобы установить сочетание клавиш для быстрого запуска заставки в нужный момент.
Включение и выключение заставки на Mac
Заставка включается автоматически после определенного времени бездействия Mac — время указывается в Настройках, в разделе «Заставка». Если Вы настроили активные углы, то можно подвести курсор к углу экрана, и заставка включится сразу.
Чтобы выключить заставку и вернуться к рабочему столу, нажмите любую клавишу, передвиньте мышь или коснитесь трекпада.
Если при выключении заставки требуется дополнительная защита, см. раздел Использование пароля при выводе компьютера Mac из режима сна.
Источник
Изменение картинки пользователя в окне входа на Mac
Можно изменить картинку, которая будет отображаться рядом с Вашим именем или именем другого пользователя в окне входа на Mac.
На Mac выберите меню Apple
> «Системные настройки», затем нажмите «Пользователи и группы».
Если слева внизу отображается запертый замок 
Выберите учетную запись пользователя слева.
Невозможно выбрать учетную запись пользователя, который сейчас в системе (помечен галочкой на картинке пользователя). Пользователь должен сам войти в систему и изменить свою картинку или выйти из системы, чтобы Вы могли ее изменить.
Выполните одно из следующих действий над картинкой справа.
Перетяните файл изображения с рабочего стола или из Finder 
Нажмите картинку, затем выполните одно из следующих действий.
Используйте картинку, входящую в macOS. Нажмите «По умолчанию», затем выберите картинку, например цветок.
Сделайте фотографию при помощи Mac. Нажмите «Камера» и, когда будете готовы, нажмите «Снять фото».
Используйте картинку из приложения «Фото». Нажмите «Фото». Чтобы отобрать фотографии по времени, месту или альбому, нажмите стрелку 
Уменьшение и увеличение: Перетяните бегунок влево или вправо.
Перемещение изображения. Перетяните изображение в пределах круга.
Источник
Как изменить экран входа в систему на Mac

Владельцы гаджетов постоянно настраивают устройства под себя для комфортного использования. В этой статье поговорим о том, как настроить приветственный экран с помощью меню на Mac. Можно добавить вдохновляющую цитату, добавить кнопки перехода в спящий режим или перезагрузки или загрузить аватарку пользователя.
Настройки окна входа
Инструкция состоит из нескольких шагов. Выполняйте их в точной последовательности, чтобы добиться желаемого результата.
Изменение параметров экрана приветствия
Откройте настройки системы на Mac и выполните следующие шаги:
- Найдите пункт «Пользователи и группы».
- Нажмите на иконку замка и введите пароль.
- Выберите «Параметры входа».
Появится окно с доступными опциями, которые можно отобразить на экране входа в систему. В верхней части можно включить отображение списка пользователей с паролями. Каждый пункт активируется соответствующим чекбоксом.
Активация последнего пункта добавит меню быстрого переключения пользователей. Можно будет легко делиться своим компьютером с друзьями или знакомыми и перемещаться между учётными записями.
Смена аватарки
В области системных настроек можно поменять фотографию своего профиля или других учётных записей.
- Поменять фотографию личного аккаунта можно без ввода пароля.
- Для изменения аватарки другого профиля нажмите на замок и введите пароль.
- Наведите курсор на картинку и нажмите на появившуюся стрелку для загрузки изображения.
Выберите одну из системных картинок, файлов на диске или задействуйте веб-камеру для создания новой фотографии.

Добавление текста
Разнообразить приветственный экран можно любимой цитатой из фильма или интересным высказыванием.
- Зайдите в настройки системы, найдите пункт «Защита и безопасность».
- Нажмите на иконку замка и введите пароль.
- Во вкладке «Общие» активируйте пункт «Показать сообщение на заблокированном экране».


Приветственный экран показывается только несколько секунд, но потратить на его персонализацию 1-2 минуты будет полезно.
Источник
Как заменить фоновое изображение на экране приветствия в OS X Yosemite
В OS X Yosemite не предусмотрена возможность замены стандартной картинки на экране входа в систему. По умолчанию на дисплее демонстрируется размытая версия изображения, установленного в качестве обоев. Используя небольшой трюк, можно установить собственную фоновую картинку.
Смена обоев на экране приветствия OS X Yosemite происходит в два этапа. На первом нужно подготовить изображение в подходящем формате, на втором – заменить системный файл, с сохранением резервной копии, разумеется.
Как поменять фоновое изображение на экране входа в систему:
Шаг 1: Найдите подходящее изображение, которое хотите установить в качестве фона. Разрешение картинки должно соответствовать разрешению монитора Mac.
- MacBook Pro с дисплеем Retina (13-дюймовый) – 2560 x 1600
- MacBook Pro с дисплеем Retina (15-дюймовый) – 2880 x 1800
- MacBook Pro без дисплея Retina – 1280 x 800
- MacBook Air (11-дюймовый) – 1366 x 768
- MacBook Air (13-дюймовый) – 1280 x 800
- iMac (21-дюймовый) – 1920 x 1080
- iMac (27-дюймовый) – 2560 x 1440
- iMac с дисплеем Retina 5K – 5120 x 2880
Шаг 2: Откройте изображение в эппловской программе Просмотр.
Шаг 3: Перейдите в меню Файл –> Экспорт и сохраните файл под именем «com.apple.desktop.admin.png», расширение PNG. Сохраните его на рабочем столе.
Шаг 4: Откройте Finder и из верхнего меню выберите Переход –> Переход к папке. Вставьте в окно следующий путь /Library/Caches/.
Найдите файл «com.apple.desktop.admin.png», сделайте правый клик и скопируйте изображение в любое удобное место. Это резервная копия стандартной фоновой картинки.
Шаг 5: Вставьте с заменой в папку /Library/Caches/ файл, полученный на шаге 3.
Шаг 6: Завершите сеанс работы системы из главного меню OS X Yosemite.
Если вы решите восстановить стандартные обои на экране входа в систему, верните на прежнее место файл с четвертого шага.
Источник
iText — OCR & Translator 4+
Recognize text in images
JINGSEN ZHENG
-
- 4.4 • 138 Ratings
-
- Free
- Offers In-App Purchases
Screenshots
Description
iText could recognize and translate text from any image.
It’s so easy to take image.
— Use iText’s built-in tool to capture any screen.
— Drag an image to iText’s icon in menu bar.
— Select an image file.
— Auto merge text when continuously recognize.
The recognition result is very accurate.
— Powered by Google online OCR service, support 50+ languages.
— Auto detect paragraphs, optimize layout.
— Could preview the original picture for easy proofing.
Auto translate the recognition result.
— Powered by Google Translate service, support 100+ languages.
Simple and efficient:
— No Dock needed, only exists in the menu bar.
— Support a variety of shortcuts, easy to operate.
You can recognize 20 images for free each month, or subscribe iText Pro to unlimitedly recognize. The subscription will be auto-renew which can be stopped 1 day before the end of the current period.
Learn more: https://en.toolinbox.net/iText/
If you feel that iText saves time for you, welcome to leave a review. Any problem or suggestion, feel free to contact us at iToolinbox@gmail.com
Terms and Conditions: https://en.toolinbox.net/html/terms.html
Privacy Policy: https://en.toolinbox.net/html/privacy.html
* The image will be uploaded to Google’s server to recognize.
What’s New
Performance improvement and bug fixing.
Ratings and Reviews
Works Better Than Google Tranlator
When I try using Google Translate to translate a web page with a link inn it, Google say that the linked page is not valid. But, when I use the iText to translathe same page, it will translate the whole page and the also translates the link on the page also. Works Very Well!! Love it.
Developer Response ,
Glad to know you like iText. Welcome recommend to your friends who also need it, thanks in advance. 🤝
Wonderful ORC Product!
Conclusion: Recognition is good in general but need tiny adjustment. Handwriting recognition should be improved.
To be frank, I’m a loyal user of Mr. Zheng’s product family. And this new product “iText» really amaze me.
To back it firmly, I did some test. From easy to hard are word typed in onenote, image from google image and handwriting in onenote.
It performs English recognition outstandingly. I just tried using it in my onenote notes, with Helvetica Neue as well as times new roman. the result is good but it could be better. quite often the app mis-recognized the case of the word like “Modeling a project” to “MOdeling a project”. Besides, it fails to recognize return symbol “\n” and space symbol.
As for image recognition, that’s perfect, except you have to do some little revise manually. And the “little” is really “little” within human’s scale lol.
However, when it comes to handwriting recognition, the test result is far from satisifying… It even recognized some symbols as Chinese characters, that’s funny. But I still can see its potentiality.
Anyway, it is still a good app, as before, as always.
Developer Response ,
Hi, glad to know you like iText 🙂
To be honest, the recognition work is done by Google. iText mainly work on optimizing the result from Google, e.g., remove extra space, capitalize the first letter, etc. And you’re right, Google’s handwriting ability isn’t that good now.
Super useful
I get a lot of letters in German which I can’t understand, and since they’re images I couldn’t select them. until I found this app 😊 Now it’s as easy as selecting, and I get the text instantly scanned AND translated. Hooray!
The only thing I’d like is for the UI to share the translated text differently (like Google Translate does) so it’s easier to tell them apart.
Developer Response ,
Hi, glad to know iText is helpful for you 😀Get your point for the UI.
Welcome recommend to your friends who also need it, thanks in advance 🤝
App Privacy
The developer, JINGSEN ZHENG , indicated that the app’s privacy practices may include handling of data as described below. For more information, see the developer’s privacy policy.
Data Not Linked to You
The following data may be collected but it is not linked to your identity:
Privacy practices may vary, for example, based on the features you use or your age. Learn More
Information
English, German, Japanese, Simplified Chinese, Spanish, Traditional Chinese
Источник