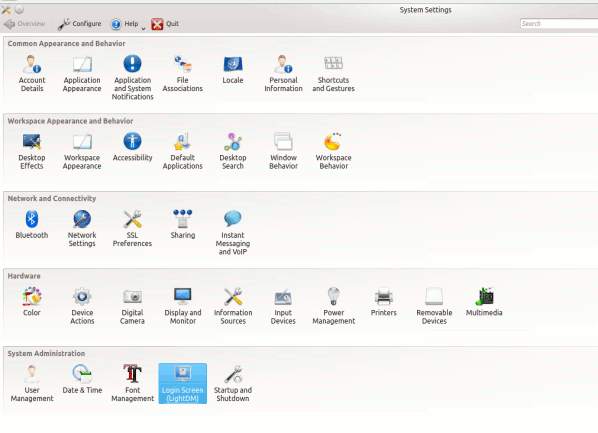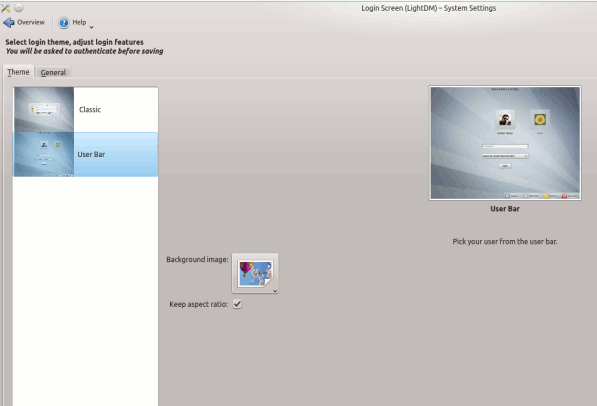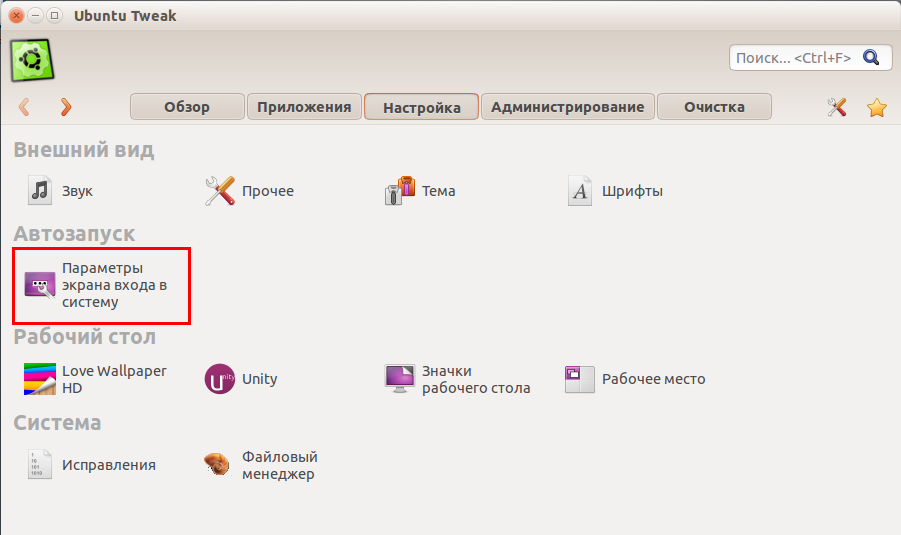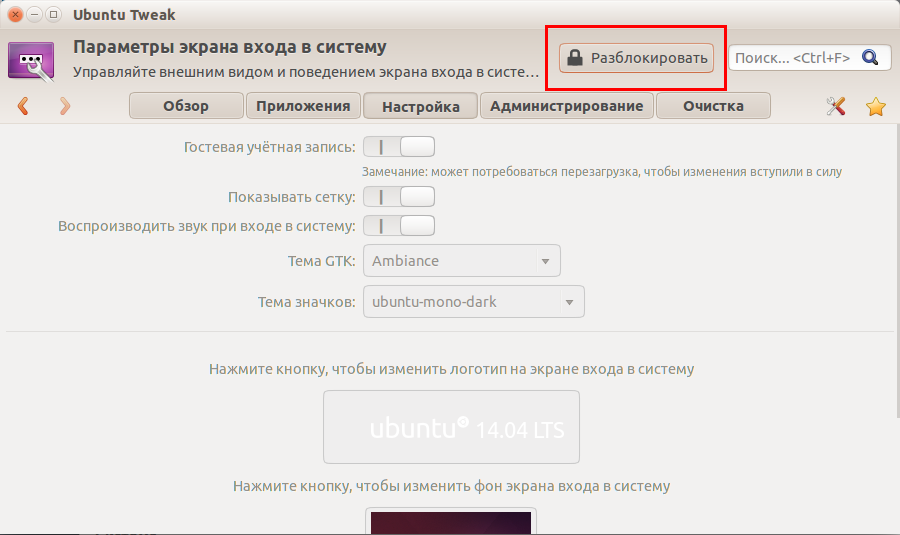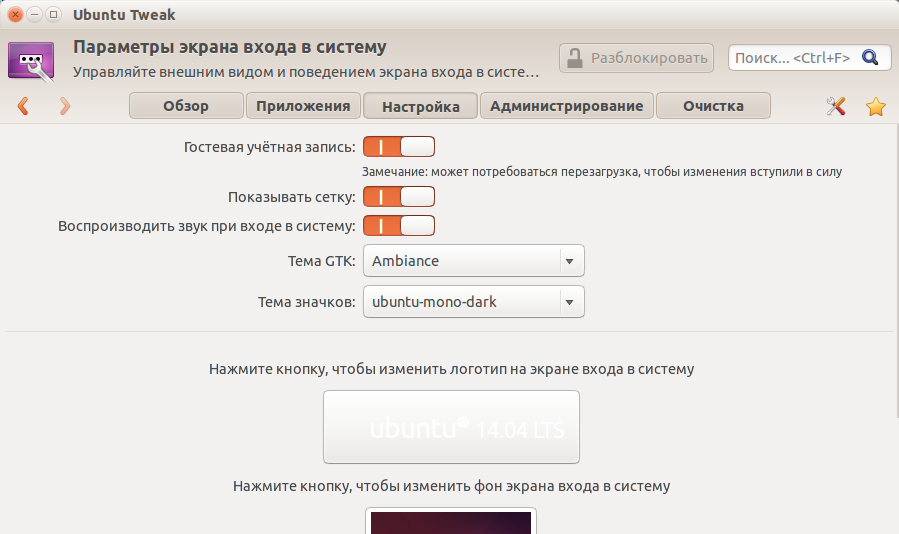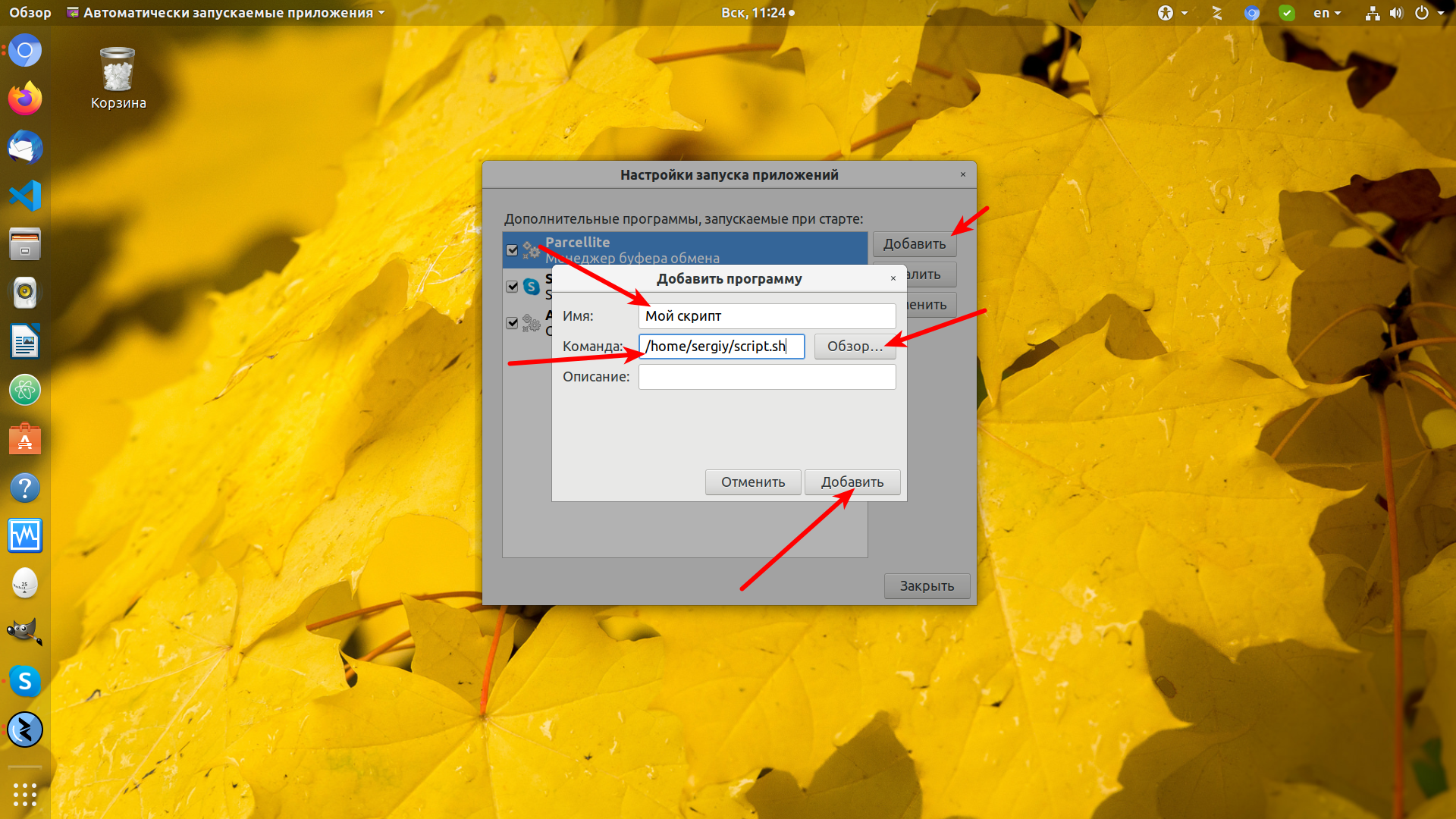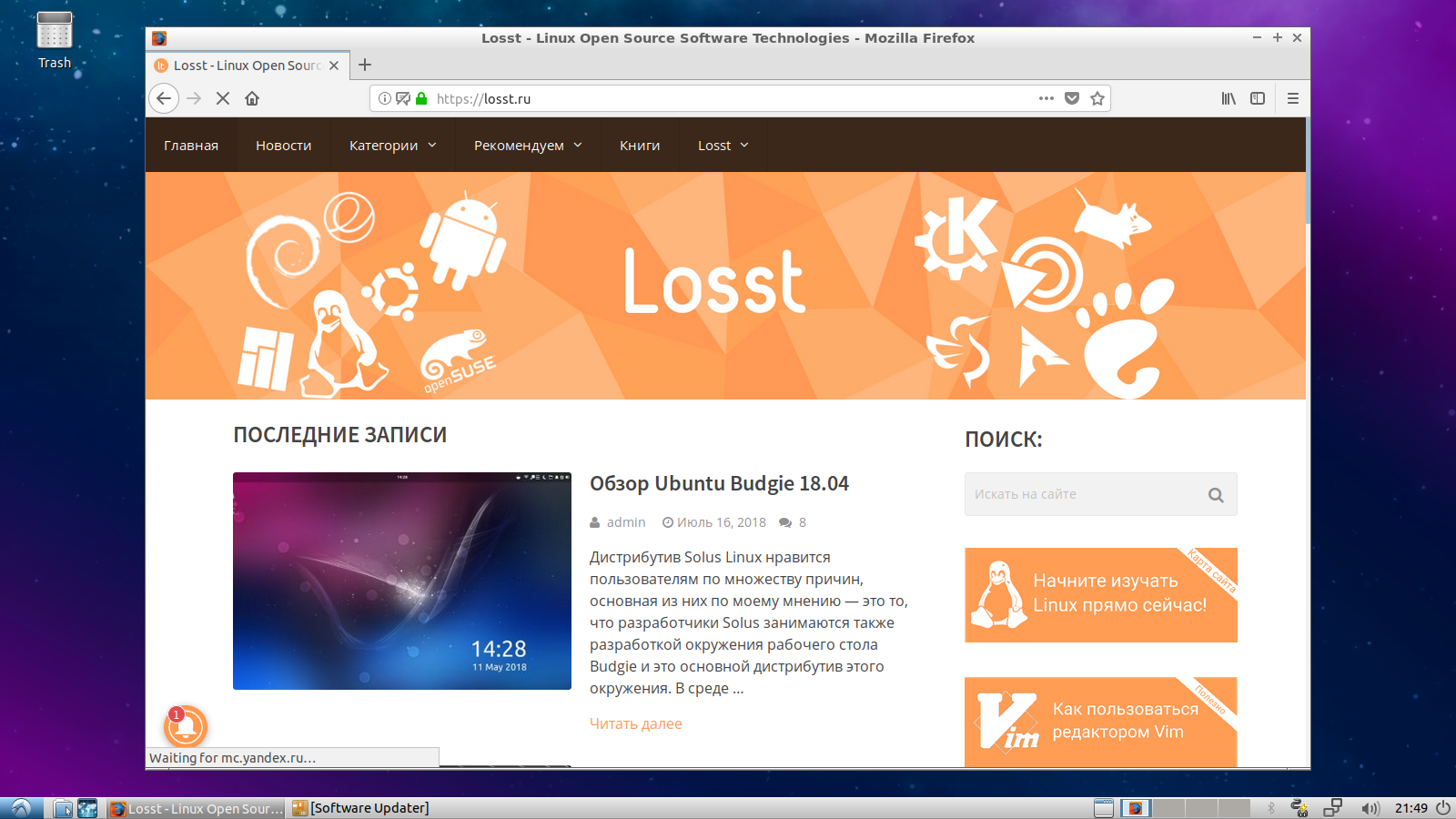- Как включить (отключить) автоматический вход в систему в Linux Mint?
- Включение автоматического входа в систему в Linux Mint
- Отключение функции автоматического входа в систему в Linux Mint
- compizomania
- Страницы
- 28 ноября 2012
- Изменить окно входа в систему с MDM на LightDM в Linux Mint 14
- Окно входа в систему
- Читайте также
- Точки входа библиотеки DLL
- 2.1. Выбор способа входа в систему
- 7.21. Как обезопасить себя от утери пароля для входа в систему?
- 24.2. Изменение фона страницы входа в систему
- Новый диалог входа пользователя в систему
- Окно Timeline (Окно монтажа)
- Перенос клипов в окно Timeline (Окно монтажа)
- Варианты входа в Сеть
- 3.9. Экран входа в систему. Изменение темы GDM
- Список пользователей окна входа в систему
- Настройки входа в систему
- 1.2. Монитор — окно в виртуальный мир. Какое окно лучше?
- 1.10.2. Настройки входа в систему
- Дополнения точек входа в САС
- Настройка LightDM в Linux
- Настройка LightDM
- Отключаем вход для гостей
- Отключение списка пользователей
- Ручной ввод логина
- Автоматический вход
- Выбор сессии
- Выбор экрана приветствия
- Запускать скрипт по событию
- Настройка LightDM в KDE
- Настройка LightDM в Unity
- Альтернативные экраны входа LightDM
- Выводы
- Оцените статью:
- Об авторе
- 17 комментариев
Как включить (отключить) автоматический вход в систему в Linux Mint?
Всем привет! В данной заметке мы с Вами разберем возможность включения и отключения автоматического входа в систему в операционной системе Linux Mint. Автоматический вход в систему – это функция, которая позволяет включать компьютер от имени заранее определенного пользователя, другими словами, Вам не нужно выбирать пользователя и вводить пароль.
Итак, давайте приступать. Допустим, на компьютере у Вас установлена операционная система Linux Mint 18.1 и у Вас возникла необходимость включить функцию автоматического входа или наоборот отключить ее, например, за Вашим компьютером работает несколько пользователей, и Вы хотели бы, чтобы каждый из них работал от имени своей учетной записи, которая имела бы свой уникальный пароль. О том, как создавать дополнительных пользователей и для чего это нужно мы с Вами разговаривали в статье — «Как создать пользователя в Linux Mint?».
Примечание! У меня Linux Mint 18.1 со средой рабочего стола Cinnamon, в других графических оболочках интерфейс Linux Mint будет немного отличаться от представленного ниже на скриншотах.
Включение автоматического входа в систему в Linux Mint
Для того чтобы включить функцию автоматического входа в Linux Mint необходимо открыть параметры «Окно входа в систему», это можно сделать следующим образом
Меню->Администрирование-> Окно входа в систему
Или, запустить компонент «Параметры системы» и в нем найти и открыть пункт «Окно входа в систему».
Затем необходимо ввести пароль для выполнения административных задач, так как изменение параметров системы требует наличие прав администратора.
После того как откроются параметры окна входа в систему, переходим в раздел «Автоматический вход», ставим галочку напротив пункта «Включить автоматический вход в систему» и выбираем пользователя, от имени которого будет по умолчанию загружаться система.
Здесь также Вы можете настроить автоматический вход в систему с задержкой, т.е. во время включения компьютера появится окно входа в систему, и если никаких действий Вы не совершите, то система автоматически загрузится от имени указанно пользователя.
Все, после указанных выше действий система будет загружаться автоматически, иными словами, Вам больше не нужно выбирать пользователя и вводить пароль.
Отключение функции автоматического входа в систему в Linux Mint
Чтобы отключить автоматический вход необходимо также открыть параметры «Окно входа в систему» в «Параметрах системы» и убрать галочку с пункта «Включить автоматический вход в систему».
Теперь при включении компьютера у Вас будет появляться окно входа в систему, где Вам необходимо будет выбирать пользователя и вводить пароль.
На заметку! Если Вы обычный пользователь домашнего компьютера и хотите познакомиться с Linux поближе, рекомендую почитать мою книгу – « Linux для обычных пользователей », в ней я подробно рассказываю про основы операционной системы Linux
Все, надеюсь, материал был Вам полезен, пока!
Источник
compizomania
Азбука в Linux для начинающих и не только. Я знаю только то, что ничего не знаю, но другие не знают и этого. Сократ
Страницы
28 ноября 2012
Изменить окно входа в систему с MDM на LightDM в Linux Mint 14
Многие пользователи Linux Mint предпочитают более удобное, убунтовское окно входа в систему — LightDM вместо MDM, установленное по умолчанию.
Сделать это не сложно. Откройте терминал (Ctrl+Alt+T), скопируйте и выполните следующую команду:
sudo apt-get install lightdm gnome-settings-daemon indicator-session unity-greeter ubuntu-mono light-themes
Во время установки появится два окна в терминале:
1. Окно с пояснением о дальнейшем выборе менеджера дисплея:
Ответьте утвердительно, нажав Enter.
2. В этом окне нужно выбрать менеджер дисплея, который будет использоваться по умолчанию:
Выберите LightDM, перемещаясь клавишами со стрелками вверх/вниз, а затем клавиша вправо/влево, до покраснения OK и Enter.
Во время входа в систему, по всему дисплею появляются белые точки, которые не всем нравятся. Желающие могут избавится от них, выполнив следующие команды в терминале:
sudo xhost +SI:localuser:lightdm
sudo su lightdm -s /bin/bash
gsettings set com.canonical.unity-greeter draw-grid false
Если вы работаете один/одна за компьютером, то желательно удалить гостевой вход в новом окне. Для этого необходимо подредактировать файл lightdm.conf. Откройте текстовый редактор с файлом, следующей командой:
sudo gedit /etc/lightdm/lightdm.conf
И в конец файла скопируйте и вставьте следующую строку:
Должно получиться как на снимке:
Нажмите Сохранить и закройте редактор.
Вот и всё. Теперь у вас другое окно входа в систему. Чтобы убедиться в этом, завершите сеанс.
Источник
Окно входа в систему
Окно входа в систему
Строго говоря этот модуль тоже не часть среды Cinnamon, а является инструментом настройки дисплейного менеджера MDM (изначально аббревиатура Mint Display Manager, ныне превратившаяся в рекурсивное MDM Display Manager), обеспечивающего во всех редакциях дистрибутива Mint авторизацию в системе. Однако он очень тесно интегрирован в Системные настройки, в том числе и в отношении внешнего вида, и потому его целесообразно рассмотреть здесь.
Поскольку авторизация в системе выходит за пределы компетенции отдельного пользователя, при запуске этого модуля (из CLI его можно запустить командой sudo mdmsetup) для начала запрашивается пароль, после ввода которого появляется такая панель:
С пунктом Тема всё понятно — это выбор заставки, на фоне которой выводится окно авторизации, а также, при желании, определение собственного приветствия:
Далее можно задать автоматический вход в систему для определённого пользователя, и установить задержку перед входом, позволяющую выбрать сеанс:
Сеанс по умолчанию задаётся в пункте Настройки:
Здесь же есть вожделенная для начинающих линуксоидов опция — разрешение авторизоваться в иксовом сеансе в качестве суперпользователя. Что, конечно, круто, но делать не рекомендуется, за исключением единичных ну очень специальных случаев.
Читайте также
Точки входа библиотеки DLL
Точки входа библиотеки DLL Для каждой создаваемой DLL вы можете указать точку входа запуска библиотеки, которая обычно автоматически вызывается при каждом подключении или отключении процесса. В то же время, в функции LoadLibraryEx предусмотрена опция, позволяющая подавить вызов
2.1. Выбор способа входа в систему
2.1. Выбор способа входа в систему Для начала работы в Windows Vista нужно выполнить вход в систему с использованием одной из имеющихся в системе учетных записей. По умолчанию для этого используется экран приветствия, где отображаются названия всех учетных записей и их значки
7.21. Как обезопасить себя от утери пароля для входа в систему?
7.21. Как обезопасить себя от утери пароля для входа в систему? Для этого требуется создать Password reset disk, который позводит вам сбросить пароль для аккаунта. Диск создаётся один раз, и работает вне зависимости от того, менял ли пользователь пароль для входа в систему после
24.2. Изменение фона страницы входа в систему
24.2. Изменение фона страницы входа в систему Страницу входа в систему мы видим не так часто, чтобы можно было предъявлять к ее красоте какие-то особые требования. Тем не менее изменить фон этой страницы можно, и сделать это достаточно просто. В Интернете существуют огромные
Новый диалог входа пользователя в систему
Новый диалог входа пользователя в систему В Windows XP появился новый диалог для входа пользователя в систему, применяемый по умолчанию. Если раньше в операционной системе Windows 2000 вас встречало компактное окно для ввода имени пользователя и пароля, то теперь вас ждет красиво
Окно Timeline (Окно монтажа)
Окно Timeline (Окно монтажа) Основная работа по монтажу фильма происходит в окне Timeline (Окно монтажа). По умолчанию оно содержит три видео– и три звуковые дорожки. Количество дорожек проекта можно изменить. Позже будет рассказано, как это делается. В левой части каждой дорожки
Перенос клипов в окно Timeline (Окно монтажа)
Перенос клипов в окно Timeline (Окно монтажа) Монтаж фильма производится в окне Timeline (Окно монтажа). Именно там можно составить нужную последовательность клипов и соединить их друг с другом. Там же чуть позже вы будете размещать клипы титров и применять к фрагментам фильма
Варианты входа в Сеть
Варианты входа в Сеть Сегодня существует множество способов подключения к Интернету. Для этого используют следующие средства связи.• Модем – специальное устройство, которое подключается к телефонной розетке; этот доступ еще называется коммутируемым или dial-up.•
3.9. Экран входа в систему. Изменение темы GDM
3.9. Экран входа в систему. Изменение темы GDM При установке Ubuntu вам предлагалось выбрать возможность автоматического входа пользователя в систему. Если вы почему-то этого не сделали, и вам надоело каждый раз вводить свой пароль, выберите конфигуратор Система |
Список пользователей окна входа в систему
Список пользователей окна входа в систему Можно запретить или разрешить отображение определенных учетных записей в диалоге входа в операционную систему. Для этого достаточно воспользоваться параметрами ветви реестра HKEY_LOCAL_MACHINESOFTWAREMicrosoftWindows
Настройки входа в систему
Настройки входа в систему Большинство настроек входа в систему хранится в параметрах ветви реестра HKEY_LOCAL_MACHINESOFTWAREMicrosoftWindowsCurrentVersionPoliciesSystem.• VerboseStatus – если значение данного параметра REG_DWORD-типа равно 1, то при входе пользователя в систему (и при завершении работы) будут
1.2. Монитор — окно в виртуальный мир. Какое окно лучше?
1.2. Монитор — окно в виртуальный мир. Какое окно лучше? Даже если вы совсем не знакомы с компьютерами, все же знаете, наверное, что есть плоские мониторы, а есть похожие на телевизоры. Первые называются жидкокристаллическими (LCD), а вторые — мониторами с электронно-лучевой
1.10.2. Настройки входа в систему
1.10.2. Настройки входа в систему Настройка параметров входа в систему происходит в окне мини-утилиты Учетные записи (Accounts), вызов которой осуществляется из окна Системные настройки (System Preferences). Прежде чем перейти к настройкам, необходимо произвести щелчок мышью на значке
Дополнения точек входа в САС
Дополнения точек входа в САС Международный Союз по телекоммуникациям ввел несколько дополнений точек входа в САС X.509 v2 [78]. Они связывают с точками входа в САС некоторые дополнительные атрибуты. Каждое дополнение может быть помечено как критичное или некритичное.
Источник
Настройка LightDM в Linux
LightDM — это менеджер входа в систему, который вы видите когда система уже загрузилась и вам нужно выбрать пользователя и ввести пароль. Это намного лучше чем в старые времена приходилось вводить логин и пароль в терминале. Менеджер входа, относительно новая программа, но он делает много работы по авторизации пользователя и запуску рабочего окружения. Но по умолчанию внешний вид у него, мягко говоря, не очень.
В этой инструкции будет рассмотрена настройка LightDM, глобальные настройки, настройки входа, а также оформления и различных тем.
Начнем с того что LightDM это только менеджер входа. А в качестве экранов приветствия могут использоваться несколько вариантов надстроек. В Ubuntu по умолчанию используется unity-greeter, в окружении рабочего стола GNOME — lightdm-gtk-greeter, а в KDE — lightdm-kde-greeter. Есть также экран входа, основанный на веб-технологиях — lightdm-webkit-greeter. Но сначала давайте рассмотрим глобальные настройки LightDM ubuntu.
Настройка LightDM
Конфигурационный файл LightDM находится по адресу /etc/lightdm/lightdm.conf. Откройте этот файл следующей командой и введите нужные настройки. Все настройки добавляются в секцию [SeatDefaults].
sudo vi /etc/lightdm/lightdm.conf
Отключаем вход для гостей
По умолчанию LightDM позволяет входить в систему под именем временного пользователя, с ограниченными полномочиями, для отключения добавьте строку:
Отключение списка пользователей
Unity Greeter и еще несколько экранов входа показывают список пользователей lightdm. Эту функцию можно отключить, но тогда рекомендуется включить ручной ввод логина.
Ручной ввод логина
В Unity вы не можете ввести логин с клавиатуры, чтобы включить эту функцию добавьте:
Автоматический вход
Чтобы разрешить автоматический вход lightdm необходимо добавить два параметра — указать имя пользователя по умолчанию и задержку перед автологином:
Если вы хотите разрешить автоматический вход под временным пользователем добавьте:
Выбор сессии
На компьютере может быть установлено несколько окружений рабочего стола или другие программы, позволяющие создавать отдельную сессию. Чтобы установить сессию по умолчанию добавьте:
Посмотреть доступные сессии можно командой:
Имя сессии — это название ее *.desktop файла.
Выбор экрана приветствия
Как я уже говорил, в системе может быть установлено несколько экранов приветствия. Чтобы выбрать экран приветствия добавьте такую строчку:
Доступные экраны приветствия смотрим в папке: /usr/share/xgreeters/.
Запускать скрипт по событию
Запустить скрипт после старта Х сервера:
Запустить после завершения работы Х сервера:
Запустить перед экраном приветствия:
Запустить перед стартом окружения рабочего стола:
Запустить после завершения сессии пользователя:
Команда запуска оболочки:
Команда запуска экрана входа:
Большинство этих настроек можно изменить и без прямого редактирования конфигурационного файла, а с помощью утилиты lightdm-set-defaults. Посмотреть доступные ключи можно командой:
sudo /usr/lib/lightdm/lightdm-set-defaults -h
Базовая настройка LightDM Ubuntu рассмотрена. Конечно, есть несколько графических утилит специально разработанных для настройки LightDM, но они уже устарели и не поддерживаются, поэтому их мы рассматривать не будем, а сразу перейдем к настройке экранов приветствия.
Настройка LightDM в KDE
Если вы используете KDE, то настроить LightDM очень просто. Откройте настройки системы и найдите пункт Менеджер входа LightDM в разделе Управление системой:
Здесь вы можете:
- Выбрать тему оформления, по умолчанию обычно поставляются две темы lightdm.
- Изменить фоновое изображение.
После сохранения изменений вам необходимо пере зайти в KDE. Как уже сказано, по умолчанию есть только две lightdm темы, но вы можете найти другие в интернете. Просто скопируйте их в /usr/share/kde4/apps/lightdm-kde-greeter/themes/ (для Kubuntu) В других системах путь может немного отличаться.
Настройка LightDM в Unity
В Unity нет специальной утилиты для настройки LightDM, но для этих целей можно установить и использовать Ubuntu Tweak.
Программу можно установить из репозитория PPA, выполнив следующие команды:
sudo add-apt-repository ppa:tualatrix/ppa
$ sudo apt-get update
$ sudo apt-get install ubuntu-tweak
Запустить программу можно из меню Dsah или через терминал:
Для настройки LightDM откройте пункт Параметры экрана входа в систему
Убедитесь что вы находитесь на вкладке настройки, затем нажмите кнопку разблокировать и введите пароль, чтобы иметь возможность менять настройки на системном уровне:
Ubuntu Tweak позволяет изменить такие настройки:
- Включить/выключить гостевой доступ
- Изменить фоновое изображение
- Изменить логотип
- Выбрать тему GTK
- Выбрать тему значков
После того как завершите настройку перезаайдите в Unity чтобы увидеть изменения.
Альтернативные экраны входа LightDM
Если стандартный экран входа, поставляемый с системой вас не устраивает вы можете установить любой другой. Например, вы можете установить Unity Greeter в Kubuntu или Lightdm-kde-greeter в Ubuntu. Но имейте в виду, что каждый из них потянет за собой все свои зависимости, будь то KDE или Ubuntu. Так что если для вас важно свободное место и чистота системы, это не самый лучший вариант. Для установки используйте эти команды:
sudo apt-get install lightdm-kde-greeter
sudo apt-get install unity-greeter
Lightdm-gtk-greeter это экран приветствия, основанный на библиотеке GTK, используется по умолчанию в Lubuntu. По сути, это только диалоговое окно с возможностью выбора сессии, пользователя и ввода пароля. Lightdm-gtk-greeter — это очень простой экран приветствия, для установки выполните:
sudo apt-get install lightdm-gtk-greeter
Есть еще и более сложный вариант — lightdm-webkit-greeter. Этот экран приветствия позволяет создать собственную тему на HTML, CSS и JavaScript. Если вы достаточно разбираетесь в программировании, ваши возможности настройки здесь ограничены только вашей фантазией. Скопируйте файлы из папки /usr/share/lightdm-webkit/themes/webkit в новую папку, например, /usr/share/lightdm-webkit/themes/mytheme, и делайте все что захотите. Также можно найти уже готовые темы в интернете. Для установки lightdm-webkit-greeter выполните:
sudo apt-get install lightdm-webkit-greeter
Еще кое-что. Уже сейчас можно попробовать экран приветствия, который будет использоваться в Unity 8, подробнее как это сделать описано в статье: экран приветствия Unity 8.
Выводы
Настраиваемость LightDM по-прежнему на очень низком уровне, но она намного лучше чем в таких менеджерах входа, как KDM или GDM. Если вас не устраивает LightDM, вы можете пробовать другой менеджер входа, еще есть SLIM и SDDM используемый в новой версии KDE Frameworks 5. А вы пользовались каким-либо способом для настройки LightDM? Напишите в комментариях!
Оцените статью:
Об авторе
Основатель и администратор сайта losst.ru, увлекаюсь открытым программным обеспечением и операционной системой Linux. В качестве основной ОС сейчас использую Ubuntu. Кроме Linux, интересуюсь всем, что связано с информационными технологиями и современной наукой.
17 комментариев
А как мне сделать, автоматический вход в Manjaro c xfce?
Смотрите инструкцию. Нужно добавить вот эти строки в файл /etc/lightdm/lightdm.conf
autologin-user=username
autologin-user-timeout=delay
не даёт сохранить
Исползуйте для редактирования файла команду: sudo nano /etc/lightdm/lightdm.conf
Привет!Классная статья!Кстати я это проделал в manjaro xfce!Всё получилось.
autologin-user=username
autologin-user-timeout=delay
Будьте внимательнее: ну, ладно, делать ошибки в тексте, но в заголовке.
«Это намного лучше чем в старые времена приходилось вводить логин и пароль в терминале»
Вообще говоря консольный логин никуда не делся, все на вкус и цвет.
Я вообще не понимаю зачем графический вход, если можно сразу после консольного логина автозапускать Х.
ubuntu-twak отказывается установиться на xenial. грустно
xenial_all.deb и установите вручную.
У меня проблема, когда раскоментирую и добавляю greeter-session=lightdm-gtk-greeter то не загружается менеджер дисплеев:
[FAILED] Failed to start Light Display Manager.
See ‘systemctl status lightdm-gtk-greeter.service’ for details.
Вывод команды systemctl status lighten.service
lightdm.service — Light Display Manager
Loaded: loaded (/usr/lib/systemd/system/lightdm.service; enable; vendor preset: disabled)
Active: failed (Result: start-limit-hit) since Mon 2016-10-24 14:06:13 MSK; 17min ago
Docs: man:lightdm(1)
Process: 321 ExecStart=/usr/bin/lightdm (code=exited, status=1/FAILURE)
Main PID: 321 (code=exited, status=1/FAILURE)
Oct 24 14:06:12 segfault systemd[1]: Failed to start Light Display Manager.
Oct 24 14:06:12 segfault systemd[1]: lightdm.service: Unit entered failed state.
Oct 24 14:06:12 segfault systemd[1]: lightdm.service: Failed with result ‘exit-code’.
Oct 24 14:06:13 segfault systemd[1]: lightdm.service: Service hold-off time over, scheduling restart.
Oct 24 14:06:13 segfault systemd[1]: Stopped Light Display Manager.
Oct 24 14:06:13 segfault systemd[1]: lightdm.service: Start request repeated too quickly.
Oct 24 14:06:13 segfault systemd[1]: Failed to start Light Display Manager.
Oct 24 14:06:13 segfault systemd[1]: lightdm.service: Unit entered failed state.
Oct 24 14:06:13 segfault systemd[1]: lightdm.service: Failed with result ‘start-limit-hit’.
В общем проблема решена. Я оставлял предыдушую настройку #greeter-session=example-greeter, в одной страке с новым, через пробел и табы, что бы не забыть что изменил. Видимо хоть и ставил перед # но во время запуска система не пропускал его как комментарию в результате возникала ошибка.
Сейчас оставил старый (деф.) параметр с # а новый написал с новой страки. Проблема рещился
Вообще на ArchWiki ru Всё подробно расписано и показано. и какой файл редактировать и какие группы создавать дополнительно.и прочее
запускаем сервис systemctl enable lightdm.service
потом запускаем systemctl enable lightdm
первоначально перед этим убедившись
systemctl status lightdm.service
└─ $ uname -a
Linux fleks 4.8.10-1-ARCH #1 SMP PREEMPT Mon Nov 21 11:55:43 CET 2016 x86_64 GNU/Linux
┌─ fleks
└─ $ systemctl status lightdm.service
● lightdm.service — Light Display Manager
Loaded: loaded (/usr/lib/systemd/system/lightdm.service; enabled; vendor pres
Active: active (running) since Сб 2016-11-26 21:34:17 +05; 52min ago
Docs: man:lightdm(1)
Main PID: 375 (lightdm)
Tasks: 4 (limit: 4915)
CGroup: /system.slice/lightdm.service
├─375 /usr/bin/lightdm
└─403 /usr/lib/xorg-server/Xorg :0 -seat seat0 -auth /run/lightdm/roo
ноя 26 21:34:15 fleks systemd[1]: Starting Light Display Manager.
ноя 26 21:34:17 fleks systemd[1]: Started Light Display Manager.
ноя 26 21:34:20 fleks lightdm[458]: pam_succeed_if(lightdm-autologin:auth): requ
ноя 26 21:34:20 fleks lightdm[458]: pam_unix(lightdm-autologin:session): session
lines 1-14/14 (END). skipping.
● lightdm.service — Light Display Manager
Loaded: loaded (/usr/lib/systemd/system/lightdm.service; enabled; vendor preset: disabled)
Active: active (running) since Сб 2016-11-26 21:34:17 +05; 52min ago
Docs: man:lightdm(1)
Main PID: 375 (lightdm)
Tasks: 4 (limit: 4915)
CGroup: /system.slice/lightdm.service
├─375 /usr/bin/lightdm
└─403 /usr/lib/xorg-server/Xorg :0 -seat seat0 -auth /run/lightdm/root/:0 -nolisten tcp vt7 -novtswitch
ноя 26 21:34:15 fleks systemd[1]: Starting Light Display Manager.
ноя 26 21:34:17 fleks systemd[1]: Started Light Display Manager.
ноя 26 21:34:20 fleks lightdm[458]: pam_succeed_if(lightdm-autologin:auth): requirement «user ingroup autologin» was met by user «fleks»
ноя 26 21:34:20 fleks lightdm[458]: pam_unix(lightdm-autologin:session): session opened for user fleks by (uid=0)
Источник