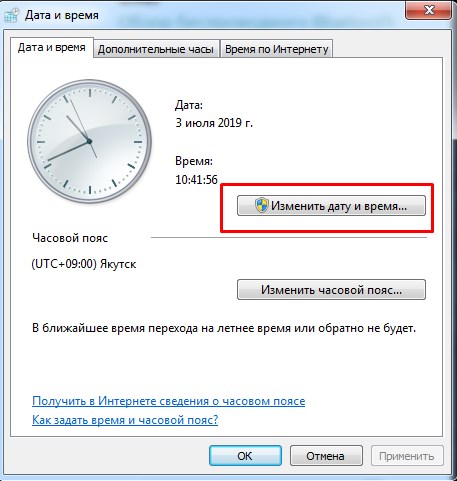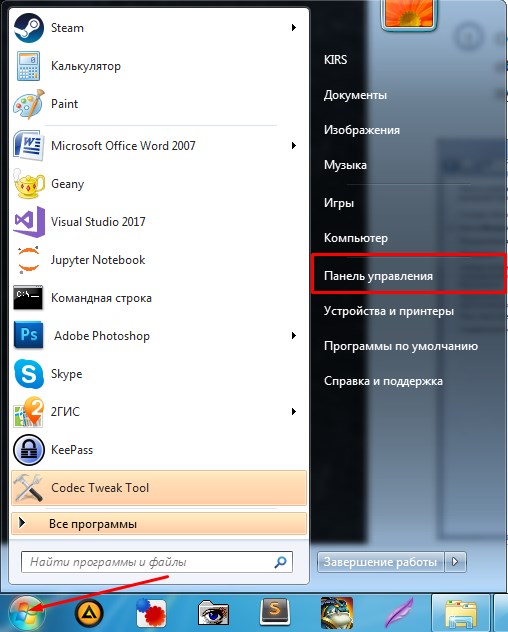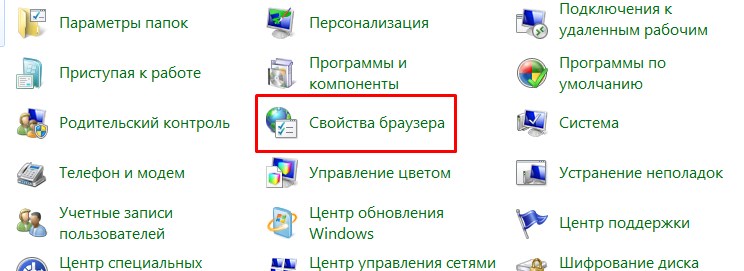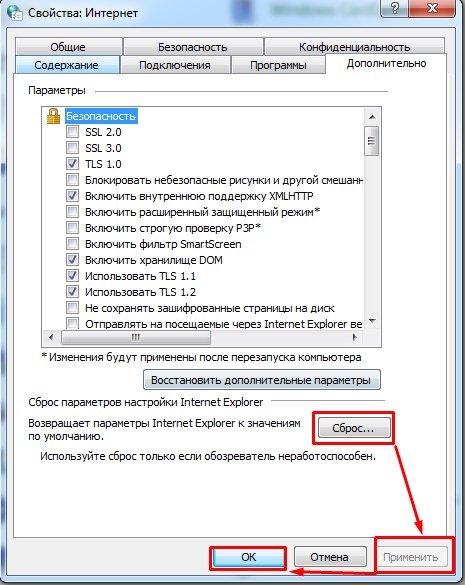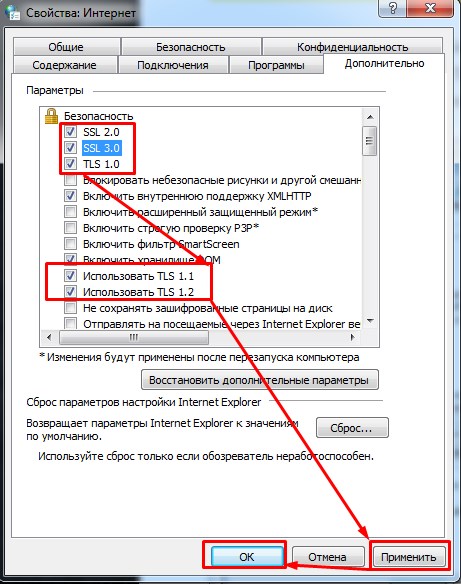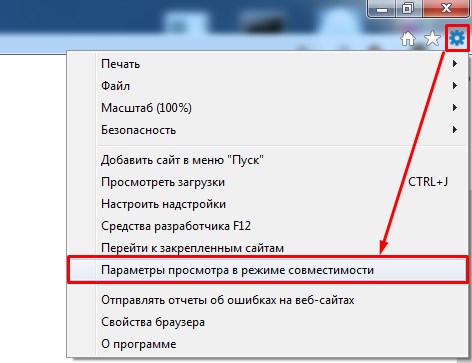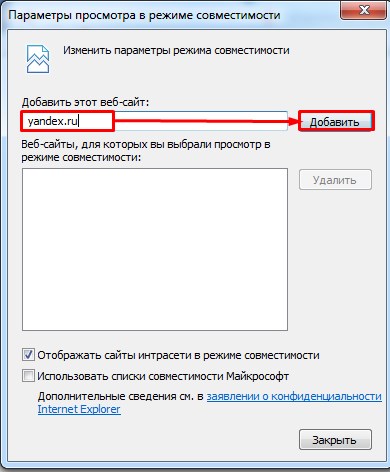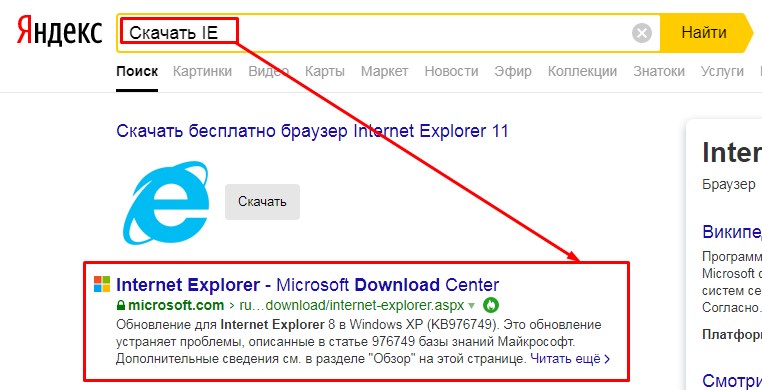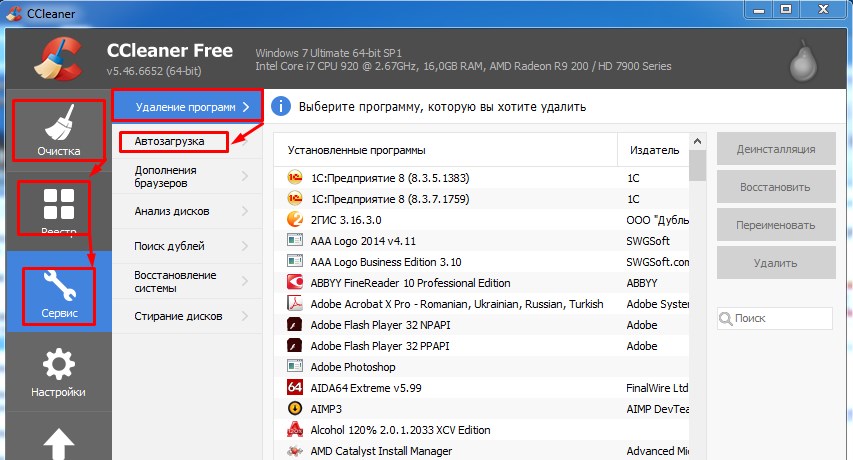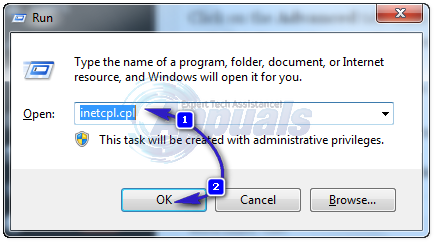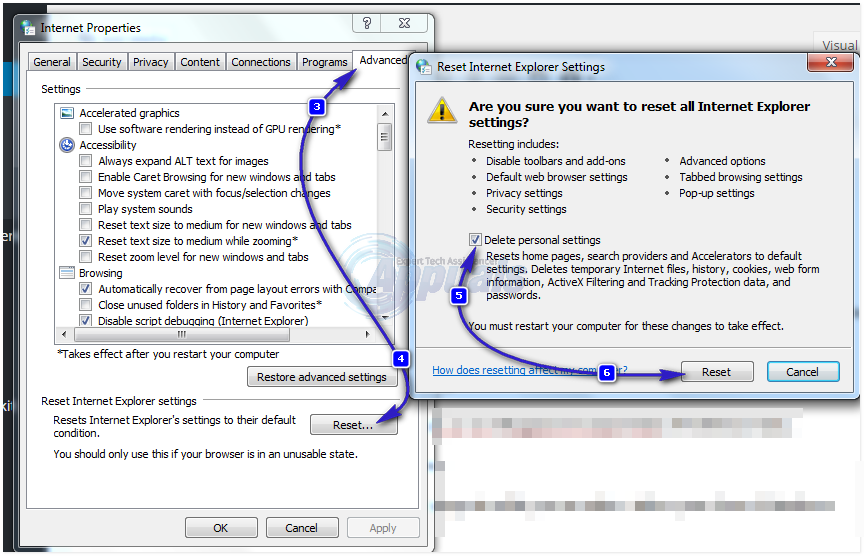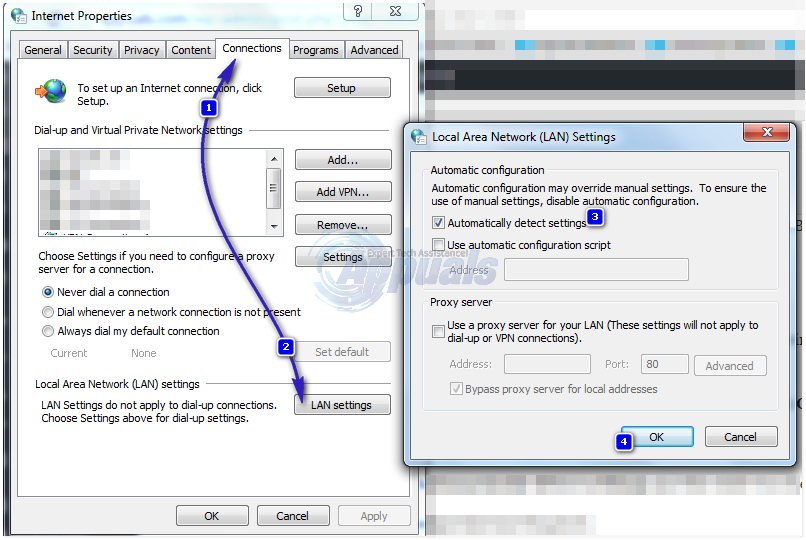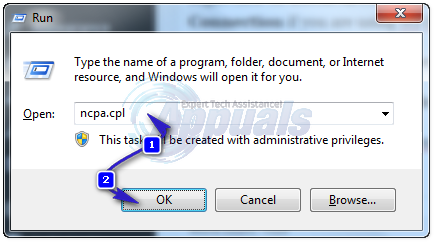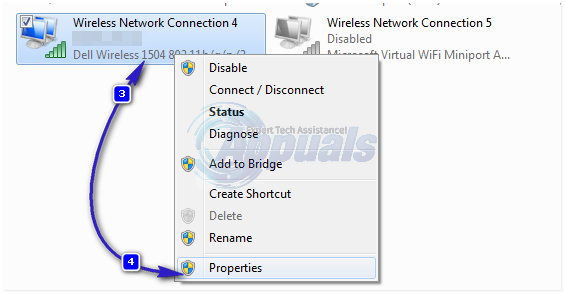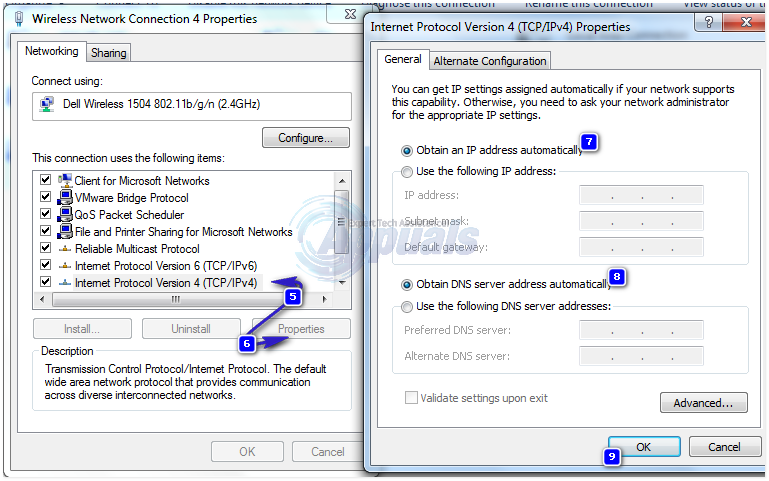- Почему Internet Explorer не открывает страницы: решение проблем с IE
- Красный крестик или желтый треугольник
- Сброс настроек
- Режим совместимости
- Дополнительные советы
- Решено: Internet Explorer не может отобразить веб-страницу —
- Способ 1. Сбросьте Internet Explorer
- Способ 2. Проверьте настройки прокси
- Способ 3: проверьте IP-адрес
- Способ 4: перезагрузите маршрутизатор / модем
- Способ 5: сброс стека Windows Socket TCP / IP
- Способ 6: отключить расширенный защищенный режим (для Windows 8)
- Почему не работает Internet Explorer
- Отключение аддонов
- Сброс настроек
- Восстановление файлов браузера
- Обновление Windows
- Инсталляция IE 11
- Отключение браузера
- Вирусы
- Malwarebytes Adwcleaner
- Malwarebytes for Windows
- Dr.Web CureIt!
Почему Internet Explorer не открывает страницы: решение проблем с IE
Всем доброго времени суток! Сегодня мы пообщаемся про старую как мир проблему, когда Internet Explorer не открывает сайты. В данной статье я расскажу несколько советов, которые должны помочь при этой проблеме, а также дам ссылки в случае, если они не помогут. Если у вас старые операционные системы Windows XP или 7, то вы не можете открыть страницы, потому что конечный сервер не пускает вас к себе.
Очень часто это происходит, когда после установки ОС пользователь забывает сменить время. Нажмите по дате со временем, а после этого по первой ссылке сверху.
После этого нажимаем на кнопку для изменения. В версии ОС «ХРюшки» принцип такой же как на Виндовс 7. После изменения не забудьте применить параметры и проверить, что время изменилось. Если у вас старый системник и время постоянно сбивается, когда вы выключаете комп – то нужно на материнской плате поменять батарейку. Ничего сложного там нет. Снимаем крышку «системника» и слегка надавливаем на боковое ушко, чтобы батарейка выскочила из паза.
Красный крестик или желтый треугольник
Если вы видите эти значки на подключении, то в таком случае скорее всего проблема не у вас. Нужно сначала перезагрузить роутер и компьютер. Если это не поможет, а соединение останется висеть, то вот вспомогательные статьи, где все подробно объясняется:
Сброс настроек
- «Свойства браузера». Если такого пункта нет, то установите мелкие значки в правом верхнем углу этого окна;
- Во вкладке «Дополнительно», нажмите на кнопку сброса и примените параметры. После этого вновь проверьте связь в браузере.
- Если это не поможет, то уставите галочки как на картинке выше и сохраните параметры, после этого вновь проверьте доступ к интернету.
Режим совместимости
Если у вас старая версия IE, то она может не открывать некоторые сайты, потому что элементарно этого не может сделать. Для этого можно запустить режим совместимости, которые позволяет открывать даже новые сайты старыми браузером.
- Открываем IE и нажимаем по шестеренке для открытия настроек. Далее выбираем кнопку «Параметры просмотра в режиме совместимости»;
- Теперь вписываем адрес, на который вы пытаетесь зайти и нажимаем «Добавить»;
Дополнительные советы
В первую очередь нужно будет проверить весь компьютер на антивирусы. Для этого не забудьте обновить базы данных до последних. Также я советую, используя другой браузер, скачать новую версию Internet Explorer. Для этого открываем любой браузер, вписываем в поисковик фразу: «Скачать IE». Скачивать следует только с официального сайта Microsoft. Далее проверяем связь, если Internet Explorer всё равно не открывает страницы – то идём дальше.
Скачайте программу CCleaner и установите её. Далее нужно будет произвести очистку в разделе «Очистка» и «Реестр».
После этого заходим в «Сервис» – «Удаление программ». Тут нужно внимательно посмотреть на все установленное ПО. Возможно есть какие-то программы, установленные недавно, и которые мешают работе системы. Удалите лишнее и не нужное. Далее заходим в «Автозагрузку» – там нужно выключить то ПО, которое вам не нежно при загрузке системы. Здесь мы пытаемся выключить вредоносные или опасные программы.
Решено: Internet Explorer не может отобразить веб-страницу —
По-прежнему большое количество пользователей, использующих Internet Explorer, и многие из них сообщили об ошибке Internet Explorer не может отобразить веб-страницу. когда они пытаются получить доступ к сайту на IE. Эта ошибка не дает Internet Explorer доступ к любым веб-сайтам. Поскольку ошибка не говорит, почему она не может открыть сайт, нам нужно сделать некоторые предположения и продолжить устранение неполадок. Причиной этой ошибки может быть проблема с программным обеспечением, изолированным для Internet Explorer, или проблема с подключением, влияющая на всю вашу систему.
Прежде чем приступить к описанным ниже методам, убедитесь, что подключение к Интернету ЗА РАБОТОЙ, и в вашей системе не работает VPN, также было бы лучше отключить любое антивирусное или брандмауэрное программное обеспечение, которое вы используете, пока проблема не будет устранена. Методы, перечисленные в этом руководстве, наиболее эффективны, чтобы сэкономить ваше время и силы. Если проблема решена каким-либо методом, вам не нужно использовать другие методы.
Способ 1. Сбросьте Internet Explorer
Это сбросит все настройки и пользовательские параметры, установленные в Internet Explorer. Ваши закладки не будут удалены.
Держите Ключ Windows а также Нажмите R. в Запустить диалог, тип inetcpl.cpl и нажмите ХОРОШО.
Нажми на продвинутый Вкладка. Нажми на Сброс Кнопка ниже. Поместите проверять рядом с Удалить личные настройки и нажмите Сброс. Internet Explorer теперь будет сброшен к настройкам по умолчанию.
После сброса Internet Explorer снова откройте его и протестируйте. Чтобы восстановить панель закладок, удерживайте CTRL + СДВИГ + В ключи.
Способ 2. Проверьте настройки прокси
Неверные настройки прокси-сервера могут привести к отклонению Internet Explorer от правильного пути, что приводит к этой ошибке. Для проверки настроек. Закройте Internet Explorer.
Держите Ключ Windows а также Нажмите R. в Запустить диалог, тип inetcpl.cpl и нажмите ХОРОШО.
Перейти к связи Вкладка. После того, как на вкладке, нажмите на Настройки локальной сети кнопка.
Убедитесь, что есть проверка рядом с Автоматически определять настройки и два других флажка сняты. Нажмите Хорошо и закройте все окна. Запустить снова Internet Explorer.
Способ 3: проверьте IP-адрес
Конфликты IP-адресов и неправильные настройки могут ограничить доступ к Интернету, что также может вызвать ошибку «невозможно отобразить веб-страницу». Починить это,
Держать Windows ключ и нажмите р. В диалоговом окне запуска введите ncpa.cpl и нажмите ХОРОШО.
Щелкните правой кнопкой мыши на Подключение по локальной сети если вы используете проводное соединение или щелкните правой кнопкой мыши на Беспроводное сетевое соединение если вы используете Wi-Fi. Нажмите на свойства в раскрывающемся меню.
Двойной клик по Интернет-протокол версии 4 (TCP / IPv4). Выбрать Получить IP-адрес автоматически. Выбрать Получить адрес DNS-сервера автоматически. Нажмите Хорошо > Хорошо и закройте все окна. Перезагрузите вашу систему. Если проблема не устранена, перейдите к следующему решению.
Способ 4: перезагрузите маршрутизатор / модем
У вашего роутера может возникнуть проблема с установлением соединения с вашим провайдером. Однако, если ваши другие устройства, такие как смартфоны, планшеты и другие компьютеры и т. Д., Подключены к Интернету через Wi-Fi или Ethernet к этому маршрутизатору, то маршрутизатор получает Интернет. Перезагрузка маршрутизатора все еще предпочтительна.
Сделать это, Выключи ваш роутер и отсоединять это от адаптера питания.
После 30 секунд, подключите адаптер обратно к маршрутизатору и поверни это на.
Теперь протестируйте и посмотрите, исправлена ли проблема.
Способ 5: сброс стека Windows Socket TCP / IP
Windows Socket — это программа, отвечающая за обработку всех входящих и исходящих сетевых запросов с помощью таких программ, как Internet Explorer. Если есть проблема с этим, сброс это можно легко исправить.
Для этого нажмите Windows ключ и тип CMD, щелкните правой кнопкой мыши CMD и выбрать Запустить от имени администратора.
в черный команда незамедлительный окно, введите следующие команды и нажмите Войти после каждого:
ipconfig / flushdns
nbtstat -R
nbtstat -RR
netsh int сбросить все
netsh int ip reset
netsh winsock reset
перезагружать ваша система, чтобы изменения вступили в силу.
Способ 6: отключить расширенный защищенный режим (для Windows 8)
В Windows 8 расширенный защищенный режим был добавлен в Internet Explorer 10, что повышает безопасность, но, как известно, вызывает такие проблемы с просмотром.
Почему не работает Internet Explorer
Не работает Internet Explorer — неполадка в Виндовс довольно распространённая. И возникать она может по разным причинам. Почему не запускается Интернет Эксплорер и как восстановить его работу, будем подробно разбираться в этой статье.
Отключение аддонов
Не все подключенные расширения в браузере одинаково полезны. А иногда и доверенные аддоны могут серьёзно конфликтовать между собой на программном уровне. Результат подобных «взаимодействий», как правило, оборачивается отсутствием «признаков жизни» в системном веб-навигаторе. Что же делать в ситуациях, когда после подключения расширения IE перестал работать? Попробуйте запустить веб-навигатор без аддонов. Активируется этот режим работы так:
1. Кликните правой кнопкой на рабочем столе ярлык браузера Интернет Эксплорер.
2. В контекстом меню выберите «Свойства».
3. В панели свойств, в строчке «Объект», скопируйте путь к исполняемому файлу: Ctrl + A (выделить) → Ctrl + C (копировать).
4. Закройте окно: клацните «OK».
5. Нажмите — Win + R.
6. В поле «Открыть» вставьте скопированный путь к исполняемому файлу: Ctrl + V.
7. Нажмите «пробел», чтобы отступить от кавычек пути в этой же строке. Добавьте ключ «–extoff» (без кавычек).
9. Если откроется обозреватель с сообщением о том, что все настройки отключены (появится директива в адресной вкладке «about:NoAdd-ons»), и вы сможете им пользоваться, значит, «загвоздка» именно в расширениях.
Устраните все раннее установленные вами сомнительные дополнения, а также расширения, которые проинсталлировались автоматически вместе с установкой какого-либо ПО:
1. Щёлкните «Шестерёнка».
2. Перейдите в «Настроить надстройки».
3. В подразделе «Панели инструментов… » кликните правой кнопкой мышки по дополнению. В меню выберите команду «Отключить». Проделайте такую же процедуру отключения со всеми ненужными аддонами.
4. Запустите веб-навигатор в стандартном режиме при помощи ярлыка. Если программа Internet Explorer не работает по-прежнему, попробуйте воспользоваться другим способом восстановления.
Сброс настроек
Чтобы долго «не копаться» в них, выискивая ошибку, можно выполнить сброс настроек до состояния «по умолчанию», то есть до их первоначальных значений, предустановленных разработчиком.
Поскольку IE интегрирован в Windows, то выполнить эту процедуру можно, используя «системные рычаги», без его запуска:
1. Нажмите «Пуск» (клавишу или иконку в панели задач).
2. Выставьте в панели режим «Крупные значки» (строка «Просмотр»).
3. В окне «Свойства… » клацните «Дополнительно». Нажмите «Сброс».
4. В новом окне установите «птичку» в опции «Удалить личные настройки» и снова нажмите «Сброс».
5. По завершении операции кликните «Закрыть».
Восстановление файлов браузера
Программные модификации, некорректная очистка диска С, ошибочная правка свойств — вот только некоторые причины, из-за которых могут повредиться файлы браузера, и, соответственно, именно поэтому не запускается Internet Explorer. Вернуть их в надлежащее состояние под силу только ИТ-специалистам или опытным пользователям. Но можно выполнить это действие и автоматически, при помощи программы Fix IE Utitlity.
- Скачайте её с доверенного веб-ресурса. Распакуйте архив и двойным щелчком запустите файл exe в папке утилиты.
- В появившемся окне нажмите «Run Utility».
Обновление Windows
Сделайте апдейт всей операционной системы. Установка патчей, новых компонентов, библиотек может избавить вас от проблем, связанных как с IE, так и с другими функциональными модулями Windows, приложениями, тесно с ней связанными (например, Skype).
- В меню «Пуск» кликните «Панель управления».
- Клацните раздел «Система и безопасность».
- Перейдите в подменю «Центр обновления». Нажмите кнопку «Проверка обновлений».
- Дождитесь завершения проверки и выполните загрузку и установку всех доступных патчей.
Инсталляция IE 11
Если у вас установленная версия Эксплорера 9 или 10, можно выполнить установку 11 версии поверх имеющегося дистрибутива. Обновление может устранить ошибки, возникающие при запуске веб-обозревателя.
1. Откройте официальную страничку для скачивания — https://www.microsoft.com/ru-ru/download/internet-explorer.aspx.
2. Кликните ссылку в пункте «01».
3. На открывшейся страничке кликните «Скачать».
4. Запустите загруженный инсталлятор. Следуйте его инструкции.
Отключение браузера
IE можно оперативно отключить, если вы им не пользуетесь, чтобы избавиться от навязчивых уведомлений об ошибках. Однако следует помнить, что подобный подход — это не решение проблемы, а лишь временное её устранение. Так или иначе, при первой возможности всё равно нужно будет выяснить причину возникновения ошибок и, соответственно, их убрать.
Чтобы выполнить деактивацию:
1. Перейдите в панель управления.
2. Выставьте режим «Категория», кликните «Удаление программы».
3. В боковой панели клацните опцию «Включение или отключение… ».
4. Кликом мышки снимите «галочку» возле пункта Internet Explorer.
5. Подтвердите подключение: нажмите «Да» в окне с запросом.
Вирусы
Некоторые компьютерные зловреды «специализируются» именно на IE: выводят его из строя, модифицируют. Убрать их из ПК можно дополнительным антивирусным ПО. Рассмотрим наиболее действенные решения.
Malwarebytes Adwcleaner
Бесплатный инструмент. Отыскивает и нейтрализует всевозможные браузерные зловреды, adware, трояны, черви. Запускается одним кликом мышки. По завершении проверки отображает лог-файл, а затем выполняет переустановку ПК.
Чтобы скачать дистрибутив на страничке https://www.malwarebytes.com/adwcleaner/, кликните «Free Download».
Malwarebytes for Windows
Другой сканер от этого же разработчика. Оснащён различными режимами проверки, модулем для обновления сигнатурной базы. На «отлично» справляется с самыми скрытными вирусными программами: находит и отправляет их в карантин. Дополнительно детектирует сомнительное ПО и хакерские утилиты в системе.
Чтобы скачать инсталлятор этого приложения, на страничке https://ru.malwarebytes.com/ нажмите «Бесплатная загрузка».
По окончании инсталляции в разделе «Проверка» выберите режим анализа, при необходимости настройте сканер.
Dr.Web CureIt!
Эффективное средство для лечения компьютера. Разработано на базе антивируса Dr.Web. Предназначено для одноразового использования (проверки ОС). Содержит дополнительные настройки (режимы проверки, выбор директорий).
Скачать сканер можно на страничке https://free.drweb.ru/cureit/.
При выборе метода восстановления работы IE пользуйтесь правилом «от простого к сложному». Сначала попробуйте выполнить сброс настроек, отключить аддоны, если эти действия не возымеют должного эффекта, приступайте к обновлению, переустановке браузера. Если же неполадки возникли после установки стороннего ПО или посещения сомнительного сайта, в первую очередь проверьте компьютер на вирусы.