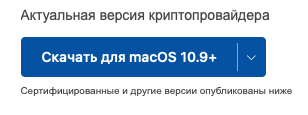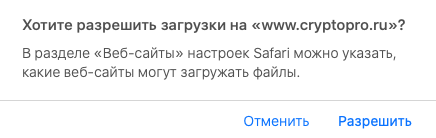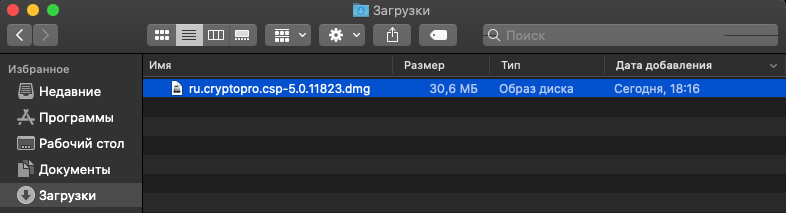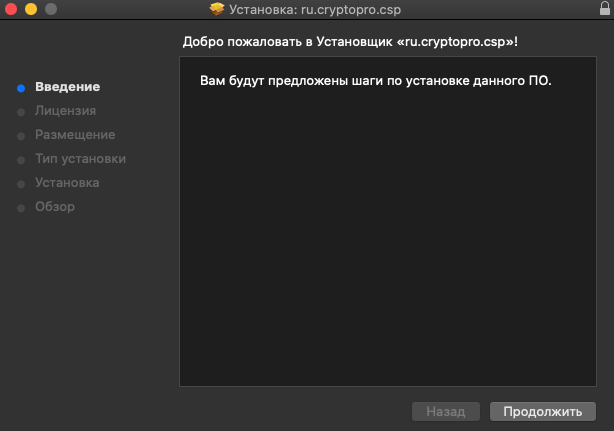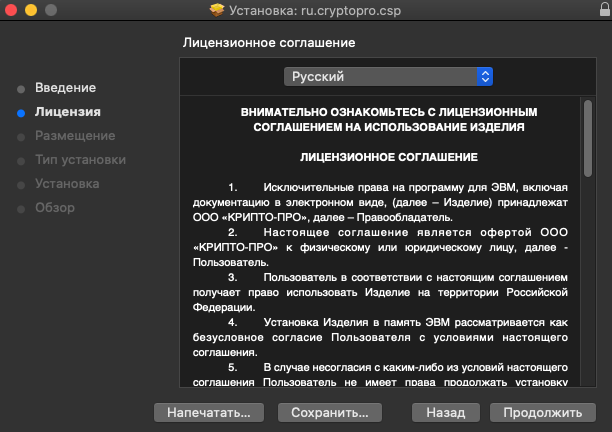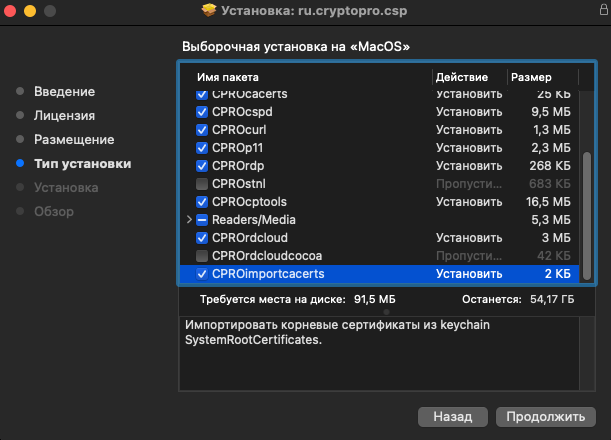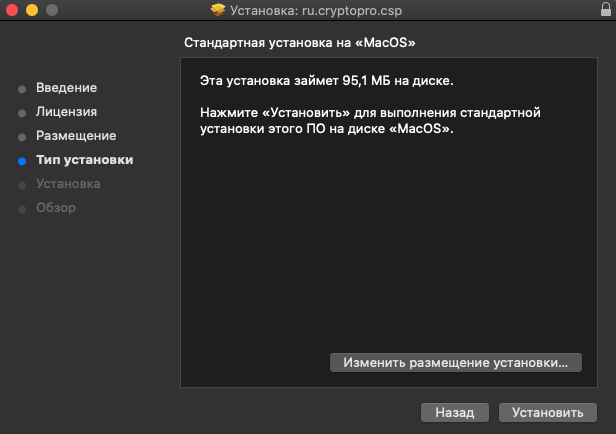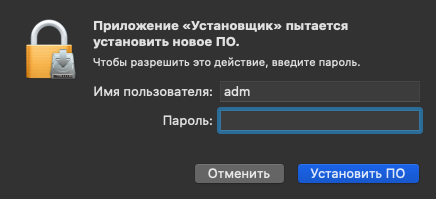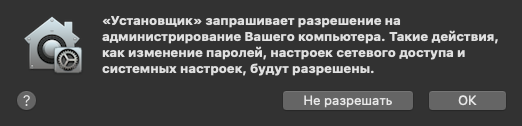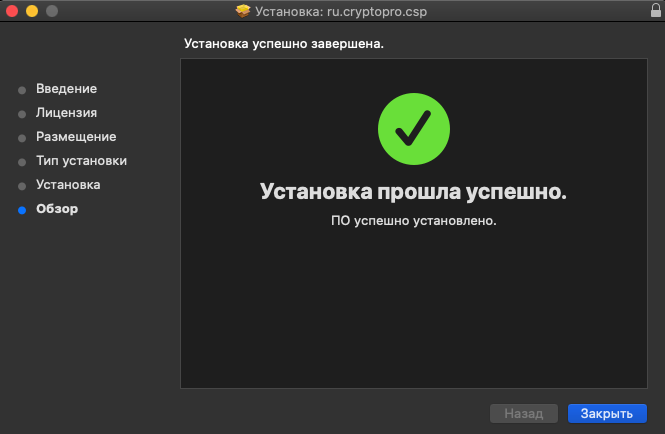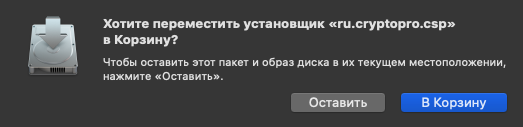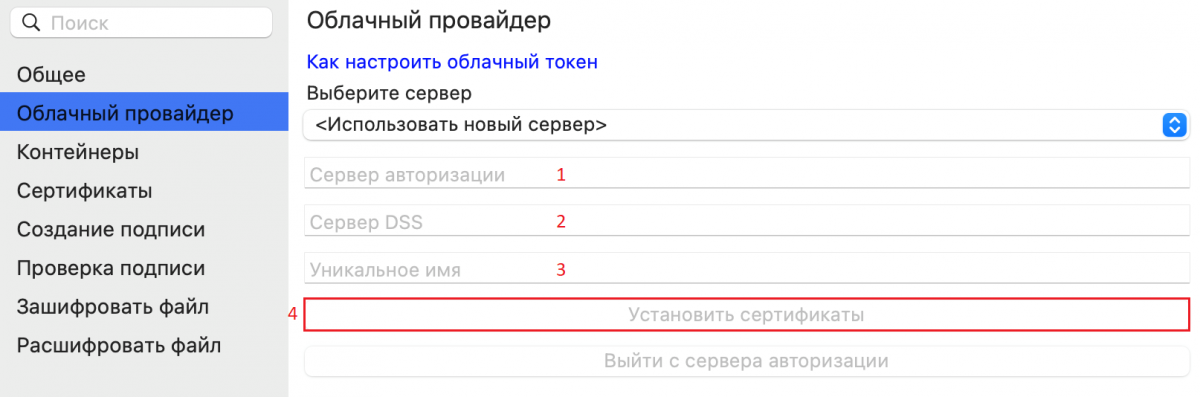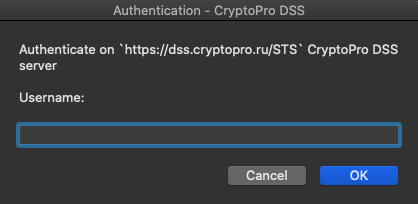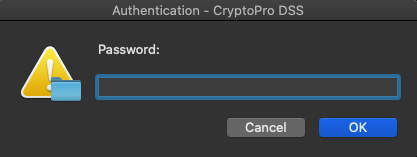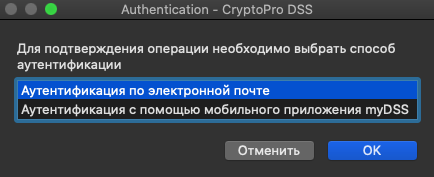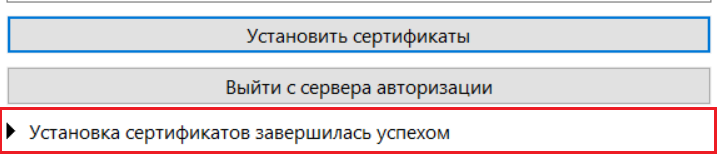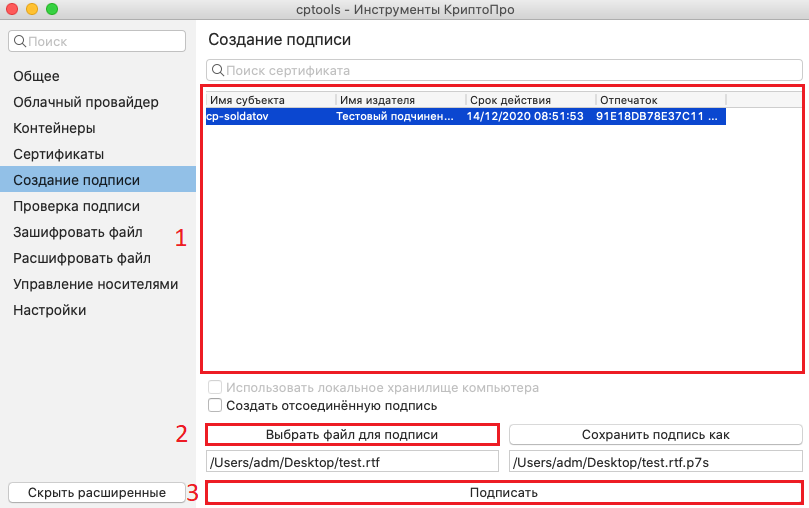- Импорт и экспорт объектов из связки ключей с помощью Связки ключей на Mac
- Импорт объектов в связку ключей
- Экспорт объектов из связки ключей
- Как перенести электронную подпись из реестра Windows на Mac
- Шаг 1. Установить КриптоПро на мак
- Шаг 2. Перенести сертификат с Windows на мак
- Шаг 3. Установить расширение в браузер
- Экспорт эцп с mac os
Импорт и экспорт объектов из связки ключей с помощью Связки ключей на Mac
Некоторые элементы связки ключей (такие как сертификаты и ключи) можно экспортировать с одного компьютера и импортировать их в Связку ключей на другом компьютере.
Примечание. Пароли из Связки ключей экспортировать невозможно.
Импорт объектов в связку ключей
В приложении «Связка ключей» 
Перейдите к файлу объектов связки ключей, который нужно импортировать, и выберите его.
Во всплывающем меню «Связка ключей назначения» выберите связку ключей, в которую нужно импортировать объекты, и нажмите «Открыть».
Экспорт объектов из связки ключей
В приложении «Связка ключей» 
Выберите пункт меню «Файл» > «Экспортировать объекты».
Если пункт меню «Экспортировать объекты» неактивен, как минимум один из выбранных объектов нельзя экспортировать.
Выберите место для сохранения объектов связки ключей, нажмите всплывающее меню «Формат файла» и выберите тип файла.
Пароль потребуется для доступа к экспортированным объектам связки ключей после их импорта на другой компьютер. Для доступа к некоторым экспортированным объектам, например открытым ключам, пароль не нужен.
Сведения о том, как безопасно поделиться паролями с компьютера Mac, можно найти в статьях Пересылка паролей через AirDrop в Safari и Совместное использование пароля к Wi-Fi.
Источник
Как перенести электронную подпись из реестра Windows на Mac
Инструкция для тех, кто уже выпустил электронную подпись, установил в реестр компьютера на Windows, а теперь хочет работать с ней на macOS. Давайте по шагам.
Шаг 1. Установить КриптоПро на мак
КриптоПро — это такая программа, которая поможет вашему маку работать с электронной подписью.
Пройдите по ссылке, зарегистрируйтесь и скайчайте сертифицированную версию 4.0 для macOS.
Откройте на маке Загрузки → двойным нажатием распакуйте скачанный архив macos-uni.tgz → откройте распакованную папку macos-uni.
В папке найдите файл с расширением dmg → кликните на него 2 раза. В новом окне нажмите правой кнопкой мыши на файл с расширением mpkg → Открыть.
В предупреждающем окне тоже «Открыть».
Если мак ругается на автора программы, попробуйте открыть файл с зажатым ctrl.
→ Продолжить → Продолжить → Принять → останавливаетесь на шаге «Тип установки». На нём важно поставить галочку в поле «CPR ORSA».
Продолжить → Установить → КриптоПро установлена.
Шаг 2. Перенести сертификат с Windows на мак
Например, если сертификат установлен в реестре на компьютере с Windows.
Сначала сертификат нужно оттуда «вытащить» в формате pfx.
Для этого на компьютере с Windows найдите приложение «Выполнить».
Зайдите в него и наберите в строке certmgr.msc → OK.
Личное → Сертификаты → Находите нужный сертификат Контура → Кликните по нему 2 раза. Чтобы выбрать правильный сертификат, можете ориентироваться на дату его действия.
В появившемся окне зайдите на вкладку Состав → Копировать в файл.
→ Да, экспортировать закрытый ключ → Далее.
А тут отметьте галочками поля «Включить по возможности все сертификаты в путь сертификации», «Экспортировать расширенные свойства» и «Включить конфиденциальность сертификата» → Далее.
Лучше придумать пароль, пусть даже несложный → Далее.
Пароль нужен для того, чтобы безопасно перенести сертификат с Windows на мак. Вы ведь будете это делать по почте или мессенджеру, а это не самые защищенные каналы.
Назовите свой сертификат любым именем на латинском → Далее.
Если система не просит никакого пароля — замечательно. Сохранить сертификат → Готово. Вам останется перенести его по почте или телеграму на мак, например, на рабочий стол.
А если выпадет окошко с вводом пароля, то придётся вспомнить пароль, который вы устанавливали на сам сертификат ещё при его выпуске. Это не тот пароль, который вы придумывали пару шагов назад — он понадобится позже.
На маке: откройте Finder → Программы → Утилиты → Терминал → Вставьте: /opt/cprocsp/bin/certmgr -install -pfx -file путь до pfx -pin пароль от pfx
Но перед этим в местах, выделенных жирным, вставьте нужное.
Путь до pfx получается хитро — нажмите на ваш сертификат правой кнопкой → зажмите cntrl и alt одновременно → в выпадающем меню появится команда «Скопировать путь до…». Она вам и нужна, нажимайте.
Пароль — тот, что вы устанавливали пару шагов назад на Windows.
Если всё хорошо, то на экране терминала появится: «certificates imported successfully».
Шаг 3. Установить расширение в браузер
Работать с электронной подписью в Эльбе можно только в Сhrome, Opera или Firefox. Но перед этим нужно установить расширение и Плагин по ссылке.
После этого зайдите в Эльбу → Реквизиты → Электронная подпись для отправки отчётности → Выбрать действующий сертификат → всё должно найтись и заработать 🤞🏻
Статья актуальна на 01.02.2021
Получайте новости и обновления Эльбы
Подписываясь на рассылку, вы соглашаетесь на обработку персональных данных и получение информационных сообщений от компании СКБ Контур
Источник
Экспорт эцп с mac os
1. Установка КриптоПро CSP версии 5.0.
1.1. Выполните регистрацию на сайте нашей компании. Если Вы уже зарегистрированы – выполните вход (необходимо ввести адрес электронной почты и пароль, которые Вы указывали при регистрации).
1.3. Ознакомьтесь с условиями лицензионного соглашения и нажмите кнопку «Я согласен с лицензионным соглашением. Перейти к загрузке».
1.4. Нажмите кнопку «Скачать для macOS 10.9+», для загрузки дистрибутива актуальной версии КриптоПро CSP.
1.5. При появлении запроса на разрешение загрузок на сайте cryptopro . ru – нажмите кнопку «Разрешить».
1.6. Перейдите к разделу «Загрузки» и откройте загруженный на прошлом шаге файл.
1.7. Откроется новое окно. Запустите установочный файл с расширением .pkg.
1.8. Нажмите кнопку «Продолжить» в открывшемся окне.
1.9. Еще раз нажмите кнопку «Продолжить».
1.10. Ознакомьтесь с условиями лицензионного соглашения и нажмите кнопку «Продолжить».
1.11. Нажмите кнопку «Принять».
1.12. Прокрутите список пакетов и отметьте для установки пакет «CPROimportcacerts». Затем нажмите кнопку «Продолжить».
1.13. Нажмите кнопку «Установить».
1.14. Введите пароль учетной записи пользователя macOS и нажмите кнопку «Установить ПО».
1.15. При появлении запроса на разрешение для администрирования – нажмите кнопку «ОК».
1.16. По завершению установки – нажмите кнопку «Закрыть».
1.17. Нажмите кнопку «Оставить» или «В корзину», в зависимости от того, хотите ли Вы сохранить установочный файл или удалить его.
2. Установка «облачного» сертификата электронной подписи.
2.1. Откройте последовательно «Finder – Программы – Инструменты КриптоПро» или «Launchpad — Инструменты КриптоПро».
2.2. Перейдите на вкладку «Облачный провайдер».
2.3. Укажите адрес сервера авторизации (1) и сервера DSS (2). Данные адреса необходимо получить в организации, предоставившей Вам «облачный» сертификат электронной подписи. Поле «Уникальное имя» (3) заполнится автоматически. Затем нажмите кнопку «Установить сертификаты» (4).
Обратите внимание! Если на вкладке «Облачный провайдер» уже будут указаны адреса https://dss.cryptopro.ru/STS/oauth и https://dss.cryptopro.ru/SignServer/rest (адреса тестового сервиса электронной подписи DSS, который не предназначен для хранения квалифицированных сертификатов электронной подписи и выполнения юридически значимых операций) — необходимо открыть выпадающий список под кнопкой «Выберите сервер» и выбрать пункт «Использовать новый сервер».
2.4. Введите логин пользователя для доступа к «облачному» сертификату, а затем нажмите кнопку «ОК».
2.5. Введите пароль пользователя для доступа к «облачному» сертификату, а затем нажмите кнопку «ОК».
Обратите внимание: логин и пароль пользователя Вам должна передать организация, предоставившая «облачный» сертификат.
2.6. При появлении уведомления о необходимости подтвердить операцию входа – выберите один из доступных методов аутентификации.
2.7. После этого Вы будете возвращены к интерфейсу программы «Инструменты КриптоПро». Чуть ниже кнопки «Установить сертификаты» появится уведомление об успешной установке.
3. Проверка работоспособности.
3.1. Перейдите на вкладку «Создание подписи».
3.2. Выберите Ваш «облачный» сертификат из списка (1), выберите любой файл для подписи (2) и нажмите кнопку «Подписать» (3).
3.3. Повторите действия из п. 2.4 – 2.6.
3.4. В случае успешного формирования подписи чуть ниже кнопки «Подписать» появится уведомление об успешном создании подписи.
3.5. Если формирование подписи завершилось успехом – можете использовать Ваш «облачный» сертификат для работы на требуемых Вам сайтах (например, сайтах для предоставления Госуслуг, ФНС и т.д.).
Обратите внимание:
1. Для работы на сайте Госуслуг нужно дополнительно выполнить рекомендации из пунктов 2-7 инструкции.
2. Для работы на сайте ФНС нужно дополнительно выполнить рекомендации из пункта 2 и пункта «E» примечаний инструкции.
Источник