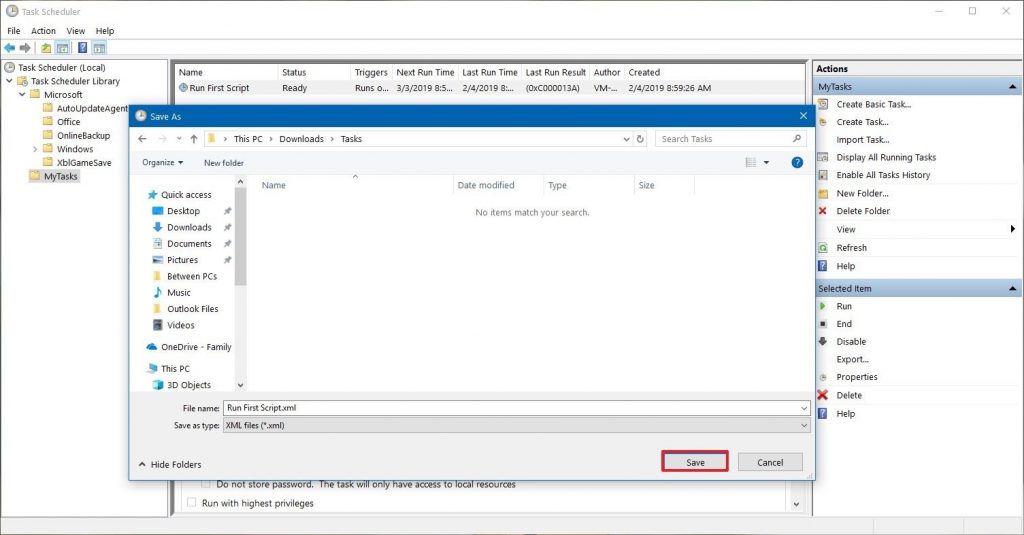- Как в Windows 10 создать резервную копию задачи Планировщика заданий
- Как восстановить задание из бекапа
- Как импортировать или экспортировать задачи из планировщика задач в Windows 10
- Как экспортировать задачи в планировщик задач
- Обновление за апрель 2021 года:
- Чтобы импортировать задачу в планировщике задач
- Как открыть планировщик заданий Windows 10
- Для чего нужен «Планировщик задач»?
- Как запустить утилиту «Планировщика» в Windows 10?
- Через консоль «Управление компьютером»
- Через «Панель управления»
- Через «Проводник»
- Через «Поиск»
- Через утилиту «Выполнить»
- Как использовать «Планировщик задач» на Windows 10?
- Особенности интерфейса
- Работа с уже созданными задачами
- Создание собственных задач
- Удаление задач
Как в Windows 10 создать резервную копию задачи Планировщика заданий
Встроенный планировщик задач Windows 10 — полезный и удобный инструмент, позволяющий автоматизировать разные задачи, начиная от запуска приложений и заканчивая выполнением сложных сценариев, направленных на оптимизацию операционной системы. Но, как и все пользовательские настройки, созданные в нем задачи теряются при переустановке Windows. Чтобы не тратить свое время и не создавать их заново, вы можете создать их резервную копию и восстановиться из неё после переустановки системы.
Способов резервирования запланированных заданий имеется несколько.
Здесь мы рассмотрим два самых часто используемых: через графический интерфейс и с помощью командной строки.
Откройте командой taskschd.msc Планировщик заданий и найдите в средней колонке задачу, которую желаете зарезервировать. Кликните по ней правой кнопкой мыши и выберите опцию «Экспортировать».
В открывшемся окошке Проводника укажите расположение для XML -файла и сохраните его.
Как альтернатива, можно воспользоваться командной строкой.
Запустите командную строку CMD от имени администратора и выполните в ней команду следующего вида:
В нашем примере мы создали резервную копию задания запуска активатора Windows и сохранили в корень диска D.
Команда выглядит так:
При создании резервных копий задач Планировщика через командную строку необходимо учитывать один момент. Если задание находится не в корневом каталоге «Библиотека Планировщика заданий», необходимо указать полный путь к заданию с учетом вложенных подразделов. Например, вот так:
При использовании консоли PowerShell синтаксис будет немного иным:
Обратите внимание на ключ -TaskPath , используется он только если задание расположено не в корневой папке «Библиотека Планировщика заданий», содержимое же двойных прямых кавычек есть относительный путь к заданию, имя которого указывается в качестве ключа –TaskName .
Как восстановить задание из бекапа
Проще всего восстановить бекап задания через графический интерфейс.
Откройте Планировщик заданий, выделите каталог, в котором оно раньше присутствовало и нажмите в правой колонке ссылку «Импортировать задачу».
Укажите путь к ранее сохраненному файлу XML и подтвердите действие в окне создания задачи.
Готово.
Конечно, можно использовать и командную строку, но это гораздо менее удобно.
И последний момент.
Если вы хотите перенести задание на иной компьютер с другим пользователем, необходимо открыть XML -файл Блокнотом.
И заменить UserID идентификатором пользователя рабочего компьютера, взятого из ключа реестра:
Как импортировать или экспортировать задачи из планировщика задач в Windows 10
Вы можете экспортировать и импортировать свои задачи в Планировщик задач Windows 10, С помощью планировщика задач вы можете быстро создавать и запускать задачи автоматически. Он позволяет запускать приложения, запускать сценарии или команды в определенный день и время или даже в определенное событие.
Если вы уже создали одну или несколько запланированных задач, еще одним преимуществом планировщика задач является то, что вы можете быстро экспортировать и импортировать свои задачи как минимум тремя различными способами с помощью консоли, командной строки и PowerShell. Это особенно полезно, если вы переходите на новую установку Windows 10, чтобы избежать необходимости создавать их с нуля или сэкономить время, когда вам нужно развернуть одну и ту же задачу на нескольких компьютерах в вашей организации.
Как экспортировать задачи в планировщик задач
- Перейдите в Пуск -> Все программы -> Стандартные -> Системные инструменты и нажмите Планировщик задач.
- Вы также можете открыть его напрямую с помощью команды taskschd.msc в RUN или в окне поиска в меню «Пуск».
- После запуска планировщика задач выберите любую задачу и щелкните ссылку «Экспорт», указанную на панели «Действия» в правой части окна.
- Вы также можете щелкнуть правой кнопкой мыши на задаче и выбрать опцию экспорта.
- Перейдите в то место, где вы хотите сохранить резервную копию задания, и нажмите кнопку «Сохранить».
- Вот и все. Будет сохранен XML-файл, содержащий все детали вашей задачи.
Обновление за апрель 2021 года:
Теперь мы рекомендуем использовать этот инструмент для вашей ошибки. Кроме того, этот инструмент исправляет распространенные компьютерные ошибки, защищает вас от потери файлов, вредоносных программ, сбоев оборудования и оптимизирует ваш компьютер для максимальной производительности. Вы можете быстро исправить проблемы с вашим ПК и предотвратить появление других программ с этим программным обеспечением:
- Шаг 1: Скачать PC Repair & Optimizer Tool (Windows 10, 8, 7, XP, Vista — Microsoft Gold Certified).
- Шаг 2: Нажмите «Начать сканирование”, Чтобы найти проблемы реестра Windows, которые могут вызывать проблемы с ПК.
- Шаг 3: Нажмите «Починить все», Чтобы исправить все проблемы.
Чтобы импортировать задачу в планировщике задач
- Нажмите клавиши Win + R, чтобы открыть диалоговое окно «Выполнить», введите taskschd.msc и нажмите / введите OK, чтобы открыть планировщик задач.
- На левой панели перейдите к местоположению в папке задач (например, к библиотеке планировщика задач), куда вы хотите импортировать задачу, а на правой панели Действия щелкните / нажмите Импорт.
- Перейдите в папку, в которой вы сохранили экспортированную задачу, выберите XML-файл и нажмите / нажмите Открыть.
- нажмите / нажмите OK
- Если вы выбрали Запустить выше, вне зависимости от того, вошел ли пользователь в систему или нет, вам будет предложено ввести данные для входа в систему для завершения задачи. Нажмите / Введите ОК.
Теперь задача импортируется в папку задач в планировщике задач.
CCNA, веб-разработчик, ПК для устранения неполадок
Я компьютерный энтузиаст и практикующий ИТ-специалист. У меня за плечами многолетний опыт работы в области компьютерного программирования, устранения неисправностей и ремонта оборудования. Я специализируюсь на веб-разработке и дизайне баз данных. У меня также есть сертификат CCNA для проектирования сетей и устранения неполадок.
Как открыть планировщик заданий Windows 10
Несмотря на все претензии к Windows 10, система в немалой степени сохранила и даже преумножила функционал инструментов предыдущих версий. Среди них и «Планировщик задач», незаменимый инструмент как в руках опытного сисадмина, так и простого пользователя. Вспомним, для чего нужна утилита, и разберём все способы её запуска на Windows 10.
Для чего нужен «Планировщик задач»?
Эта утилита редко входит в повседневный инструментарий рядовых пользователей, а зря, ведь штатные средства Microsoft предоставляет все возможности для более гибкой настройки наших систем (не считая вопросов конфиденциальности).
«Планировщик задач» в Windows представляет собой менеджер задач, позволяющий настроить и отложить использование некоторых команд на определённый срок. В отличие от «Командной строки» или «PowerShell» планировщик предоставляет пользователю более удобный интерфейс для глубокой настройки запланированных задач.
Например, мы можем устроить плановое отключение компьютера через 7 часов, введя в «Командную строку» «shutdown» и указав количество секунд до активации, либо же ввести ту же команду в «Планировщике задач», настроив конкретные дату и время, а также повторения процесса.
Настройки задач осуществляются при помощи трёх основных параметров:
- Триггеры – условия, определяющие начало и окончание выполнения задачи. Например, проверка обновлений при условии отключения компьютера или еженедельная очистка диска.
- Действия – команды, определяющие суть задачи. Например, отключение компьютера.
- Условия – настройка, примерно аналогичная триггерам. Например, в зависимости от типа работы системы – от сети или от батареи – будут активироваться процессы обновления или дефрагментации дисков .
Как запустить утилиту «Планировщика» в Windows 10?
Программа является штатным средством Microsoft и не требует дополнительных настроек перед запуском. Разберём основные способы открыть «Планировщик задач» в 10-ой версии Windows.
Через консоль «Управление компьютером»
Один из самых простых подходов. Для запуска:
- Наведём курсор на кнопку «Пуск» и нажмём правую кнопку мыши.
- В появившемся списке выберем пункт «Управление компьютером».
- В новом окне обратимся к левой вкладке. Раздел «Планировщик заданий» открывает доступ ко всему функционалу утилиты.
По умолчанию программа ориентирована на настройку конкретно нашего компьютера. При необходимости настроить другие системы в локальной сети, сделаем следующее:
- В окне утилиты «Управление компьютером» обратимся к левой панели. Наведём курсор на корневую папку «Управление компьютером (локальным)» и нажмём правую кнопку мыши.
- В появившемся списке выберем пункт «Подключиться к другому компьютеру».
Дальнейшие настройки будут зависеть от типа подключения другой системы – находится ли она в локальной сети или доступна по шифрованному каналу в удалённом доступе.
Через «Панель управления»
Чтобы открыть программу через классическое меню настроек Windows, сделаем следующее:
- Откроем меню «Поиск» и введём название утилиты. Откроем найденное приложение.
- В новом окне обратимся к меню «Категория», переключив режим отображения на «Мелкие значки». Выберем пункт «Администрирование».
- Выберем пункт «Планировщик задач» и дождёмся появления окна программы.
«Планировщик» откроется в виде отдельного приложения.
Через «Проводник»
Чтобы обратиться к утилите напрямую, выполним следующие шаги:
- Откроем «Проводник» и перейдём по следующему адресу: «C:\Windows\System32». Для этого достаточно вставить значение в кавычках в верхнюю строку программы.
- В новой папке найдём файл «taskschd» либо вручную, либо воспользовавшись поиском в верхней части окна.
- Запустим приложение двойным щелчком мыши.
Через «Поиск»
Чтобы обратиться к файлу программы, сделаем следующее:
- Откроем меню «Поиск» и введём строку «taskschd.msc», либо просто название «Планировщика задач».
- Запустим найденный файл или приложение.
Через утилиту «Выполнить»
Прямое обращение к файлу, без дополнительных поисков:
- Откроем надстройку «Выполнить», выбрав соответствующий пункт в списке, который появляется по нажатию правой кнопки мыши на «Пуск» или же с помощью сочетания клавиш Win + R.
- В окне программы введём строку «taskschd.msc» и нажмём на кнопку «ОК».
Как использовать «Планировщик задач» на Windows 10?
Менеджер управления задачами в системе представляет собой типичную утилиту от Microsoft, не отличающуюся какими-то сложностями в работе с интерфейсом. Но работа с командами и их планированием представляет собой чуть более сложную задачу даже для продвинутых пользователей.
Разберём, как создать простую задачу «с нуля», как управлять уже запланированными действиями и как функции «Планировщика» позволяют гибко настроить столь упрямую систему, как Windows 10.
Особенности интерфейса
Что можно сказать о внешнем виде программы? Основное окно состоит из трёх-четырёх (в зависимости от открытой вкладки) независимых панелей и дополнительной панели с опциями в верхней части экрана. В левом меню мы видим список вкладок планировщика, позволяющий легче ориентироваться в уже созданных задачах, справа – основные действия для работы с ними. В центральной части экрана располагаются, собственно, сами задачи и их свойства. Приблизительно так выглядит окно «Планировщика» на системе с небольшим количеством ПО.
Здесь отражаются все основные задачи, чьё выполнение запланировано как системными, так и сторонними программами – например, еженедельные уведомления от Adobe Flash Player.
Работа с уже созданными задачами
Процесс просмотра и изменения уже существующих задач довольно прост и не требует особых знаний (только в том случае, если мы соберёмся менять какие-либо системные команды). Чтобы просмотреть запланированное действие, сделаем следующее:
- Ориентируясь по левой панели, найдём нужную нам директорию и выберем запланированную задачу – например, стандартное обновление продуктов Adobe.
- В центральной нижней панели отразятся основные свойства плана, разделённые по вкладкам – «Общие», «Триггеры», «Действия», «Условия», «Параметры» и «Журнал».
- Просматриваем и меняем нужные нам параметры, подтверждаем изменения и закрываем «Планировщик».
Создание собственных задач
Самая интересная функция утилиты, позволяющая настроить нужные нам действия на определённый период времени или при выполнении некоторых условий. Рассмотрим общие принципы:
- Перейдём в корень системы «Планировщика» либо создадим собственную папку – это нужно для удобного взаимодействия с инструментами управления.
- Щелкаем по выбранному расположению и переходим к правой панели. Выберем пункт «Создать задачу» в разделе «Действия».
- Выставляем название и описание для задачи. Эта информация потребуется только нам, чтобы не забыть, что мы, собственно, создали.
- В настройках «Триггера» выставляем частоту исполнения наших команд. Если задача будет выполняться однократно/ежедневно/при каждом выключении компьютера – выбираем соответствующий пункт в меню.
- Настраиваем время исполнения в соответствии с нашими требованиями.
- В последней настройке – «Действие» – выбираем пункт «Запустить программу». В следующем меню указываем нужные нам команды вручную или даём ссылку на исполнительный файл требуемого приложения. Например, мы хотим настроить выключение компьютера: тогда мы введём команду «shutdown» в поле «Программа или сценарий» и укажем параметры «-s -f» в поле «Добавить аргументы».
- Подтвердим внесённые изменения, ещё раз проверим сохранённые данные и нажмём на кнопку «Готово».
Задача начнёт своё выполнение согласно указанным условиям и триггерам. Мы всегда сможем изменить запланированное – достаточно воспользоваться функциями просмотра и внести требуемые корректировки.
Удаление задач
Крайне полезная опция, особенно в случаях работы с задачами от сторонних разработчиков. Например, нам надоело получать постоянные требования об обновлении какой-нибудь программы, ведь мы редко её используем. Чтобы удалить уже созданную задачу, сделаем следующее:
- Переходим в нужное нам расположение. Если мы работаем со сторонним ПО, достаточно найти имя компании-разработчика или самой программы в свойствах задач. Если нашей целью является встроенное ПО, то ориентируемся по названиям вложенных папок.
- Находим нужный нам элемент – допустим, автоматический поиск обновлений для какой-то утилиты. Выделяем его щелчком мыши и выбираем пункт «Удалить» на правой панели. Подтверждаем внесённые изменения.
Часть из блокируемых задач может потребовать использование прав администратора, а некоторые, как в случае задач утилит Microsoft, самостоятельно вернуть запуск на прежнее место. Обычно удаление задач не составляет никакого труда и дает мгновенные результаты.