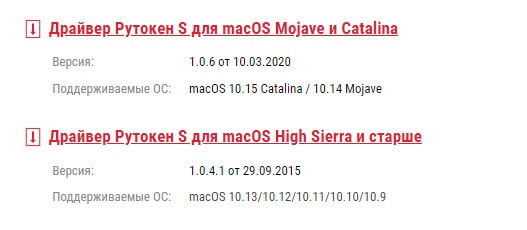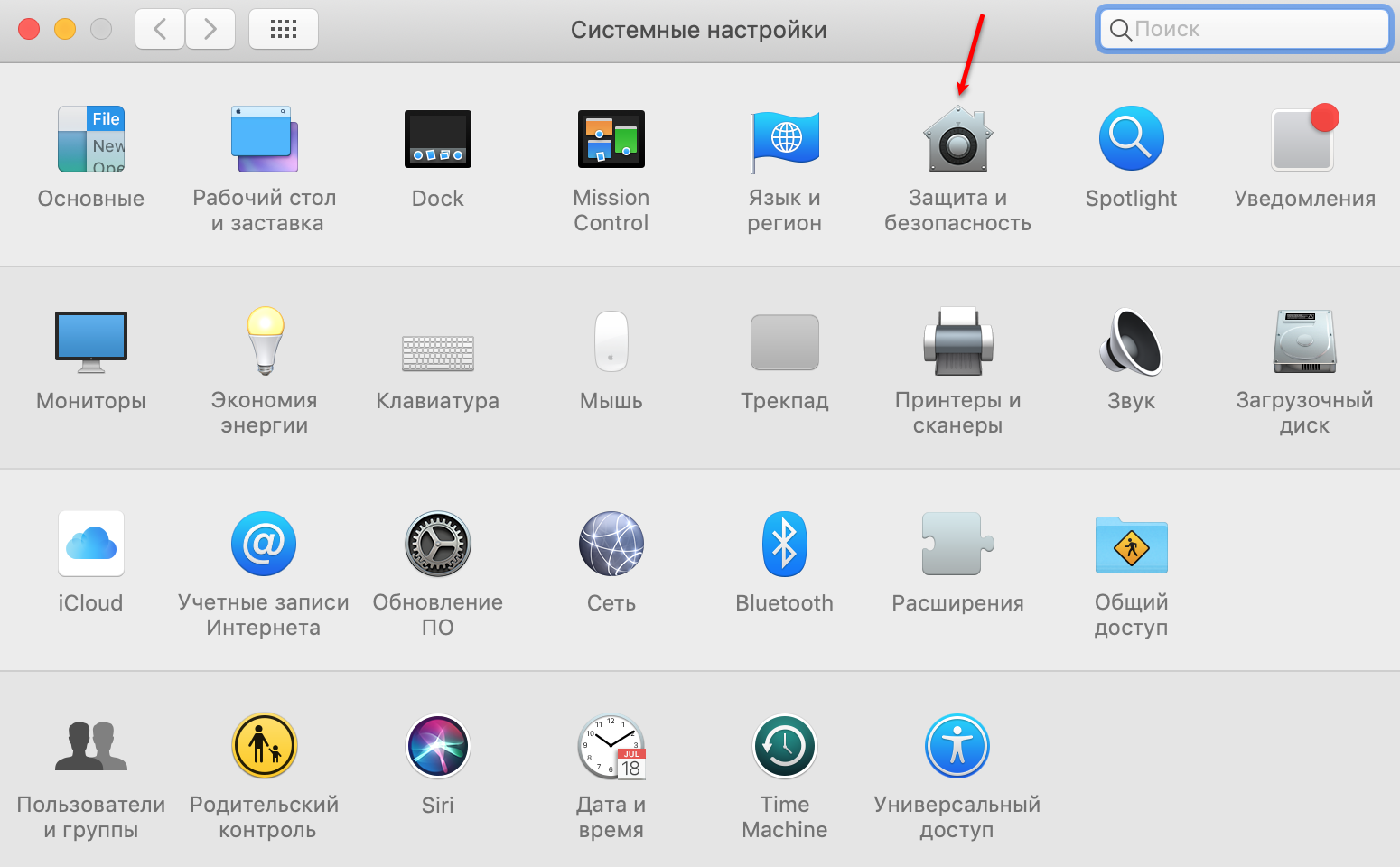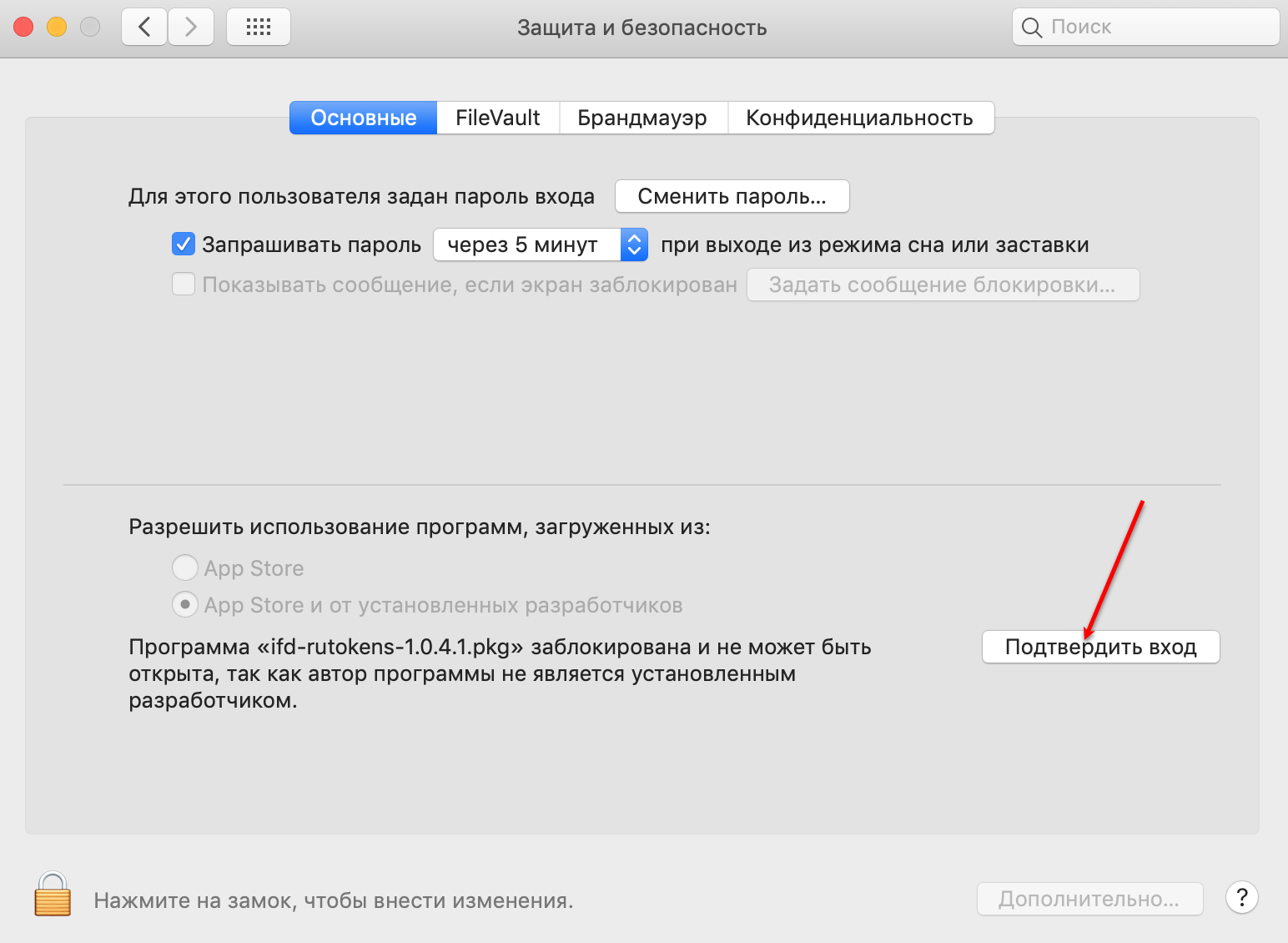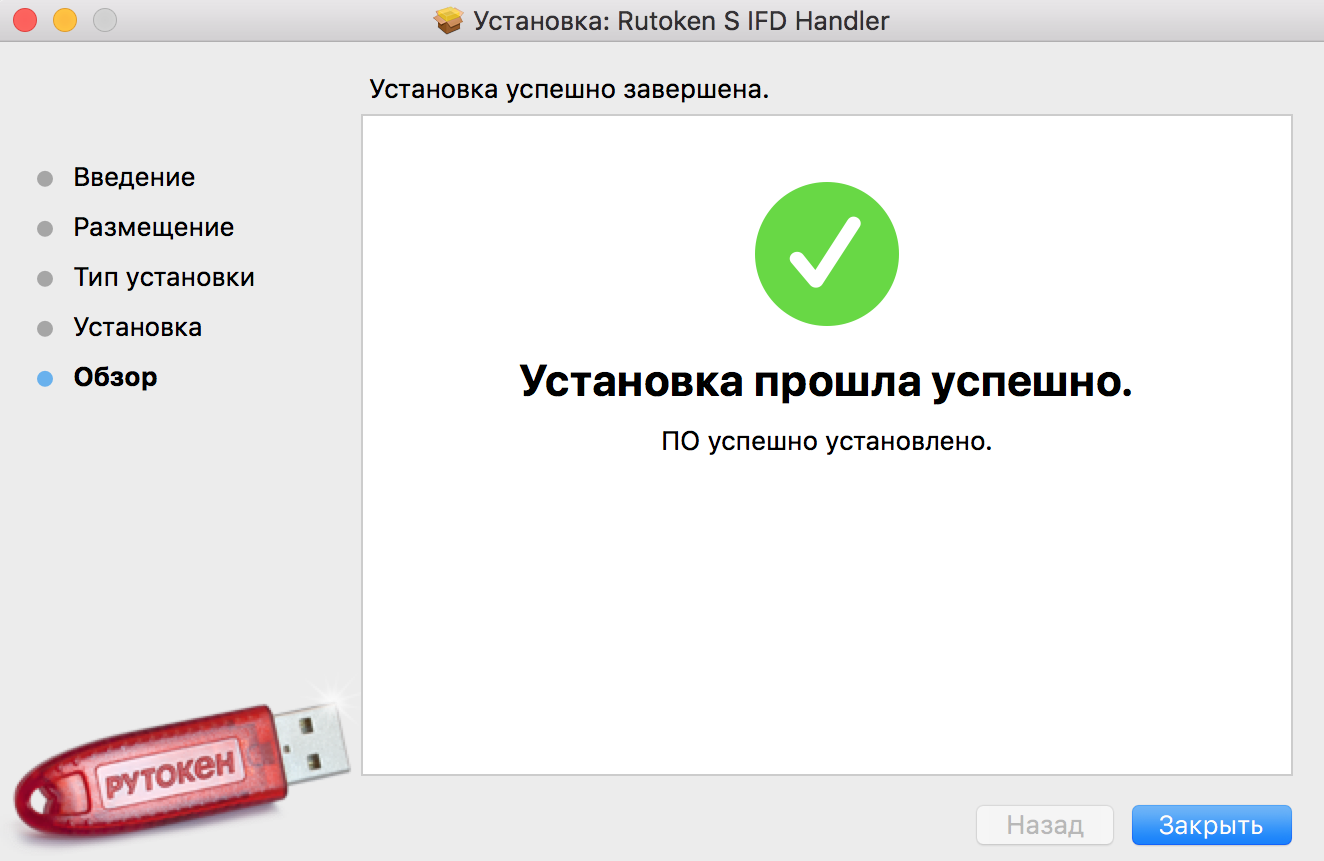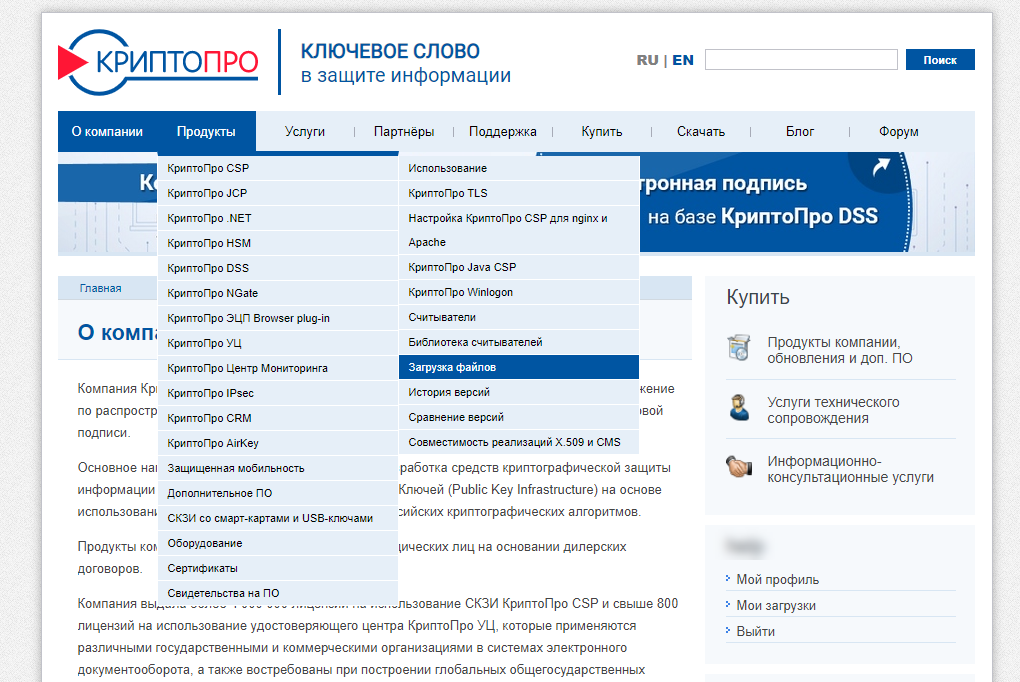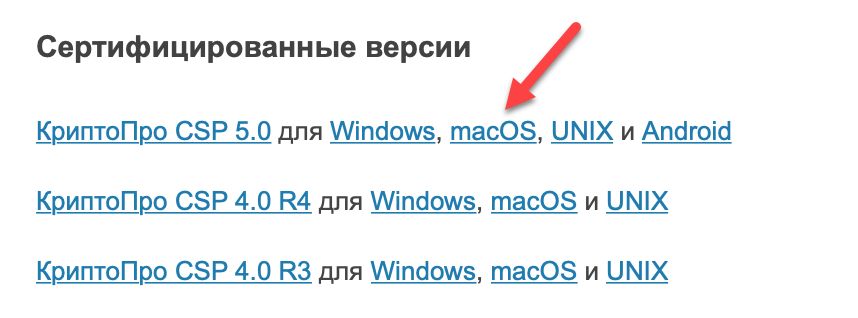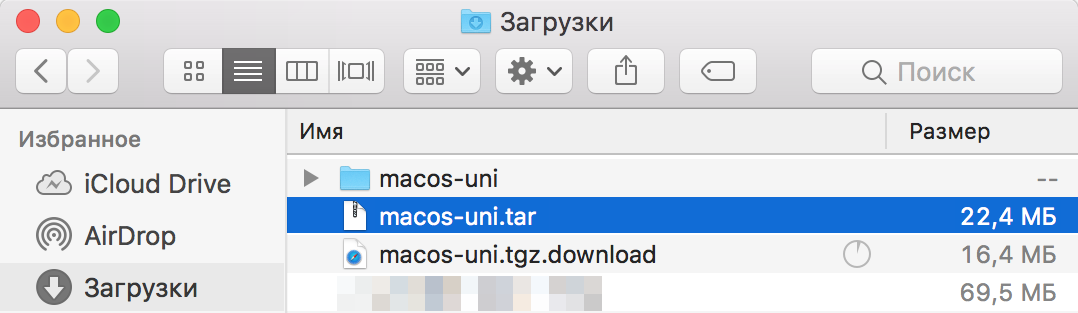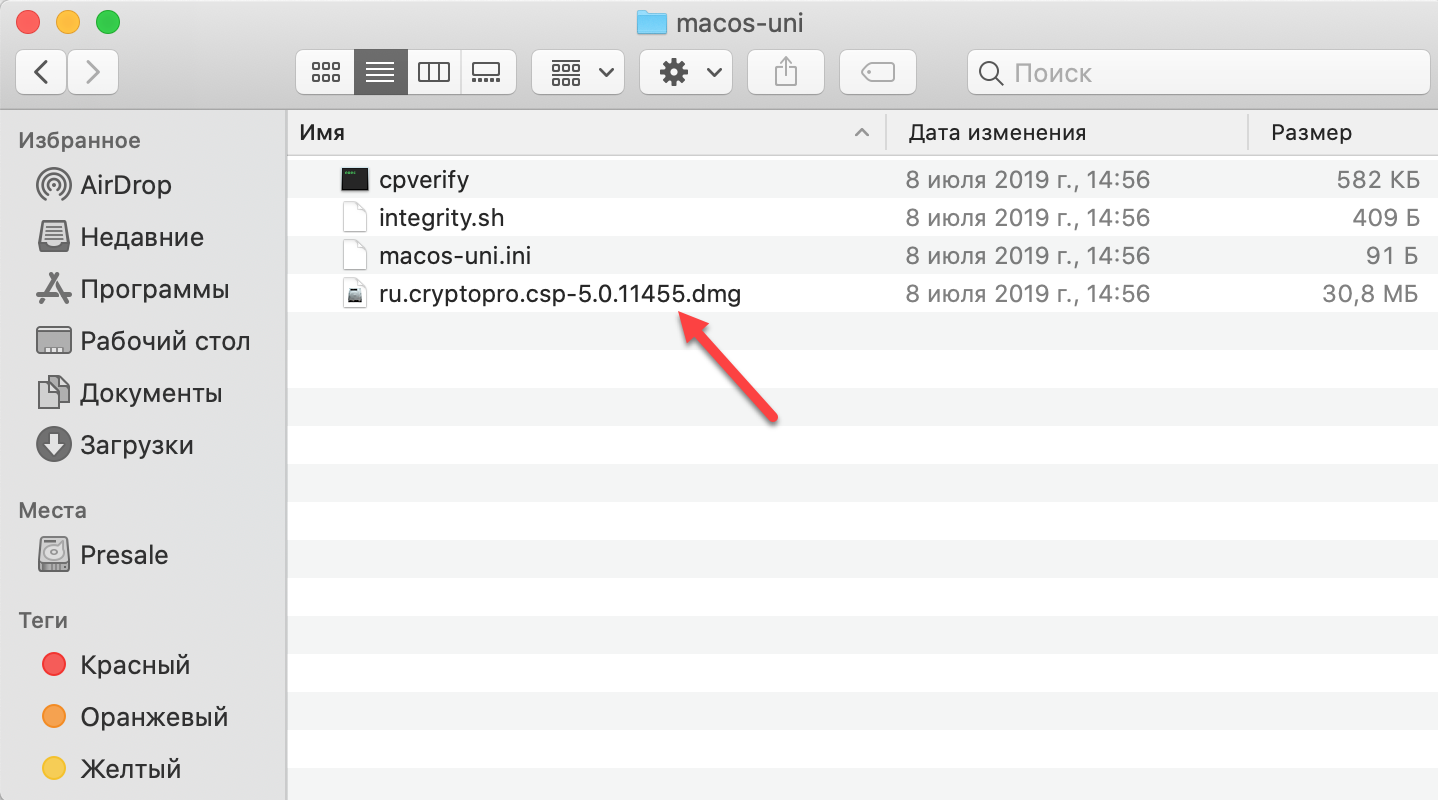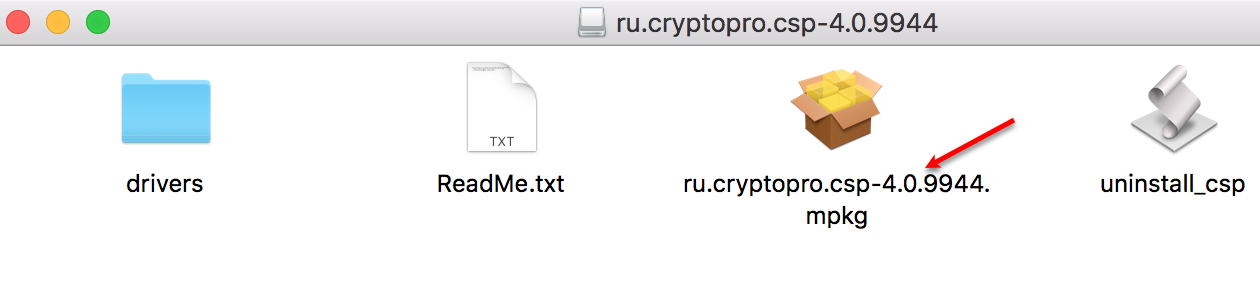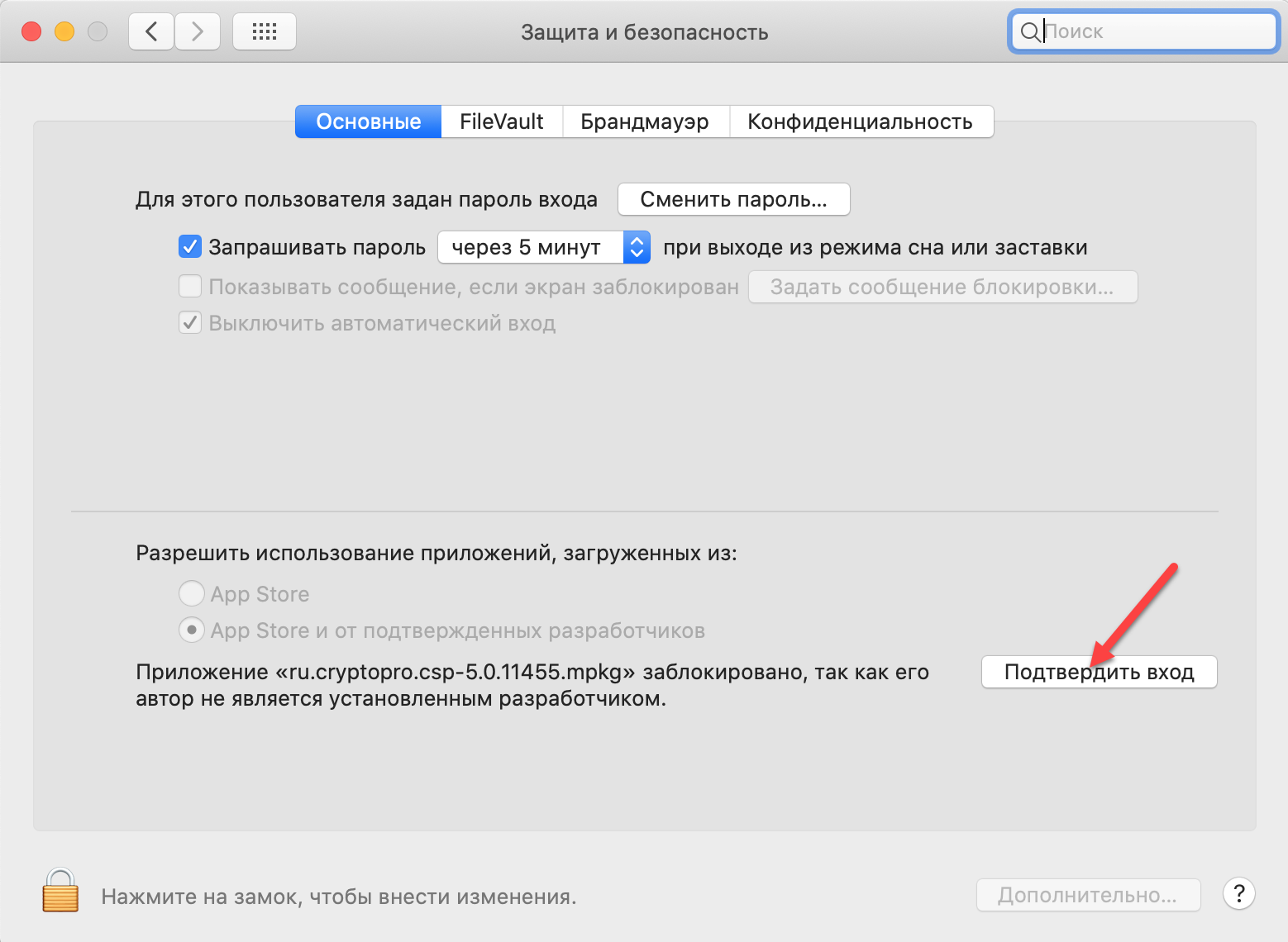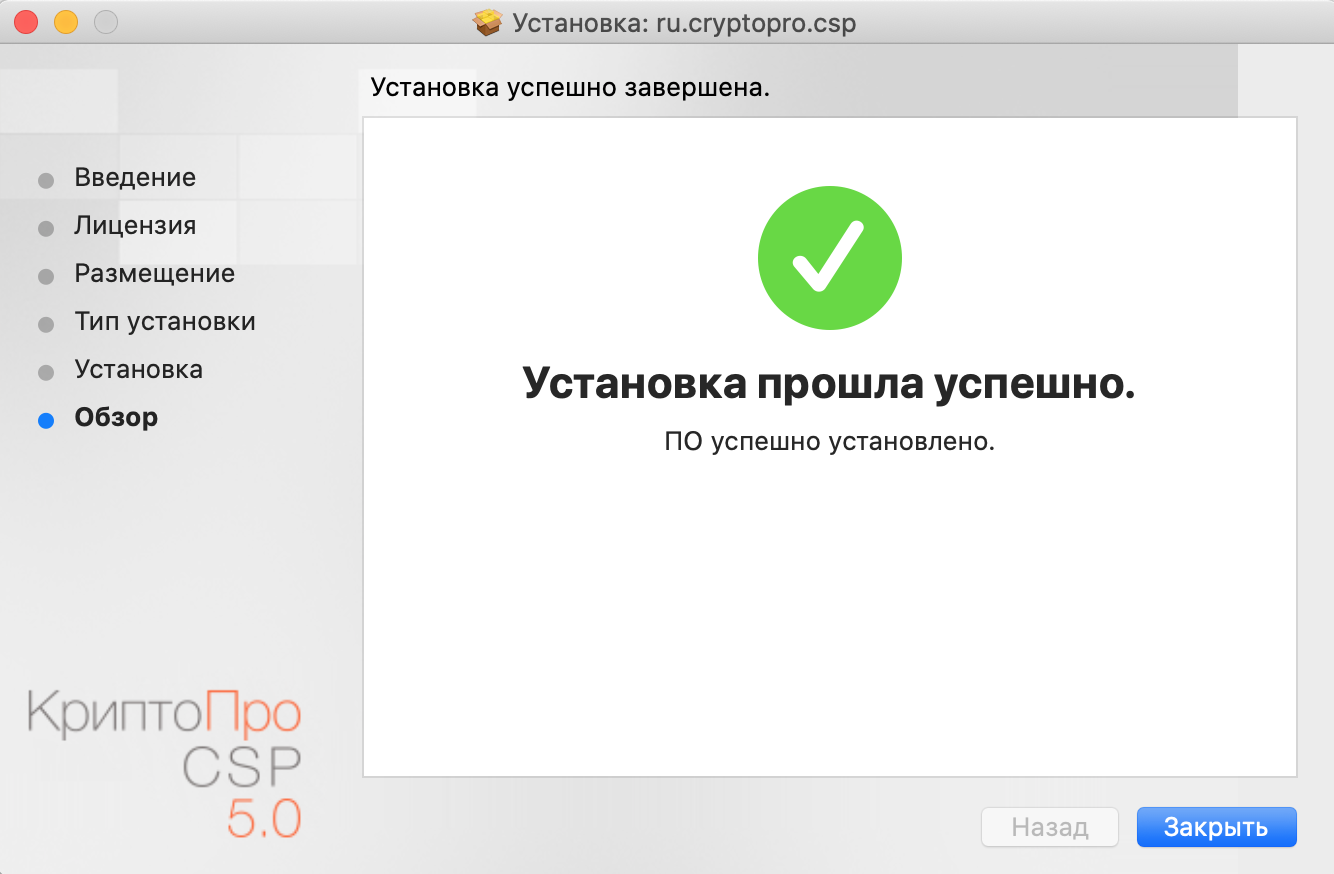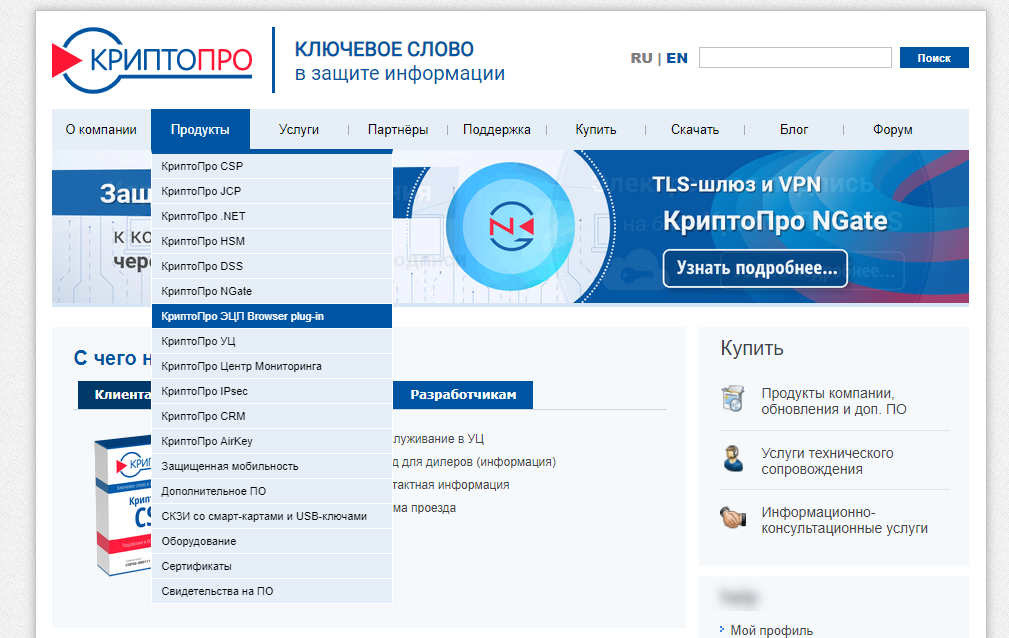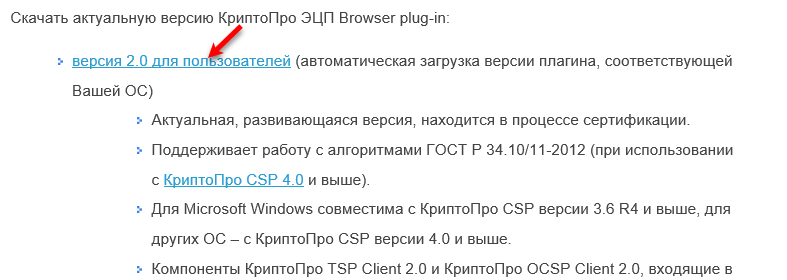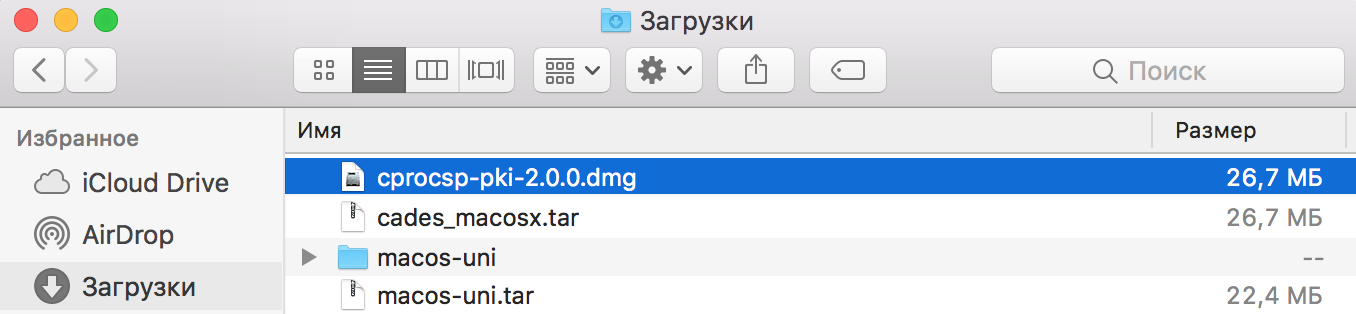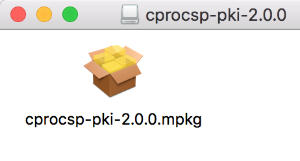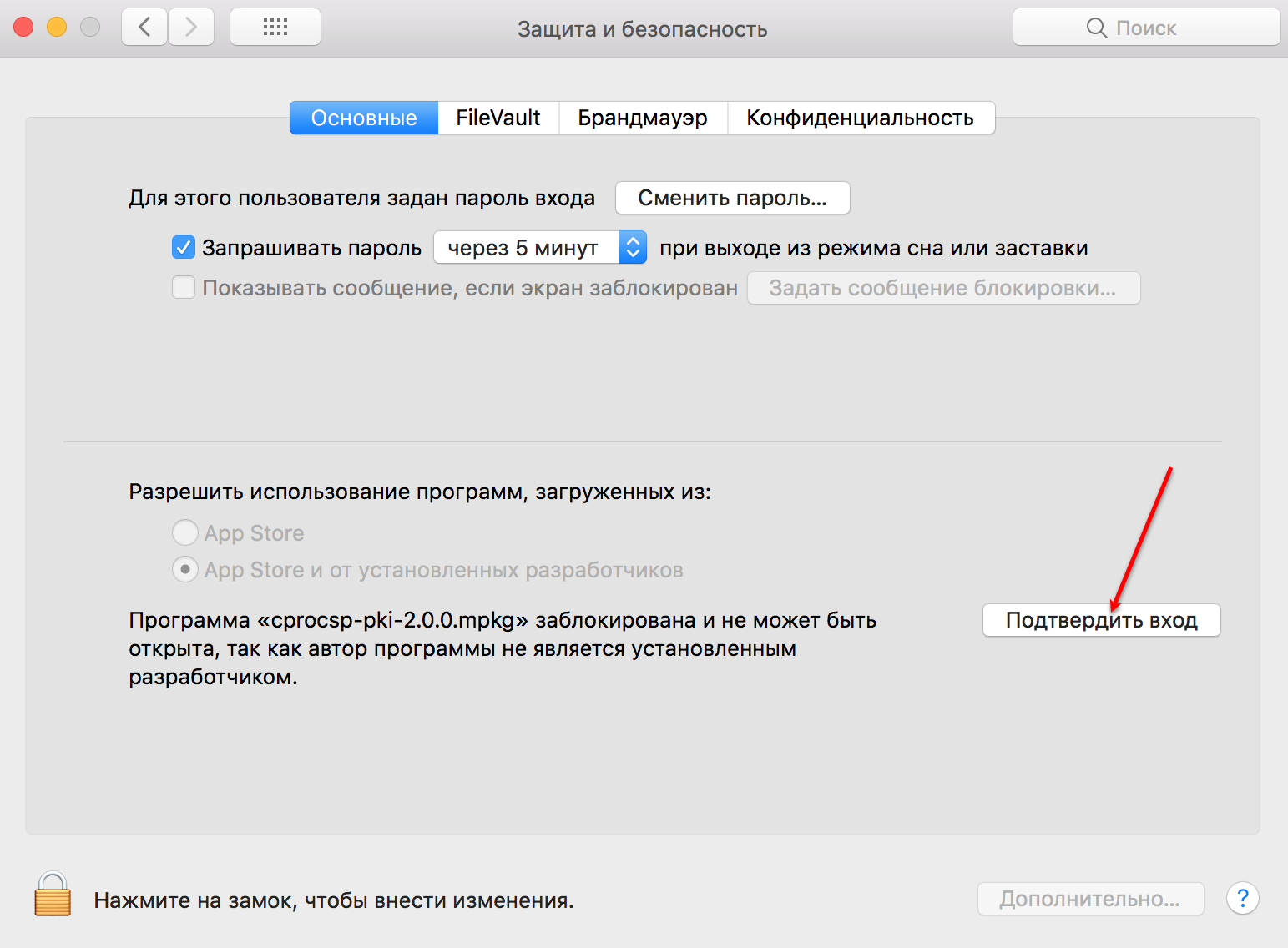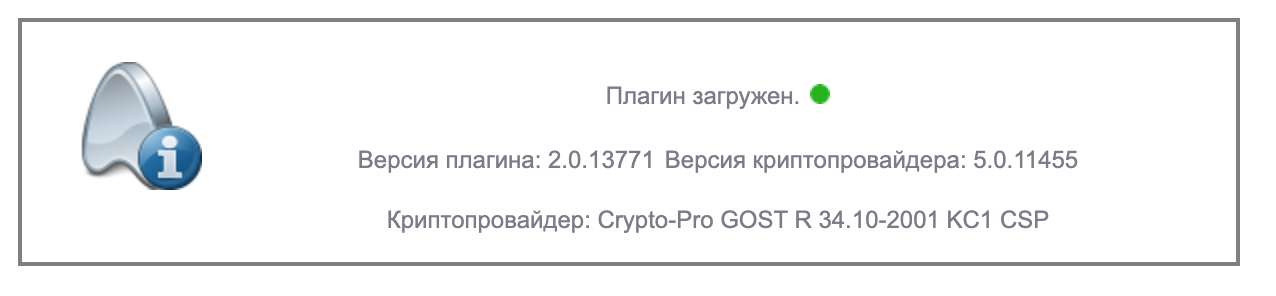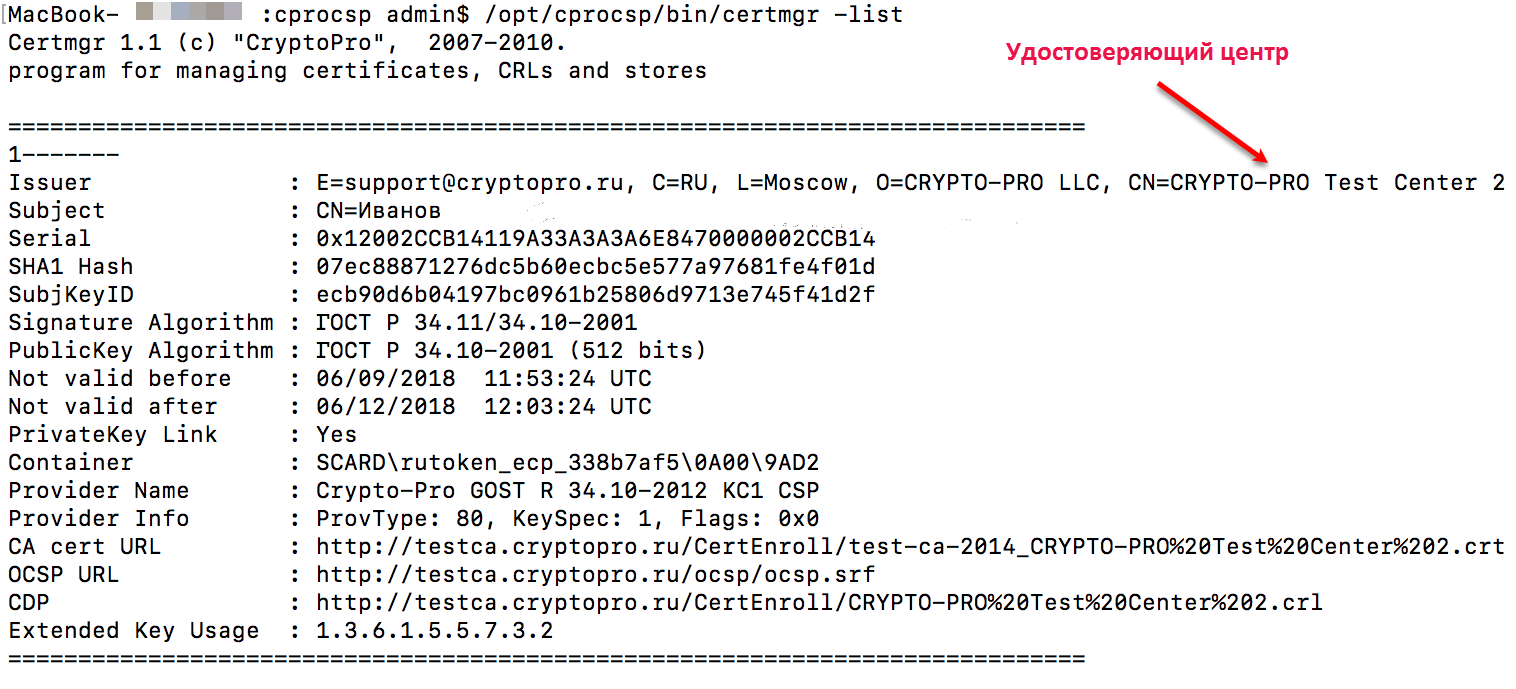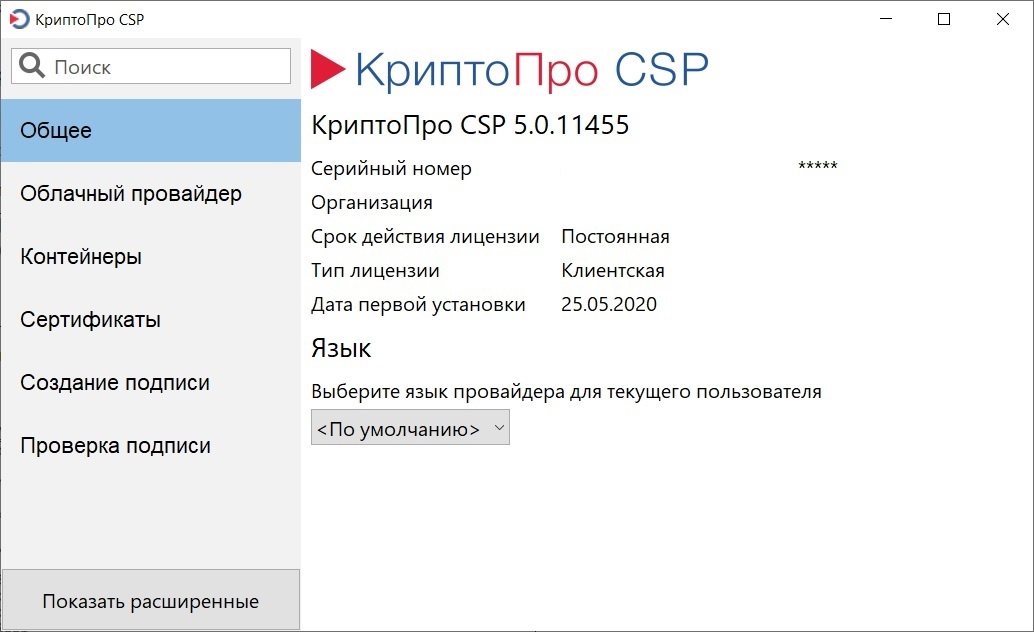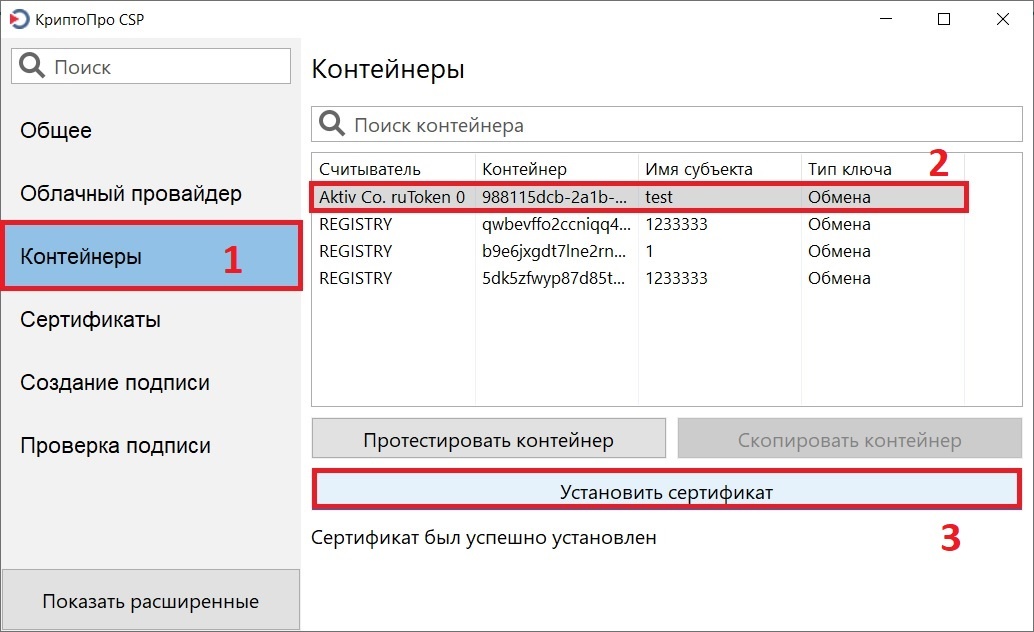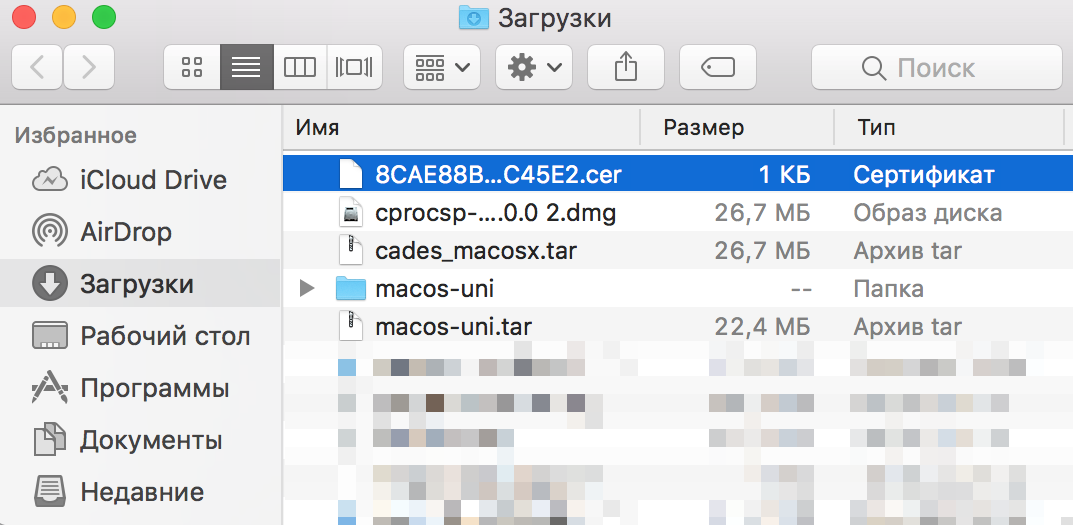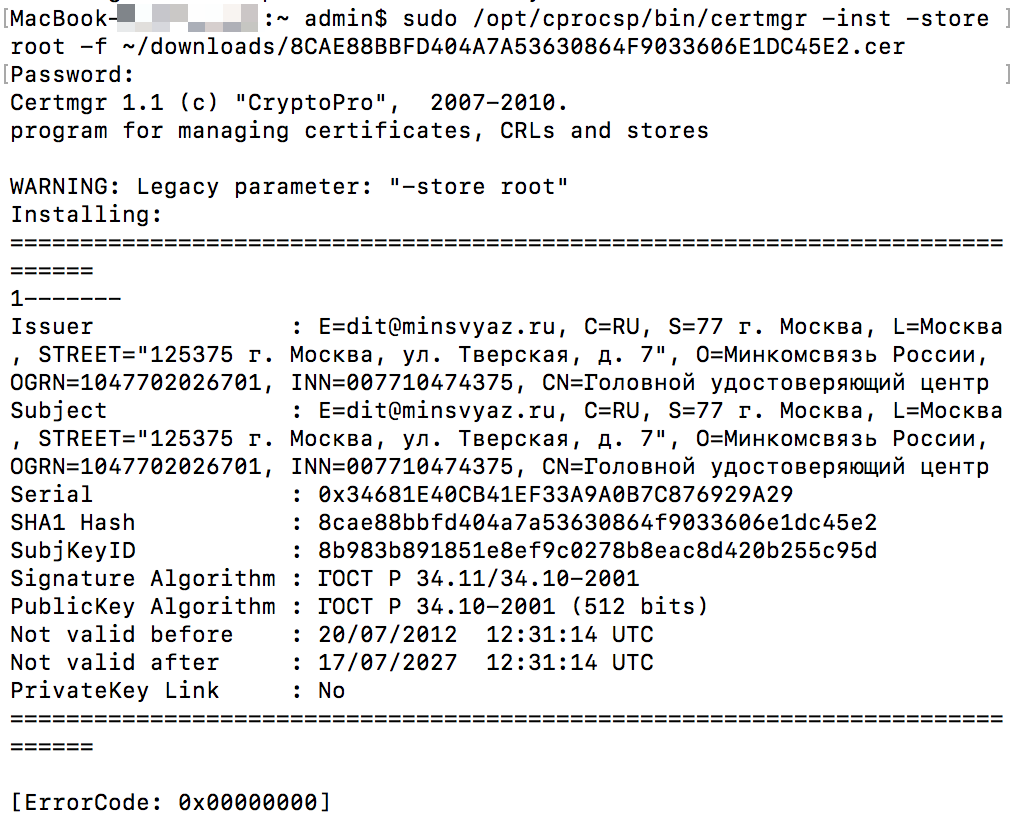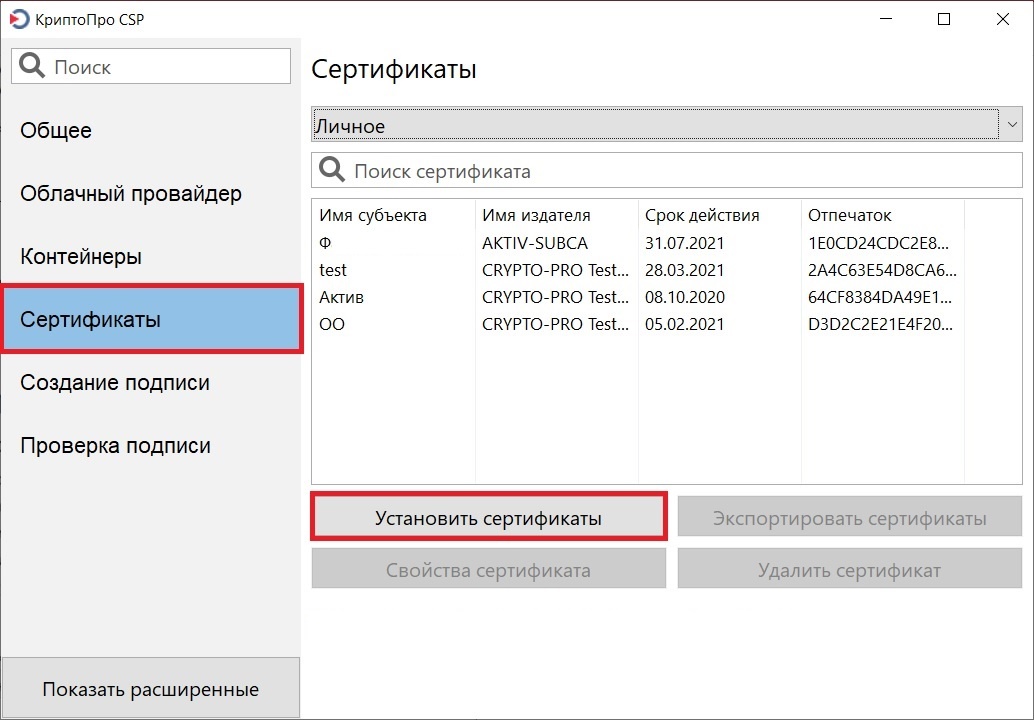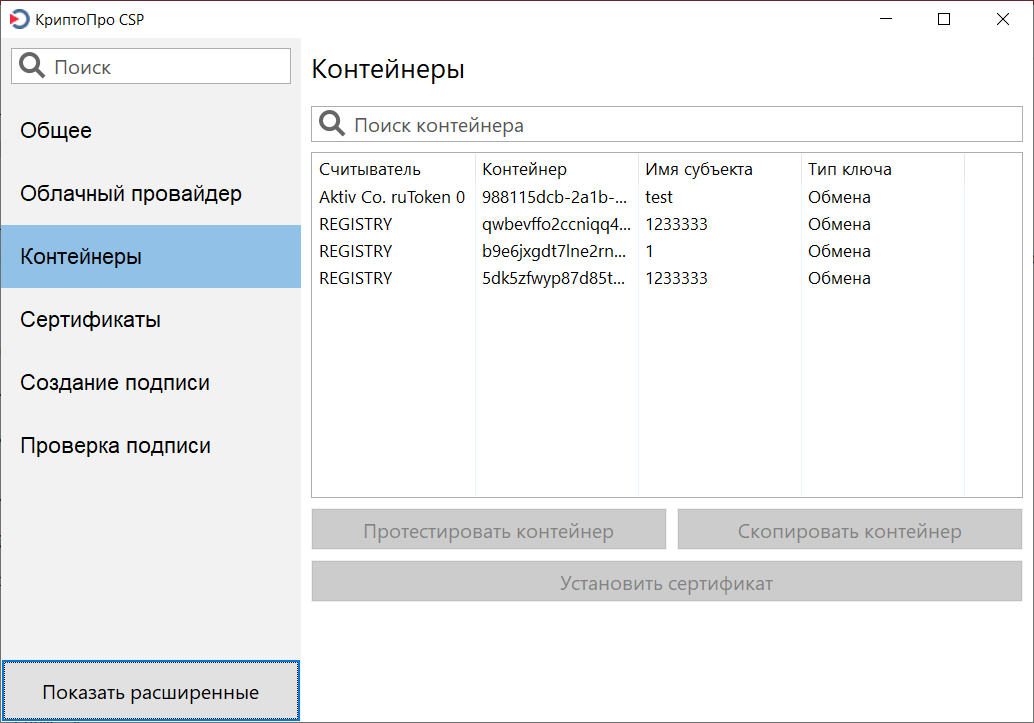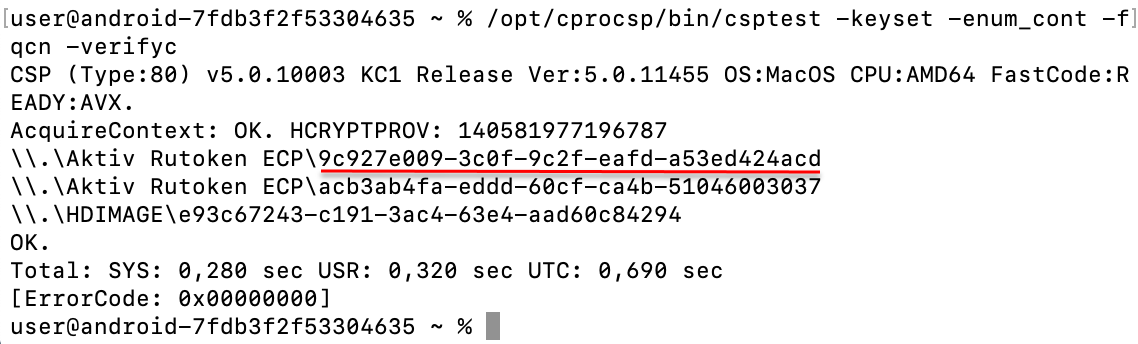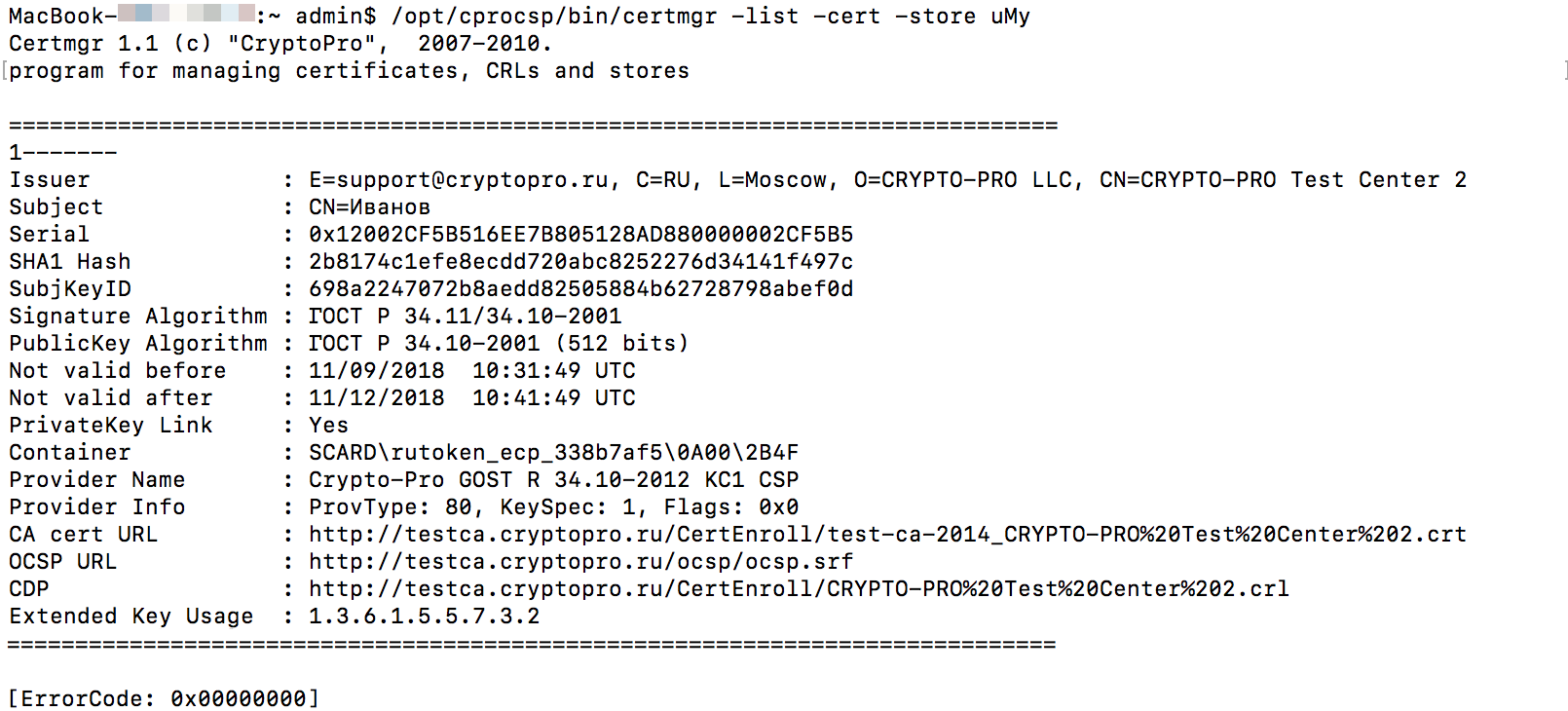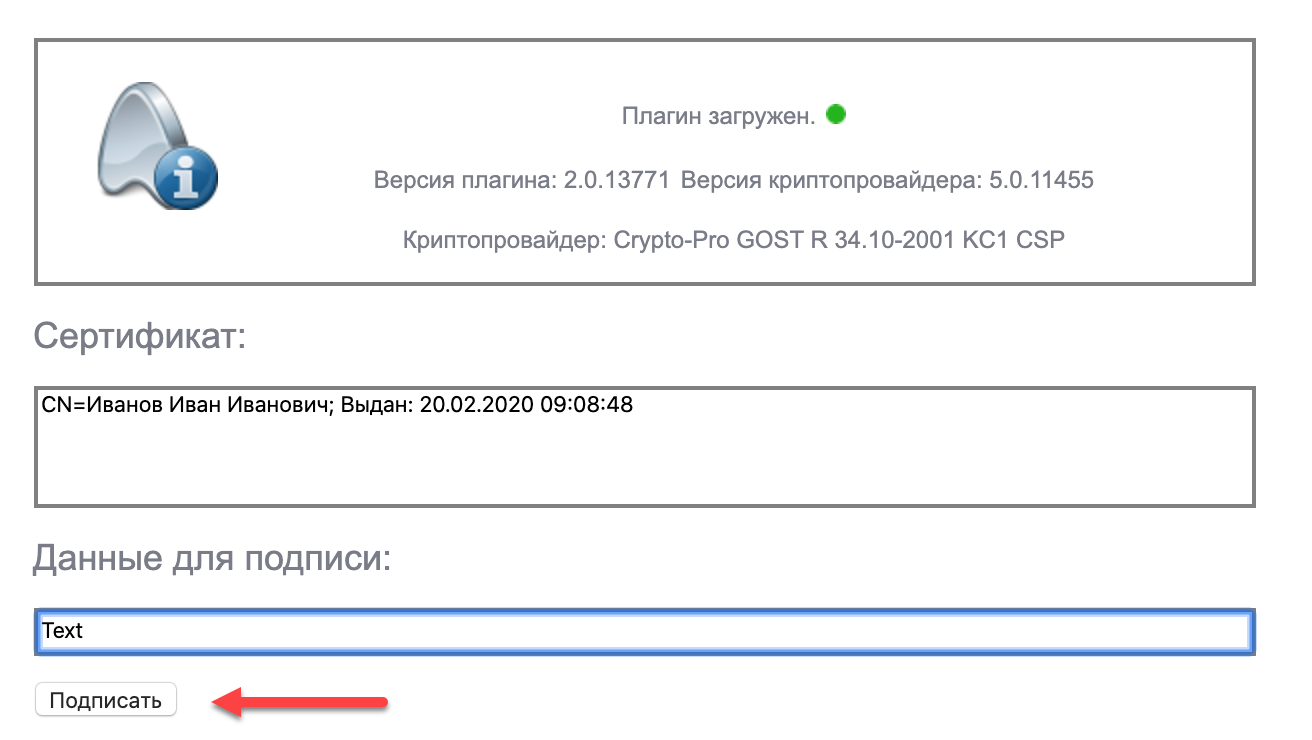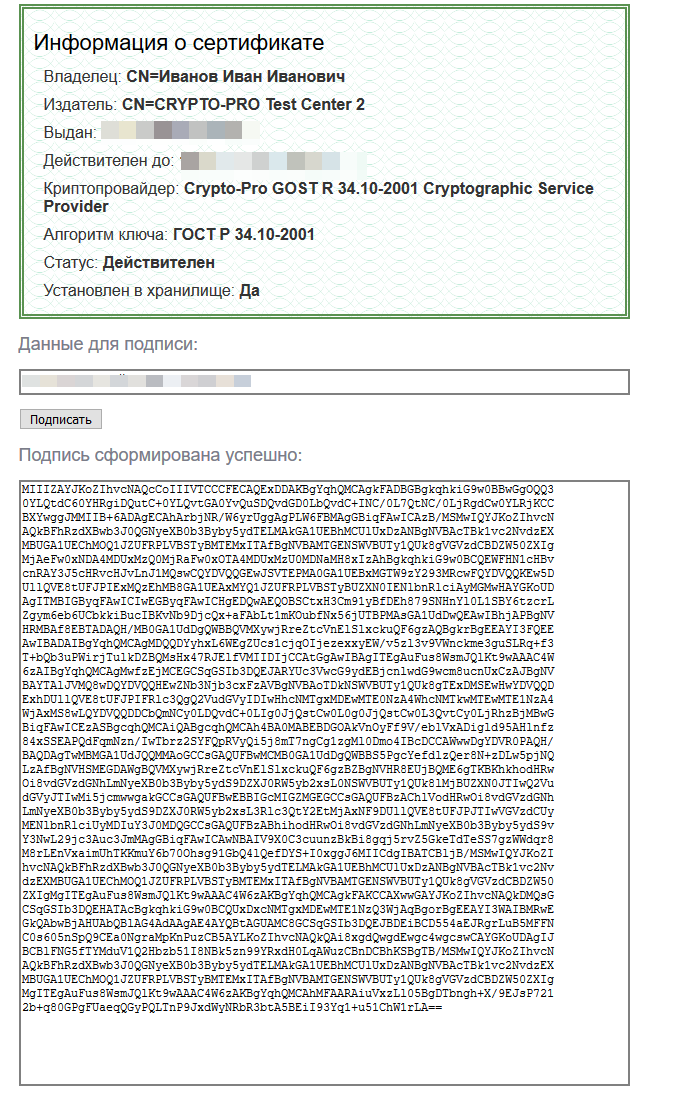- Экспорт сертификата криптопро mac os
- Экспорт сертификата криптопро mac os
- Экспорт сертификата криптопро mac os
- Настройка КриптоПро CSP
- Установка драйвера Рутокен S для macOS
- Установка драйвера для macOS High Sierra и старше
- Установка драйвера для macOS Mojave и Catalina
- Установка КриптоПро CSP
- Установка КриптоПро ЭЦП Browser plug-in
- Проверка работы устройства Рутокен
- Установка личного сертификата через Терминал
- Установка личного сертификата через Инструменты КриптоПро
- Установка доверенного корневого сертификата через Терминал
- Установка доверенного корневого сертификата через Инструменты Криптопро
- Проверка статуса лицензии КриптоПро CSP через Терминал
- Проверка статуса лицензии КриптоПро CSP через Инструменты Криптопро
- Активация лицензии КриптоПро CSP
- Проверка работы КриптоПро CSP
- Проверка корректности работы устройства Рутокен в Инструментах КриптоПро
- Проверка корректности работы устройства Рутокен в КриптоПро CSP через Терминал
- Проверка наличия сертификата на устройстве Рутокен через КриптоПро CSP
- Тестирование процесса подписания документа через Терминал
Экспорт сертификата криптопро mac os
На macOS рекомендуется использовать последнюю доступную сборку КриптоПро CSP 5.0.
- macOS 11.4 (в других поддерживаемых версиях macOS настройки аналогичны)
- КриптоПро CSP 5.0 R2
- КриптоПро ЭЦП Browser plug-in 2.0
Порядок настройки:
1) Установка КриптоПро CSP 5.0 R2:
Скачайте дистрибутив КриптоПро CSP 5.0 R2 (загрузка доступна после предварительной регистрации на сайте) .
Распакуйте скачанный архив macos — uni . tgz .
Откройте распакованную папку macos — uni .
Запустите файл ru.cryptopro.csp-5.0.12000.dmg.
Следуйте инструкциям установщика.
2 ) Установка КриптоПро ЭЦП Browser Plug-in 2.0:
Запустите скачанный файл cprocsp-pki-2.0.pkg.
Следуйте инструкциям установщика.
Более подробная информация об установке и настройке КриптоПро ЭЦП Browser Plug-in 2.0 на macOS есть на этой странице .
Для дальнейшей настройки используйте графическую панель Инструменты КриптоПро:
3) Установка личного сертификата (при подключенном ключевом носителе):
4) Проверить правильность настройки можно на тестовой странице проверки плагина .
Если настройка произведена корректно, то в поле Сертификат появится строка, соответствующая сертификату.
После выбора сертификата и нажатия кнопки Подписать появится надпись Подпись сформирована успешно.
5) Проверка статуса лицензии КриптоПро CSP 5.0:
6) Активация лицензии КриптоПро CSP 5.0:
Примечания:
a) При необходимости отдельной установки сертификатов
корневых удостоверяющих центров (например, в случае использования неквалифицированного сертификата) или
промежуточных удостоверяющих центров (например, в случае с проблемами автоматического построения цепочки сертификатов по ссылкам из сертификатов)
эти сертификаты можно установить следующим образом:
b) Поддерживаемые ключевые носители:
- USB флеш-накопитель
- жесткий диск компьютера
- Рутокен (для Рутокен S необходима установка драйвера (для macOS 10.9 — 10.13, для macOS 10.14 — 11) и перезагрузка компьютера, при использовании Рутокен S возможны проблемы )
- ESMART
- JaCarta (eToken не поддерживается)
- другие менее распространенные виды токенов
Внимание: в КриптоПро CSP 4.0 ключевые носители eToken и JaCarta не поддерживаются.
c) Возможность работы на macOS с ЭЦП на порталах нужно уточнять в технической поддержке порталов.
Если в требованиях к рабочему месту при работе на портале с ЭЦП только наличие КриптоПро CSP и КриптоПро ЭЦП Browser plug-in, то, вероятнее всего, на этом портале есть возможность работы на macOS.
d) Инструкция по входу на портал gosuslugi.ru , используя сертификат электронной подписи на macOS в связке с КриптоПро CSP, доступна по ссылке .
e) Для работы на портале nalog.ru необходимо:
— иметь в наличии квалифицированный сертификат электронной подписи и соответствующий ему ключ,
— при использовании сертификата по ГОСТ Р 34.10-2012 выполнить команду:
При появлении строки Password: нужно ввести пароль пользователя в операционной системе macOS и нажать клавишу Enter.
— для входа в личный кабинет ИП или ЮЛ с помощью электронной подписи использовать только браузер Chromium GOST (браузер с поддержкой TLS сертификатов по ГОСТ Р 34.10-2012) и входить по прямой ссылке:
https://lkul.nalog.ru — для юридических лиц,
https://lkipgost2.nalog.ru/lk — для индивидуальных предпринимателей.
Чтобы удалить выбранный ранее сертификат электронной подписи из кеша Chromium GOST перезапустите браузер.
При использовании в качестве ключевого носителя облачного токена или простого USB-флеш накопителя Chromium GOST необходимо запускать из Терминала с помощью команды:
Можно также скопировать ключевой контейнер с USB флеш-накопителя на жесткий диск как описано здесь , чтобы не запускать Chromium GOST из Терминала.
Источник
Экспорт сертификата криптопро mac os
На macOS рекомендуется использовать последнюю доступную сборку КриптоПро CSP 5.0.
- macOS 11.4 (в других поддерживаемых версиях macOS настройки аналогичны)
- КриптоПро CSP 5.0 R2
- КриптоПро ЭЦП Browser plug-in 2.0
Порядок настройки:
1) Установка КриптоПро CSP 5.0 R2:
Скачайте дистрибутив КриптоПро CSP 5.0 R2 (загрузка доступна после предварительной регистрации на сайте) .
Распакуйте скачанный архив macos — uni . tgz .
Откройте распакованную папку macos — uni .
Запустите файл ru.cryptopro.csp-5.0.12000.dmg.
Следуйте инструкциям установщика.
2 ) Установка КриптоПро ЭЦП Browser Plug-in 2.0:
Запустите скачанный файл cprocsp-pki-2.0.pkg.
Следуйте инструкциям установщика.
Более подробная информация об установке и настройке КриптоПро ЭЦП Browser Plug-in 2.0 на macOS есть на этой странице .
Для дальнейшей настройки используйте графическую панель Инструменты КриптоПро:
3) Установка личного сертификата (при подключенном ключевом носителе):
4) Проверить правильность настройки можно на тестовой странице проверки плагина .
Если настройка произведена корректно, то в поле Сертификат появится строка, соответствующая сертификату.
После выбора сертификата и нажатия кнопки Подписать появится надпись Подпись сформирована успешно.
5) Проверка статуса лицензии КриптоПро CSP 5.0:
6) Активация лицензии КриптоПро CSP 5.0:
Примечания:
a) При необходимости отдельной установки сертификатов
корневых удостоверяющих центров (например, в случае использования неквалифицированного сертификата) или
промежуточных удостоверяющих центров (например, в случае с проблемами автоматического построения цепочки сертификатов по ссылкам из сертификатов)
эти сертификаты можно установить следующим образом:
b) Поддерживаемые ключевые носители:
- USB флеш-накопитель
- жесткий диск компьютера
- Рутокен (для Рутокен S необходима установка драйвера (для macOS 10.9 — 10.13, для macOS 10.14 — 11) и перезагрузка компьютера, при использовании Рутокен S возможны проблемы )
- ESMART
- JaCarta (eToken не поддерживается)
- другие менее распространенные виды токенов
Внимание: в КриптоПро CSP 4.0 ключевые носители eToken и JaCarta не поддерживаются.
c) Возможность работы на macOS с ЭЦП на порталах нужно уточнять в технической поддержке порталов.
Если в требованиях к рабочему месту при работе на портале с ЭЦП только наличие КриптоПро CSP и КриптоПро ЭЦП Browser plug-in, то, вероятнее всего, на этом портале есть возможность работы на macOS.
d) Инструкция по входу на портал gosuslugi.ru , используя сертификат электронной подписи на macOS в связке с КриптоПро CSP, доступна по ссылке .
e) Для работы на портале nalog.ru необходимо:
— иметь в наличии квалифицированный сертификат электронной подписи и соответствующий ему ключ,
— при использовании сертификата по ГОСТ Р 34.10-2012 выполнить команду:
При появлении строки Password: нужно ввести пароль пользователя в операционной системе macOS и нажать клавишу Enter.
— для входа в личный кабинет ИП или ЮЛ с помощью электронной подписи использовать только браузер Chromium GOST (браузер с поддержкой TLS сертификатов по ГОСТ Р 34.10-2012) и входить по прямой ссылке:
https://lkul.nalog.ru — для юридических лиц,
https://lkipgost2.nalog.ru/lk — для индивидуальных предпринимателей.
Чтобы удалить выбранный ранее сертификат электронной подписи из кеша Chromium GOST перезапустите браузер.
При использовании в качестве ключевого носителя облачного токена или простого USB-флеш накопителя Chromium GOST необходимо запускать из Терминала с помощью команды:
Можно также скопировать ключевой контейнер с USB флеш-накопителя на жесткий диск как описано здесь , чтобы не запускать Chromium GOST из Терминала.
Источник
Экспорт сертификата криптопро mac os
КриптоПро CSP — это средство криптографической защиты информации. Он предназначен для защиты открытой информации в системах общего пользования и защиты конфиденциальной информации, не содержащей сведений, составляющих государственную тайну.
КриптоПро CSP работает в следующих версиях операционной системы macOS:
В операционной системе macOS у КриптоПро CSP версии 4 нет графического интерфейса, поэтому вся настройка выполняется через Терминал.
В КриптоПро CSP версии 5 есть графическая утилита Инструменты Криптопро, поэтому для удобства использования и настройки рекомендуем установить именно эту версию.
В данной инструкции будет описан процесс работы с КриптоПро CSP как через Терминал, так и через Инструменты Криптопро.
Процесс настройки КриптоПро CSP в операционной системе macOS состоит из следующих этапов:
- Установка драйвера Рутокен S для macOS (выполняется для устройства Рутокен S).
- Установка КриптоПро CSP.
- Установка КриптоПро ЭЦП Browser plug-in.
- Проверка работы устройства Рутокен.
- Установка личного сертификата.
- Установка корневого сертификата.
- Проверка статуса лицензии КриптоПро CSP.
- Активация лицензии КриптоПро CSP.
После настройки КриптоПро CSP необходимо проверить его работу в системе. Проверка состоит из следующих шагов:
- Проверка корректности работы устройства Рутокен.
- Проверка наличия сертификата на устройстве Рутокен.
- Тестирование процесса подписания документа.
Для выполнения действий данной инструкции вам необходимо зайти в систему под учетной записью пользователя с правами администратора системы.
Чтобы получить доступ к дистрибутивам, которые используются для настройки КриптоПро в macOS, необходимо зарегистрироваться на официальном сайте компании КриптоПро (ссылка на сайт: https://www.cryptopro.ru/).
Настройка КриптоПро CSP
Установка драйвера Рутокен S для macOS
Только для работы с Рутокен S необходимо установить «Драйвер Рутокен S для Apple macOS». Если у вас не Рутокен S, то перейдите к следующему этапу.
Процесс установки драйвера в разных версиях операционной системы отличается.
Установка драйвера для macOS High Sierra и старше
Для установки драйвера:
- Перейдите по ссылке:
https://www.rutoken.ru/support/download/mac/ - В разделе Пользователям Рутокен S щелкните по ссылке «Драйвер Рутокен S для macOS High Sierra и старше».
- Дождитесь окончания процесса загрузки.
- Откройте Finder.
- Откройте папку Загрузки и дважды щелкните по названию файла ifd-rutokens-1.0.4.1.pkg.
- Для подтверждения установки нажмите ОК.
- Откройте Системные настройки.
- Щелкните два раза по названию настройки Защита и безопасность.
- Нажмите Подтвердить вход.
- Нажмите Открыть.
- Далее следуйте инструкциям, которые отображаются в окне установки. В результате установка успешно завершится и на экране отобразится сообщение:
- В окне установки нажмите Закрыть. После этого необходимо установить КриптоПро CSP (этот процесс описан в следующем разделе).
Установка драйвера для macOS Mojave и Catalina
Для установки драйвера:
- Перейдите по ссылке:
https://www.rutoken.ru/support/download/mac/ - В разделе Пользователям Рутокен S щелкните по ссылке «Драйвер Рутокен S для macOS Mojave и Catalina».
- Дождитесь окончания процесса загрузки.
- Откройте Finder.
- Откройте папку Загрузки и дважды щелкните по названию файла ifd-rutokens-1.0.5.pkg.
- Для запуска процесса установки нажмите Продолжить.
- Далее следуйте инструкциям, которые отображаются в окне установки. В результате установка успешно завершится, и на экране отобразится сообщение:
- В окне установки нажмите Закрыть. После этого необходимо установить КриптоПро CSP (этот процесс описан в следующем разделе).
Установка КриптоПро CSP
Для установки КриптоПро CSP:
- Откройте официальный сайт компании КриптоПро:
https://www.cryptopro.ru/ - Перейдите в меню сайта Загрузка файлов (Продукты — КриптоПро CSP — Загрузка файлов). Эта страница доступна только зарегистрированным на сайте пользователям.
- Чтобы начать загрузку, в разделе Сертифицированные версии щелкните по ссылке macOS.
- Нажмите Разрешить.
- Дождитесь окончания процесса загрузки.
- Откройте Finder.
- Откройте папку Загрузки и дважды щелкните по названию архива macos-uni.tar. В результате в окне Загрузки отобразится папка macos-uni.
- Откройте папку macos-uni.
- Два раза щелкните по образу диска с дистрибутивом (файл с расширением dmg).
- Запустите установку программы. Для этого щелкните правой кнопкой мыши по файлу с расширением mpkg и выберите пункт Открыть.
- Для подтверждения установки нажмите ОК.
- Если процесс установки не запустился, то откройте Системные настройки.
- Щелкните два раза по названию настройки Защита и безопасность.
- Нажмите Подтвердить вход.
- Нажмите Открыть.
- Для запуска процесса установки нажмите Продолжить.
- Далее следуйте инструкциям, которые отображаются в окне установки. В результате установка успешно завершится и на экране отобразится сообщение:
- В окне установки нажмите Закрыть. После этого необходимо установить КриптоПро ЭЦП Browser plug-in (этот процесс описан в следующем разделе).
Установка КриптоПро ЭЦП Browser plug-in
Не используйте браузер Safari.
Для установки КриптоПро ЭЦП Browser plug-in:
- Откройте официальный сайт компании КриптоПро:
https://www.cryptopro.ru/ - Перейдите в меню сайта КриптоПро ЭЦП Browser plug-in (Продукты — КриптоПро ЭЦП Browser plug-in). Эта страница доступна только зарегистрированным на сайте пользователям.
- Чтобы начать загрузку щелкните по ссылке версия 2.0 для пользователей.
- Дождитесь окончания процесса загрузки.
- Откройте Finder.
- Откройте папку Загрузки и дважды щелкните по названию файла cprocsp-pki-2.0.0.dmg.
- Запустите установку программы. Для этого щелкните правой кнопкой мыши по файлу с расширением mpkg и выберите пункт Открыть.
- Для подтверждения установки нажмите ОК.
- Если процесс установки не запустился, то откройте Системные настройки.
- Щелкните два раза по названию настройки Защита и безопасность.
- Нажмите Подтвердить вход.
- Нажмите на кнопку Открыть.
- Далее следуйте инструкциям, которые отображаются в окне установки. В результате установка успешно завершится и на экране отобразится сообщение:
- В окне установки нажмите Закрыть.
Чтобы проверить корректность установки плагина, перейдите по ссылке:
Не используйте для этого браузер Safari.
Плагин установлен корректно, если в окне браузера отобразилось сообщение об этом:
Если такое сообщение не отобразилось, то повторите установку.
Проверка работы устройства Рутокен
Для проверки работы устройства Рутокен и определения его названия:
- Подключите устройство Рутокен к компьютеру.
- Откройте Терминал.
Нажмите Enter и введите цифру «1».
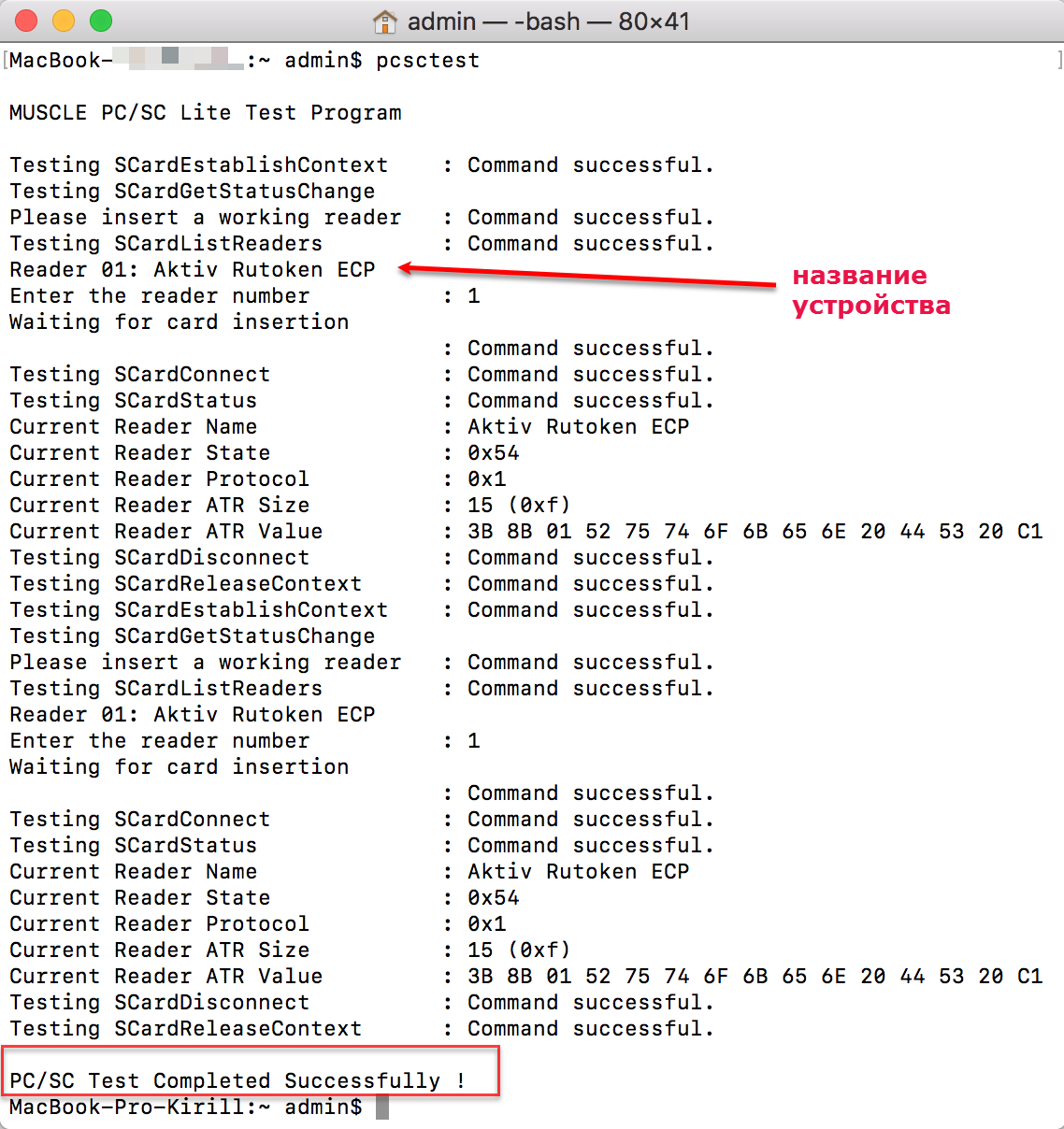
Это сообщение означает, что устройство Рутокен работает.
Также в результате выполнения этой команды отобразится название устройства Рутокен. В нашем примере название устройства «Aktiv Rutoken ECP».
Установка личного сертификата через Терминал
Для установки личного сертификата введите команду:
В результате личный сертификат установится и отобразится сообщение:
Для просмотра информации об установленном сертификате введите команду:
В результате отобразится информация об установленном личном сертификате:
Установка личного сертификата через Инструменты КриптоПро
Запуск приложения осуществляется из Launchpad или из консоли с помощью команды cptools.
1) Выберите пункт Контейнеры
2) Выберите из списка Контейнеров, необходимую вам подпись
3) Нажмите кнопку Установить сертификат
В результате появится надпись Сертификат был успешно установлен.
После этого необходимо установить доверенный корневой сертификат (этот процесс описан в следующем разделе).
Установка доверенного корневого сертификата через Терминал
Выбор доверенного корневого сертификата для установки зависит от удостоверяющего центра, в котором был выписан личный сертификат.
В предыдущем разделе в результате выполнения команды для просмотра информации об установленном сертификате, отобразилось значение параметра CN.
Это значение и является названием удостоверяющего центра, в котором был выписан личный сертификат. Зафиксируйте это название и, используя любую поисковую системы, найдите официальный сайт удостоверяющего центра и ссылку на его доверенный корневой сертификат.
На сайте удостоверяющего центра выбирайте сертификат в кодировке Base64.
Для установки доверенного корневого сертификата:
- Загрузите необходимую версию сертификата.
- Откройте Finder.
- Откройте папку Загрузки и найдите файл с расширением cer.
- Скопируйте название этого файла (Переименовать — Скопировать). В нашем примере название файла — «8CAE88BBFD404A7A53630864F9033606E1DC45E2.cer».
- Введите команду:
А — название файла с сертификатом, которое вы скопировали.
Введите пароль администратора системы и нажмите Enter. В результате в системе будет установлен доверенный корневой сертификат и отобразится сообщение:
Установка доверенного корневого сертификата через Инструменты Криптопро
Запуск приложения осуществляется из Launchpad или из консоли с помощью команды cptools.
Выберите пункт Сертификаты и нажмите кнопку Установить Сертификаты
В открывшемся окне выберите папку Загрузки и найдите файл с расширением cer.
Сертификат будет автоматически установлен в нужное хранилище.
В случае успешного выполнения операции перечень установленных сертификатов в соответствующих хранилищах можно развернуть по кнопке с сообщением об успешной установке внизу окна
Проверка статуса лицензии КриптоПро CSP через Терминал
Для проверки статуса лицензии введите команду:
В результате в окне Терминала отобразится сообщение с серийным номером лицензии и сроком ее действия:
Проверка статуса лицензии КриптоПро CSP через Инструменты Криптопро
Запуск приложения осуществляется из Launchpad или из консоли с помощью команды cptools.
На вкладке Общие у вас должен быть указан ваш серийный номер лицензии и срок ее действия.
Если лицензия еще не закончилась, то настройка КриптоПро CSP на этом завершена и теперь необходимо проверить работу КриптоПро CSP.
Если лицензия закончилась или заканчивается в ближайшее время, то необходимо приобрести новую. После приобретения новой лицензии, ее необходимо активировать (этот процесс описан в следующем разделе).
Активация лицензии КриптоПро CSP
Для активации лицензии КриптоПро CSP введите команду:
A — серийный номер лицензии.
После активации снова проверьте статус лицензии. Если срок действия лицензии обновился, то настройка КриптоПро CSP на этом завершена. Далее необходимо проверить работу КриптоПро CSP (этот процесс описан в следующем разделе).
Проверка работы КриптоПро CSP
Проверка корректности работы устройства Рутокен в Инструментах КриптоПро
Если в Инструментах Криптопро в разделе Контейнеры отображаются считыватели Рутокен, то это означает, что Криптопро CSP корректно настроено для работы с носителем Рутокен.
Проверка корректности работы устройства Рутокен в КриптоПро CSP через Терминал
Для проверки корректности работы устройства в КриптоПро CSP:
- Подключите устройство Рутокен к компьютеру.
- Откройте Терминал.
В результате выполнения этой команды отобразится название устройства Рутокен. В нашем примере название устройства «Aktiv Rutoken ECP». Это означает, что устройство Рутокен в КриптоПро CSP работает корректно. После этого необходимо проверить через КриптоПро CSP наличие сертификата на устройстве Рутокен (этот процесс описан в следующем разделе).
Проверка наличия сертификата на устройстве Рутокен через КриптоПро CSP
Для проверки наличия сертификата через КриптоПро CSP:
- Подключите устройство Рутокен к компьютеру.
- Откройте Терминал.
В результате выполнения этой команды отобразится название контейнера c сертификатом. Это означает, что на устройстве Рутокен есть сертификат. После этого необходимо через КриптоПро CSP попробовать подписать любой документ (этот процесс описан в следующем разделе).
Тестирование процесса подписания документа через Терминал
Для начала необходимо записать сертификат в хранилище сертификатов КриптоПро. Для этого введите команду:
В результате сертификат запишется в хранилище сертификатов КриптоПро. Чтобы проверить, что это действительно произошло введите команду:
В результате выполнения этой команды отобразится информация о сертификате, записанном в хранилище сертификатов КриптоПро.
Чтобы протестировать процесс подписания документа:
- Подключите устройство Рутокен к компьютеру.
Перейдите по ссылке:
Не используйте для этого браузер Safari.
Нажмите Подписать. В результате на экране отобразится информация о сертификате (владелец, издатель, когда выдан и т.д) и будет сформирована электронная подпись.
На этом проверка работы КриптоПро CSP в системе завершена.
Источник