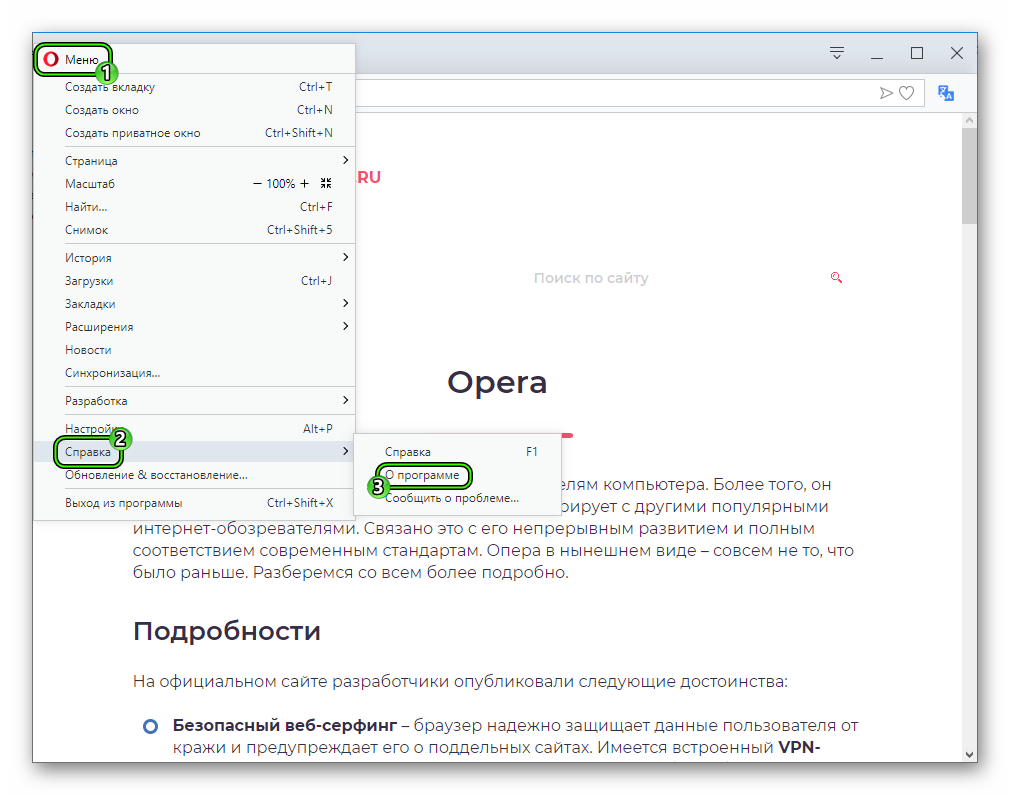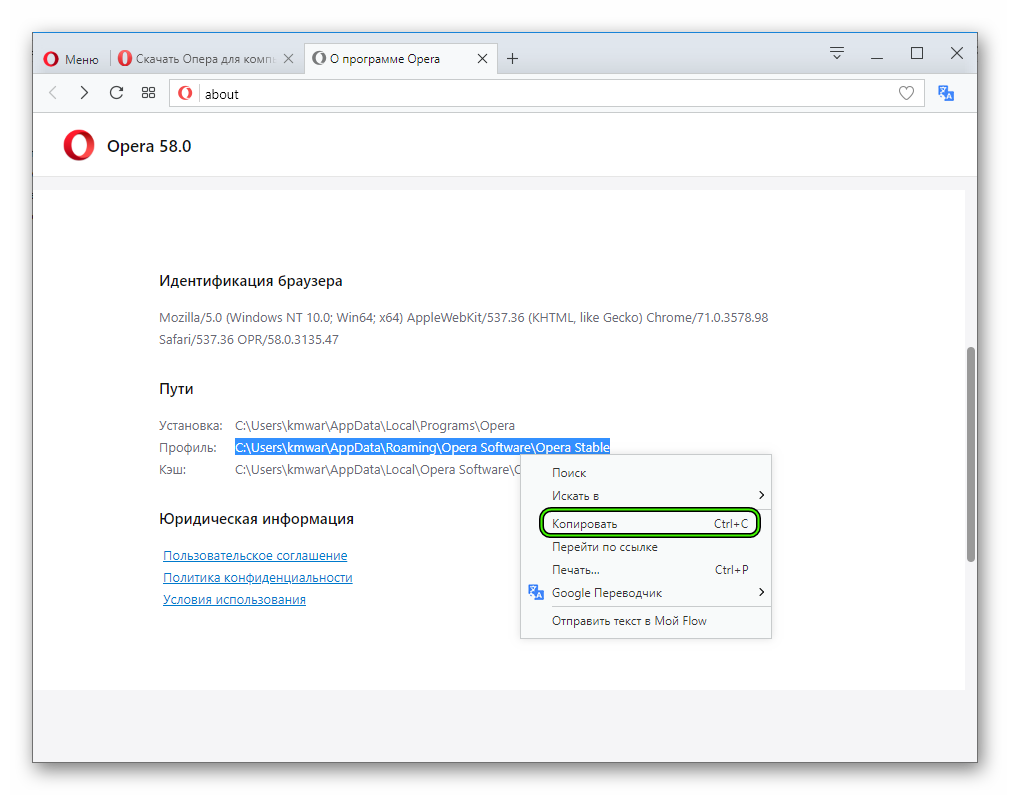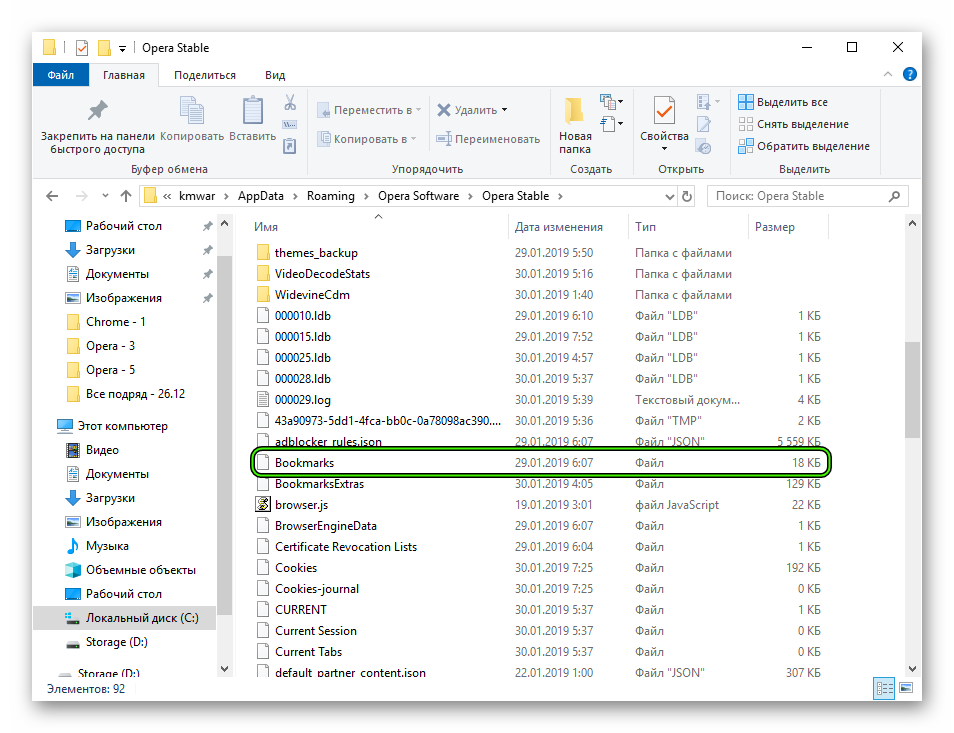- Импорт закладок, истории и паролей из других браузеров в Safari на Mac
- Автоматический импорт объектов из Chrome или Firefox
- Импорт вручную из Chrome или Firefox
- Импорт файла закладок
- Экспорт закладок
- Несколько способов экспорта закладок из Opera и импорта их в другом браузере
- Экспорт закладок в старой версии Opera
- Экспорт закладок в новой Опере
- Импорт закладок в Opera
- Перенос закладок из Оперы в Оперу
- Синхронизация закладок
- Как перенести закладки из Opera на другой компьютер
- Инструкция
- Системный подход
- Используем Проводник
- Подведем итоги
- Экспорт закладок в Опера
- Способ 1: Перенос закладок через системное меню
- Способ 2: Перенос закладок через Opera bookmarks
- Закладки браузера Opera: способы экспорта
- Способы экспорта
- Способ 1: Расширения
- Способ 2: Ручной экспорт
- Способ 3: Встроенный инструмент браузера
Импорт закладок, истории и паролей из других браузеров в Safari на Mac
Если Вашим браузером по умолчанию является Google Chrome или Mozilla Firefox, Вы можете автоматически импортировать закладки, историю и пароли при начале использования Safari. Также можно импортировать их позже вручную.
Также можно импортировать закладки, экспортированные в формат HTML из Safari, Microsoft Internet Explorer, Netscape Navigator, OmniWeb, Mozilla Firefox и Google Chrome.
Импортированные закладки появятся после ранее добавленных закладок.
Импортированная история отобразится вместе с ранее добавленной историей.
Импортированные пароли будут сохранены в Вашей связке ключей iCloud для удобного автозаполнения учетных данных на веб‑сайтах.
Автоматический импорт объектов из Chrome или Firefox
Откройте приложение Safari 
Когда Вы впервые открываете Safari после использования Google Chrome или Mozilla Firefox, внизу начальной страницы появляется сообщение с вопросом, оставить ли в браузере импортированные объекты.
Выберите желаемый вариант.
Сохранение импортированных объектов. Safari сохранит импортированные из Chrome закладки и историю или импортированные из Firefox закладки, историю и пароли.
Удаление импортированных объектов. Safari удаляет импортированные закладки и историю.
Решить позже. Можно вернуться на начальную страницу и импортировать элементы в другой раз. Чтобы отобразить начальную страницу, выберите «Закладки» > «Показать начальную страницу».
Импорт вручную из Chrome или Firefox
В приложении Safari 
Это можно сделать в любое время, даже если Вы уже импортировали объекты в Safari.
Для импорта на Вашем Mac должно быть установлено приложение Chrome или Firefox.
Выберите объекты, которые хотите импортировать.
Импорт файла закладок
В приложении Safari 
Выберите файл, который хотите импортировать.
После импорта закладки появятся в нижней части бокового меню, в новой папке, название которой будет начинаться со слова «Импортированные», а заканчиваться датой.
Экспорт закладок
В приложении Safari 
Источник
Несколько способов экспорта закладок из Opera и импорта их в другом браузере
Несмотря на огромную популярность Google Chrome, большое число пользователей предпочитает пользоваться альтернативными браузерами, например, Opera. Как сделать экспорт закладок в Опере и перенести их в другой браузере или на другой компьютер? Этот вопрос волнует многих пользователей программы, и сегодня мы дадим на него подробный ответ.
Экспорт закладок в старой версии Opera
Если у Вас старая версия браузера (Вы долгое время его не обновляли), проделайте следующие шаги:
- Нажмите в верхнем меню программы пункт «Файл»
- Выберите опцию «Импорт и экспорт»
- В выпадающем меню выберите «Экспортировать закладки Opera»
Выберите место на жестком диске, куда Вы сохраните файл с закладками (формат *.adr), присвойте ему имя и нажмите кнопку «Сохранить». Готово!
Внимание! Крайне желательно не использовать русские буквы в названии файла!
Экспорт закладок в новой Опере
Несколько лет назад многие браузеры, в т.ч. и Опера, перешли на новый движок, что привело к ряду изменений и нововведений в их функционале. Например, исчезла функция импорта и экспорта сохраненных ссылок на сайты. Непонятно чем думали разработчики пойдя на такой шаг, но даже спустя несколько лет эта функция так и не восстановлена. Приходится пользоваться обходными путями, например, расширением Bookmarks Import & Export.
Для сохранения всех своих закладок в файл нажмите кнопку Export, и он автоматически окажется в папке «Загрузки» под именем bookmarks.html.
Импорт закладок в Opera
Теперь Вы можете перенести закладки из Opera в оперу либо другой браузер, с одного компьютера на другой. Для этого используйте всё же то же расширение Bookmarks Import & Export. Установите его в том браузере, куда надо импортировать файл закладок. После этого выберите файл bookmarks.html, но теперь нажмите кнопку «Import».
В другом браузере Вы получите абсолютно такой же набор сохраненных Вами ссылок, рассортированных по папкам.
Перенос закладок из Оперы в Оперу
Откроется окошко, в котором будет указан путь, где хранится информация, связанная с Вашим профилем. Откройте эту папку в проводнике и найдите там все файлы с названием Bookmarks.
Скопируйте их в аналогичную папку другой версии Opera.
Синхронизация закладок
Мало кто знает, что шведский браузер имеет еще и внутренний механизм синхронизации, который позволяет синхронизировать пользовательский набор сохраненных ссылок в режиме онлайн. Как это сделать Вам станет понятно после просмотра данного видео:
Друзья, если у Вас остались какие-либо вопросы, смело задавайте их в комментариях. Также рекомендую познакомиться с браузером Opera Next, о котором Вы возможно ранее не слышали.
Источник
Как перенести закладки из Opera на другой компьютер
Персональная информация – главная слабость пользователей популярных браузеров. Благодаря ей достигается высокая скорость интернет-серфинга и комфорт практического использования. Сегодня мы поговорим о том, как перенести закладки из Оперы, в процессе повествования также рассмотрим несколько вариантов достижения желаемого.
Инструкция
На официальном сайте разработчиков есть информация, касающаяся добавления и извлечения закладок из Оперы. Для удобства восприятия разобьем дальнейшее повествование на несколько логических блоков.
Системный подход
Этот метод использует встроенные возможности системы и чуть-чуть затрагивает интернет-технологии.
Для претворения задуманного в жизнь достаточно воспользоваться следующей инструкцией:
- Запускаем Оперу и переходим в системною меню (клик ЛКМ по главной кнопке в левом верхнем углу экрана).
- В новом окне выбираем пункт «Синхронизация», после чего используем левую кнопку мыши для создания новой учетной записи.
- Далее вводим адрес электронной почты и пароль, после чего подтверждаем серьезность намерений.
Таким нехитрым способом можно экспортировать закладки из Оперу, пароли и историю. Секрет успеха – использование облачного хранилища для сохранения персональной информации.
Используем Проводник
Для импортирования закладок в Opera можно воспользоваться и стандартным инструментарием Windows.
Для претворения задуманного в жизнь:
- Открываем браузер и переходим в раздел «Справка – О программе» (клик ЛКМ по главной кнопке в левом верхнем углу экрана).
- Копируем адрес хранения папки профиля.
- Вставляем его в любой файловый менеджер.
- В корневой папке проекта находим файл Bookmarks, копируем его и отправляем на любой электронный носитель.
- Для добавления пользовательских закладок в новую копию Оперы достаточно скопировать имеющийся файл в директорию другой настольной платформы.
Подведем итоги
Существует несколько способов переноса персональной информации из Opera с одного компьютера на другой. Каждый из них не отличается сложностью, доступен для читателя с любым уровнем владения настольной платформой.
Источник
Экспорт закладок в Опера
Экспорт закладок Опера может осуществлять двумя основными способами. Первый заключается в системных настройках. Там представлена специальная функция, которая отвечает за все необходимые действия, чтобы перенести закладки, как с самого браузера, так и из других.
Также популярны дополнения вида Opera bookmarks, которые позволяют немного расширить функционал переноса необходимых данных и паролей для браузера.
Для чего необходим экспорт закладок
Opera экспорт закладок необходим в случае, если все сохранённые закладки, а также данные форм авто заполнения необходимо перенести на другое устройства. Очень часто такая потребность возникает при перестановке системы или смене устройства, когда данные могут быть утеряны.
Как экспортировать закладки в Оперу
Для этого существует два способа, которые будут рассмотрены ниже. Каждый пользователь подбирает для себя более удобный вариант. Стоит отметить, что они практически идентичны, за исключением дополнительного набора функций, которые присутствуют доступных для скачивания плагинах.
Способ 1: Перенос закладок через системное меню
Для того чтобы перенести закладки через системное меню необходимо перейти в раздел в основных настроек и выбрать вкладку «закладки».
В новой вкладке в самой нижней строке нужно нажать на «Экспорт закладок».
Далее откроет новое окно с областью навигации для того сохранить нужные типы закладок в конкретную папку.
Способ 2: Перенос закладок через Opera bookmarks
Opera bookmarks делает такие действия в расширенном режиме. После установки нажав на расширение, появляется стартовое окно с выбором экспорта или импорта.
Нажав на экспорт, происходит полное сохранение всех записей и файл можно разместить при необходимости на любом носителе.
Перенести закладки Opera можно с любого типа носителя, если он синхронизирован с основным устройством, которое чаще всего является персональным компьютером. Какой способ более удобен, выбирать самому пользователю
Если такие передачи данных используются довольно часто лучше выбирать доступные в магазине Opera store оперы расширения позволяющие производить более точные настройки и расширенные виды операций по экспорту закладок из других ресурсов.
Источник
Закладки браузера Opera: способы экспорта
Закладки – это удобный инструмент для быстрого перехода к тем сайтам, на которые пользователь обратил внимание ранее. С их помощью значительно экономится время на поиск этих веб-ресурсов. Но иногда требуется перенести сохраненные данные в другой браузер. Для этого выполняется процедура их экспорта. Давайте выясним, как произвести ее в Опере.
Способы экспорта
В браузере Опера можно экспортировать закладки с помощью специальных расширений, путем физического перемещения файла закладок или же воспользовавшись встроенным инструментом.
Способ 1: Расширения
Одним из самых удобных расширений, позволяющим экспортировать закладки из Opera, является дополнение «Bookmarks Import & Export».
- Для того чтобы установить его, переходим в раздел главного меню «Загрузить расширения».
После этого браузер перенаправляет нас на официальный сайт расширений. Вводим в поисковую форму сайта запрос «Bookmarks Import & Export» и жмем на кнопку Enter на клавиатуре.
Тут представлена общая информация о дополнении на английском языке. Далее жмем на большую зеленую кнопку «Добавить в Opera».
После этого она меняет цвет на желтый, начинается процесс установки расширения.
По завершении установки кнопка опять приобретает зеленый цвет, но на ней появляется надпись «Установлено», а на панели инструментов появляется ярлык дополнения «Bookmarks Import & Export». Для того чтобы приступить к процессу экспорта закладок, просто кликаем по этому ярлыку.
В дальнейшем полученный файл закладок можно будет перенести в любой другой браузер, который поддерживает импорт в формате HTML.
Способ 2: Ручной экспорт
Кроме того, можно произвести экспорт файла закладок вручную. Хотя экспортом данная процедура называется весьма условно.
- Нам предстоит найти файл закладок Оперы. Он называется «Bookmarks» и не имеет расширения, а расположен он в профиле браузера. При этом в зависимости от операционной системы и пользовательских настроек, адрес может отличаться. Чтобы узнать точный путь к профилю, открываем меню программы и последовательно переходим по пунктам «Справка» и «О программе».
Перед нами открывается окно с данными о браузере. Среди них ищем путь к папке с профилем Opera. Зачастую он имеет примерно такой вид:
C:\Users\(имя пользователя)\AppData\Roaming\Opera Software\Opera Stable
Таким образом, можно сказать, мы выполним экспорт закладок. Правда, импортировать такой файл можно будет только в другой браузер Опера, также путем физического переноса.
Способ 3: Встроенный инструмент браузера
В современных версиях Opera, в отличие от более ранних вариаций этого браузера на движке Хромиум, есть возможность произвести экспорт закладок с помощью встроенного инструмента.
- Для выполнения операции щелкаем по логотипу Opera в левом верхнем углу интерфейса браузера. В открывшемся меню последовательно переходим по позициям «Закладки» и «Экспорт закладок…».
Откроется стандартное окно сохранения. Переходим в ту директорию жесткого диска или съемного носителя, где предполагается хранить экспортированный файл с закладками в формате HTML. При желании в поле «Имя файла» можем изменить название генерируемого объекта с варианта по умолчанию на любой другой удобный, но это не обязательно. Затем жмем «Сохранить».
После этого закладки будут сохранены в формате HTML в ранее указанной директории. При желании их можно будет в дальнейшем импортировать в Оперу на другом устройстве через главное меню браузера, выбрав вариант «Импорт закладок и настроек…» в разделе «Закладки», или же импортировать в другой браузер, если он поддерживает перенос закладок в формате HTML.
Как видим, экспорт закладок из браузера Opera можно произвести, как стандартными, так и нестандартными способами. Каждый пользователь может выбрать наиболее удобный для себя вариант.
Помимо этой статьи, на сайте еще 12315 инструкций.
Добавьте сайт Lumpics.ru в закладки (CTRL+D) и мы точно еще пригодимся вам.
Отблагодарите автора, поделитесь статьей в социальных сетях.
Источник