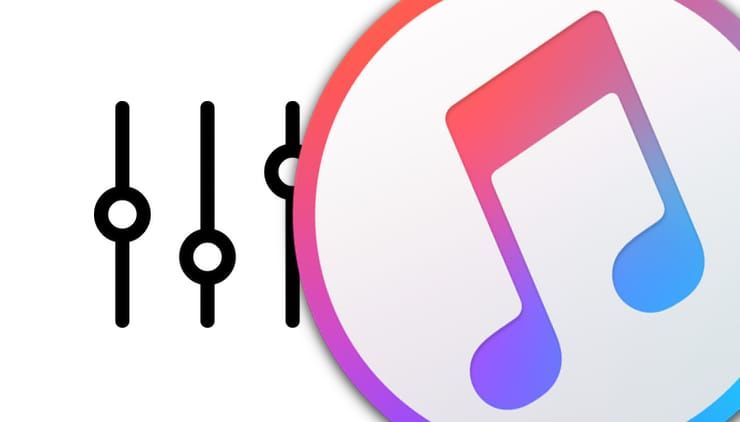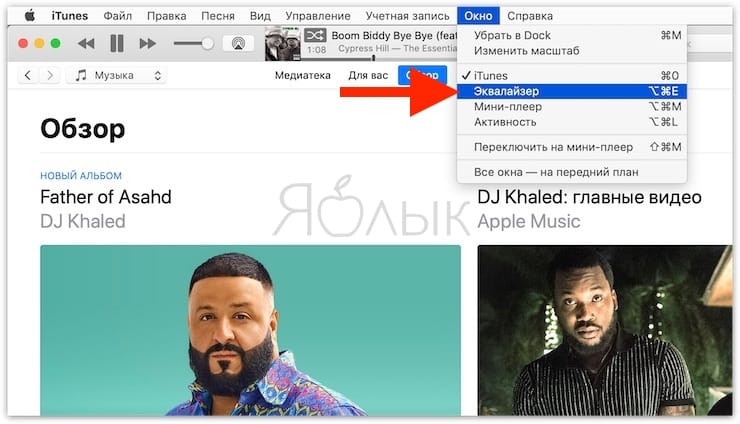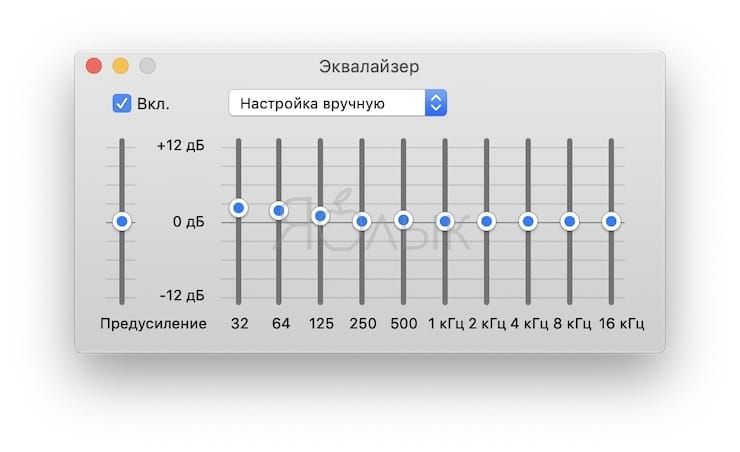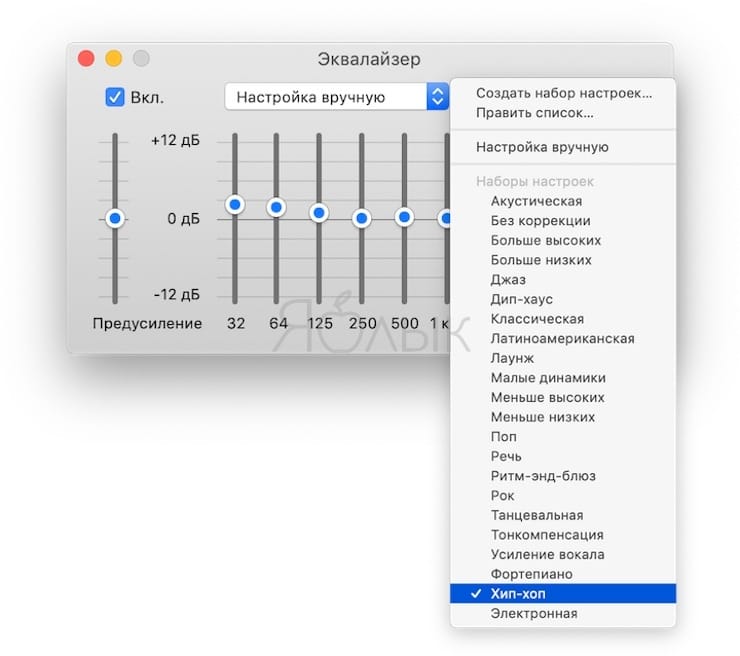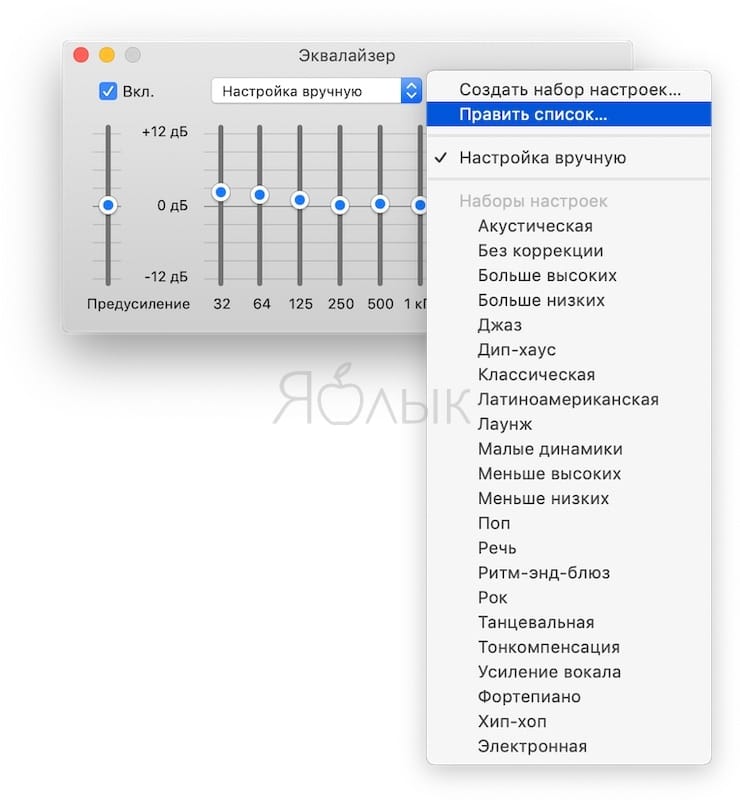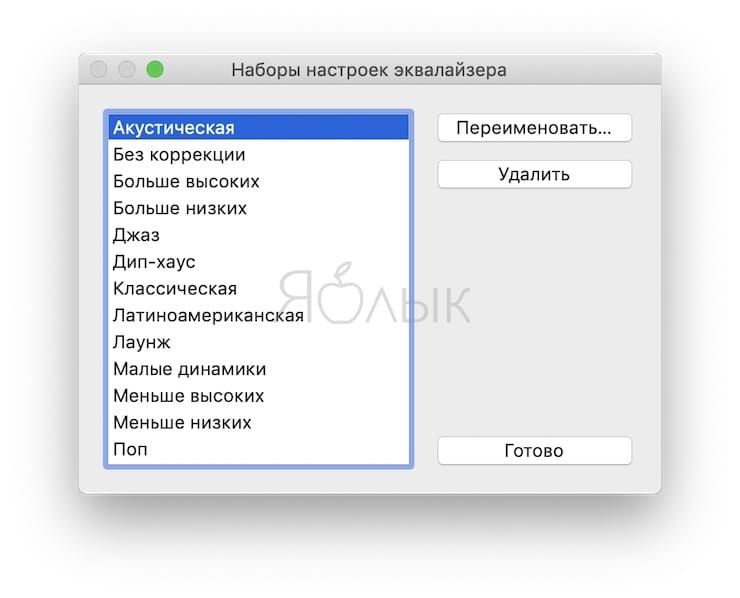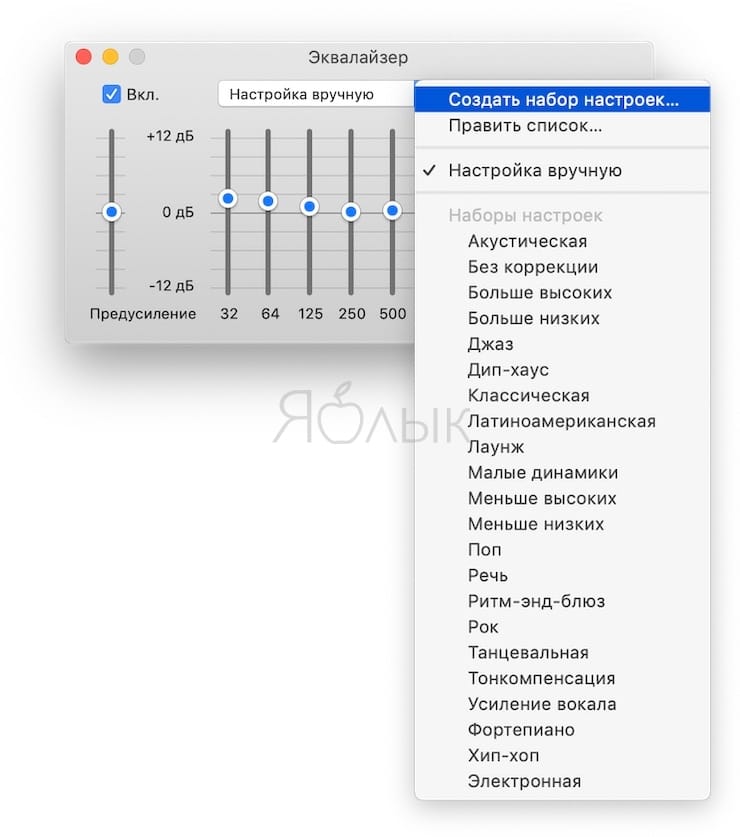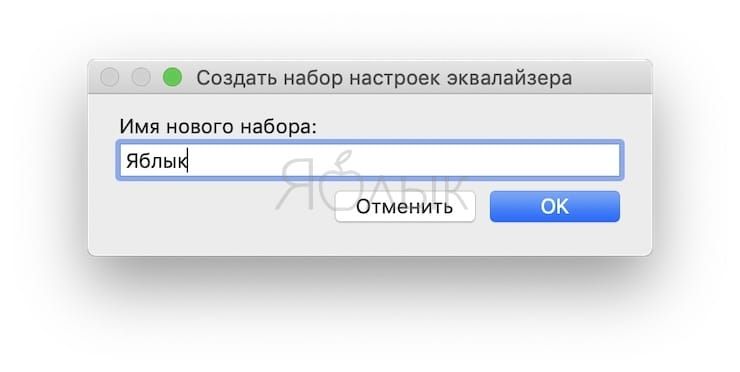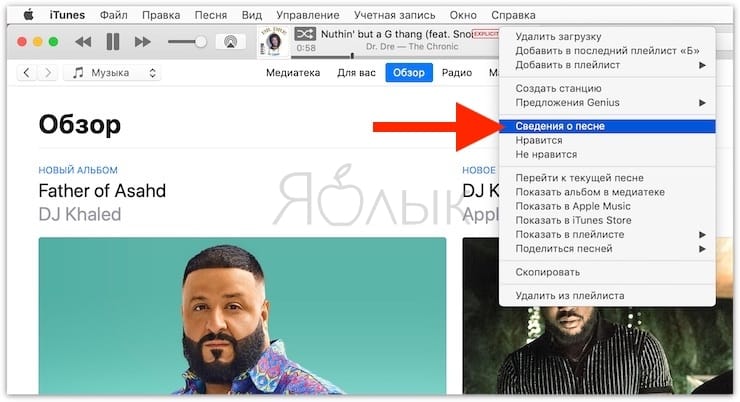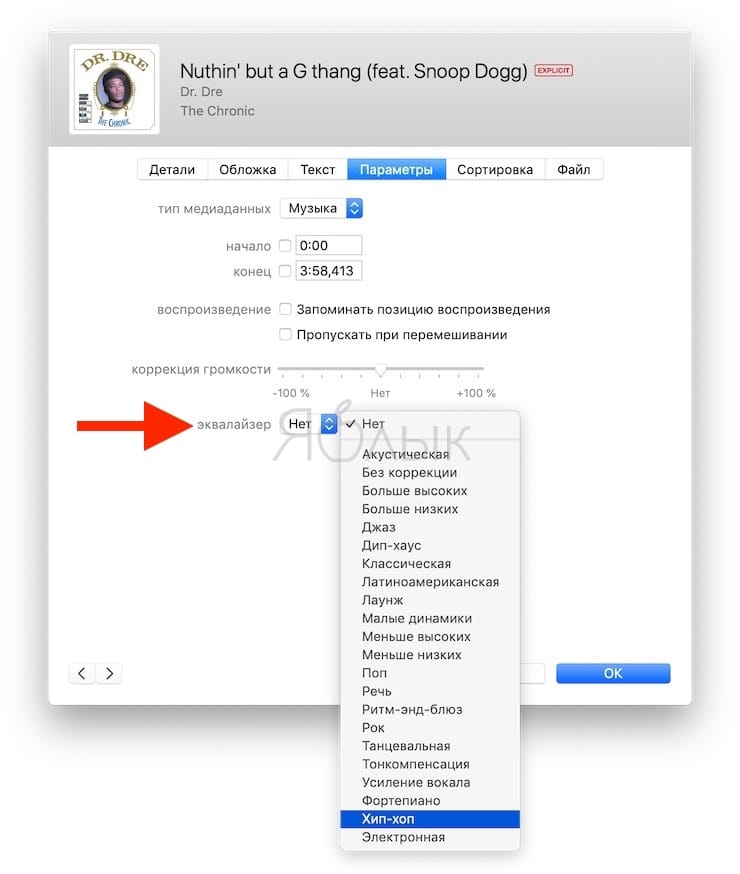- Эквалайзер на Mac (macOS), или как настроить качество звука в iTunes на Mac
- Ручная настройка качества звука с помощью Эквалайзера в iTunes
- Установка пресетов для различных типов музыки
- Как создать свой пресет
- Как применить пресет к определенной песне
- Как активировать функцию улучшения звука в iTunes на Mac
- Решаем проблему с эквалайзером в «Музыке» на «Каталине»
- Общий (системный) Эквалайзер в Мак Ос / System Equalizer in Mac OS
- Скачиваем Soundflower (скачать)и AU-LAB (скачать), устанавливаем, перезагружаемся.
- 2. Устанавливаем на 100% СИСТЕМНУЮ ГРОМКОСТЬ. Если так не сделать, то, при установке выхода Soundflower будет очень тихий звук (если системный был установлен тихо), так как, непосредственно, громкость будет регулироваться теперь через Soundflower.
- 3. В Системных настройках, Звук, вкладка Выход – выбираем Soundflower (2ch)
- 4. Запускаем AU-LAB. Он находится в Программы – Утилиты
- 5. Выбираем Вход и Выход в утилите, создаем пресет кнопкой Create Document
- 6. В появившемся окне, во вкладке Output1 – Effects выбираем плагин эквалайзера от Apple (кстати, отличный эквалайзер!)
- 7. Настраиваем эквалайзер под наши нужды (у нас акустика Yamaha NS-6490, поэтому пресет так и называется. Почитать о них еще можно ЗДЕСЬи ЗДЕСЬ )
- 8. Сохраняем пресет эквалайзера!
- 9. Переходим в окно программы AU-LAB и СОХРАНЯЕМ ПРЕСЕТ САМОЙ ПРОГРАММЫ
- 10. Всё, системный эквалайзер в Мак Ос настроен! Для того, чтобы программа запускалась при загрузке компьютера, необходимо в Dock щелкнуть на иконке программы правой клавишей и выбрать в меню “Открывать при входе”.
- ! Важные моменты !
Эквалайзер на Mac (macOS), или как настроить качество звука в iTunes на Mac
Не все знают, что в приложении iTunes на компьютерах Mac есть возможность тонкой настройки звучания вашей любимой музыки. В частности, звук можно изменить для определенных жанров, отдельных песен, разных мест в вашем доме и при подключении определенных колонок.
Ручная настройка качества звука с помощью Эквалайзера в iTunes
Откройте iTunes на вашем Mac и следуйте инструкции:
1. В строке меню выберите Окно → Эквалайзер.
2. Поставьте галочку напротив надписи Вкл в левом верхнем углу (если её там нет).
3. Внесите изменения с помощью предлагаемых Эквалайзером ползунков.
Установка пресетов для различных типов музыки
В специальном выпадающем меню Эквалайзера есть звуковые пресеты (предустановки) для самых разных музыкальных направлений – поп-музыки, джаза, рока и т.д. Есть специальные настройки для небольших динамиков, произносимых слов или усилителя вокала.
После выбора пресета ползунки – настройках звука перемещаются автоматически.
Если какие-то пресеты вам не нравятся, их можно удалить или дать другое название. Для этого кликните по выпадающему меню и выберите Править список → Переименовать или Удалить.
Как создать свой пресет
Если вы хотите настроить всё под себя → создавайте свой собственный набор настроек. Для этого нажмите на выпадающее меню и выберите вариант Создать набор настроек.
Дайте новому набору название и нажмите кнопку ОК.
Как применить пресет к определенной песне
Любую из описанных выше настроек iTunes можно применить к конкретной песне и слушать её именно так, как хочется вам.
1. Выберите песню. Далее есть два варианта:
а) в строке меню нажмите Правка → Сведения о песне.
б) нажмите меню-многоточие → Сведения о песне.
2. Кликните по вкладке Параметры.
3. Выберите свою настройку в меню Эквалайзер.
Как активировать функцию улучшения звука в iTunes на Mac
Что делает функция «улучшение звука» в iTunes?
На сайте Apple отмечается, что:
Функция «Улучшение звука» увеличивает «ширину» стереоэффектов, изменяя низкие и высокие частоты.
Как её включить?
1. В строке меню выберите: iTunes → Настройки → Воспроизведение.
2. Поставьте галочку напротив надписи Улучшение звука. Перемещайте слайдер, чтобы настроить функцию по своему желанию.
Источник
Решаем проблему с эквалайзером в «Музыке» на «Каталине»
Еще со времен кошачьих версий я обновляю Мак-ос сразу после их официальных релизов, проблем никогда не было. «Каталина» в целом тоже порадовала, но все таки баги имеют место быть. Недавно я рассказывал о проблемах с Фотошопом, а тут еще всплыли баги с эквалайзером в штатной «Музыке».
«Музыка» — это одно из трех приложений в которые трансформировался Айтюнс: «Музыка», «Подкасты» и «ТВ».
Я бы и не заметил никаких проблем, если бы не подключил блютуз-наушники и не применил для них ранее настроенный профиль эквалайзера. Эквалайзер почему-то сбрасывался после окончания каждого трека. Я перезапустил «Музыку», переподключил наушники, перезагрузил компьютер, но проблема не решилась.
Тогда я стал гуглить, и оказалось я не одинок — аналогичная ситуация описана на Apple Communities. Коллеги предлагают два решения: с помощью стороннего софта (я его не рассматриваю) и с помощью применения настроек эквайлазера для всех треков. Не самое элегантное решение, но на данный момент самое быстрое, бесплатное и полностью рабочее.
Для этого открываем приложение «Музыка» выбираем справа «Песни», выбираем все треки (Cmd+A), открываем окно со сведениями (Cmd+I), переходим во вкладку «Параметры», внизу в эквалайзере выбираем нужный профиль и нажимаем «ОК». Если треков много, применение настроек может занять какое-то время. У меня около 4,5 тыс. треков сохранялись секунд 15.
Теперь профиль эквалайзера станет для всех треков единым.
Согласен, не очень удобно. Будем надеяться, в новых версиях Мак-ос инженеры Эппл проблему решат.
UPD: В Мак-ос 10.15.2 баг исправлен
Делаю сайты на Вордпресс с 2008 года, занимаюсь их оптимизацией, поддержкой, делюсь опытом в блоге
Источник
Общий (системный) Эквалайзер в Мак Ос / System Equalizer in Mac OS
Наверняка, многие задаются вопросом, как сделать общий, системный эквалайзер в Мак Ос. (В Виндовс (windows equalizer) можно делать то же самое штатными средствами звуковой карты или с помощью APO Equalizer https://equalizerapo.com/download.html.)
Читаем здесь про EqMac2 и пользуемся на свое усмотрение (но я бы не советовал). Головняки, все-таки, есть и большие.
UPD ! Системный эквалайзер для Mac OS теперь установить гораздо проще! Качаем EqMac2 (скачать)!
Ставим, наслаждаемся тем же самым, что и описано ниже, но без головняков 🙂
Эта статья – перевод вот этой статьи на английском Create an Equalizer for All Audio in Mac OS X.
Для многих людей в Рунете проще читать на русском и с картинками (а в оригинале нет ни одной).
Также, в оригинале статьи утилита AU-LAB доступна только тем, кто имеет аккаунт разработчика Apple.
Скачиваем Soundflower (скачать) и AU-LAB (скачать), устанавливаем, перезагружаемся.
Установка Soundflower – Студия Веб-Дизайна и калибровки мониторов и принтеров WEBSTUDIUS
» data-medium-file=»https://webstudius.com/wp-content/uploads/2018/05/installing-soundflower-300×212.jpeg» data-large-file=»https://webstudius.com/wp-content/uploads/2018/05/installing-soundflower.jpeg» loading=»lazy» src=»https://webstudius.com/wp-content/uploads/2018/05/installing-soundflower.jpeg» alt=»Установка Soundflower — Студия Веб-Дизайна и калибровки мониторов и принтеров WEBSTUDIUS» width=»469″ height=»331″ data-lazy-srcset=»https://webstudius.com/wp-content/uploads/2018/05/installing-soundflower.jpeg 620w, https://webstudius.com/wp-content/uploads/2018/05/installing-soundflower-300×212.jpeg 300w, https://webstudius.com/wp-content/uploads/2018/05/installing-soundflower-600×424.jpeg 600w» data-lazy-sizes=»(max-width: 469px) 100vw, 469px» data-lazy-src=»https://webstudius.com/wp-content/uploads/2018/05/installing-soundflower.jpeg?is-pending-load=1″ srcset=»data:image/gif;base64,R0lGODlhAQABAIAAAAAAAP///yH5BAEAAAAALAAAAAABAAEAAAIBRAA7″>
Установка AU-LAB – Студия Веб-Дизайна и калибровки мониторов и принтеров WEBSTUDIUS
» data-medium-file=»https://webstudius.com/wp-content/uploads/2018/05/installing-au-lab-300×230.jpeg» data-large-file=»https://webstudius.com/wp-content/uploads/2018/05/installing-au-lab.jpeg» loading=»lazy» src=»https://webstudius.com/wp-content/uploads/2018/05/installing-au-lab.jpeg» alt=»Установка AU-LAB — Студия Веб-Дизайна и калибровки мониторов и принтеров WEBSTUDIUS» width=»468″ height=»359″ data-lazy-srcset=»https://webstudius.com/wp-content/uploads/2018/05/installing-au-lab.jpeg 510w, https://webstudius.com/wp-content/uploads/2018/05/installing-au-lab-300×230.jpeg 300w» data-lazy-sizes=»(max-width: 468px) 100vw, 468px» data-lazy-src=»https://webstudius.com/wp-content/uploads/2018/05/installing-au-lab.jpeg?is-pending-load=1″ srcset=»data:image/gif;base64,R0lGODlhAQABAIAAAAAAAP///yH5BAEAAAAALAAAAAABAAEAAAIBRAA7″>
2. Устанавливаем на 100% СИСТЕМНУЮ ГРОМКОСТЬ. Если так не сделать, то, при установке выхода Soundflower будет очень тихий звук (если системный был установлен тихо), так как, непосредственно, громкость будет регулироваться теперь через Soundflower.
3. В Системных настройках, Звук, вкладка Выход – выбираем Soundflower (2ch)
Выбор выхода звука в системных настройках- Студия Веб-Дизайна и калибровки мониторов и принтеров WEBSTUDIUS
» data-medium-file=»https://webstudius.com/wp-content/uploads/2018/05/step2-system-volume-settings-300×178.jpeg» data-large-file=»https://webstudius.com/wp-content/uploads/2018/05/step2-system-volume-settings.jpeg» loading=»lazy» src=»https://webstudius.com/wp-content/uploads/2018/05/step2-system-volume-settings.jpeg» alt=»Выбор выхода звука в системных настройках- Студия Веб-Дизайна и калибровки мониторов и принтеров WEBSTUDIUS» width=»659″ height=»392″ data-lazy-srcset=»https://webstudius.com/wp-content/uploads/2018/05/step2-system-volume-settings.jpeg 780w, https://webstudius.com/wp-content/uploads/2018/05/step2-system-volume-settings-300×178.jpeg 300w, https://webstudius.com/wp-content/uploads/2018/05/step2-system-volume-settings-768×457.jpeg 768w, https://webstudius.com/wp-content/uploads/2018/05/step2-system-volume-settings-600×357.jpeg 600w» data-lazy-sizes=»(max-width: 659px) 100vw, 659px» data-lazy-src=»https://webstudius.com/wp-content/uploads/2018/05/step2-system-volume-settings.jpeg?is-pending-load=1″ srcset=»data:image/gif;base64,R0lGODlhAQABAIAAAAAAAP///yH5BAEAAAAALAAAAAABAAEAAAIBRAA7″>
4. Запускаем AU-LAB. Он находится в Программы – Утилиты
Запуск AU-LAB – Студия Веб-Дизайна и калибровки мониторов и принтеров WEBSTUDIUS
» data-medium-file=»https://webstudius.com/wp-content/uploads/2018/05/step3-launch-au-lab-300×193.jpeg» data-large-file=»https://webstudius.com/wp-content/uploads/2018/05/step3-launch-au-lab.jpeg» loading=»lazy» src=»https://webstudius.com/wp-content/uploads/2018/05/step3-launch-au-lab.jpeg» alt=»Запуск AU-LAB — Студия Веб-Дизайна и калибровки мониторов и принтеров WEBSTUDIUS» width=»665″ height=»427″ data-lazy-srcset=»https://webstudius.com/wp-content/uploads/2018/05/step3-launch-au-lab.jpeg 927w, https://webstudius.com/wp-content/uploads/2018/05/step3-launch-au-lab-300×193.jpeg 300w, https://webstudius.com/wp-content/uploads/2018/05/step3-launch-au-lab-768×494.jpeg 768w, https://webstudius.com/wp-content/uploads/2018/05/step3-launch-au-lab-600×386.jpeg 600w» data-lazy-sizes=»(max-width: 665px) 100vw, 665px» data-lazy-src=»https://webstudius.com/wp-content/uploads/2018/05/step3-launch-au-lab.jpeg?is-pending-load=1″ srcset=»data:image/gif;base64,R0lGODlhAQABAIAAAAAAAP///yH5BAEAAAAALAAAAAABAAEAAAIBRAA7″>
5. Выбираем Вход и Выход в утилите, создаем пресет кнопкой Create Document
Настройка AU-LAB – Студия Веб-Дизайна и калибровки мониторов и принтеров WEBSTUDIUS
» data-medium-file=»https://webstudius.com/wp-content/uploads/2018/05/step4-in-out-select-au-lab-300×194.jpeg» data-large-file=»https://webstudius.com/wp-content/uploads/2018/05/step4-in-out-select-au-lab.jpeg» loading=»lazy» src=»https://webstudius.com/wp-content/uploads/2018/05/step4-in-out-select-au-lab.jpeg» alt=»Настройка AU-LAB — Студия Веб-Дизайна и калибровки мониторов и принтеров WEBSTUDIUS» width=»671″ height=»435″ data-lazy-srcset=»https://webstudius.com/wp-content/uploads/2018/05/step4-in-out-select-au-lab.jpeg 671w, https://webstudius.com/wp-content/uploads/2018/05/step4-in-out-select-au-lab-300×194.jpeg 300w, https://webstudius.com/wp-content/uploads/2018/05/step4-in-out-select-au-lab-600×389.jpeg 600w» data-lazy-sizes=»(max-width: 671px) 100vw, 671px» data-lazy-src=»https://webstudius.com/wp-content/uploads/2018/05/step4-in-out-select-au-lab.jpeg?is-pending-load=1″ srcset=»data:image/gif;base64,R0lGODlhAQABAIAAAAAAAP///yH5BAEAAAAALAAAAAABAAEAAAIBRAA7″>
6. В появившемся окне, во вкладке Output1 – Effects выбираем плагин эквалайзера от Apple (кстати, отличный эквалайзер!)
Добавление плагина эквалайзера- Студия Веб-Дизайна и калибровки мониторов и принтеров WEBSTUDIUS
» data-medium-file=»https://webstudius.com/wp-content/uploads/2018/05/step5-equalizer-select-au-lab-300×265.jpeg» data-large-file=»https://webstudius.com/wp-content/uploads/2018/05/step5-equalizer-select-au-lab.jpeg» loading=»lazy» src=»https://webstudius.com/wp-content/uploads/2018/05/step5-equalizer-select-au-lab.jpeg» alt width=»686″ height=»606″ data-lazy-srcset=»https://webstudius.com/wp-content/uploads/2018/05/step5-equalizer-select-au-lab.jpeg 704w, https://webstudius.com/wp-content/uploads/2018/05/step5-equalizer-select-au-lab-300×265.jpeg 300w, https://webstudius.com/wp-content/uploads/2018/05/step5-equalizer-select-au-lab-600×530.jpeg 600w» data-lazy-sizes=»(max-width: 686px) 100vw, 686px» data-lazy-src=»https://webstudius.com/wp-content/uploads/2018/05/step5-equalizer-select-au-lab.jpeg?is-pending-load=1″ srcset=»data:image/gif;base64,R0lGODlhAQABAIAAAAAAAP///yH5BAEAAAAALAAAAAABAAEAAAIBRAA7″>
7. Настраиваем эквалайзер под наши нужды (у нас акустика Yamaha NS-6490 , поэтому пресет так и называется. Почитать о них еще можно ЗДЕСЬ и ЗДЕСЬ )
Настройки можно и нужно создавать для каждого устройства, через которое вы планируете выводить звук. Для наушников, например, у нас есть пресет AT-M40X 🙂
Просто найдите в сети более-менее приличный график АЧХ вашего устройства и редактируйте кривую так, как нужно!
Между пресетами легко переключаться!
Настройка эквалайзера- Студия Веб-Дизайна и калибровки мониторов и принтеров WEBSTUDIUS
» data-medium-file=»https://webstudius.com/wp-content/uploads/2018/05/step7-equalizer-au-lab-300×193.jpeg» data-large-file=»https://webstudius.com/wp-content/uploads/2018/05/step7-equalizer-au-lab.jpeg» loading=»lazy» src=»https://webstudius.com/wp-content/uploads/2018/05/step7-equalizer-au-lab.jpeg» alt=»Настройка эквалайзера- Студия Веб-Дизайна и калибровки мониторов и принтеров WEBSTUDIUS» width=»634″ height=»408″ data-lazy-srcset=»https://webstudius.com/wp-content/uploads/2018/05/step7-equalizer-au-lab.jpeg 634w, https://webstudius.com/wp-content/uploads/2018/05/step7-equalizer-au-lab-300×193.jpeg 300w, https://webstudius.com/wp-content/uploads/2018/05/step7-equalizer-au-lab-600×386.jpeg 600w» data-lazy-sizes=»(max-width: 634px) 100vw, 634px» data-lazy-src=»https://webstudius.com/wp-content/uploads/2018/05/step7-equalizer-au-lab.jpeg?is-pending-load=1″ srcset=»data:image/gif;base64,R0lGODlhAQABAIAAAAAAAP///yH5BAEAAAAALAAAAAABAAEAAAIBRAA7″>
8. Сохраняем пресет эквалайзера!
Сохранить пресет эквалайзера- Студия Веб-Дизайна и калибровки мониторов и принтеров WEBSTUDIUS
» data-medium-file=»https://webstudius.com/wp-content/uploads/2018/05/step7-saving-equalizer-au-lab-300×215.jpeg» data-large-file=»https://webstudius.com/wp-content/uploads/2018/05/step7-saving-equalizer-au-lab.jpeg» loading=»lazy» src=»https://webstudius.com/wp-content/uploads/2018/05/step7-saving-equalizer-au-lab.jpeg» alt=»Сохранить пресет эквалайзера- Студия Веб-Дизайна и калибровки мониторов и принтеров WEBSTUDIUS» width=»739″ height=»530″ data-lazy-srcset=»https://webstudius.com/wp-content/uploads/2018/05/step7-saving-equalizer-au-lab.jpeg 800w, https://webstudius.com/wp-content/uploads/2018/05/step7-saving-equalizer-au-lab-300×215.jpeg 300w, https://webstudius.com/wp-content/uploads/2018/05/step7-saving-equalizer-au-lab-768×551.jpeg 768w, https://webstudius.com/wp-content/uploads/2018/05/step7-saving-equalizer-au-lab-600×431.jpeg 600w» data-lazy-sizes=»(max-width: 739px) 100vw, 739px» data-lazy-src=»https://webstudius.com/wp-content/uploads/2018/05/step7-saving-equalizer-au-lab.jpeg?is-pending-load=1″ srcset=»data:image/gif;base64,R0lGODlhAQABAIAAAAAAAP///yH5BAEAAAAALAAAAAABAAEAAAIBRAA7″>
9. Переходим в окно программы AU-LAB и СОХРАНЯЕМ ПРЕСЕТ САМОЙ ПРОГРАММЫ
Сохранить пресет AU-LAB – Студия Веб-Дизайна и калибровки мониторов и принтеров WEBSTUDIUS
» data-medium-file=»https://webstudius.com/wp-content/uploads/2018/05/step8-saving-preset-au-lab-300×227.jpeg» data-large-file=»https://webstudius.com/wp-content/uploads/2018/05/step8-saving-preset-au-lab.jpeg» loading=»lazy» src=»https://webstudius.com/wp-content/uploads/2018/05/step8-saving-preset-au-lab.jpeg» alt=»Сохранить пресет AU-LAB — Студия Веб-Дизайна и калибровки мониторов и принтеров WEBSTUDIUS» width=»726″ height=»550″ data-lazy-srcset=»https://webstudius.com/wp-content/uploads/2018/05/step8-saving-preset-au-lab.jpeg 948w, https://webstudius.com/wp-content/uploads/2018/05/step8-saving-preset-au-lab-300×227.jpeg 300w, https://webstudius.com/wp-content/uploads/2018/05/step8-saving-preset-au-lab-768×582.jpeg 768w, https://webstudius.com/wp-content/uploads/2018/05/step8-saving-preset-au-lab-600×454.jpeg 600w» data-lazy-sizes=»(max-width: 726px) 100vw, 726px» data-lazy-src=»https://webstudius.com/wp-content/uploads/2018/05/step8-saving-preset-au-lab.jpeg?is-pending-load=1″ srcset=»data:image/gif;base64,R0lGODlhAQABAIAAAAAAAP///yH5BAEAAAAALAAAAAABAAEAAAIBRAA7″>
10. Всё, системный эквалайзер в Мак Ос настроен! Для того, чтобы программа запускалась при загрузке компьютера, необходимо в Dock щелкнуть на иконке программы правой клавишей и выбрать в меню “Открывать при входе”.
Запуск при загрузке – Студия Веб-Дизайна и калибровки мониторов и принтеров WEBSTUDIUS
» data-medium-file=»https://webstudius.com/wp-content/uploads/2018/05/step9-opening-at-login-au-lab-300×217.jpeg» data-large-file=»https://webstudius.com/wp-content/uploads/2018/05/step9-opening-at-login-au-lab.jpeg» loading=»lazy» src=»https://webstudius.com/wp-content/uploads/2018/05/step9-opening-at-login-au-lab.jpeg» alt=»Запуск при загрузке — Студия Веб-Дизайна и калибровки мониторов и принтеров WEBSTUDIUS» width=»425″ height=»308″ data-lazy-srcset=»https://webstudius.com/wp-content/uploads/2018/05/step9-opening-at-login-au-lab.jpeg 425w, https://webstudius.com/wp-content/uploads/2018/05/step9-opening-at-login-au-lab-300×217.jpeg 300w» data-lazy-sizes=»(max-width: 425px) 100vw, 425px» data-lazy-src=»https://webstudius.com/wp-content/uploads/2018/05/step9-opening-at-login-au-lab.jpeg?is-pending-load=1″ srcset=»data:image/gif;base64,R0lGODlhAQABAIAAAAAAAP///yH5BAEAAAAALAAAAAABAAEAAAIBRAA7″>
! Важные моменты !
На шаге 6 выходы можно (и нужно!) менять под ваши нужды. Если вы слушаете в наушниках, ставьте в Output Settings – Device, соответственно, НАУШНИКИ.
Или то, через что вы хотите слышать звук. Это устанавливается именно В ПРОГРАММЕ AU-LAB!
Системные настройки остаются такими, как на шаге 3. В случае, если вы хотите слышать звук БЕЗ эквалайзера, можно выставить в системных настройках необходимый вывод звука (не Soundflower) или сбросить настройки эквалайзера в ноль в программе AU-LAB.
Так как эквалайзер прилично задирает частоты, а, соответственно, и громкость на этих частотах, могут появиться искажения. Чтобы этого избежать, необходимо снизить выходной сигнал – сдвинуть ползунок вниз (см. шаг 9 – окно программы на вкладках Audio и Output1) примерно на 3 ДБ.
Ориентируйтесь на ваш слух.
Надеемся, что статья вам помогла! Повторим, что в Виндовс можно делать то же самое штатными средствами звуковой карты.
А если вам необходима разработка сайта или лендинга, или у вас есть копировальный центр, или вы фотограф и вам нужна калибровка монитора или принтера – пишите нам в вацап (в правом нижнем углу странички) или в форму обратной связи!
Источник