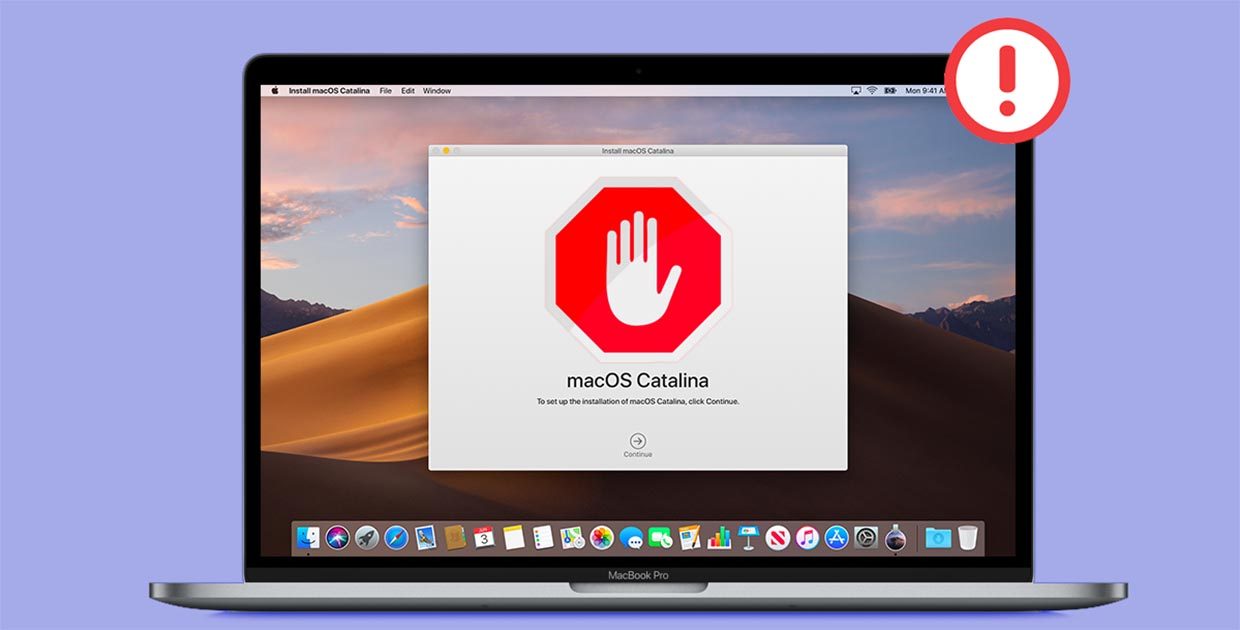- Если при обновлении или установке macOS произошла ошибка
- Проверка подключения к Интернету
- Установка в безопасном режиме
- Процессор Apple
- Процессор Intel
- Установка после восстановления диска
- Установка из раздела восстановления macOS
- Процессор Apple
- Процессор Intel
- Установка после стирания данных с компьютера Mac
- Что делать, если при установке macOS Вы получили сообщение: «Не удалось проверить эту копию или же экземпляр программы»
- Как с помощью Терминала изменить дату в установщике OS X
- Как устранить ошибку «Не удалось проверить эту копию программы» при установке macOS
- Почему так происходит
- Как решить проблему
- Проблемы с сертификатом при установке старой macOS
- Как решить проблему с сертификатом
- Ошибка при чистой установке Mac OS X
- Меняем дату на Mac
Если при обновлении или установке macOS произошла ошибка
В сообщении может быть указано, что при загрузке, подготовке или установке произошла ошибка либо что установщик поврежден или не может быть проверен.
Такие сообщения могут появляться по разным причинам, иногда эти причины являются временными. Если в сообщении рекомендовано решение проблемы, например повторная загрузка установщика перед повторением попытки, попробуйте его в первую очередь. Здесь предложены другие решения, начиная с самого простого. Если проблема не решена или нужны дополнительные инструкции, обратитесь в службу поддержки Apple.
Проверка подключения к Интернету
Даже если вы устанавливаете macOS не через Интернет, установщику требуется доступ в интернет для получения прошивки и другой информации, необходимой для компьютера Mac. Убедитесь, что компьютер Mac имеет активное и стабильное подключение к Интернету.
Установка в безопасном режиме
Выполните установку после запуска компьютера Mac в безопасном режиме. Для запуска в безопасном режиме убедитесь в том, что используете компьютер Mac с процессором Apple, а затем выполните следующие действия.
Процессор Apple
- Выключите компьютер Mac.
- Нажмите кнопку питания, чтобы включить компьютер Mac, и удерживайте ее, пока не отобразится окно с параметрами запуска.
- Выберите загрузочный диск и нажмите «Продолжить в безопасном режиме», одновременно нажав и удерживая клавишу Shift.
- Войдите в систему на компьютере Mac. Возможно, вам придется выполнить вход повторно.
Процессор Intel
- Включите или перезапустите компьютер Mac, после чего сразу нажмите и удерживайте клавишу Shift.
- Отпустите клавишу при появлении окна входа и войдите в систему компьютера Mac.
- Возможно, вам придется выполнить вход повторно. В правом верхнем углу первого или второго окна входа должна отобразиться надпись «Загрузка в безопасном режиме».
Установка после восстановления диска
Установка из раздела восстановления macOS
Выполните установку после запуска компьютера Mac из раздела восстановления macOS. Эта процедура позволяет установить последнюю версию macOS. Чтобы выполнить запуск из раздела восстановления macOS, выполните следующие действия.
Процессор Apple
Нажмите кнопку питания, чтобы включить компьютер Mac, и удерживать ее, пока не отобразится окно с параметрами запуска. Нажмите значок в виде шестеренки (меню «Параметры»), затем нажмите «Продолжить».
Процессор Intel
Включите компьютер Mac и сразу же нажмите и удерживайте клавиши Command (⌘)-R, пока не увидите логотип Apple или другое изображение.
Если вам предложат выбрать пользователя, пароль которого вы знаете, выберите такого пользователя, нажмите «Далее» и введите пароль администратора. После того как при запуске из раздела восстановления macOS отобразится окно утилит, выберите «Переустановить macOS», затем нажмите «Продолжить» и следуйте инструкциям на экране. Узнайте больше об использовании раздела восстановления macOS для переустановки системы.
Установка после стирания данных с компьютера Mac
Если другие решения не работают, сотрите данные с компьютера Mac, а затем переустановите macOS или восстановите из резервной копии.
Источник
Что делать, если при установке macOS Вы получили сообщение: «Не удалось проверить эту копию или же экземпляр программы»
Всем известно, что Apple подписывает прошивки своей мобильной системы для iPhone и iPad. Но мало кто знает, что оказывается, она подписывает и десктопную систему macOS, и если Вы захотите установить версию, которая уже не подписывается, то получите сообщение приблизительно такого содержания:
«Не удалось проверить эту копию программы. Возможно, она была повреждена или изменена в процессе загрузки»
В данном случаи у вас есть два решения:
- загрузить последний образ нужной системы из Mac App Store и заново создать загрузочную флешку
- сменить дату вашего Mac на ту, которая предшествовала выходу сборки с macOS (OS X)
Если первый способ потребует от вас больше времени и сил, то второй можно проделать прямо в режиме установщика, не перезагружая Mac. Все что будет нужно, это запустить программу «Терминал» и с ее помощью поменять дату. Смените дату на несколько дней раньше выхода обновления, чтобы оно сработало. Даты выпуска macOS можно просмотреть на сайте Википедии.
Как с помощью Терминала изменить дату в установщике OS X
Шаг 1 В строке меню нажмите «Утилиты» и выберите Терминал
Шаг 2 Посмотреть установленную дату можно с помощью команды:
Для того, чтобы ее изменить, нужно к команде date добавить нужную дату в формате: mmddHHMMyy
где mm — месяц (01-12),
dd — дата (01-31),
HH — часы (00-23),
MM — минуты (00-59),
yy — год.
Например, 20:30 5 декабря 2014 года будет выглядеть так date 120520302014

После проделанных шагов у вас больше не появится ошибки и Вы сможете спокойно установить macOS. Загрузить и установить последние обновления можно будет уже в самой системе.
Поделитесь статьей с друзьями, а также подписывайтесь на наши сообщества в социальных сетях, где Вы сможете найти еще много полезной информации
Источник
Как устранить ошибку «Не удалось проверить эту копию программы» при установке macOS
При переустановке macOS, обновлении системы или во время восстановления из резервной копии пользователи могут столкнуться с ошибкой:
«Не удалось проверить эту копию программы»
В зависимости от версии системы и локализации текст ошибки может отличаться. В англоязычной системе ошибка может отображаться так: No packages were eligible for install.
При этом система не позволяет продолжить установку, перезагрузка или установка той же системы с другого носителя не помогают.
Почему так происходит
Проблема связана с сертификатами безопасности, вшитыми в установочные файлы операционных систем Apple. Mac проверяет сертификаты и считает их недействительным по причине истечения срока действия (обычно 1 год с момента официального релиза системы).
Скажем, вы откатываетесь с Catalina на High Sierra. Сертификат High Sierra будет считаться истёкшим, и процесс будет остановлен почти сразу после начала.
Поэтому чаще всего такую ошибку видят при попытке сделать даунгрейд на старую macOS: сертификаты, вшитые в их образы установки, уже давно истекли.
Как решить проблему
Просто смените дату на время инсталляции системы.
1. Запускаем Mac с загрузочной флешки или в режиме восстановления.
2. Из строки меню выбираем приложение Терминал.
3. Вводим следующую команду:
date mmddHHMMyy
Где: mm – месяц (от 01 до 12),
dd – дата (от 01 до 31),
HH – часы (от 00 до 23),
MM – минуты (от 00 до 59),
yy – год.
Следует указать дату приближенную к дате выпуска устанавливаемой версии системы (+5-7 дней после даты релиза).
Вот даты выхода последних версий macOS:
Выбирайте подходящую и устанавливайте дату при помощи команды.
4. Закрываем Терминал и продолжаем установку системы.
Источник
Проблемы с сертификатом при установке старой macOS
Не у всех получается переустановить macOS в случае с проблем с ОС. Иногда возникает проблема c сертификатом. Это актуально для старых macOS Sierra и старше.
Например, вы решили создать загрузочную флешку со старой macOS, например Sierra. Или переустановить систему с внешнего накопителя. В меню загрузки выбираем «Установка macOS», и появляется сообщение:
«Экземпляр программы «Установка macOS Sierra» поврежден и не может быть использован для установки macOS.
Такую же ошибку вы получите с любой системы, выпущенной до Catalina. Дело в том, что в конце 2019 года у компании Apple истекли сроки действия сертификатов на существующие на тот момент установщики системы macOS.
Конечно, купертиновцы быстро обновили свои сертификаты установщиков, и дали скачать новые версии macOS с уже новыми сертификатами с офиц. сайта Apple.com.
Но немногие пользователи об этом знали. Как раз у многих возникли проблемы с тем, что установщик macOS выдавал ошибку, и при этом нормально не объясняя, что проблема именно в сертификате.
Как решить проблему с сертификатом
Решить проблему просто — надо просто изменить дату.
Разумеется, если устанавливать систему из интернет, у вас такой проблемы не будет, т.к. оттуда всегда загружается последняя версия со всеми установленными сертификатами. Либо вы можете перекачать установщики с сайта Apple и сделать внешний диск заново.
Проблема решается просто и быстро. На вашем компьютере установлена дата уже после того, как сертификат истек. И нам нужно ее установить на более старую.
- Отключите систему от интернета: выключите wi-fi или проводной интернет.
- Перейдите в Утилиты — Терминал . Введите команду:
Источник
Ошибка при чистой установке Mac OS X
При установке OS X El Capitan или OS X Yosemite могут появиться ошибки:
«This copy of the Install OS X El Capitan application can’t be verified. It may have been corrupted or tampered with during downloading» или «This copy of the Install OS X Yosemite application can’t be verified. It may have been corrupted or tampered with during downloading», ну или «An error occurred while preparing the installation. Try running again».
«Не удалось проверить этот экземпляр программы Установка OS X Yosemite (Mavericks). Он мог был быть поврежден или подвергнуться изменениям в процессе загрузки.»
Иногда они могут быть решены путем простой перезагрузки и попытки переустановки OS X еще раз (или повторной перезаписи дистрибутива на флешку/диск, если он был поврежден), но если сообщения об ошибках появляются постоянно, то можно решить проблему только сменой даты на вашем Mac.
Меняем дату на Mac
Сделать это можно не выходя из меню установки, использовав терминальные команды. Для этого запускаем «Терминал» и вводим команду:
После чего вам отобразится установленная в данный момент дата. Ее нужно поменять, задав дату выпуска дистрибутива.
Дата и время вводятся в определенном формате: [mm]dd]HH]MM[[cc]yy]. Расшифровывается это так: Месяц Число Часы Минуты Секунды Год, введенные без пробелов и, обязательно, в такой последовательности.
К примеру, если нужно установить дату и время на 24 октября 2015 года 18 часов 25 минуты, то команда будет выглядеть так:
Смысл в том, чтобы выставить дату, позже выпуска вашего дистрибутива, но раньше выпуска следующего обновления. Экспериментируйте!
После этого закрываем «Терминал» и начинаем процесс установки.
Если вы нашли ошибку, пожалуйста, выделите фрагмент текста и нажмите Ctrl+Enter.
Источник