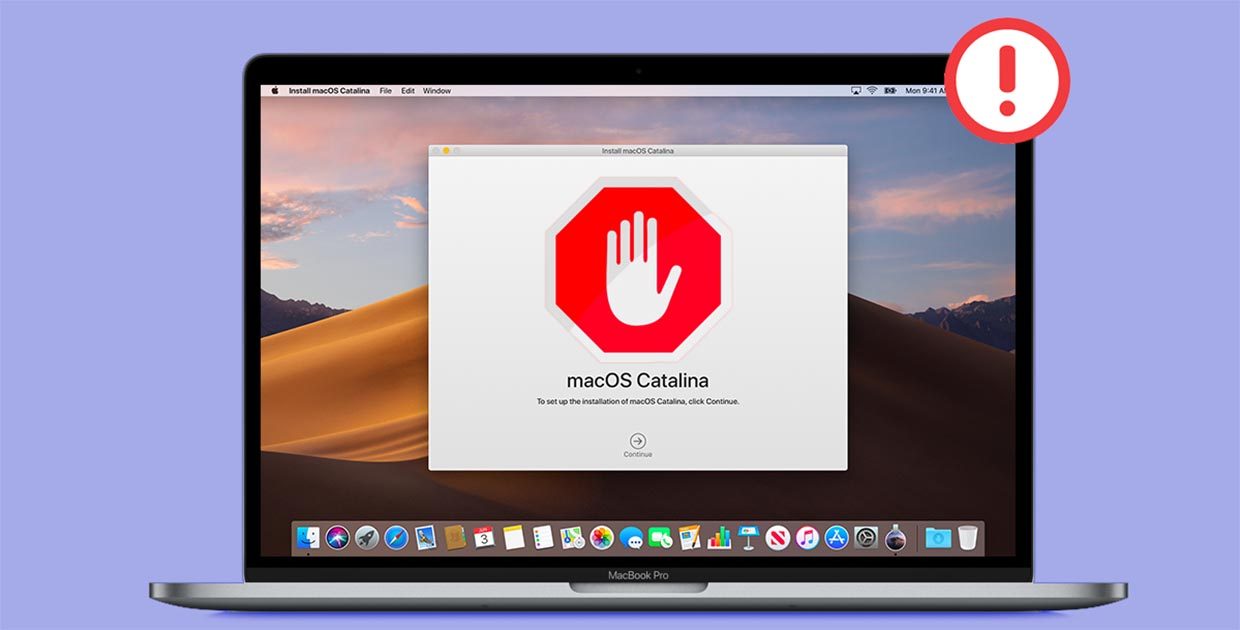- Если при обновлении или установке macOS произошла ошибка
- Проверка подключения к Интернету
- Установка в безопасном режиме
- Процессор Apple
- Процессор Intel
- Установка после восстановления диска
- Установка из раздела восстановления macOS
- Процессор Apple
- Процессор Intel
- Установка после стирания данных с компьютера Mac
- Как быстро решить проблему, если поврежден экземпляр программы Mac OS
- Что означает предупреждение о поврежденных экземплярах
- Устранение оповещений о повреждениях при установке Mac OS
- Использование терминала
- Настройки BIOS
- Как устранить ошибку «Не удалось проверить эту копию программы» при установке macOS
- Почему так происходит
- Как решить проблему
- Экземпляр программы «Установка macOS High Sierra» поврежден и не может быть использован для установки
- Что это за предупреждение?
- Как убрать оповещение о повреждении установки macOS?
- Заключение
- Произошла ошибка при установке macOS Catalina, что делать?
- Часть 1. Как исправить «Произошла ошибка при установке выбранных обновлений»
- 1. Включите кеширование контента
- 2. Загрузите и обновите обновление в безопасном режиме
- 3. Установите Catalina с помощью загрузочного установщика
- Часть 2. Другие способы исправить ошибки установки macOS Catalina
- 1. Принудительно перезагрузите ваш Mac
- 2. Переключитесь на проводное соединение
- 3. Проверьте ваше хранилище iPhone
- 4. Удалите и повторно загрузите Catalina Update снова
- Часть 3. Лучшее программное обеспечение для восстановления данных Mac 2020
Если при обновлении или установке macOS произошла ошибка
В сообщении может быть указано, что при загрузке, подготовке или установке произошла ошибка либо что установщик поврежден или не может быть проверен.
Такие сообщения могут появляться по разным причинам, иногда эти причины являются временными. Если в сообщении рекомендовано решение проблемы, например повторная загрузка установщика перед повторением попытки, попробуйте его в первую очередь. Здесь предложены другие решения, начиная с самого простого. Если проблема не решена или нужны дополнительные инструкции, обратитесь в службу поддержки Apple.
Проверка подключения к Интернету
Даже если вы устанавливаете macOS не через Интернет, установщику требуется доступ в интернет для получения прошивки и другой информации, необходимой для компьютера Mac. Убедитесь, что компьютер Mac имеет активное и стабильное подключение к Интернету.
Установка в безопасном режиме
Выполните установку после запуска компьютера Mac в безопасном режиме. Для запуска в безопасном режиме убедитесь в том, что используете компьютер Mac с процессором Apple, а затем выполните следующие действия.
Процессор Apple
- Выключите компьютер Mac.
- Нажмите кнопку питания, чтобы включить компьютер Mac, и удерживайте ее, пока не отобразится окно с параметрами запуска.
- Выберите загрузочный диск и нажмите «Продолжить в безопасном режиме», одновременно нажав и удерживая клавишу Shift.
- Войдите в систему на компьютере Mac. Возможно, вам придется выполнить вход повторно.
Процессор Intel
- Включите или перезапустите компьютер Mac, после чего сразу нажмите и удерживайте клавишу Shift.
- Отпустите клавишу при появлении окна входа и войдите в систему компьютера Mac.
- Возможно, вам придется выполнить вход повторно. В правом верхнем углу первого или второго окна входа должна отобразиться надпись «Загрузка в безопасном режиме».
Установка после восстановления диска
Установка из раздела восстановления macOS
Выполните установку после запуска компьютера Mac из раздела восстановления macOS. Эта процедура позволяет установить последнюю версию macOS. Чтобы выполнить запуск из раздела восстановления macOS, выполните следующие действия.
Процессор Apple
Нажмите кнопку питания, чтобы включить компьютер Mac, и удерживать ее, пока не отобразится окно с параметрами запуска. Нажмите значок в виде шестеренки (меню «Параметры»), затем нажмите «Продолжить».
Процессор Intel
Включите компьютер Mac и сразу же нажмите и удерживайте клавиши Command (⌘)-R, пока не увидите логотип Apple или другое изображение.
Если вам предложат выбрать пользователя, пароль которого вы знаете, выберите такого пользователя, нажмите «Далее» и введите пароль администратора. После того как при запуске из раздела восстановления macOS отобразится окно утилит, выберите «Переустановить macOS», затем нажмите «Продолжить» и следуйте инструкциям на экране. Узнайте больше об использовании раздела восстановления macOS для переустановки системы.
Установка после стирания данных с компьютера Mac
Если другие решения не работают, сотрите данные с компьютера Mac, а затем переустановите macOS или восстановите из резервной копии.
Источник
Как быстро решить проблему, если поврежден экземпляр программы Mac OS
При попытках загрузки хакинтош Mac OS на экране компьютера может появляться уведомление о том, что экземпляр программы установка Mac OS поврежден.
Данное предупреждение характерно для нескольких версий, включая High Sierra, El Capitan, Catalina и MoJave. Рассмотрим, как следует поступать в таких случаях, чтобы решить проблему грамотно и оперативно.
Что означает предупреждение о поврежденных экземплярах
Впервые увидев предупреждение Экземпляр программы macos поврежден, можно ошибочно подумать, что это связано с дефектами некоторых файлов установщика.
В действительности, речь идет о том, что устанавливаемая версия системы нуждается в обновлении по причине устаревания.
Устранить этот сбой можно двумя способами:
- заменить устаревшую версию установщика на актуальную;
- изменить системную дату на более раннюю для того, чтобы установленная на компьютере совпадала с релизом.
Второй способ является более простым и позволяет сэкономить время.
Устранение оповещений о повреждениях при установке Mac OS
Существует два способа, позволяющих устранить предупреждение экземпляр программы установка mac os mojave поврежден — через настройку BIOS или с помощью терминала, встроенного в системную панель Mac OS.
Использование терминала
Встроенный терминал панели Мак ОС представляет собой аналог командной строки, характерной для всех версий операционной системы Виндоус. Используя его, устранить оповещение о поврежденном экземпляре проще всего.
Для этого необходимо последовательно выполнить такие действия:
- Ознакомиться со списком версий операционной системы Mac OS, доступном в Википедии по ссылке https://ru.wikipedia.org/wiki/MacOS.
- В пункте «Хронология версий» узнать точную дату релиза и номера сборки, которую планируется установить.
- В окошке с предупреждением нажать на кнопку «ОК», а в верхней панели меню выбрать пункт «Утилиты».
- В этом пункте перейти на вкладку «Терминал».
- Задать требуемые параметры в формате — месяц / число / время / год. На практике это будет выглядеть так. Предположим, пользователь собирается установить операционную систему macOS 10.14 Mojave 10.14.5, выпуск которой состоялся 13 мая 2019 года. Нужно от официальной даты релиза отсчитать вперед один месяц. В результате получится 13 июня 2019 года. Именно эту дату и следует указывать в параметрах. Также нужно указать точное время — например, 09:00. Следовательно, в терминале нужно ввести такую команду: 051309002019.
- Подтвердить ввод команды, для того чтобы установились произведенные изменения.
- Для дальнейшей установки выйти из терминала панели.
Рассмотренный способ прост и удобен, однако не исключены сбои. Вероятно, что будет автоматически происходить сброс установленной даты к текущим параметрам. Поэтому следует обратиться к настройкам БИОС.
Настройки BIOS
Чтобы избежать оповещения о том, что экземпляр программы установка high sierra поврежден, нужно войти в BIOS.
Инструменты для изменения находятся во вкладках «Main», «Standart CMOS Features» или «Sysinfo». После этого произвести соответствующие изменения в опциях «System Time» и «System Date».
При чистой установке Мак ОС может появляться уведомление о том, что «не удалось проверить экземпляр программы, так как он мог быть поврежден или подвергнуться изменениям в процессе загрузке».
Для решения проблемы иногда достаточно перезагрузить компьютер и повторить процесс. При слишком частом возникновении оповещения — единственным верным решением станет изменение даты на устройстве Mac.
Сообщение о поврежденных экземплярах программы установки Мак — не сложная проблема. Устранить ее можно путем изменения даты под конкретный релиз. Если этот метод не сработает, нужно сменить версию установщика. Рекомендуется выбирать сборки с поздними датами выхода.
Источник
Как устранить ошибку «Не удалось проверить эту копию программы» при установке macOS
При переустановке macOS, обновлении системы или во время восстановления из резервной копии пользователи могут столкнуться с ошибкой:
«Не удалось проверить эту копию программы»
В зависимости от версии системы и локализации текст ошибки может отличаться. В англоязычной системе ошибка может отображаться так: No packages were eligible for install.
При этом система не позволяет продолжить установку, перезагрузка или установка той же системы с другого носителя не помогают.
Почему так происходит
Проблема связана с сертификатами безопасности, вшитыми в установочные файлы операционных систем Apple. Mac проверяет сертификаты и считает их недействительным по причине истечения срока действия (обычно 1 год с момента официального релиза системы).
Скажем, вы откатываетесь с Catalina на High Sierra. Сертификат High Sierra будет считаться истёкшим, и процесс будет остановлен почти сразу после начала.
Поэтому чаще всего такую ошибку видят при попытке сделать даунгрейд на старую macOS: сертификаты, вшитые в их образы установки, уже давно истекли.
Как решить проблему
Просто смените дату на время инсталляции системы.
1. Запускаем Mac с загрузочной флешки или в режиме восстановления.
2. Из строки меню выбираем приложение Терминал.
3. Вводим следующую команду:
date mmddHHMMyy
Где: mm – месяц (от 01 до 12),
dd – дата (от 01 до 31),
HH – часы (от 00 до 23),
MM – минуты (от 00 до 59),
yy – год.
Следует указать дату приближенную к дате выпуска устанавливаемой версии системы (+5-7 дней после даты релиза).
Вот даты выхода последних версий macOS:
Выбирайте подходящую и устанавливайте дату при помощи команды.
4. Закрываем Терминал и продолжаем установку системы.
Источник
Экземпляр программы «Установка macOS High Sierra» поврежден и не может быть использован для установки
Очень многие пользователи при попытке загрузить хак МАК ОС на свой компьютер, сталкиваются с системным предупреждением: Экземпляр программы «Установка macOS High Sierra» поврежден и не может быть использован для установки macOS. Такая проблема может выскакивать при запуске и двух других версий: Mojave, Catalina и El Capitan. В статье мы расскажем отчего возникает такой сбой и как его быстро обойти.
Экземпляр программы «Установка macOS High Sierra» поврежден
Что это за предупреждение?
Если ориентироваться на текст сообщения, то можно сделать вывод о наличии поврежденных файлов, которые установщик не может считать. На самом деле все намного проще и с файлами инсталлятора все в порядке.
Предупреждение «Экземпляр программы macOS поврежден» указывает лишь на тот факт, что устанавливаемая версия системы устарела и требуется её обновление. Этот сбой является достаточно распространенным и автоматически решается заменой установщика на актуальную версию.
Но есть и другой вариант решения, который позволит сэкономить кучу времени — необходимо сменить системную дату на более раннюю, что бы установщик «видел» совпадение в выходе версии и даты на ПК.
Как убрать оповещение о повреждении установки macOS?
Итак, вам нужно всего лишь поставить для установщика соответствующую дату. Сделать это можно через встроенный терминал в панели MacOS или через настройку BIOS. Рассмотрим два варианта, но начнем с самого простого — через терминал (аналогичен командной строке в Windows):
- Первым делом откройте этот список версий , где уточните дату релиза устанавливаемой системы в пункте «Хронология версий». Ориентируйтесь на номер сборки.
- Нажмите в окошке предупреждения на «ОК» и в верхнем меню кликните на пункт «Утилиты»;
- В нем выберите пункт «Терминал», где и нужно будет задать нужный параметр.
- Дата вбивается через такую команду: date месяц-число-время-год. Например, вы устанавливаете версию «High Sierra 10.13.1», релиз которой был представлен 31 октября 2017. Что бы установщик видел систему обновленной, вы отсчитываете вперед один месяц от даты релиза, то есть получаете 31 ноября 2017. Для удобства укажем время 10:00. В итоге забиваете в терминале такую команду: date 113110002017.
Внимательно вбейте в «Терминале» команду для смены даты-времени
В некоторый случаях данный способ может не сработать. Например, заданная через «Терминал» дата будет сбрасываться на существующую. При таких ситуациях вам нужно будет выполнить второй способ — выставление даты через БИОС. Нужно перед загрузкой хака MacOS войти в свой стандартный BIOS. Чаще всего функции смены даты находятся в первых вкладках: «SysInfo», «Main» или «Standard CMOS Features» (название зависит от версии). Надеюсь сложностей с этой настройкой у вас не возникнет — просто ищите опции «System Date» и «System Time».
Смена даты и времени в настройках Биоса
Заключение
Как видите, проблема «Экземпляр программы установка macOS High Sierra поврежден» не является сложной и устраняется простой настройкой даты под определенный релиз. Если даже такая смена не уберет проблемы — просто необходимо сменить версию установщика. Старайтесь выбирать более поздние сборки. Если возникнут вопросы — пишите их ниже.
Источник
Произошла ошибка при установке macOS Catalina, что делать?
«Я не могу обновить MacOS Mojave до MacOS Catalina. Невозможно установить Catalina. Произошла ошибка при установке выбранных обновлений. Сетевое соединение было потеряно».
— Пользователь из Apple Community
MacOS Catalina предоставляет некоторые действительно интересные функции, которыми вы можете наслаждаться на своих компьютерах Mac. Если вы используете старую версию macOS, вы можете легко обновить ваш Mac из Mac App Store. Но это также точка для многих пользователей, где они сталкиваются с проблемой обновления. На экране появляется сообщение «Обновление было удалено с момента загрузки с сервера обновлений программного обеспечения Apple. Произошла ошибка при установке выбранных обновлений», и обновление просто не удается установить на компьютер.
Если вы также находитесь в такой же ситуации и у вас возникли проблемы с обновлением Mac до последнего обновления Catalina, вы можете решить проблему и устранить ее. Есть несколько исправлений, которые сработали для некоторых пользователей, и они перечислены в следующем руководстве. Вы можете попробовать и использовать их на своем Mac, чтобы увидеть, помогают ли они также решить проблему обновления на вашем Mac.
Часть 1. Как исправить «Произошла ошибка при установке выбранных обновлений»
При установке macOS Catalina я столкнулся с «Ошибка установки выбранных обновлений». Следующие 3 способа решили эту проблему.
1. Включите кеширование контента
Включение кэширования содержимого помогло некоторым пользователям исправить ошибки установки MacOS Catalina или ошибки обновления, поэтому стоит попробовать этот метод.
Шаг 1. Нажмите на логотип Apple в верхнем левом углу и выберите «Системные настройки».
Шаг 2. Нажмите «Общий доступ».
Шаг 3. Отметьте опцию «Кэширование контента» на следующем экране. Также выберите «Всеь контент» в раскрывающемся меню «Кэш».
Шаг 4. Попробуйте загрузить и установить обновление на своем компьютере.
2. Загрузите и обновите обновление в безопасном режиме
Когда вы загружаете свой Mac в безопасном режиме, он загружает только те файлы, которые необходимы ему для работы операционной системы. Если есть какие-либо приложения или настройки, которые, по вашему мнению, могут мешать вашей процедуре обновления macOS, безопасный режим должен решить эту проблему для вас.
Шаг 1. Нажмите на логотип Apple в верхнем левом углу и выберите «Перезагрузить».
Шаг 2. Пока ваш Mac перезагружается, нажмите и удерживайте клавишу Shift на клавиатуре.
Шаг 3. Ваш Mac должен теперь быть в безопасном режиме. Запустите Mac App Store, загрузите и установите обновление Catalina.
3. Установите Catalina с помощью загрузочного установщика
Вы также можете установить macOS Catalina с установщика USB, но сначала вам нужно будет загрузить обновление на свой Mac.
Шаг 1. Загрузите обновление macOS Catalina из Mac App Store. Подключите USB-накопитель емкостью 16 ГБ или более к компьютеру Mac.
Шаг 2. Скачайте и запустите Disk Creator на вашем Mac. Выберите свой USB-накопитель в приложении, выберите файл Catalina и нажмите «Создать установщик».
Шаг 3. Перезагрузите Mac и нажмите и удерживайте кнопку «Option». Выберите установщик USB из списка, чтобы установить обновление MacOS.
Часть 2. Другие способы исправить ошибки установки macOS Catalina
Помимо методов, перечисленных выше, ниже мы перечислим некоторые другие потенциальные способы, которые не только исправляют «Ошибка при установке выбранных обновлений», но также исправляют многие другие ошибки загрузки и установки macOS Catalina.
1. Принудительно перезагрузите ваш Mac
В случае сбоя обновления на вашем Mac, первое, что вам предлагается сделать, это принудительно перезагрузить ваш Mac. Он перезагружает ваш компьютер, даже если он застрял, и дает ему новый старт.
Принудительно перезагрузить Mac довольно легко, так как вам не нужно заходить в какое-либо меню настроек, чтобы выполнить задачу. Все, что вам нужно сделать, это нажать комбинацию клавиш, и она выполнит вашу работу за вас.
2. Переключитесь на проводное соединение
Поскольку ваш Mac загружает обновление из Интернета, вы должны убедиться, что ваше беспроводное соединение работает должным образом. Если у вас есть какие-либо сомнения или какие-либо проблемы с вашим соединением, вы можете вместо этого использовать проводное соединение.
Проводное соединение обычно более стабильно и позволяет без проблем обновить Mac до последней версии macOS. Чтобы подключить ваш Mac к кабелю Ethernet, вам понадобится адаптер, который работает как с вашим кабелем, так и с вашим Mac.
Когда все кабели подключены, попробуйте загрузить и установить обновление Catalina. Это должно исправить ошибку, возникшую при установке выбранных обновлений на ваш компьютер.
3. Проверьте ваше хранилище iPhone
Обновления macOS никогда не были маленькими, и macOS Catalina не является исключением. Прежде чем вы приступите к загрузке обновления, вы должны убедиться, что на вашем Mac достаточно места для его размещения. Скорее всего, вам потребуется как минимум 10 ГБ места на диске для загрузки и установки обновления на вашем компьютере.
Если у вас недостаточно свободного места на вашем Mac, найдите большие файлы на вашем диске и избавьтесь от них. Это должно помочь освободить больше места, и вы сможете использовать его для установки обновления Catalina.
4. Удалите и повторно загрузите Catalina Update снова
Если у вас возникают проблемы с загрузкой и установкой обновления Catalina через Обновление программного обеспечения или Mac App Store, вы можете удалить загрузку и заново загрузить обновление. Более того, хотя загрузка обновления macOS из Mac App Store является предпочтительным методом для многих пользователей, это не единственный способ загрузки обновления.
MacOS Catalina или любое другое обновление в этом отношении обычно также доступно для загрузки на веб-сайте Apple. Поэтому, если у вас возникли проблемы с загрузкой обновления из Apple website, перейдите на веб-сайт Apple и загрузите обновление.
Как только обновление будет загружено и сохранено на вашем Mac, дважды щелкните загруженный файл, и оно начнет установку обновления на вашем компьютере.
Часть 3. Лучшее программное обеспечение для восстановления данных Mac 2020
Ваши файлы могут неожиданно потеряться во время установки обновления macOS. Если это произойдет, вы не сможете восстановить свои файлы, если у вас нет резервной копии.
К счастью, существует программное обеспечение под названием Tenorshare UltData — Mac Data Recovery, которое поможет вам восстановить ваши файлы, даже если у вас нет резервной копии. Вот как это работает.

Шаг 1 Загрузите и запустите программное обеспечение на вашем Mac. Выберите диск, на котором вы потеряли файлы, и нажмите «Сканировать».
Шаг 2 Просмотрите результаты сканирования, выберите файлы, которые вы хотите восстановить, и нажмите Восстановить. Потом выберите папку, в которую вы хотите сохранить восстановленные файлы.
Если во время обновления MacOS Catalina на вашем Mac постоянно появляется «ошибка при установке выбранных обновлений», вышеприведенное руководство будет вам очень полезно, так как научит вас исправлять эту проблему и обновлять Mac без проблем.Если у вас есть какие-либо вопросы, пожалуйста, свяжитесь со службой поддержки вовремя. Ждем вашей оценки!
Источник