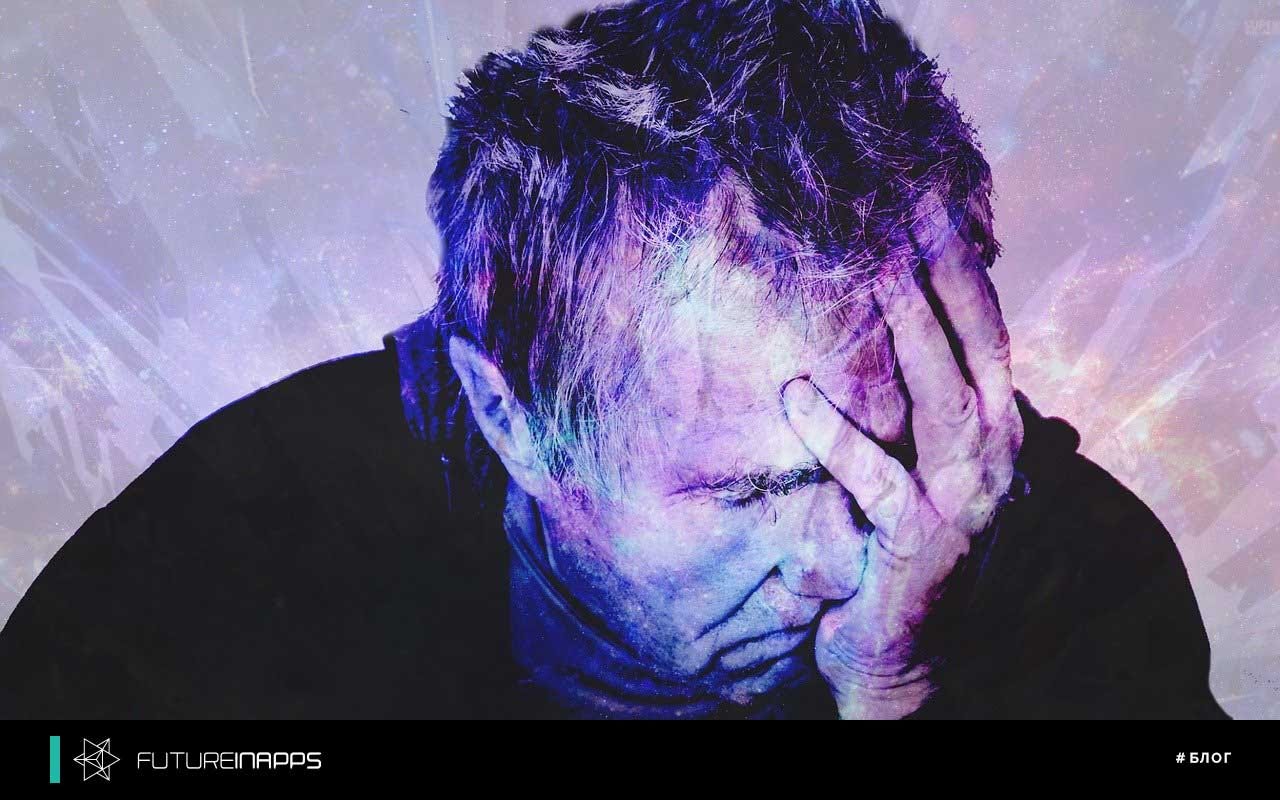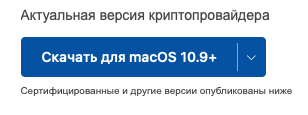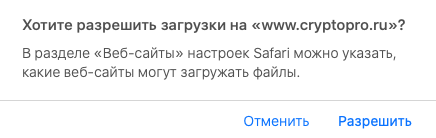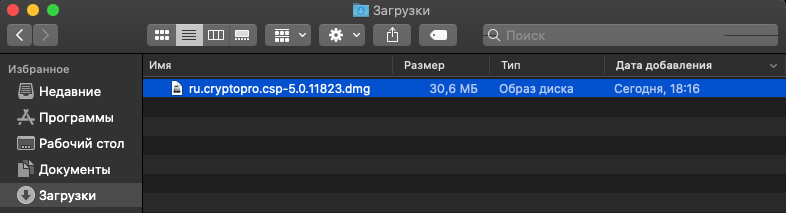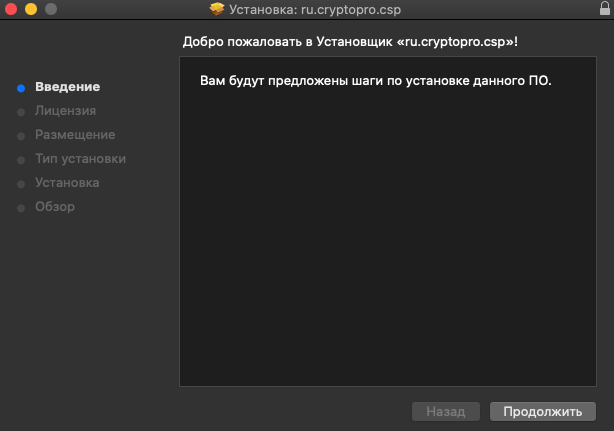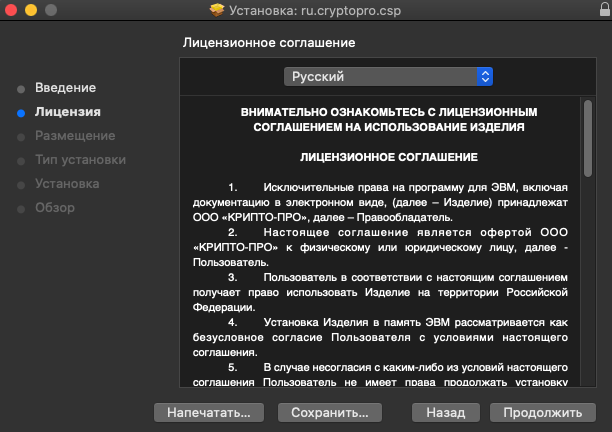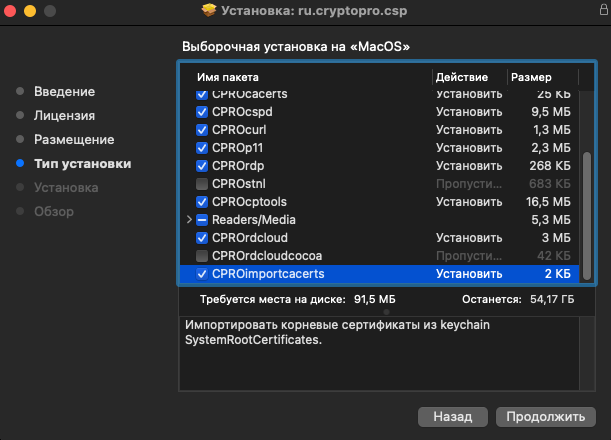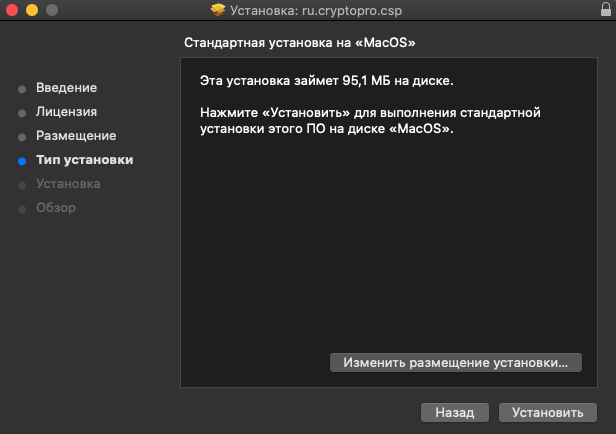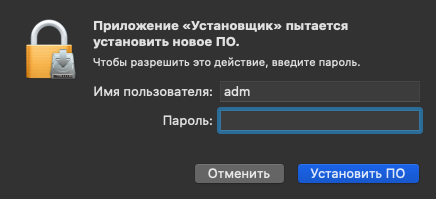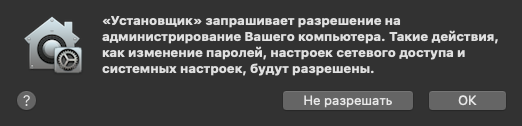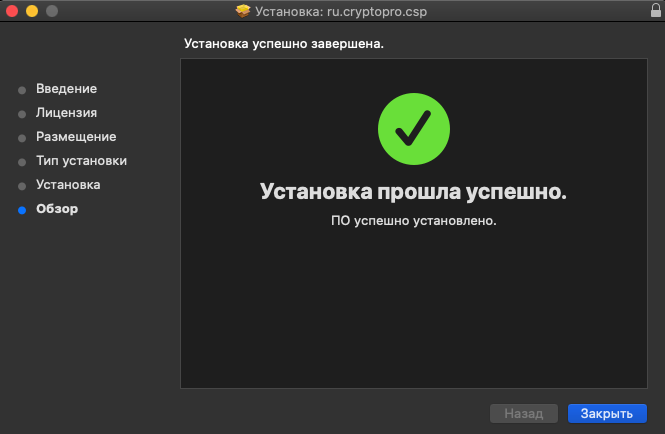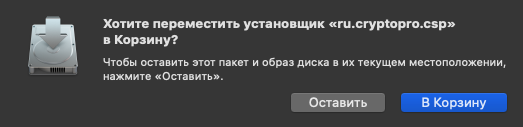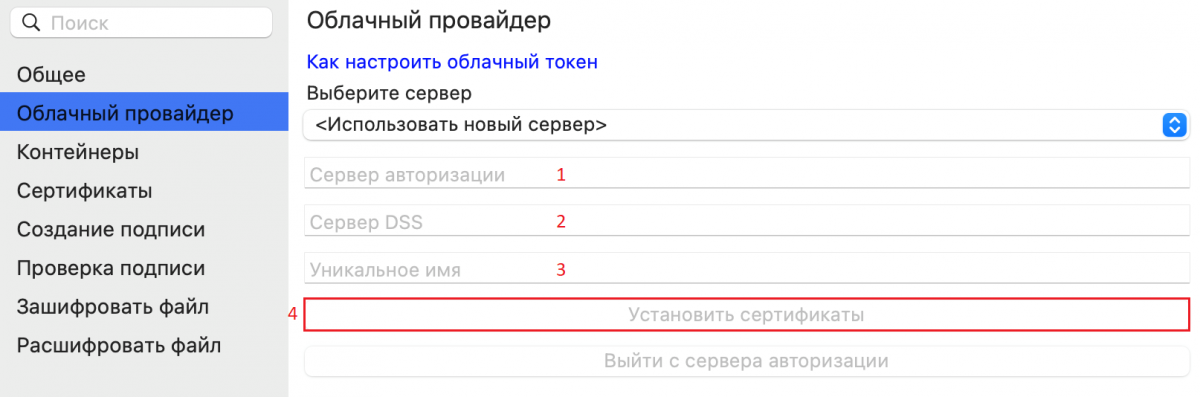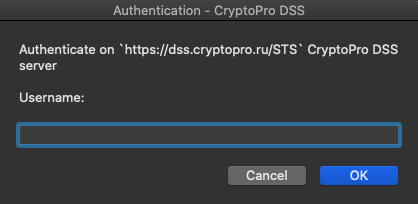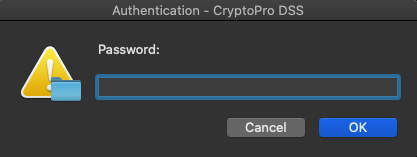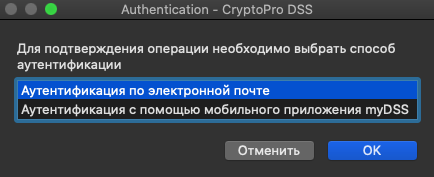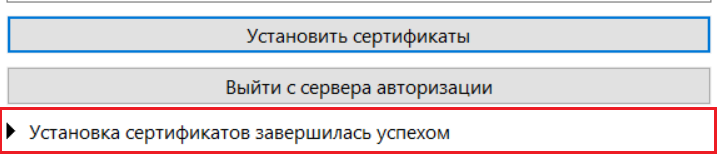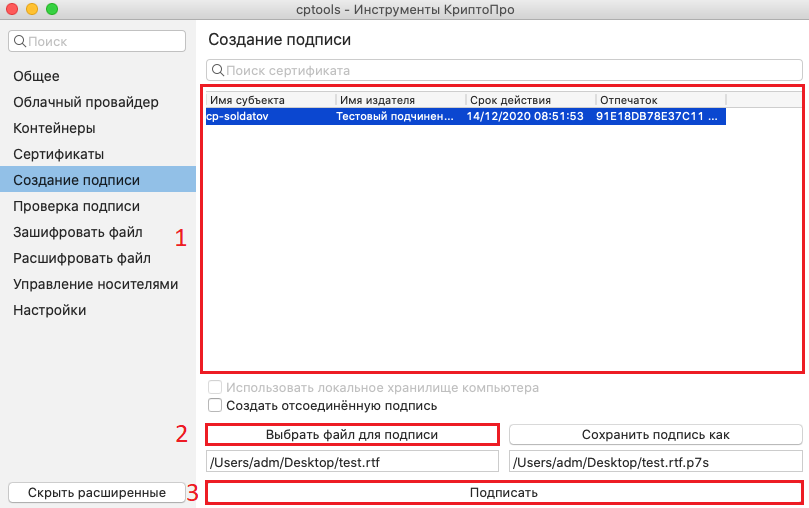- Как установить электронную подпись на носителе на Mac
- Шаг 1. Установить расширение «Помощник диагностики»
- Шаг 2. Установить плагин Диагностики
- Шаг 3. Установить КриптоПро, ещё одно расширение и компонент к нему
- Шаг 4. Установить подпись на мак
- Электронная подпись для mac os
- Электронная подпись для mac os
- Установка электронной цифровой подписи на MacOS
- Установка КриптоПро
- Установка лицензии КриптоПро
- Установка электронной подписи в локальное хранилище MacOS
- Тестирование работоспособности
- Электронная подпись для mac os
Как установить электронную подпись на носителе на Mac
Эта инструкция о том, как установить уже выпущенную подпись на носителе на macOS. Носитель — это флешка, жесткий диск или токен.
Давайте по шагам.
Шаг 1. Установить расширение «Помощник диагностики»
Сразу предупредим, что в Safari с подписью работать не получится, поэтому зайдите по этой ссылке через Хром, Оперу, Яндекс браузер или Мозиллу.
Первым делом скачайте и установите расширение, оно поможет вашему браузеру работать с подписью без ошибок. Это довольно легко — достаточно два раза нажать «Установить».
Шаг 2. Установить плагин Диагностики
Плагин поможет сервисам Контура быстро находить подпись на вашем маке.
Процесс его установки — стандартный, нажимаете: Продолжить → Установить → вводите пароль → успех.
Шаг 3. Установить КриптоПро, ещё одно расширение и компонент к нему
Возвращаемся на установочный диск, там нас ждёт ещё одна установка.
Нажимаем Далее → Установить → Перейти к расширению.
Оно снова установится в вашем браузере.
Остаётся установка последних программ: КриптоПро CSP и компонента Контур.Плагина.
Установка этих программ должна начаться автоматически — сразу после успешной установки расширения Контур.Плагина.
В процессе мак может попросить ввести пароль от учётной записи macos — введите.
Шаг 4. Установить подпись на мак
Вставьте флешку с подписью в компьютер, зайдите на https://auth.kontur.ru/ , выберите подпись как способ входа – сертификат найдётся и установится автоматически.
Такая авторизация — это просто способ автоматически установить подпись на компьютер. После этого вы сможете работать с подписью в Эльбе.
Статья актуальна на 02.02.2021
Получайте новости и обновления Эльбы
Подписываясь на рассылку, вы соглашаетесь на обработку персональных данных и получение информационных сообщений от компании СКБ Контур
Источник
Электронная подпись для mac os
На macOS рекомендуется использовать последнюю доступную сборку КриптоПро CSP 5.0.
- macOS 11.4 (в других поддерживаемых версиях macOS настройки аналогичны)
- КриптоПро CSP 5.0 R2
- КриптоПро ЭЦП Browser plug-in 2.0
Порядок настройки:
1) Установка КриптоПро CSP 5.0 R2:
Скачайте дистрибутив КриптоПро CSP 5.0 R2 (загрузка доступна после предварительной регистрации на сайте) .
Распакуйте скачанный архив macos — uni . tgz .
Откройте распакованную папку macos — uni .
Запустите файл ru.cryptopro.csp-5.0.12000.dmg.
Следуйте инструкциям установщика.
2 ) Установка КриптоПро ЭЦП Browser Plug-in 2.0:
Запустите скачанный файл cprocsp-pki-2.0.pkg.
Следуйте инструкциям установщика.
Более подробная информация об установке и настройке КриптоПро ЭЦП Browser Plug-in 2.0 на macOS есть на этой странице .
Для дальнейшей настройки используйте графическую панель Инструменты КриптоПро:
3) Установка личного сертификата (при подключенном ключевом носителе):
4) Проверить правильность настройки можно на тестовой странице проверки плагина .
Если настройка произведена корректно, то в поле Сертификат появится строка, соответствующая сертификату.
После выбора сертификата и нажатия кнопки Подписать появится надпись Подпись сформирована успешно.
5) Проверка статуса лицензии КриптоПро CSP 5.0:
6) Активация лицензии КриптоПро CSP 5.0:
Примечания:
a) При необходимости отдельной установки сертификатов
корневых удостоверяющих центров (например, в случае использования неквалифицированного сертификата) или
промежуточных удостоверяющих центров (например, в случае с проблемами автоматического построения цепочки сертификатов по ссылкам из сертификатов)
эти сертификаты можно установить следующим образом:
b) Поддерживаемые ключевые носители:
- USB флеш-накопитель
- жесткий диск компьютера
- Рутокен (для Рутокен S необходима установка драйвера (для macOS 10.9 — 10.13, для macOS 10.14 — 11) и перезагрузка компьютера, при использовании Рутокен S возможны проблемы )
- ESMART
- JaCarta (eToken не поддерживается)
- другие менее распространенные виды токенов
Внимание: в КриптоПро CSP 4.0 ключевые носители eToken и JaCarta не поддерживаются.
c) Возможность работы на macOS с ЭЦП на порталах нужно уточнять в технической поддержке порталов.
Если в требованиях к рабочему месту при работе на портале с ЭЦП только наличие КриптоПро CSP и КриптоПро ЭЦП Browser plug-in, то, вероятнее всего, на этом портале есть возможность работы на macOS.
d) Инструкция по входу на портал gosuslugi.ru , используя сертификат электронной подписи на macOS в связке с КриптоПро CSP, доступна по ссылке .
e) Для работы на портале nalog.ru необходимо:
— иметь в наличии квалифицированный сертификат электронной подписи и соответствующий ему ключ,
— при использовании сертификата по ГОСТ Р 34.10-2012 выполнить команду:
При появлении строки Password: нужно ввести пароль пользователя в операционной системе macOS и нажать клавишу Enter.
— для входа в личный кабинет ИП или ЮЛ с помощью электронной подписи использовать только браузер Chromium GOST (браузер с поддержкой TLS сертификатов по ГОСТ Р 34.10-2012) и входить по прямой ссылке:
https://lkul.nalog.ru — для юридических лиц,
https://lkipgost2.nalog.ru/lk — для индивидуальных предпринимателей.
Чтобы удалить выбранный ранее сертификат электронной подписи из кеша Chromium GOST перезапустите браузер.
При использовании в качестве ключевого носителя облачного токена или простого USB-флеш накопителя Chromium GOST необходимо запускать из Терминала с помощью команды:
Можно также скопировать ключевой контейнер с USB флеш-накопителя на жесткий диск как описано здесь , чтобы не запускать Chromium GOST из Терминала.
Источник
Электронная подпись для mac os
На macOS рекомендуется использовать последнюю доступную сборку КриптоПро CSP 5.0.
Рассматриваемая конфигурация:
- macOS 10.13.6 (в других поддерживаемых версиях macOS настройки аналогичны)
- КриптоПро CSP 5.0 R2 (необходимо использовать КриптоПро CSP 4.0 не ниже сборки 4.0.9963 или Криптопро CSP 5.0 не ниже сборки 5.0.11319)
- плагин для работы с порталом государственных услуг (IFCPlugin) — поддерживаются версии macOS 10.9 и новее
- ключевой контейнер с соответствующим квалифицированным сертификатом внутри
- один из браузеров (рекомендуется использовать последнюю доступную версию):
- Google Chrome
- Chromium GOST
- Яндекс.Браузер
- Microsoft Edge
- Mozilla Firefox
Порядок настройки:
1) Установить КриптоПро CSP 5.0 R2 (при установке не снимать флажки, которыми отмечены устанавливаемые пакеты).
3) Скачать файл ifc.cfg .
4) Подключить ключевой носитель (флеш-накопитель, Рутокен, ESMART, JaCarta и т.д.) и установить используемый личный квалифицированный сертификат:
5) Скопировать скачанный файл ifc.cfg в директорию:
любым удобным способом, например, открыть эту папку в Finder:
и перетащить в неё с заменой скачанный файл ifc.cfg.
6) Для Яндекс.Браузера также необходимо скопировать файл ru.rtlabs.ifcplugin.json из папки:
любым удобным способом, например, открыть соответствующие папки в Finder:
и перетащить из первой папки во вторую файл ru.rtlabs.ifcplugin.json.
7) Проверить в используемом браузере, что установлено и включено расширение — Расширение для плагина Госуслуг.
Расширение для Mozilla Firefox (установить можно открытием ссылки в Firefox или перетаскиванием файла раширения в окно Firefox).
8) На странице входа на портал Госуслуг:
Источник
Установка электронной цифровой подписи на MacOS
Активные пользователи MacOS, которые имеют цифровую электронную подпись на USB- носителе (Rutoken и т.д.), часто сталкиваются с необходимостью установки сертификата в локальное хранилище (на жесткий диск). С этой необходимостью столкнулись и мы, но в сети не нашли достойного описания того, как это сделать. В результате родилась эта статья.
Установка КриптоПро
Для того, чтобы скачать дистрибутив КриптоПро, необходимо пройти регистрацию на официальном сайте.
После того, как вы прошли регистрацию, необходимо скачать дистрибутив КриптоПро для вашей операционной системы по ссылке.
Далее запустите скачанный файл и проследуйте инструкциям. Если ваш Мак блокирует установку, то перейдите в “Настройки” -> “Защита и безопасность” и на вкладке “Основные” нажмите кнопку “Открыть”.
Установка лицензии КриптоПро
Для установки лицензии необходимо открыть приложение «Терминал». Для его открытия нажмите на значок «лупы» в правом верхнем углу и, в открывшееся поле, введите «терминал», нажмите кнопку ввода.
После того, как откроется терминал, нужно ввести в него команду (можно скопировать текст и вставить в терминал):
sudo /opt/cprocsp/sbin/cpconfig -license -view
Данная команда проверит текущее состояние лицензии. Если вы установили КриптоПро впервые, то вам, скорее всего, будет предоставлен тестовый период. Но мы рекомендуем сразу установить вашу лицензию и забыть об этом до истечения срока лицензии.
Для установки лицензии необходимо выполнить команду:
sudo /opt/cprocsp/sbin/cpconfig -license -set
Вместо вставьте текст вашей лицензии.
Установка электронной подписи в локальное хранилище MacOS
Для начала вам необходимо вставить ваш токен (USB-носитель вашей цифровой подписи) в USB привод Мака. После того, как это будет сделано в окне терминала выполните команду:
sudo /opt/cprocsp/bin/csptest -keyset -enum_cont -fqcn -verifyc | iconv -f cp1251
Данная команда отобразит список контейнеров сертификатов, как локальные, так и USB. Все локальные контейнеры начинаются с «\\.\HDIMAGE\…». Найдите в данном списке путь до контейнера на USB носителе, у которого вместо «HDIMAGE” будет написано, чаще всего, наименование его производителя, например, «Aktiv Rutoken».
Наконец, скопируем цифровую подпись с USB-носителя на локальный компьютер с помощью команды:
sudo /opt/cprocsp/bin/csptestf -keycopy -contsrc ‘ ’ -contdest ‘\\.\HDIMAGE\ ‘
Далее вам будет предложено ввести пароль для локального контейнера. Придумайте его, запишите в удобное для вас место и введите его в поле.
Тестирование работоспособности
Откройте ваш любимый браузер и перейдите по ссылке (не забудьте установить CryptoPro Browser Plugin).
На открывшейся странице выберите необходимый сертификат и нажмите кнопку подписать. Если не вышла информация об ошибке, то все сработало.
Подписывайтесь на наш YaZen и Телеграм канал, чтобы расширять свой кругозор в Digital сфере.
Источник
Электронная подпись для mac os
1. Установка КриптоПро CSP версии 5.0.
1.1. Выполните регистрацию на сайте нашей компании. Если Вы уже зарегистрированы – выполните вход (необходимо ввести адрес электронной почты и пароль, которые Вы указывали при регистрации).
1.3. Ознакомьтесь с условиями лицензионного соглашения и нажмите кнопку «Я согласен с лицензионным соглашением. Перейти к загрузке».
1.4. Нажмите кнопку «Скачать для macOS 10.9+», для загрузки дистрибутива актуальной версии КриптоПро CSP.
1.5. При появлении запроса на разрешение загрузок на сайте cryptopro . ru – нажмите кнопку «Разрешить».
1.6. Перейдите к разделу «Загрузки» и откройте загруженный на прошлом шаге файл.
1.7. Откроется новое окно. Запустите установочный файл с расширением .pkg.
1.8. Нажмите кнопку «Продолжить» в открывшемся окне.
1.9. Еще раз нажмите кнопку «Продолжить».
1.10. Ознакомьтесь с условиями лицензионного соглашения и нажмите кнопку «Продолжить».
1.11. Нажмите кнопку «Принять».
1.12. Прокрутите список пакетов и отметьте для установки пакет «CPROimportcacerts». Затем нажмите кнопку «Продолжить».
1.13. Нажмите кнопку «Установить».
1.14. Введите пароль учетной записи пользователя macOS и нажмите кнопку «Установить ПО».
1.15. При появлении запроса на разрешение для администрирования – нажмите кнопку «ОК».
1.16. По завершению установки – нажмите кнопку «Закрыть».
1.17. Нажмите кнопку «Оставить» или «В корзину», в зависимости от того, хотите ли Вы сохранить установочный файл или удалить его.
2. Установка «облачного» сертификата электронной подписи.
2.1. Откройте последовательно «Finder – Программы – Инструменты КриптоПро» или «Launchpad — Инструменты КриптоПро».
2.2. Перейдите на вкладку «Облачный провайдер».
2.3. Укажите адрес сервера авторизации (1) и сервера DSS (2). Данные адреса необходимо получить в организации, предоставившей Вам «облачный» сертификат электронной подписи. Поле «Уникальное имя» (3) заполнится автоматически. Затем нажмите кнопку «Установить сертификаты» (4).
Обратите внимание! Если на вкладке «Облачный провайдер» уже будут указаны адреса https://dss.cryptopro.ru/STS/oauth и https://dss.cryptopro.ru/SignServer/rest (адреса тестового сервиса электронной подписи DSS, который не предназначен для хранения квалифицированных сертификатов электронной подписи и выполнения юридически значимых операций) — необходимо открыть выпадающий список под кнопкой «Выберите сервер» и выбрать пункт «Использовать новый сервер».
2.4. Введите логин пользователя для доступа к «облачному» сертификату, а затем нажмите кнопку «ОК».
2.5. Введите пароль пользователя для доступа к «облачному» сертификату, а затем нажмите кнопку «ОК».
Обратите внимание: логин и пароль пользователя Вам должна передать организация, предоставившая «облачный» сертификат.
2.6. При появлении уведомления о необходимости подтвердить операцию входа – выберите один из доступных методов аутентификации.
2.7. После этого Вы будете возвращены к интерфейсу программы «Инструменты КриптоПро». Чуть ниже кнопки «Установить сертификаты» появится уведомление об успешной установке.
3. Проверка работоспособности.
3.1. Перейдите на вкладку «Создание подписи».
3.2. Выберите Ваш «облачный» сертификат из списка (1), выберите любой файл для подписи (2) и нажмите кнопку «Подписать» (3).
3.3. Повторите действия из п. 2.4 – 2.6.
3.4. В случае успешного формирования подписи чуть ниже кнопки «Подписать» появится уведомление об успешном создании подписи.
3.5. Если формирование подписи завершилось успехом – можете использовать Ваш «облачный» сертификат для работы на требуемых Вам сайтах (например, сайтах для предоставления Госуслуг, ФНС и т.д.).
Обратите внимание:
1. Для работы на сайте Госуслуг нужно дополнительно выполнить рекомендации из пунктов 2-7 инструкции.
2. Для работы на сайте ФНС нужно дополнительно выполнить рекомендации из пункта 2 и пункта «E» примечаний инструкции.
Источник