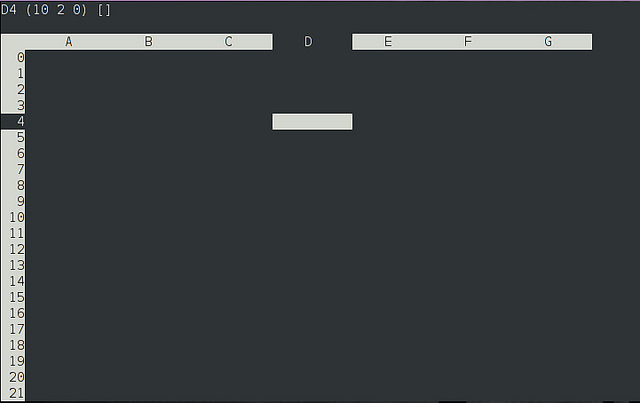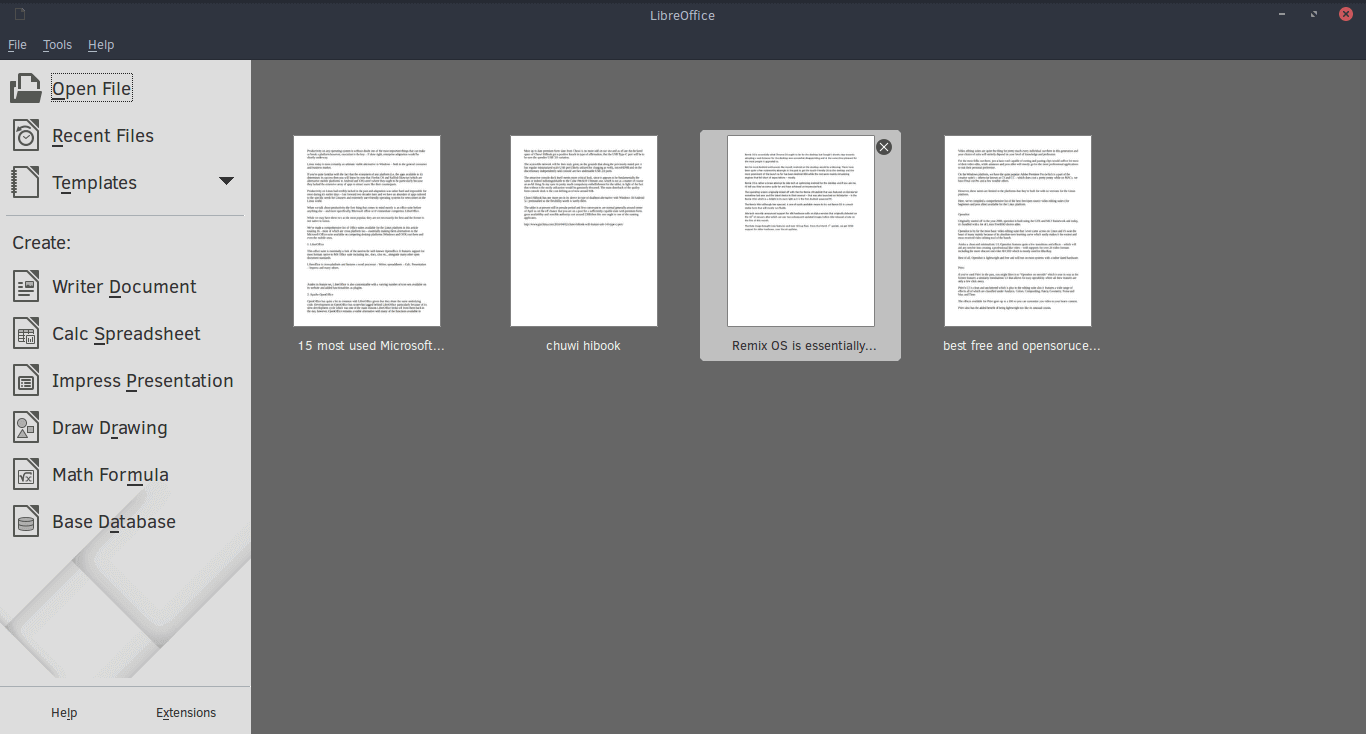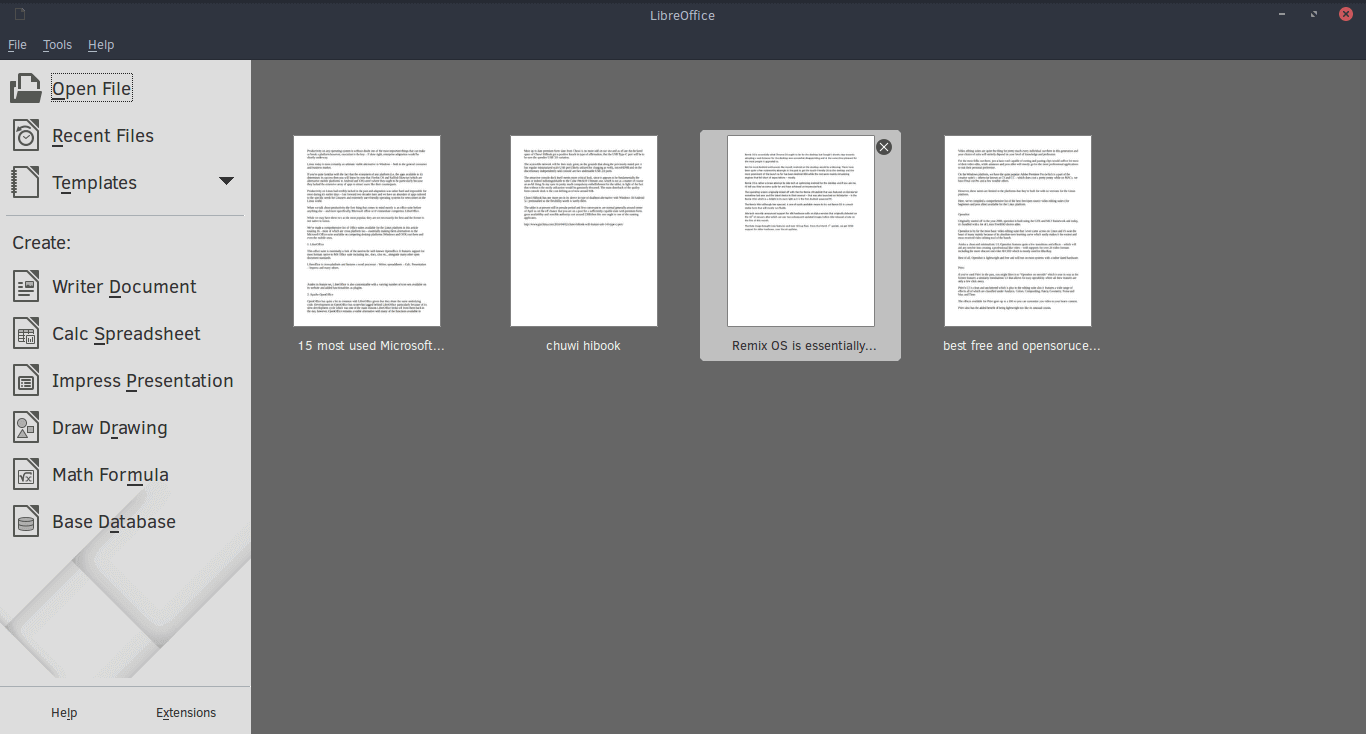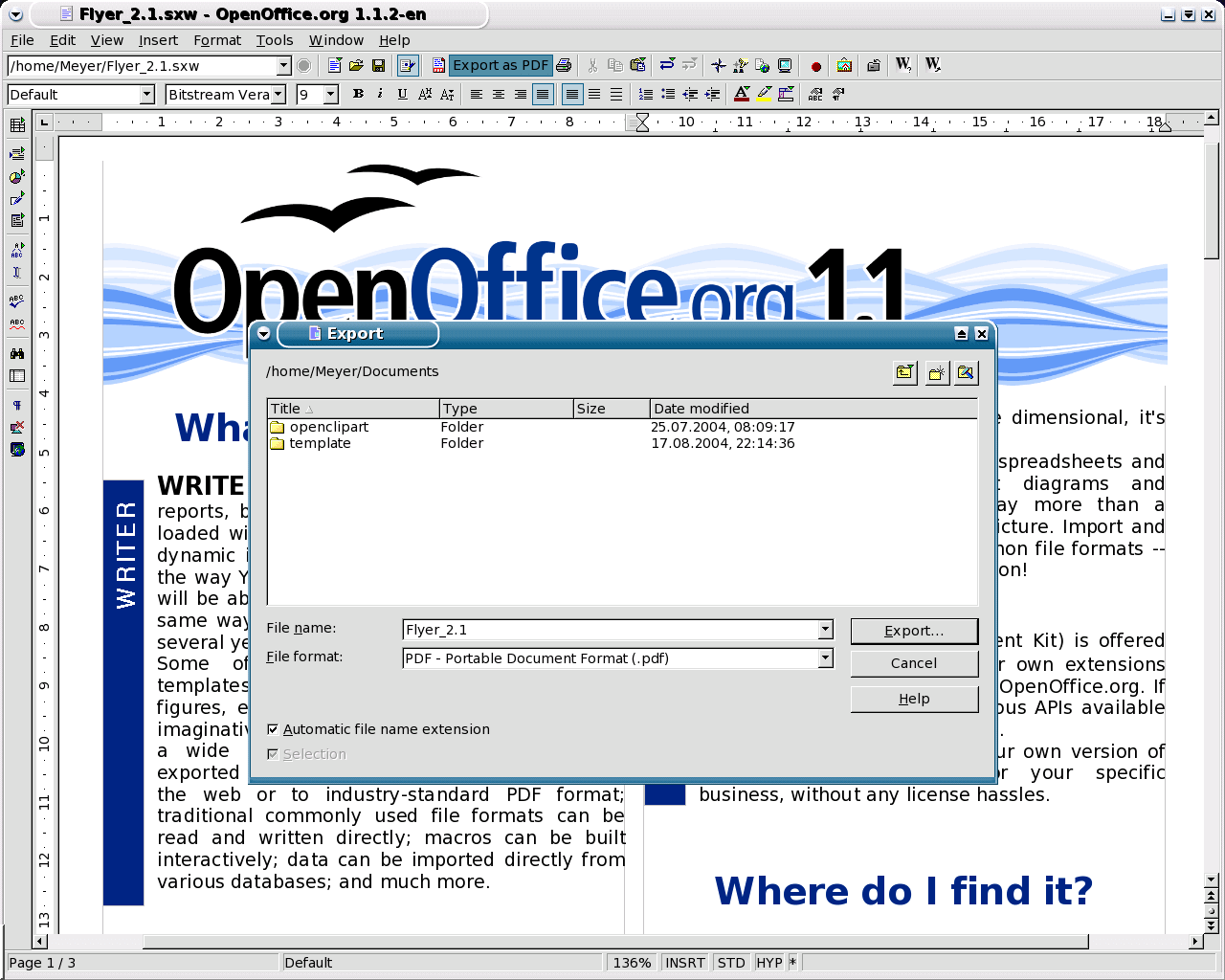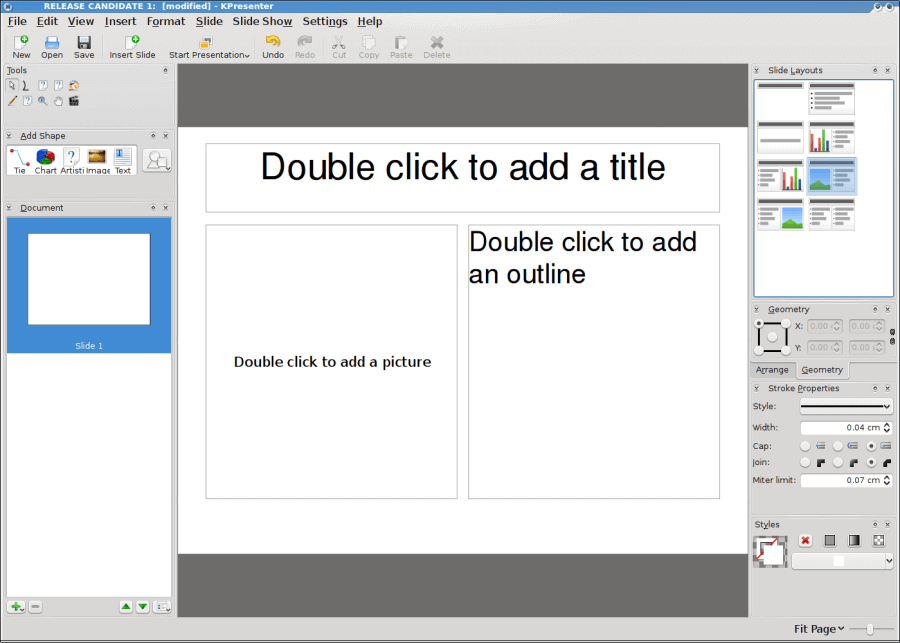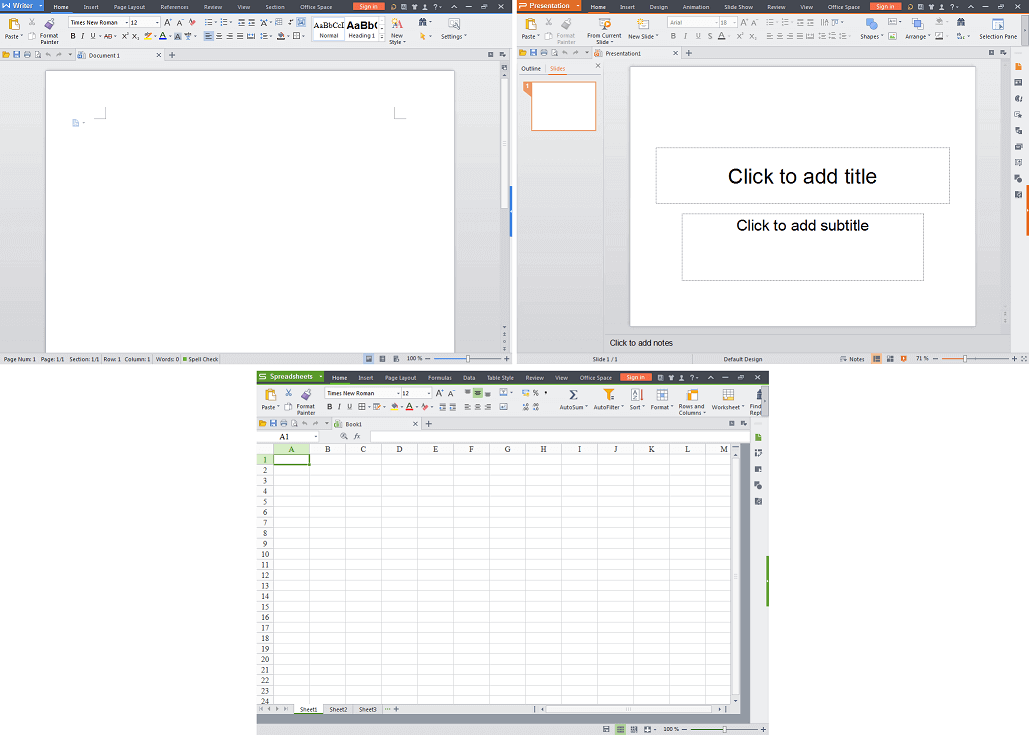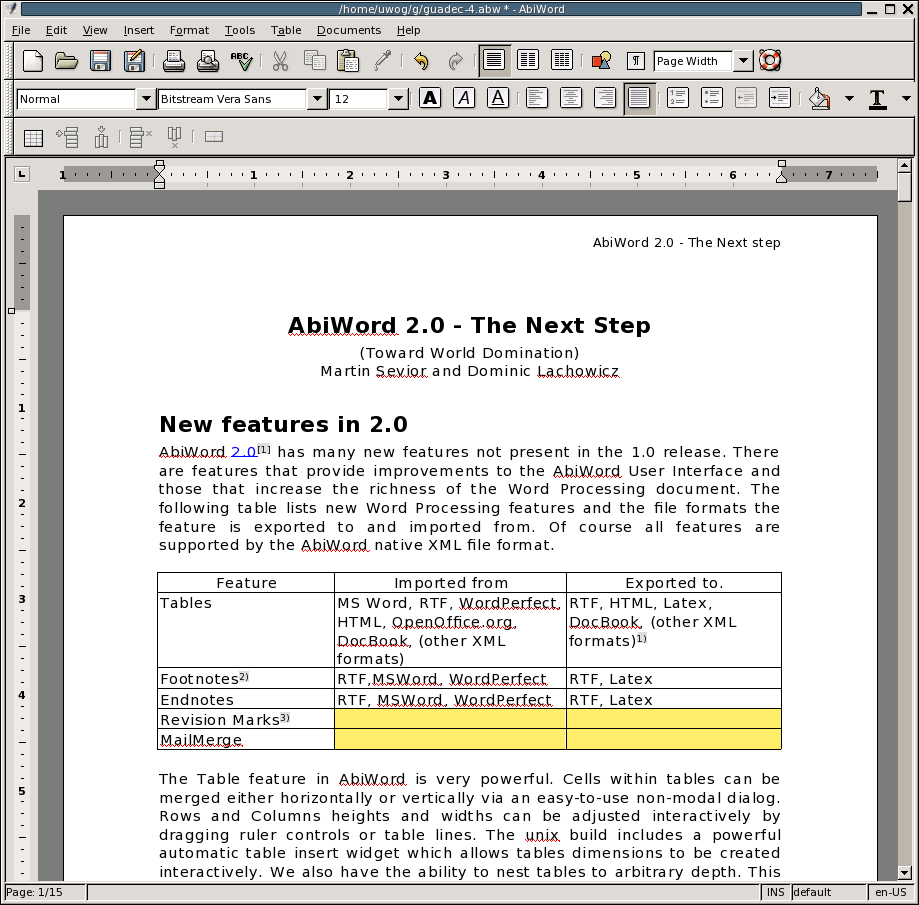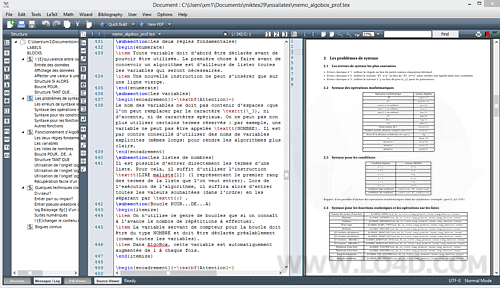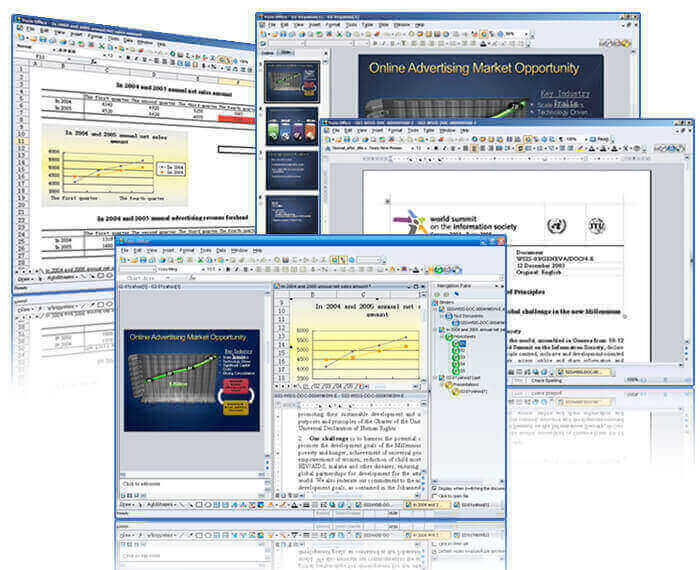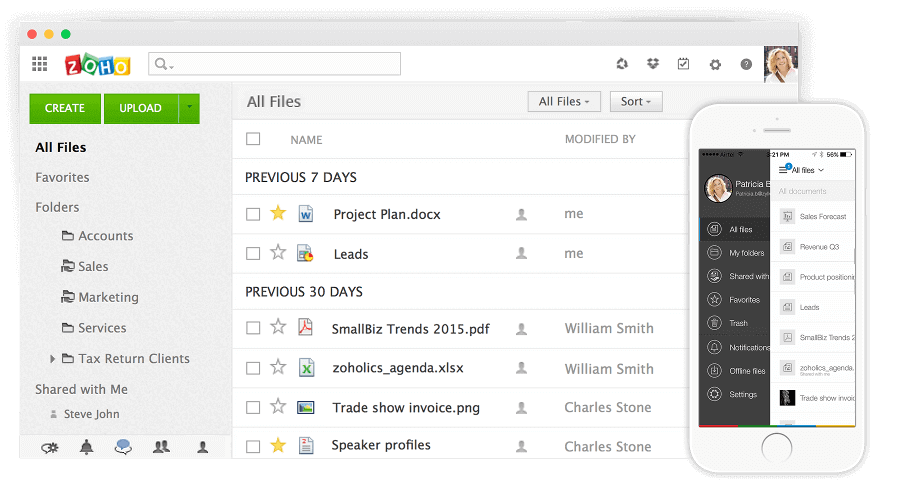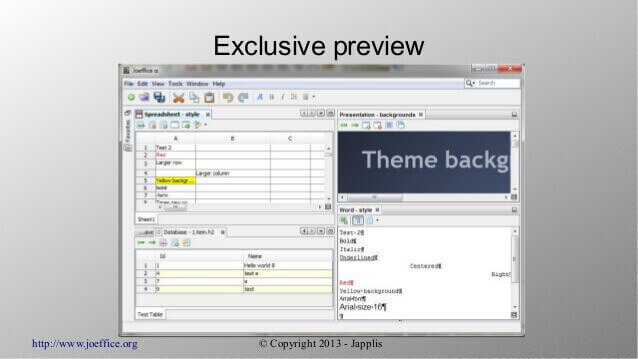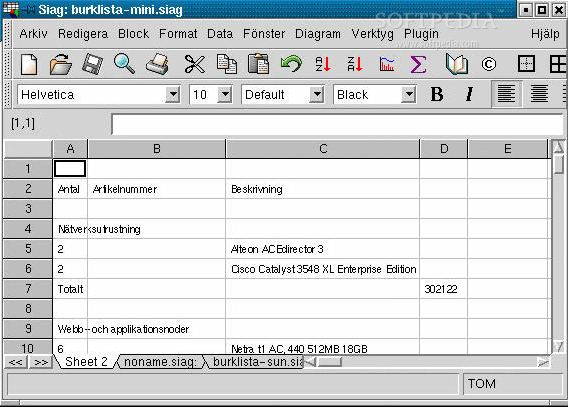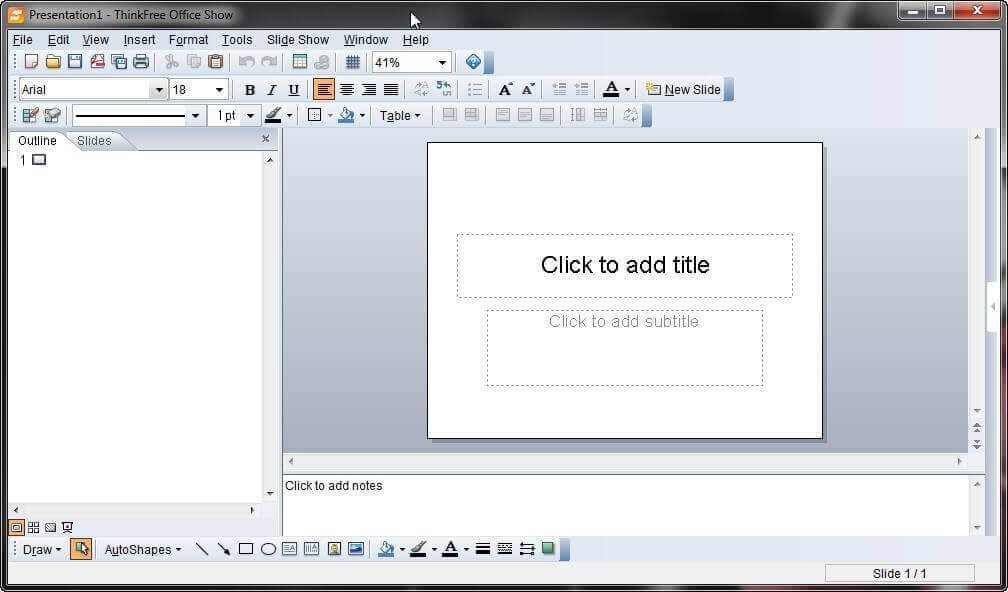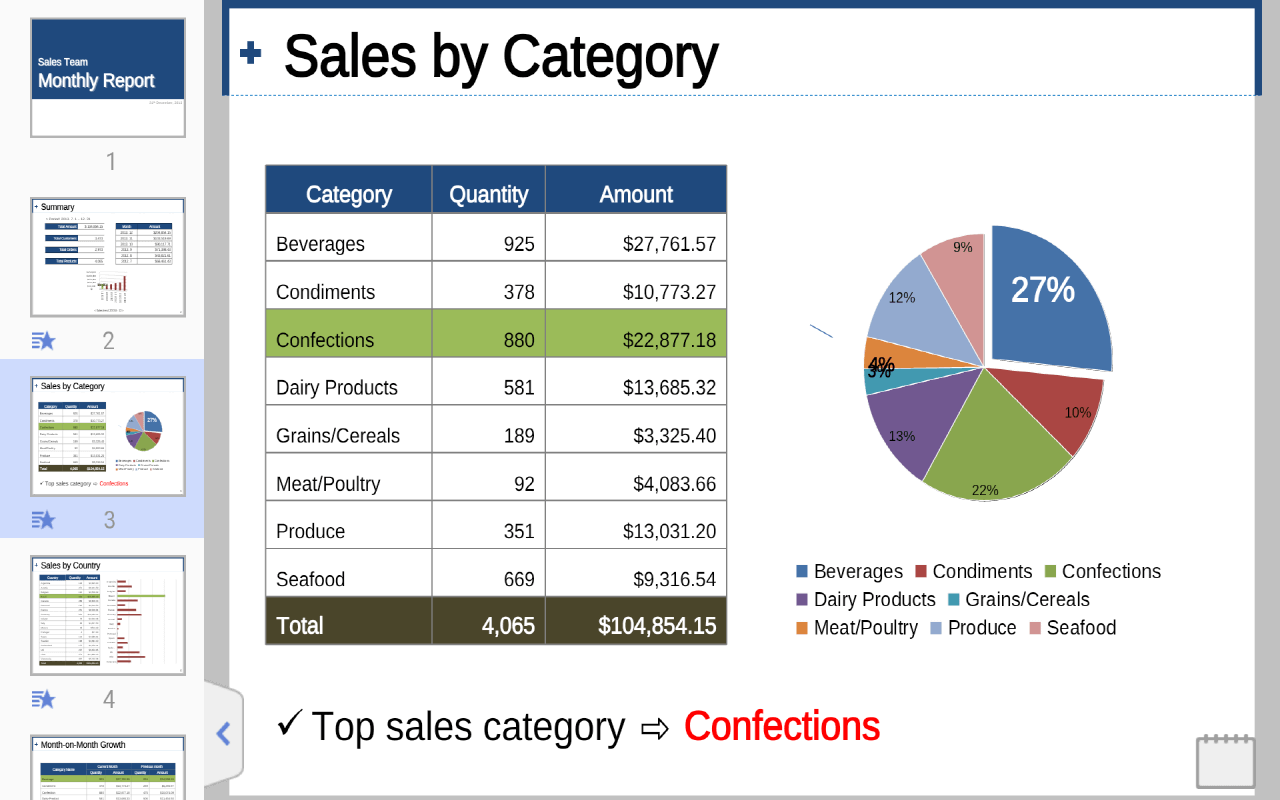- Электронные таблицы в консоли Linux
- Установка sc в Linux
- Использование sc
- Электронные таблицы в операционной системе Linux
- Ход урока
- I. Организационный момент и постановка целей урока
- II. Формирование новых знаний, умений и навыков
- III. Закрепление знаний, умений и навыков
- IV. Итог урока:
- V. Домашнее задание:
- 16 наиболее часто используемых альтернатив Microsoft Office для Linux
- 1.LibreOffice
- 2.Apache OpenOffice
- 3.Calligra Suite
- 4.WPS Office
- 5.GNOME Office
- 6.Softmaker Office
- 7.Oxygen Office
- 8.Yozo Office
- 9.Google Docs
- 10.Zoho Docs
- 11.Joeffice
- 12.Siag Office
- 13.EuroOffice
- 14.ThinkFree Office
- 15.Hancom Office
- 16.Office 365
Электронные таблицы в консоли Linux
Если вы хотите избавиться от графического интерфейса и делать все в консоли, то можно только пожелать вам удачи. Однако если речь заходит о серьезных вещах, и вы хотели бы научиться чему-то новому, как насчет электронных таблиц в терминале?
Конечно, LibreOffice или другой офисный пакет прекрасно справится с любой задачей, но не всегда целесообразно использовать мощную и тяжелую программу для простых вещей. Я имею в виду, что если вам нужно создать небольшую электронную таблицу с несколькими простыми формулами, то для этого не требуется мощь традиционного офисного пакета. Плюс если у вас старый компьютер или запущено много приложений, вам придется ждать достаточно долго, пока программа загрузится. С другой стороны, электронная таблица в консоли быстрая, простая и эффективная. В качестве такой программы я хочу представить вам sc. Это сокращение от «spreadsheet calculator».
Установка sc в Linux
Пакет sc имеется в репозитории universe для Debian и систем на его основе, таких как Ubuntu или Linux Mint, поэтому установка очень проста:
В Archlinux проверьте AUR.
Для других дистрибутивов вы можете скачать и собрать исходный код.
Использование sc
Как обычно, первый скриншот самый страшный. Но есть и хорошие новости: большинство горячих клавиш в sc совпадают с таковыми для vim (для поклонников Emacs это будет плохой новостью). Таким образом, вы можете перемещаться по ячейкам с помощью традиционных клавиш hjkl:
«h» — вправо
«j» — вниз
«k» — вверх
«l» — влево
Или вы можете использовать курсорные клавиши.
Вторая вещь, которую вы захотите сделать со своей электронной таблицей — ввести в нее какие-нибудь числа. Здесь нужно будет запомнить, что режим ввода данных немного отличается от того, к чему вы привыкли.
Для ввода числа в выбранную ячейку нажмите «=», а затем введите число.
Для ввода текста нажмите «
Источник
Электронные таблицы в операционной системе Linux
Цели:
- объяснить возможности электронной таблицы, правила заполнения;
- развивать внимание и память;
- продолжить развитие интереса к предмету.
Тип урока: объяснение нового материала .
Ход урока
I. Организационный момент и постановка целей урока
II. Формирование новых знаний, умений и навыков
– Здравствуйте ребята сегодня мы с вами познакомимся с новой программой которая называется электронная таблица Open Office.org Сalc, познакомимся с правилами ввода и редактирования данных.
– Запишите сегодняшнюю тему: «Ввод и редактирование данных»
Электронные таблицы (ЭТ) служат для: обработки числовой информации, представленной в виде таблицы; сохранения таблиц на дисках; для вывода документа на печать.
Возможности ЭТ: ввод и редактирование данных; вычисления по формулам; форматирование таблиц; построение графиков и диаграмм; сортировка данных; работа как с базой данных; просмотр документа перед печатью; вывод на печать и пр.
Запуск электронных таблиц: Пуск – офис – электронные таблицы.
Выход из программы: Файл —> Выход.
Рабочее поле Excel разделено линиями по вертикали на столбцы (обозначаются латинскими буквами А, В, С, D, . IV, всего их 256), а по горизонтали на строки (обозначаются числами 1, 2, 3, . 65536).
Пересечение строк и столбцов образует клетки, называемые ячейками таблицы. Каждая ячейка имеет свой адрес, состоящий из имени столбца и номера строки,например: ВЗ, DA108.
Активная ячейка выделяется жирным контуром. В активную ячейку осуществляется ввод данных через клавиатуру.
Основной элемент ЭТ — ячейка.
Для перехода к нужной ячейке можно использовать: клавиши управления курсором, мышь, поле имени.
В любую ячейку можно ввести: текст, число, формулу. Нельзя ввести рисунок.
Ввод данных в ячейку:
- выбрать ячейку;
- ввести данные (десятичные числа вводятся через запятую!);
- нажать клавишу Enter (или любую клавишу управления курсором, или щелкнуть мышью в другой ячейке).
Содержимое ячейки всегда отображается как в самой ячейке, так и в строке формул.
- выбрать нужную ячейку;
- дважды щелкнуть левой кнопкой мыши внутри ячейки или щелкнуть мышью в строке формул;
- отредактировать содержимое ячейки
- нажать Enter или щелкнуть мышью в другой ячейке.
Изменение ширины столбца (высоты строки):
- подвести курсор мыши к границе столбца (строки), курсор примет вид •][• ;
- передвигать границу до нужного размера, не отпуская левой кнопки мыши;
- отпустить левую кнопку мыши.
При работе с электронной таблицей все действия выполняются над выделенным объектом.
| Объект | Действия |
| ячейка | щелкнуть левой кнопкой мыши на ячейке |
| строка | щелкнуть левой кнопкой мыши по номеру строки |
| столбец | щелкнуть левой кнопкой мыши по имени столбца |
| группа ячеек | протягивание мыши при нажатой левой кнопке мыши |
| группа отдельно расположенных ячеек | Ctrl + указать мышью нужные ячейки |
А1:СЗ – группа ячеек (А1, В1, С1, А2, В2, С2, АЗ, ВЗ, СЗ)
Вставка строки (столбца):
- выделить строку (столбец), перед (слева) которой нужно вставить новую строку (столбец);
- выбрать Вставка, Строки (Столбцы).
Удаление строки (столбца):
- выделить строку (столбец);
- выбрать Правка, Удалить.
Копирование содержимого ячеек:
1 способ
- выделить ячейку (группу ячеек);
- выбрать кнопку Копировать;
- указать нужную ячейку (группу ячеек);
- выбрать кнопку Вставить.
2 способ
- установить указатель мыши на правый нижний угол копируемой ячейки (курсор примет форму черного крестика) и, держа нажатой кнопку мыши, протянуть курсор на всю область копирования;
- снять выделение.
Удаление содержимого ячеек:
- выделить ячейку (группу ячеек);
- нажать Delete или выбрать кнопку Вырезать.
- выбрать в строке меню пункт Файл;
- выбрать Сохранить как;
- выбрать в поле Папка имя диска;
- выбрать имя нужного каталога;
- в поле Имя файла щелкнуть мышью и набрать на клавиатуре имя своего файла;
- выбрать Сохранить.
Файлы, созданные в электронных таблицах Сalc, имеют расширение .odt
- выбрать в строке меню пункт Файл;
- выбрать Открыть;
- выбрать в поле Папка имя диска;
- выбрать имя нужного каталога;
- выбрать из списка имя файла;
- выбрать Открыть.
Формула – это выражение, содержащее имена ячеек, знаки операций, функции.
Формула должна начинаться со знака = (равно).Формула записывается в одну строку, например: =2*А1+3.5 /(В4-С9)
В арифметических выражениях используются знаки арифметических операций:
+ сложение,
— вычитание
* умножение
/ деление
^ возведение в степень
% процент
Помните, при работе с формулами в ячейке мы видим результат вычислении по формуле, а и строке формул (для выделенной ячейки) саму формулу.
В формулах указываются имена ячеек, а не их числовые значения!
Важнейшее свойство ЭТ:
При изменении числовых данных пересчет в таблице происходит автоматически!
Сообщения об ошибках:
#### – размер ячейки недостаточен для размещения числа или результата
#ДЕЛ/0! – деление на ноль
#ЗНАЧ! – недопустимый тип аргумента
#ИМЯ? – неверное имя функции или области
#Н/Д – неопределенные данные
#ССЫЛКА! – недопустимая ссылка на ячейку
#ЧИСЛО! – ошибка в вычислениях
III. Закрепление знаний, умений и навыков
Задания оформляются на карточках, которые раздаются на каждый компьютер. Учащиеся выполняют задания, учитель помогает.
Практическая работа
Задание1. Выделите ячейку В2, введите в нее свое имя. В ячейку С3 – номер школы. Допишите в ячейку В2 свою фамилию, не стирая имени.
Задание 2. Измените ширину столбцов В и С.
Задание 3. Выделите строку 2, затем строку 3, вместе строки 2 и 3. Выделите столбец В, затем С. Выделите оба столбца. Выделите группу ячеек В2.С3.
Сколько ячеек выделено?
Сколько ячеек содержится в группе D4:G97?
Задание 4. Вставьте строчку между строками 2 и 3. В ячейку A3 введите текст: 8 класс. Вставьте столбец между столбцами B и С. В ячейку С введите: октябрь.
Задание 5. Удалите столбец В. Скопируйте содержимое ячейки В1 пять раз (первым способом) в ячейки В2:В6.
Задание 6. Скопируйте содержимое ячейки В1 пять раз (вторым способом) в ячейки C1:G1.
Обратите внимание: при копировании вторым способом сработала функция Автозаполнение.
Задание 7. Выделите весь лист и удалите содержимое всех ячеек.
Задание 8. Введите данные следующей таблицы. Подберите ширину столбцов.
В ячейке D2 введите формулу следующим образом: нажмите знак =, выделите мышью ячейку В2, нажмите *, выделите мышью ячейку С2 и нажмите Enter.
Скопируйте формулу три раза в ячейки D3:D5.
Введите в ячейку D6 формулу для нахождения суммы
Сохраните таблицу на дискете под именем касса.
IV. Итог урока:
С какой новой программой мы сегодня познакомились?
Какие возможности программы мы узнали?
V. Домашнее задание:
прочитать § 33, 34 выучить правила заполнения и редактирования электронной таблицы. Записать основные элементы электронной таблицы.
Источник
16 наиболее часто используемых альтернатив Microsoft Office для Linux
Все-таки продуктивность при работе на операционной системе, без сомнения, один из ключевых моментов – это то, что может как поддержать ОС, так и разрушить ее.
Оформление не менее важно. При верном исполнении адаптации для проекта быстро подтянуться.
Linux, на сегодняшний день, — и это более чем очевидно, — основной конкурент Windows. Они обе находятся на основных позициях потребительских и коммерческих рынков.
Если вам известно, что экосистема любой платформы (то есть, приложения доступные на ней) определяют ее успех, то вы также знаете, что Firefox OS и Sailfish (альтернативы Android и iOS для мобильных устройств) находятся не в том положении, которого хотелось бы. Все из-за отсутствия широкого спектра приложении, способных привлечь пользователя.
В прошлом продуктивности на Linux не хватало, и адаптации давались не просто или попросту были, в те далекие времена, невозможны. Быстро перематываем на две декады вперед и видим изобилие приложений на любой самый взыскательный вкус, а также невероятно удобную систему для новичков. Таким стал мир Linux.
При разговоре о продуктивности, в голову в первую очередь лезут мысли об офисном пакете (office suite). О Microsoft Office, если быть точным, или о его полноценном конкуренте LibreOffice.
Хотя оба они крайне популярны, это еще не значит, что они лучшие в своем роде. К тому же Microsoft Office отсутствует в Linux.
Мы сделали обширный список, состоящий из 16 офисных пакетов, доступных на Linux, большинство из которых являются кроссплатформенными, что, по сути, и делает их альтернативами пакету Microsoft Office, который в свою очередь доступен на конкурентных десктоп (Windows и OSX) и даже мобильных платформах.
1.LibreOffice
Этот офисный пакет ответвление когда-то широко известного Openoffice. Он предлагает все форматы, поддерживаемые MS Office, включая doc, docs, xlsx и т.д. – все это на ровне с другими стандартами.
LibreOffice явдяется кроссплатформенным и может предложить текстовый редактор (Writer), электронные таблицы (Calc), презентации (Impress) и многое другое.
Помимо основных свойств на основном сайте LibreOffice можно найти кучу иконок, а также разнообразные плагины, расширяющие его функционал.
2.Apache OpenOffice
OpenOffice имеет много общего с LibreOffice ввиду того, что они делят один базовый код. Разработка OpenOffice каким-то образом отстала от LibreOffice. Если уточнять, то произошло это из-за медленного цикла разработки, который в свое время привел к прорыву LibreOffice. Так или иначе OpenOffice остается действительной альтернативой c большим количеством функций, доступных в LibreOffice, и годами разработки за плечами.
OpenOffice также предлагает кроссплатформенность — оно доступно на Windows, OSX и Linux.
3.Calligra Suite
Calligra – это один из самых старых офисных пакетов, который находится в активной разработке на протяжении 15 лет. Ранее он был известен, как KOffice.
Это офисное решение на основе Qt, собранное вокруг рабочего стола KDE, но все еще доступное для иных платформ.
Calligra включает в себя множество программ, способных помочь в продуктивной деятельности, включая такую известный софт, как редактор изображений Krita.
- Calligra Words – текстовый редактор
- Calligra Sheets – электронные таблицы
- Calligra Stage – презентации
- Calligra Author – используется для электронных публикаций
- Calligra Plan – планы проектов
- Krita – редактор изображений
- Calligra Flow (ранее Kivio) – графические представления
- Karbon (ранее Karbon14) – векторная графика
- Braindump – записки, диаграмма связей
- Kexi – система управления базами данных
4.WPS Office
WPS (или иными словами Writer Presentation and Spreadsheets) быстро стал наиболее используемым офисным пакетом, благодаря современному внешнему виду и поддержке на основных платформах рабочего стола.
WPS раньше носил название Kingsoft Office, и появился он в 2013. Программа имеет проприетарный код и может похвастаться бесплатной и премиальной версиями. Премиальная версия предлагает 230 шрифтов, взаимодействие документов, продвинутые электронные таблицы, шифрование документов и тому подобное.
Так или иначе, как мобильная, так и десктопная версии могут равноценно предложить достаточно многое. К примеру, в ней есть онлайн шаблоны и современный интерфейс, чем не способны щеголять пакеты, представленные ранее.
На сегодняшний день WPS является базовым для многих дистрибутивов на базе Linux. К примеру, на Deepin OS.
The Kingsoft позаботились о поддержке всех форматов MS Office, а также о собственном проприетарном формате, известном как .wps.
5.GNOME Office
Еще один оупенсорсный офисный пакет, собранный под определенную оболочку, как и Calligra. Если вы еще не догадались, GNOME Office собран для GNOME DE с использование технологий GTK.
Он поддерживает то же количество форматов, что и ранее упомянутые пакеты, и содержит элементы (некоторые из которых вы уже знаете), используемые в различных дистрибутивах по всему миру.
Так или иначе, GNOME Office доступен только на Linux платформе и имеет в своем составе следующий софт:
- AbiWord –редактор текстов
- Gnumeric –составления электронных таблиц
- Ease – презентации
- Inkscape – рисование
- Glom – система управления базами данных
- GnuCash – управление финансами
- Evolution – управление почтой и просмотр RSS
- Evince – просмотр PDF
- gLabels – создание лейблов
- Dia – диаграммы
6.Softmaker Office
Softmaker — это софт с закрытым кодом, совместимый с Microsoft Office. Он также предлагает два варианта: бесплатный и премиальный.
Первый называется Softmaker FreeOffice, а последний Softmaker – он и содержит все особенности и полный функционал.
Как LibreOffice и WPS, Softmaker доступен на множестве платформ. В него входят следующие приложения:
- Textmaker
- PlanMaker – электронные таблицы
- SoftMaker Presentations – презентации
- BasicMaker – средство для программирования на VB (только Windows)
- eM Client – почтовый клиент (только professional)
7.Oxygen Office
Это, по существу, продолжение “OpenOffice.org Premium” в когда-то бесплатном пакете, основу которого обеспечивала Apache Office и LibreOffice, где присутствуют заметные отличия в маневраспособности графического интерфейса и его улучшенной кодовой базе.
Он поддерживает все обычное: редактирование текста, электронные таблицы, и еще пару модных дополнений типа антивирусного софта Avast Home Edition (для тех, что работает под Windows), конструктор диаграмм и калькулятор.
8.Yozo Office
Это еще один менее известный офисный пакет, предлагающий ряд возможностей, в которые входит поддержка большинства форматов Microsoft Office. Его компоненты включают движок для обработки текста, электронные таблицы, просмотр PDF и презентации.
Хотя Yozo и проприетарен, он бесплатен и работает кроссплатформенно. Но, если вы хотите еще больше возможностей, то необходимо будет приобрести специальный премиум пакет по кусачей цене. Yozo также есть свой собственный формат .eio.
9.Google Docs
Google Docs, который является онлайн пакетом, подходит к созданию документов иначе. Он кроссплатформенный, бесплатный и обладает достойной мощью.
Используется пакет миллионами пользователей по всему миру и имеет исходное приложение для двух наиболее используемых мобильных операционных систем (Android и iOS). Он написан на JavaScript и может похвастаться онлайн взаимодействием, сохранением в оффлайн и т.д.
Это основной выбор сотен школ и предприятий по всему миру.
Google Docs включает в себя:
- текстовы редактор
- Sheets – электронные таблицы
- Drawing – диаграммы и графические представления
- Forms — опросы
- Slides – презентация
10.Zoho Docs
Zoho Docs – это еще один, обитающий в веб, пакет схожий по функционалу с Google Docs, но ориентированный на коммерческий рынок (хотя у него есть бесплатная версия), так как онлайн взаимодействие и сохранение в оффлайн доступны только в премиум подписке.
Zoho Docs может быть очень дорогой, но она имеет преимущество в виде исходных приложений для Android и iOS с синхронизированными десктоп-клиентами для OSX, Linux и Windows.
11.Joeffice
Joeffice – еще одна альтернатива с широко распространенными возможностями типа обработки текста, электронных таблиц, презентаций и управлением базами данных. Пакет написан на Java.
Joeffice неплох, так как имеет современный внешний вид, он оупенсорсный и способен запускаться онлайн.
12.Siag Office
Siag – это еще один необычный пакет, который поддерживает все распространенные форматы Microsoft Office и при этом имеет немного компонентов:
- Spreadsheet Siag – электронные таблицы
- Pathetic writer – обработка текста
- Egon – программа для анимации
- XedPlus – текстовый редактор
- Xfiler – управление файлами
- Gvu – средство предварительного просмотра
Siag доступен на OSX, OpenBSD и Linux. Единственный очевидный для меня минус программы – это неактуальный интерфейс, что может быть для некоторых неприемлимым.
13.EuroOffice
EuroOffice – еще одно приложение с открытым кодом, которое стремится расширить возможности офисных пакетов путем скрещивания OpenOffice и LibreOffice. Так он пытается достичь большей интероперабельности и расширяемости.
Есть версии бесплатная и профессиональная, которые включают большинство, если не все, возможности офисных пакетов, на которых они базируются. Более того, есть особые возможности профессиональной версии (которая закрыта) типа дополнительных проверки правописания и инструментов.
14.ThinkFree Office
ThinkFree – еще один проприетарный офисный пакет приложений, который хочет выглядеть, работать и исполнять, как Microsoft Office. Он написан на Java и Ajax, а также работает на многих платформах и предлагает приложения:
- Write – текстовый редактор
- Caic – электронные таблицы
- Show — презентации
- Note – редактор блогов
- WYSIWYG – редактор HTML
Это премиальный офисный пакет, не имеющий бесплатных версий, но у него есть тридцатидневная пробная версия. По окончанию тридцатидневного срока придется немного раскошелится, если захочется снова наслаждаться работой в ThinkFree Office.
15.Hancom Office
Hamcom – это офисный пакет с закрытым кодом. Он популярен в Азии (особенно в южной Корее) и также обладает кроссплатформенностью. Пакет предлагает поддержку большинства широко используемых форматов Microsoft Office, и также является предпочтительным приложением для большинства корейцев.
Он был в прошлом установлен на ряд Samsung устройств с Android. Hancom Office является вариантом с интуитивным интерфейсом и неплохой локализацией.
16.Office 365
Если вы до сих пор не догадались, то это собственный ответ Microsoft на «офисный пакет в облаке». Сервис, по сути, представляет собой голую версию полного MS Office suite, доступного локально, так как у него нет многих продвинутых возможностей.
Поэтому вы будете ограничены самым базовым функционалом, который позволит насладиться малой частью полного пакета. Так или иначе, вы можете порадоваться органичной интеграцией с OneDrive и иным фишкам типа онлайн взаимодействия.
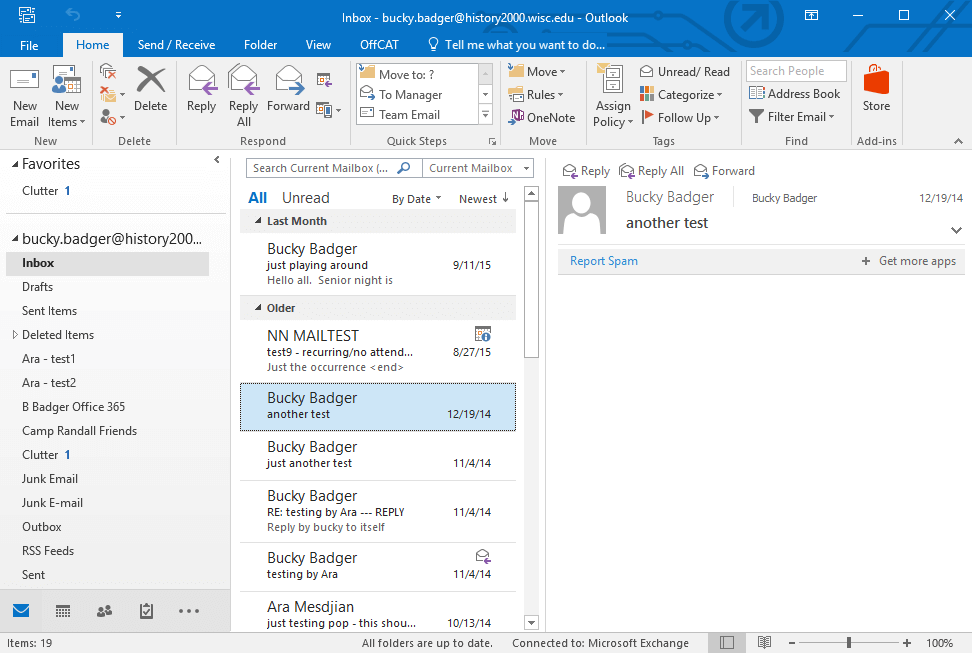
Вот список и подошел к концу. Что-то пропустили? Дайте знать в комментариях!
Источник