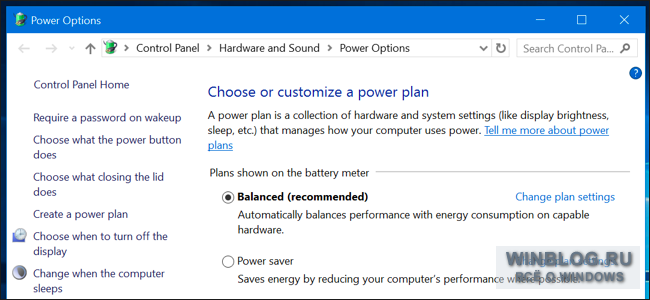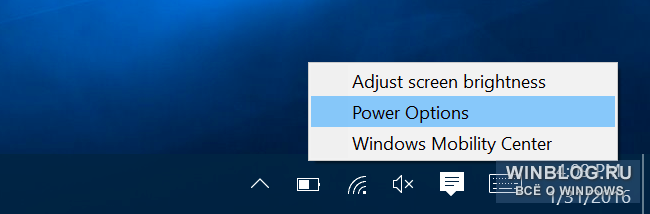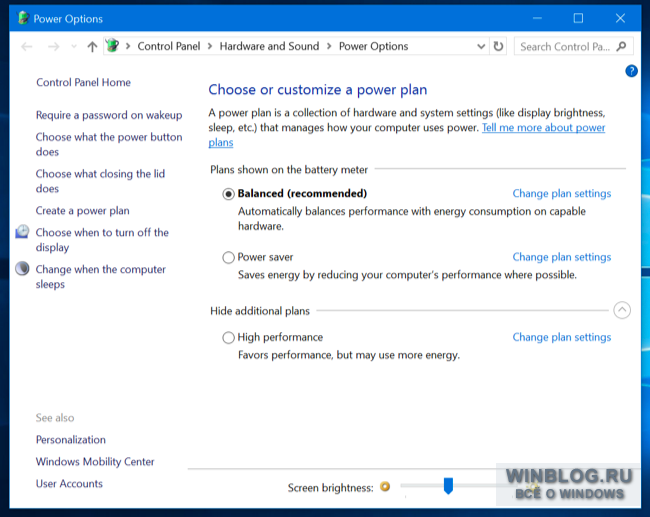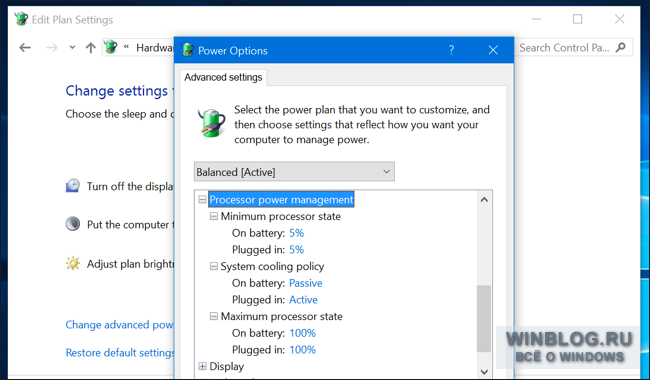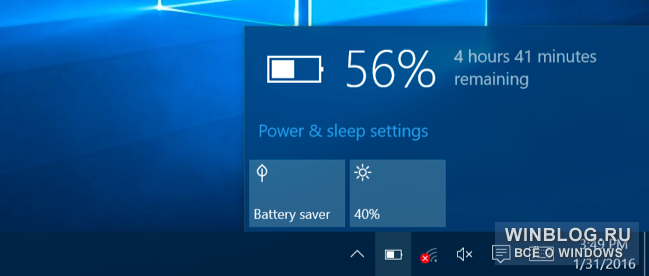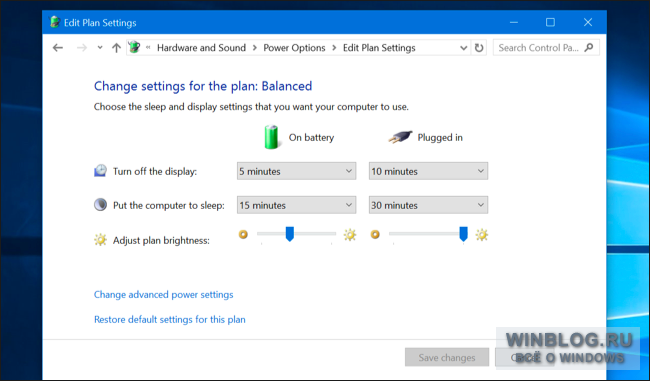- Какую схему электропитания лучше использовать в Windows
- Как включить режим «Максимальная производительность» в Windows 10
- Как включить схему электропитания «Максимальная производительность» в Windows 10 с помощью PowerShell
- Примечание
- Примечание
- Как удалить схему электропитания «Максимальная производительность»
- Как открыть настройки электропитания в Windows 10, и что «интересного» в них можно найти
- Настройки электропитания
- Как в них «попасть»
- Способ 1
- Способ 2 (только Windows 10)
- Способ 3* (лишь для некоторых ноутбуков)
- Что «интересного» через них можно изменить
- Яркость экрана (для ноутбуков / моноблоков)
- «Регулировка» производительности и температуры ЦП
- Работа кнопок питания/сна (+ задаем доп. функции для любых кнопок клавиатуры)
- Увеличить время работы ноутбука от аккумулятора
- Из-за каких настроек питания ПК может не уходить в сон
Какую схему электропитания лучше использовать в Windows
Как посмотреть и изменить схему питания
Сначала давайте посмотрим, какая выбрана схема. В Windows 10 для этого нажмите правой кнопкой мыши на значке батарейки в системном лотке и выберите опцию «Электропитание» (Power Options).
В настройки можно попасть и через Панель управления (Control Panel). Перейдите в категорию «Оборудование и звук» (Hardware and Sound) и нажмите ссылку «Электропитание».
Здесь можно выбрать схему электропитания. По умолчанию предлагаются «Сбалансированная» и «Экономия энергии», а схема «Высокая производительность» спрятана в пункте «Показать дополнительные схемы» (Show additional plans). Производитель компьютера может добавить в список собственные схемы, а кроме того, их можно создавать самостоятельно.
Каждая из схем, по сути, представляет собой набор параметров. Вместо того чтобы настраивать каждый из них по отдельности, с помощью схем можно легко изменять настройки группой. Например:
Сбалансированная схема автоматически повышает частоту процессора, когда это необходимо, и сокращает, когда нагрузка на процессор уменьшается. Эта схема выбрана по умолчанию и подходит в большинстве случаев.
«Экономия энергии» помогает уменьшить энергопотребление за счет постоянного снижения частоты процессора и яркости экрана, а также сокращения ряда других показателей.
«Высокая производительность» поддерживает частоту процессора на одном и том же уровне даже при простое и повышает яркость экрана, а также отключает режим энергосбережения для других компонентов, включая жесткий диск и адаптер Wi-Fi.
Но полагаться на наши краткие описания необязательно – можно своими глазами увидеть, как работают разные схемы питания. В окне «Электропитание» нажмите ссылку «Настройка схемы электропитания» (Change plan settings) рядом с названием выбранной схемы, а в следующем окне – ссылку «Изменить дополнительные параметры питания» (Change advanced power settings). С помощью выпадающего меню вверху появившегося диалогового окна можно переключаться между разными схемами питания, чтобы посмотреть все настройки в каждой из них.
Имеет ли смысл менять схему питания?
Менять настройки питания совсем не обязательно. Сбалансированная схема подходит в подавляющем большинстве случаев. Даже если требуется продлить работу ноутбука от аккумулятора, достаточно просто вручную снизить яркость экрана. Если на компьютере не используется требовательное к ресурсам программное обеспечение, большинство современных процессоров все равно автоматически переходит в режим энергосбережения при простое. Ну а при использовании требовательного ПО Windows сама повышает частоту процессора, так что даже если на компьютере предполагается играть в продвинутые игры, можно оставить сбалансированную схему питания. При запуске игры процессор будет работать на полную мощность.
На ноутбуках каждая схема питания предусматривает разные настройки в зависимости от того, работает ли устройство от батареи или подключено к электросети. В сбалансированной схеме настройки при подключении к электросети довольно агрессивные – вентиляторы, например, работают на полную мощность для эффективного охлаждения процессора. Чтобы использовать такие же настройки при работе от батареи, можно выбрать схему «Высокая производительность», но в действительности прирост производительности будет не настолько ощутим.
В Windows 7 и 8 переключаться между схемами «Сбалансированная» и «Экономия энергии» можно по нажатию левой кнопкой мыши на значке батареи в системном лотке. В Windows 10 при нажатии на значке батареи доступны только настройка яркости и режим «Экономия заряда» (Battery Saver). Этот режим – прекрасная альтернатива схеме «Экономия энергии», поскольку в нем снижается яркость экрана, что позволяет заметно снизить энергопотребление даже на современных компьютерах. Также в этом режиме запрещена фоновая работа приложений из магазина Windows 10, но это пригодится, только если вы активно пользуетесь этими приложениями вместо традиционных настольных программ.
Самое замечательное, что режим «Экономия заряда» включается автоматически, когда остается 20% заряда (этот показатель можно отрегулировать вручную). Это избавляет от необходимости переключаться между схемами питания вручную.
В Windows 10 схемы электропитания запрятаны глубоко в Панели управления, поскольку пользоваться ими нет никакой нужны. Более того, на современных компьютерах с технологией InstantGo, которая переводит ПК в спящий режим наподобие смартфона или планшета, по умолчанию вообще есть только сбалансированная схема электропитания. Схем «Экономия энергии» и «Высокая производительность» нет, хотя их можно создать вручную. Но Microsoft считает, что пользователям нет необходимости возиться с настройками питания на современных компьютерах.
Как создать собственную схему
Хотя особой необходимости переключаться между схемами питания нет, эта возможность все равно может пригодиться. Такие настройки, как яркость экрана, время отключения дисплея и время перехода компьютера в спящий режим, непосредственно связаны со схемами электропитания.
Для изменения параметров схемы откройте в Панели управления раздел «Электропитание» и нажмите ссылку «Настройка схемы электропитания». В открывшемся окне можно изменить яркость экрана, время отключения дисплея и время перехода в спящий режим, причем для работы от сети и от батареи можно выбрать разные настройки.
Дополнительные параметры питания, которые можно изменить по соответствующей ссылке, тоже связаны со схемой электропитания. Здесь есть и простые настройки, такие как действие кнопки питания, и более продвинутые – например, разрешено ли пробуждение компьютера по таймеру. Также можно настроить перевод жестких дисков, USB-устройств и адаптера Wi-Fi в режим энергосбережения, в котором они потребляют гораздо меньше энергии при простое.
Некоторые из настроек могут пригодиться при диагностике проблем. Например, если подключение по Wi-Fi работает нестабильно, можно отключить режим энергосбережения в пункте «Параметры беспроводного адаптера» (Wireless Adapter Settings), чтобы он не переходил в спящий режим. Аналогичным способом можно решить проблему с нестабильной работой USB-устройств.
Таким образом, настройки сбалансированной схемы электропитания имеет смысл регулировать. Но вот переключаться между схемами совсем не обязательно.
Даже на игровом компьютере нет смысла включать схему «Высокая производительность». Процессор от этого быстрее работать не будет. Он и так автоматически переходит на максимальную частоту при запуске требовательных игр. А при выборе схемы «Высокая производительность» процессор просто будет больше времени работать на этой максимальной частоте и, соответственно, производить больше тепла и шума.
Практически для всех пользователей лучший совет – вообще забыть о существовании схем электропитания. Оставьте сбалансированную схему – этого вполне достаточно.
Как включить режим «Максимальная производительность» в Windows 10
С выходом Windows 10 April 2018 Update, Microsoft добавила в систему новую схему управления питанием под названием «Максимальная производительность». Она позволяет добиться самых высоких показателей производительности в Windows 10.
Схема управления питанием «Максимальная производительность» – новая политика, основанная на схеме «Высокая производительность», но предлагающая расширенные оптимизации, в частности снижение микрозадержек. Кроме того, данная схема минимизирует подтормаживания и до максимального предела увеличивает быстродействие.
Единственное предостережение заключается в том, что данная схема электропитания предназначена только для систем Windows 10 Pro for Workstations. Однако, при желании вы можете включить новую схему на любом компьютере под управлением Windows 10 версий 20H2, 2004, 1909, 1903, 1803 и 1809 – для этого нужно будет использовать инструмент командной строки PowerCFG.
Как включить схему электропитания «Максимальная производительность» в Windows 10 с помощью PowerShell
Если вы хотите включить схему «Максимальная производительность» на вашем устройстве, и вы не используете Windows 10 Pro for Workstations, то выполните следующие шаги.
Примечание
Важно: данная схема управления питанием доступна только в Windows 10 версии 1803 и выше. Для того, чтобы узнать версию вашей системы введите команду winver в стартовое меню, нажмите Enter и ознакомьтесь с информацией в диалоговом окне.
- Откройте стартовое меню.
- Введите запрос PowerShell в поиске Windows, выберите самый верхний результат, щелкните правой кнопкой мыши и выберите пункт «Запуск от имени администратора».
- Введите следующую команду, чтобы включить режим «Максимальная производительность» в панели управления и нажмите Enter:
- Перезагрузите ПК.
- Откройте Панель управления:
- Введите запрос Панель управления в поиске Windows. Выберите категорию «Оборудование и звук > Электропитание».
- или введите в Проводнике Windows
- В секции «Дополнительные схемы» выберите опцию «Максимальная производительность».
После выполнения данных шагов вы можете протестировать новую схему электропитания и посмотреть, есть ли какие-либо улучшения производительности при выполнении ресурсоемких задач.
Примечание
Обратите внимание, что схема управления питанием «Максимальная производительность» недоступна, если устройство не подключено к сетевому питанию и работает от аккумулятора.
Как удалить схему электропитания «Максимальная производительность»
Чтобы отключить режим «Максимальная производительность», запустите консоль Windows PowerShell от имени администратора и выполните следующую команду:
Как открыть настройки электропитания в Windows 10, и что «интересного» в них можно найти

Как показывает практика (😉) для неискушенных пользователей становится настоящим открытием, что через параметры электропитания в Windows есть возможность поменять много всего «интересного», например:
- снизить температуру ЦП (за счет ограничения его произв.-ти). Или, наоборот, поднять произв.-ть ЦП, если она ранее кем-то была ограничена;
- отключить динамическое изменение яркости дисплея (актуально для ноутбуков);
- «точечно» настроить работу спящего режима (кстати, в ряде случаев компьютер не уходит в СОН из-за некорректных параметров питания);
- увеличить время работы ноутбука от аккумулятора, и многое другое.
Собственно, в сегодняшней заметке затрону как эти вопросы, так и сопутствующие. Для начала рассмотрим, как вообще зайти в эти самые параметры электропитания. 👌
Настройки электропитания
Как в них «попасть»
Способ 1
И так, самый простой и быстрый способ перейти в параметры электропитания — нажать Win+R (чтобы вызвать окно «Выполнить») и использовать команду powercfg.cpl (см. пример ниже 👇).
Разумеется, найти эти же настройки можно через панель управления — вкладка «Оборудование и звук / Электропитание» .
powercfg.cpl — открыть настройки электропитания
Обратите внимание на скриншот ниже 👇 (у вас эта вкладка будет выглядеть практически также, за исключением кол-ва схем электропитания):
- меню слева : можно «отрегулировать» кнопки питания, спящий режим, откл. дисплея;
- справа : приведены схемы электропитания (каждую из которых можно до-настроить вручную).
Панель управления электропитанием (Windows 10)
Способ 2 (только Windows 10)
Сначала необходимо открыть параметры Windows : либо с помощью сочетания клавиш Win+i; либо через меню ПУСК/параметры .
Далее перейти в раздел «Система / Питание и спящий режим» . На этой страничке можно будет задать режим питания, время ожидания до авто-откл. дисплея и пр.
Также здесь будет ссылка на сопутствующие параметры — она то и нужна! 👌 См. стрелку-5 на скриншоте ниже. 👇
Параметры Windows 10 — Система, питание
Способ 3* (лишь для некоторых ноутбуков)
У ряда ноутбуков вместе с драйверами идут спец. центры управления устройством (см. скрин ниже 👇). Например, такие центры могут быть у ноутбуков от Sony, MSI, Lenovo и пр.
Дело в том, что некоторые параметры могут задаваться именно в этих центрах (и настройки в панели управления Windows не всегда могут помочь!). Поэтому, если настройки электропитания в Windows не «регулируют» определенные параметры — проверьте, нет ли у вас такого центра.
Высокая производительность // ноутбук от Sony
Кстати, найти центр управления ноутбуком достаточно просто — по умолчанию ссылка на него есть на рабочем столе и в меню ПУСК (+ ее легко найти через поиск). 👇
Менеджер настроек LENOVO // Windows 10
Что «интересного» через них можно изменить
Яркость экрана (для ноутбуков / моноблоков)
В ноутбуках яркость экрана может быть «больной» темой: например, довольно многие не могут отключить адаптивную регулировку (из-за чего яркость дисплея постоянно меняется в зависимости от картинки на экране, что очень мешает норм. работе).
Чтобы задать оптимальные параметры яркости — откройте настройки текущей схемы электропитания и перейдите в раздел дополнительных параметров (👇).
Изменить дополнительные параметры питания
Далее в разделе «Яркость экрана» установите значения для всех режимов одинаковыми (в моем случае 48% 👇), и доп. откл. адаптивную регулировку. Настройки должны быть идентичными и для питания от сети, и от батареи.
Электропитание – отключаем адаптивную регулировку, и ставим одинаковую яркость
Кстати, в параметрах Windows 10 (сочетание Win+i) в разделе «Система / дисплей» может быть еще один «флажок», отвечающий за адаптивную регулировку яркости. Его также нужно снять, если эту опцию вы хотите выключить.
Дисплей — Windows 10
👉 Дополнительно в помощь!
1) Не регулируется яркость экрана на ноутбуке, что делать? Как настроить яркость
«Регулировка» производительности и температуры ЦП
Слово «регулировка» я взял в кавычки (т.к. такой опции нет). Однако в параметрах текущей схемы электропитания есть строка «Управление питанием ЦП» , где можно ограничить макс. состояние процессора (извиняюсь за тавтологию 😉) .
Например, если вместо 100% (по умолчанию) поставить 99% — то мы получим:
- откл. технологии Turbo Boost (полезно, когда ЦП ведет себя не стабильно);
- снижение производительности ЦП (и потребления заряда аккумулятора!);
- благодаря снижению произв.-ти — снижение температуры ;
- и как следствие из трех предыдущих пунктов — повышение стабильности работы системы (даже при определенных неполадках с системой охлаждения).
👉 Само собой, если при 100% у вас ПК корректно работает (нет перегрева, подлагиваний и пр.) — ограничивать макс. состояние ЦП нет необходимости!
Управление питанием процессора
👉 Статьи по теме (в помощь)!
1) Как снизить температуру процессора за счет тонких настроек (до 20°C): отключение Turbo Boost, Undervolting (для процессоров Intel).
2) Из-за чего низкая производительность процессора Intel на ноутбуке. Как его можно ускорить? (про Turbo Boost)
Работа кнопок питания/сна (+ задаем доп. функции для любых кнопок клавиатуры)
Далеко не всегда удобно, когда по кнопке питания компьютер выключается — заместо этого многим было бы гораздо сподручнее отправлять его в сон (например 😉).
Чтобы настроить работу кнопок питания — зайдите в параметры электропитания и кликните по соотв. боковому меню (см. скрин ниже 👇).
Действие кнопок питания
Далее выберите из меню действие для кнопки питания и сна.
Важно! Если среди списка у вас не будет гибернации, сна и пр. элементов, как у меня в примере 👇 — возможно, у вас не установлены драйвера + откл. некоторые функции. Ссылка ниже в помощь!
Как включить гибернацию в Windows (на моем ноутбуке в меню ПУСК у меня нет такого пункта).
Сон, выкл. дисплей, гибернация или еще что
👉 Кстати, если уж мы коснулись настроек кнопок питания — не могу не упомянуть о утилите Volume 2. С ее помощью на любые* сочетания кнопок клавиатуры можно «повесить» многие типовые задачи: выкл. дисплея, отправка в сон, регулировка звука, яркости и пр.
Более подробно по нижеприведенной ссылке.
Как обычной клавиатуре задать «горячие» клавиши для типовых задач («сделать» функциональны клавиши, как на ноутбуке).
Возможности утилиты «Volume 2»
Увеличить время работы ноутбука от аккумулятора
Пожалуй, настройки электропитания влияют на автономную работу ноутбука наиболее существенно. Если вы хотите несколько продлить срок работы устройства от батареи — попробуйте задать следующие параметры:
- ограничить макс. состояние процессора (вместо 100% задать 90% 👇);
- уменьшить яркость дисплея;
- уменьшить время «простоя» после которого ноутбук автоматически откл. экран или уходит в сон;
- отключить Wi-Fi, Bluetooth-адаптеры (при неиспользовании).
Управление питанием процессора
Кроме этого, в параметрах Windows 10 (сочетание Win+i) в разделе «Система / батарея» установите заряд батареи, при котором вкл. режим экономии.
Настройки Windows 10 — Батарея и экономия заряда
👉 Кстати, если у вас есть доп. панель управления ноутбуком — обратите внимание, нет ли в ней раздела «Питание» (нередко, когда в этих вкладках находятся опции, от которых существенно зависит работа устройства 👇).
Из-за каких настроек питания ПК может не уходить в сон
Это довольно распространенная проблема, и иногда она возникает из-за некоторых «пунктов» в электропитании.
Речь идет о таймерах пробуждения и параметрах мультимедиа : если ваш ПК/ноутбук не уходит в сон — попробуйте изменить эти настройки так, как показано на моем скриншоте ниже. 👇
Разрешить ПК переходить в спящий режим
Как отправить компьютер в СОН (ждущий режим) с помощью кнопок и горячих клавиш / спящий режим менее чем за 1 сек.
Дополнения по текущему вопросу — всегда приветствуются!