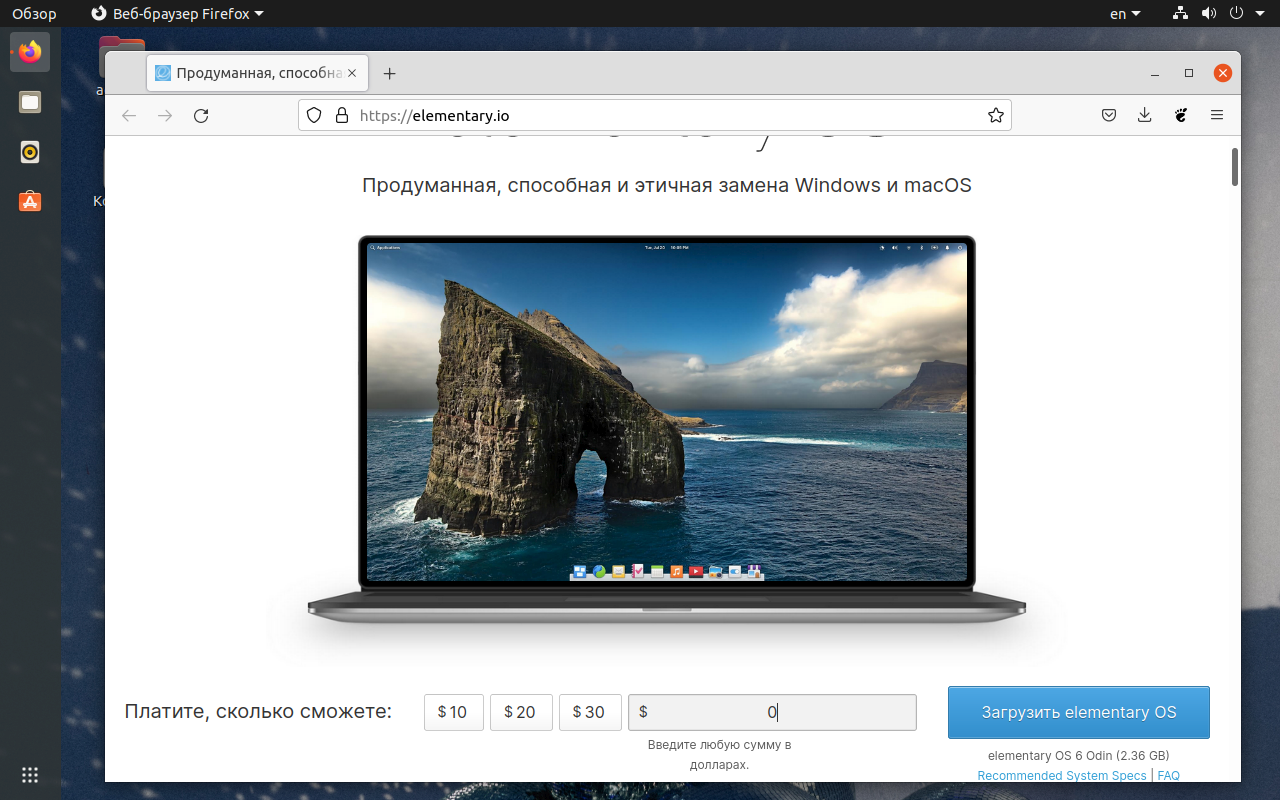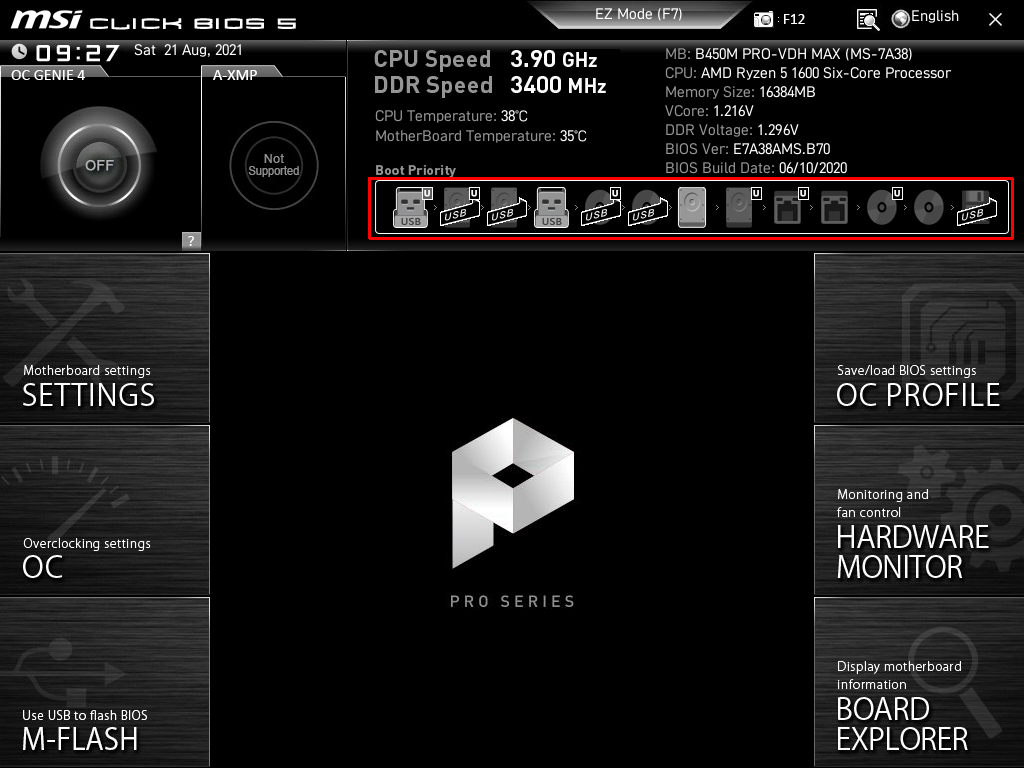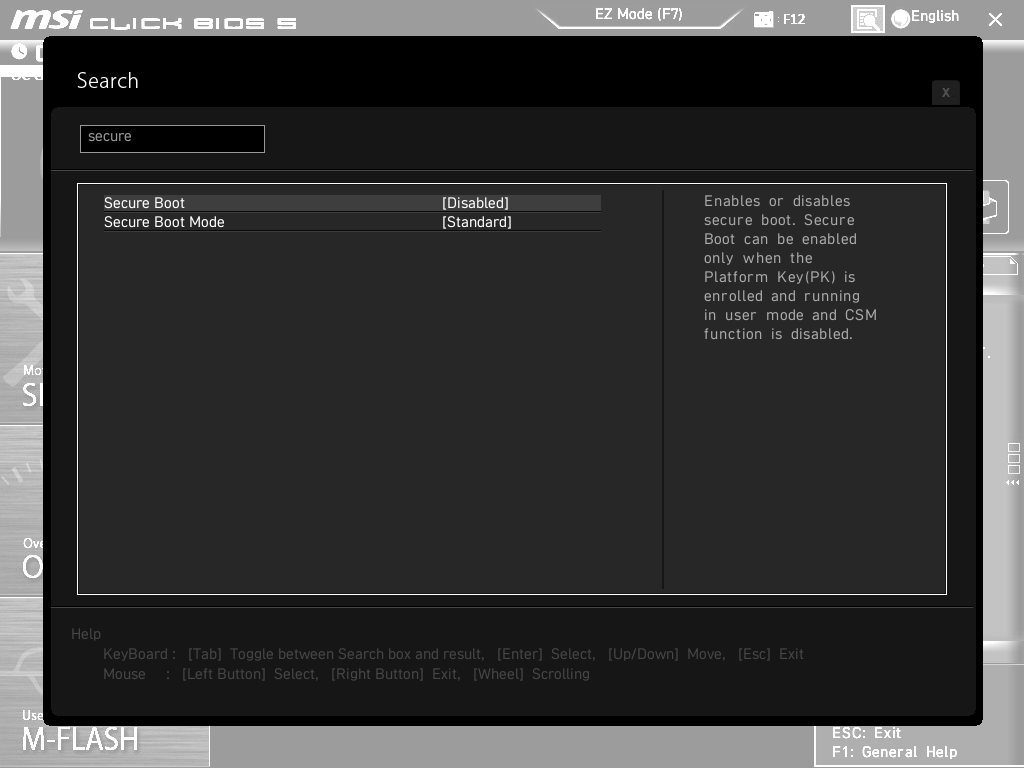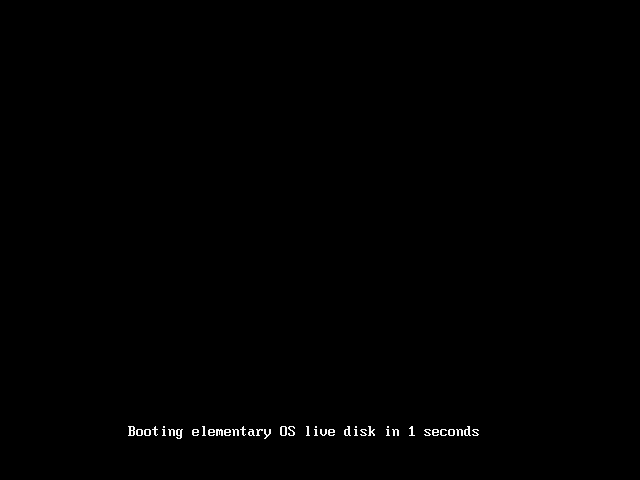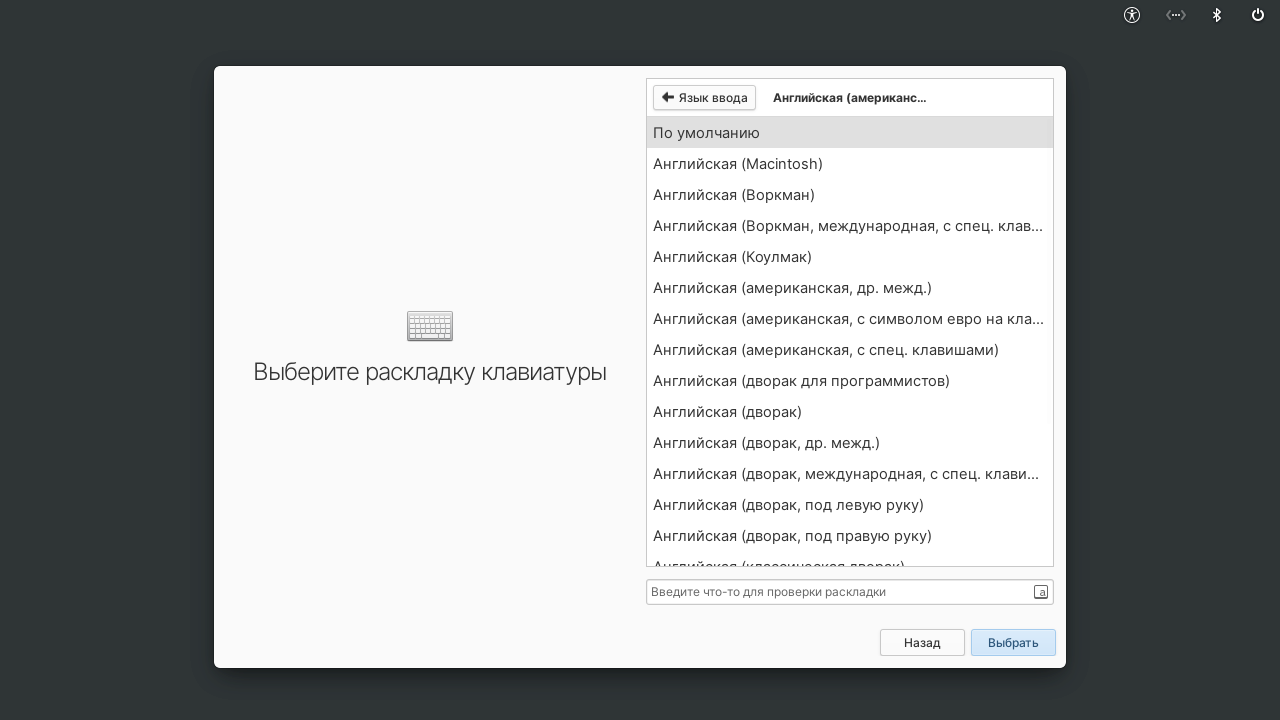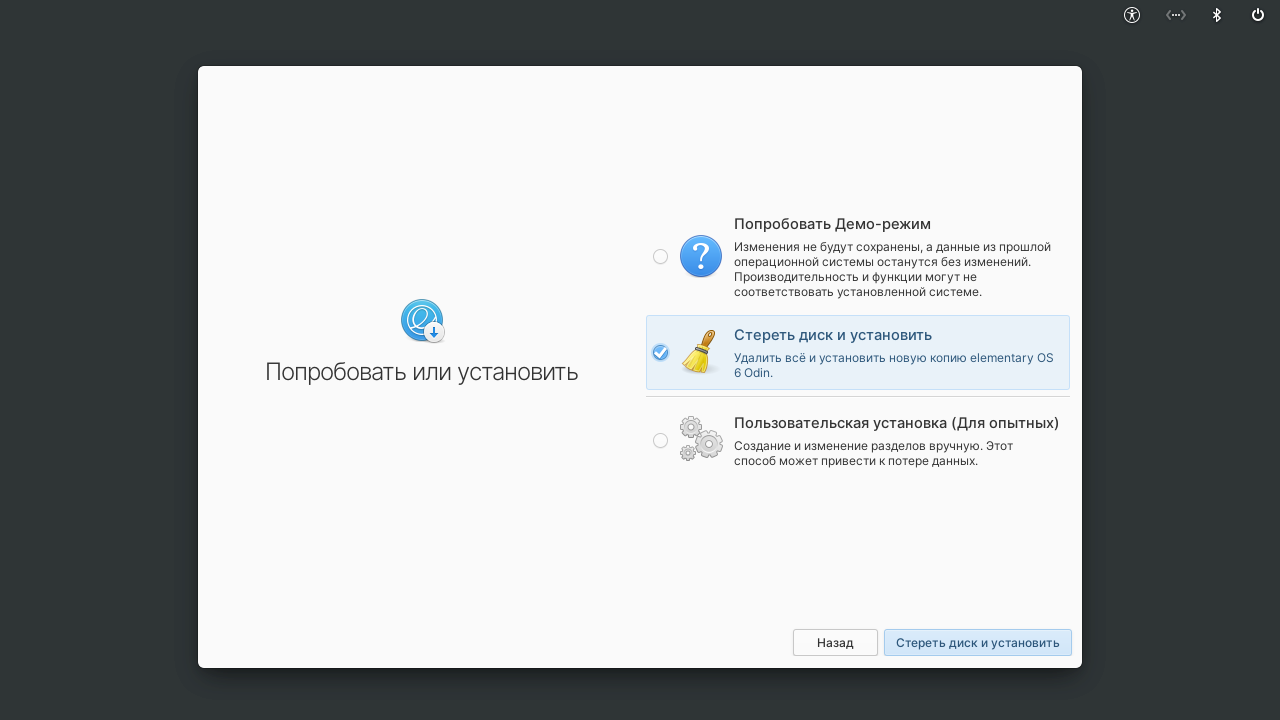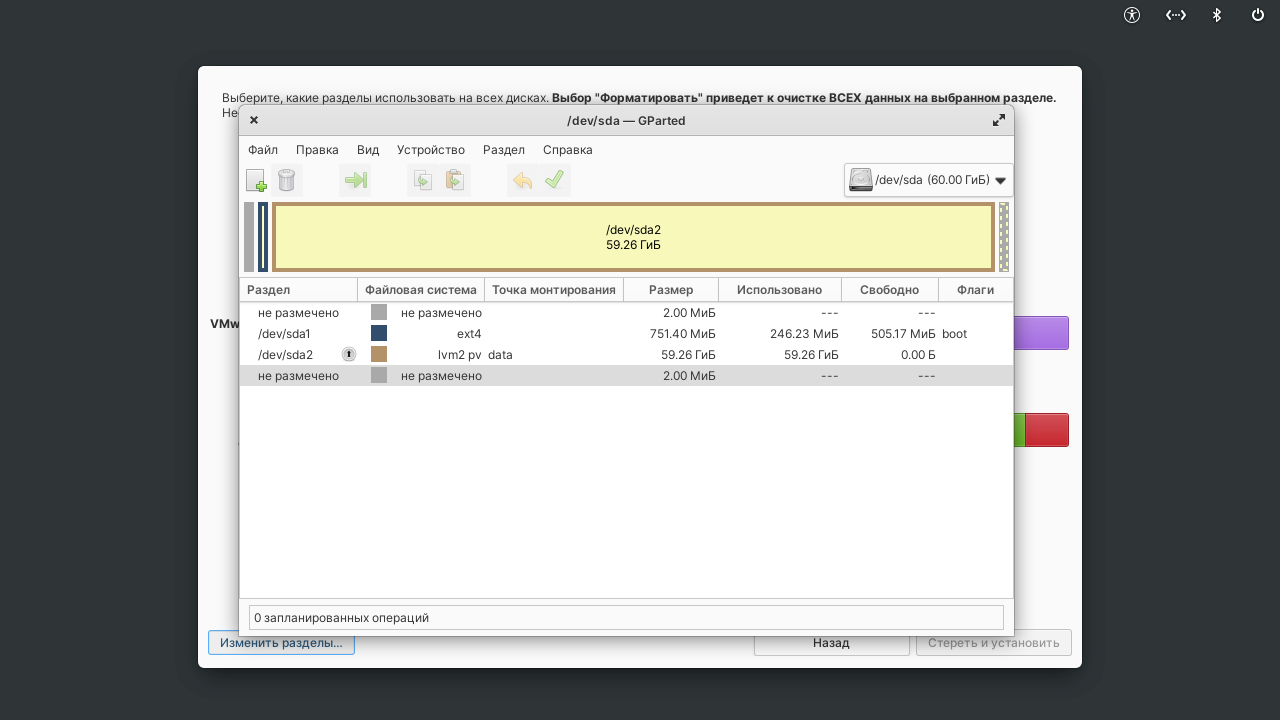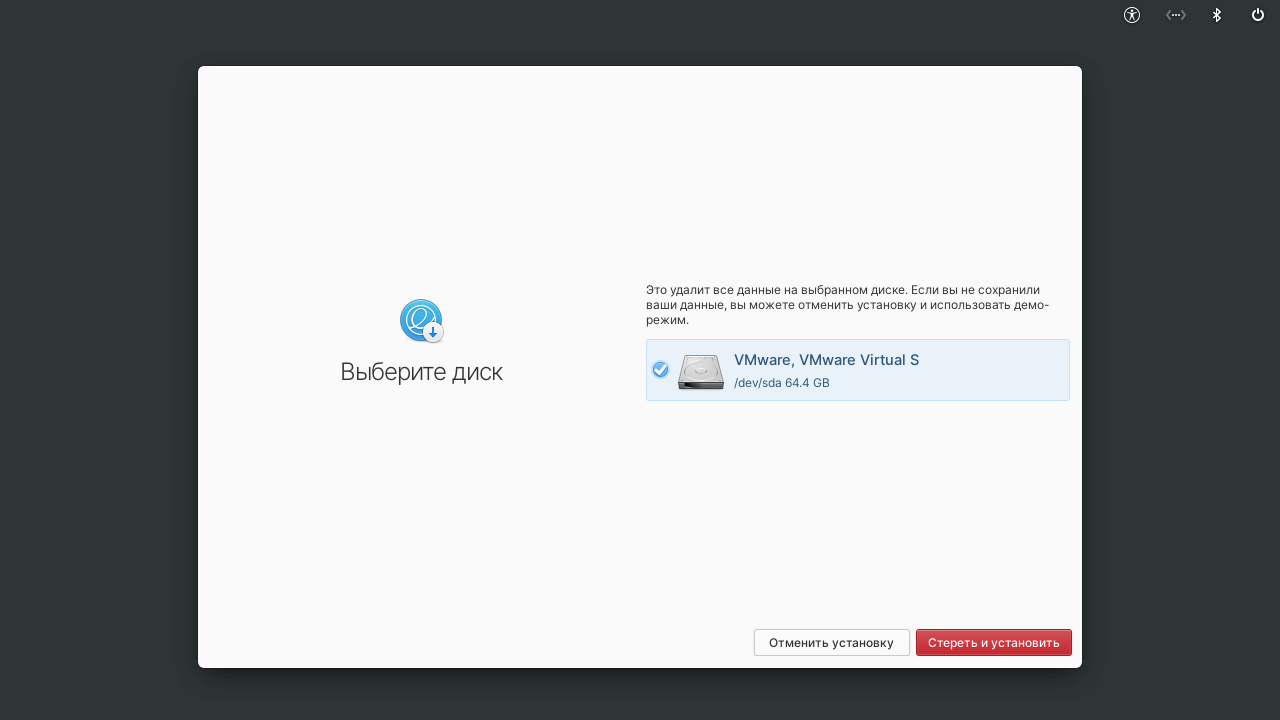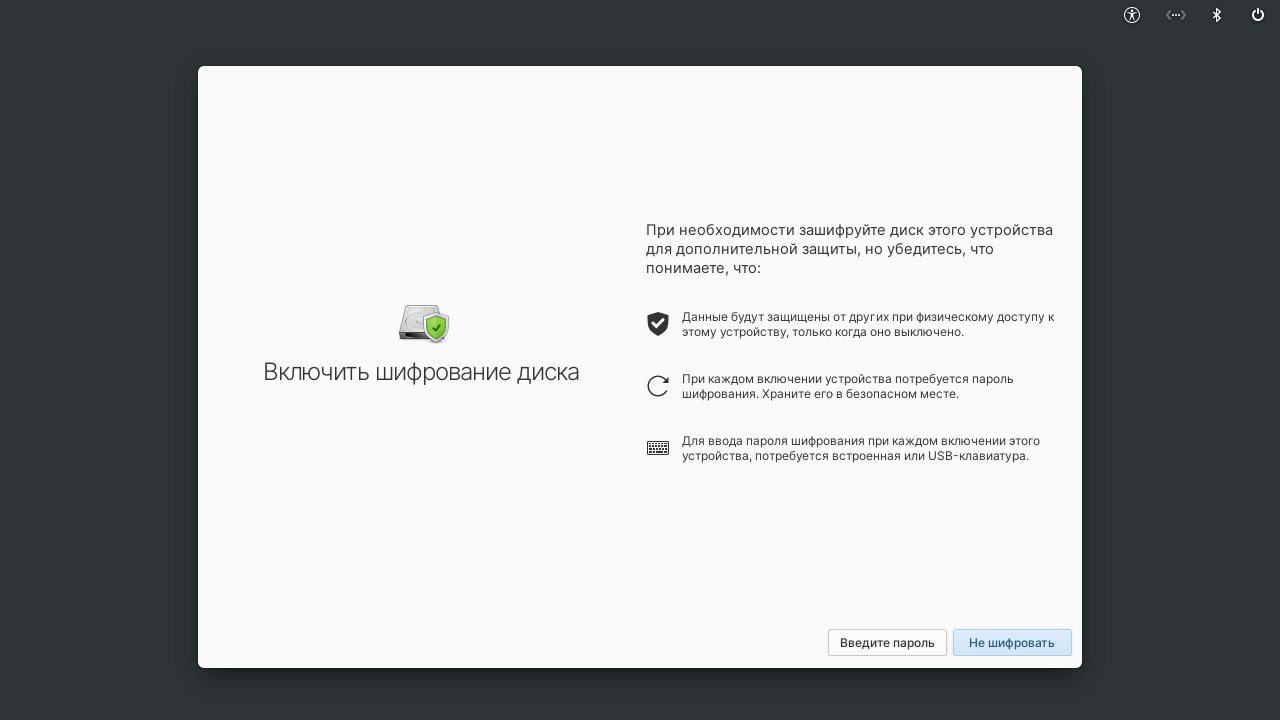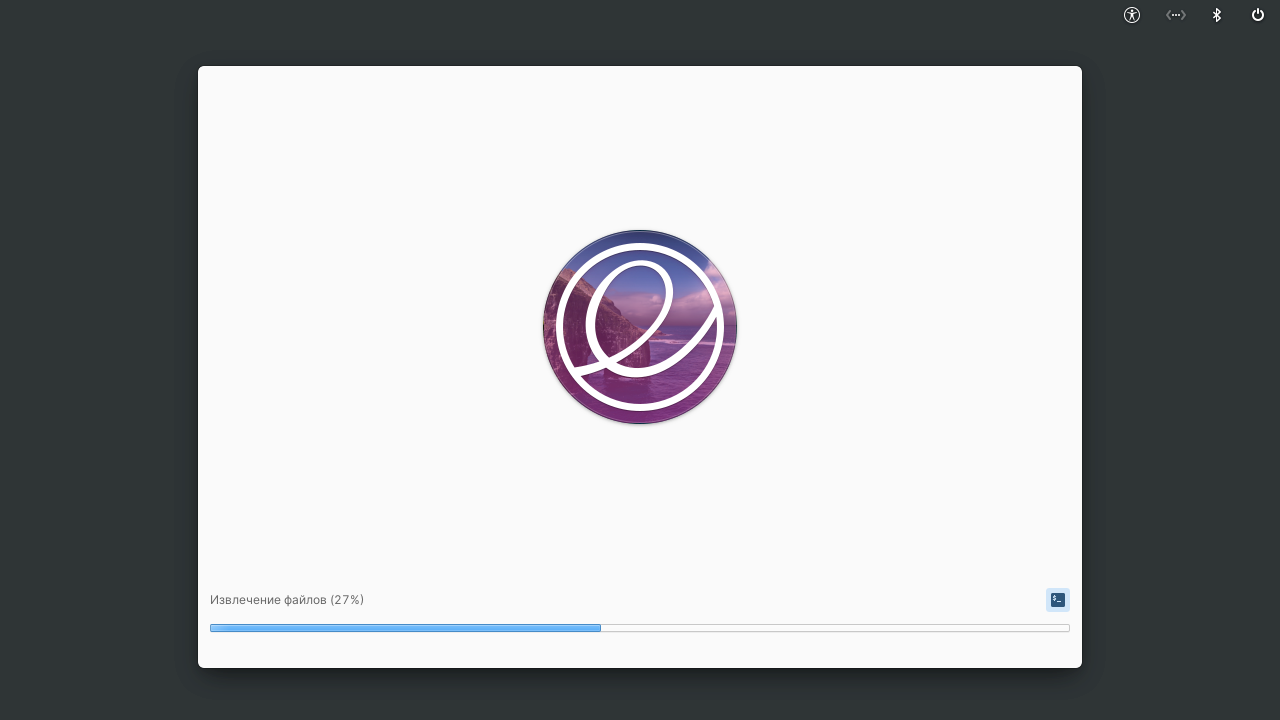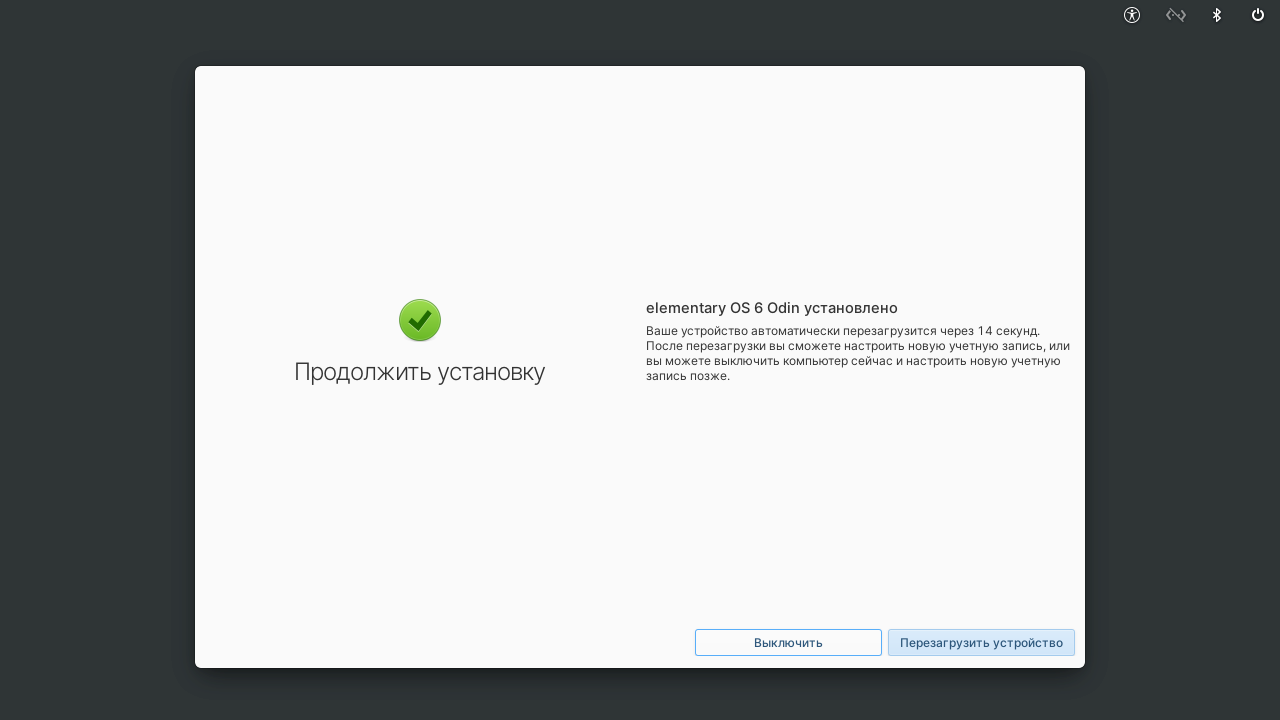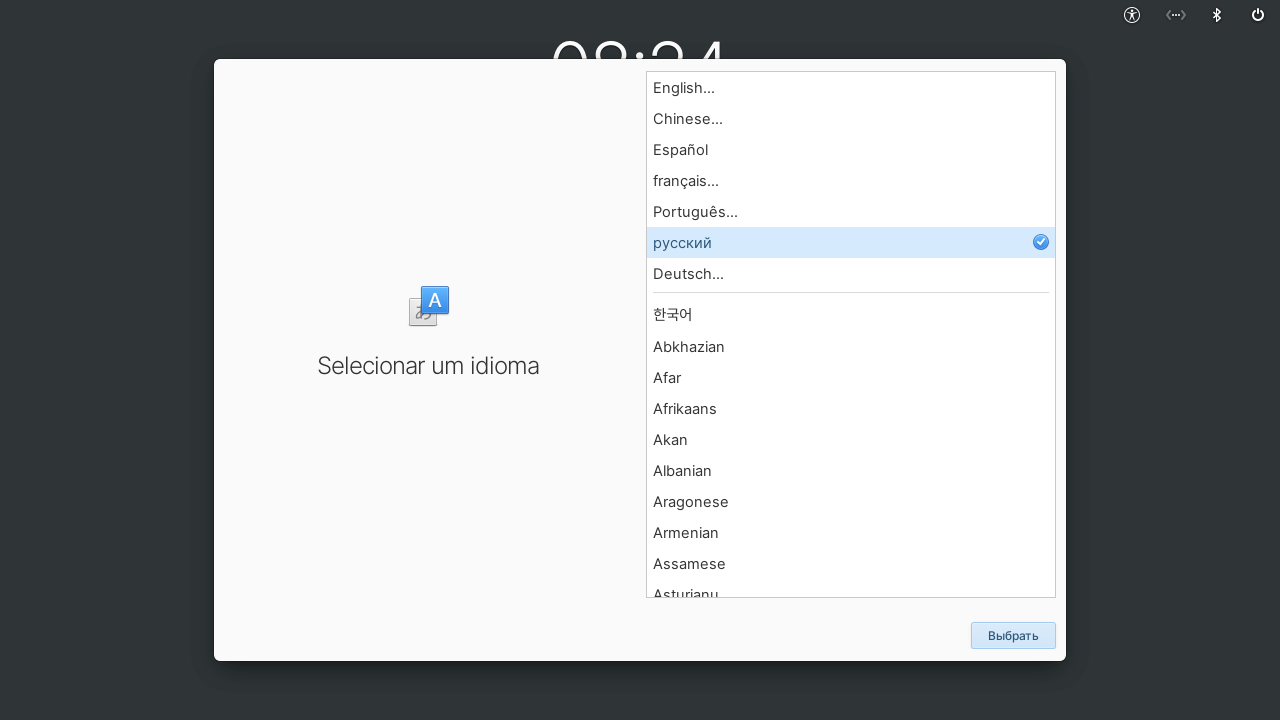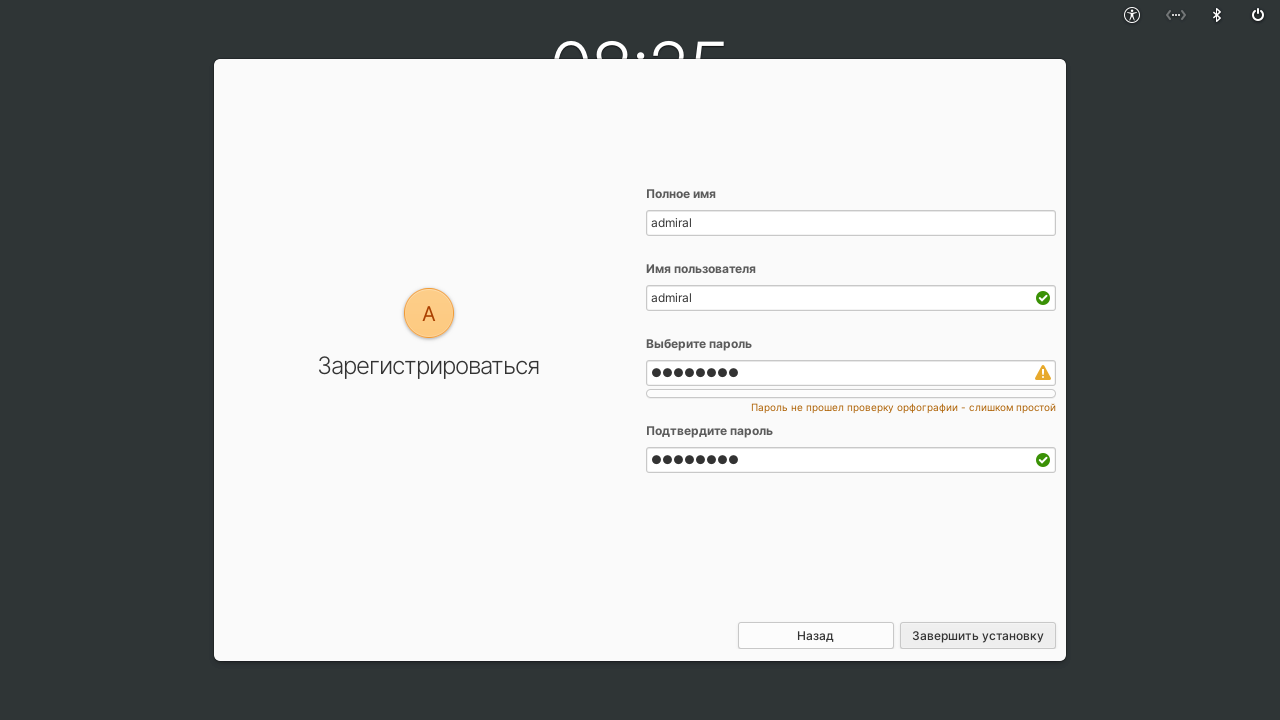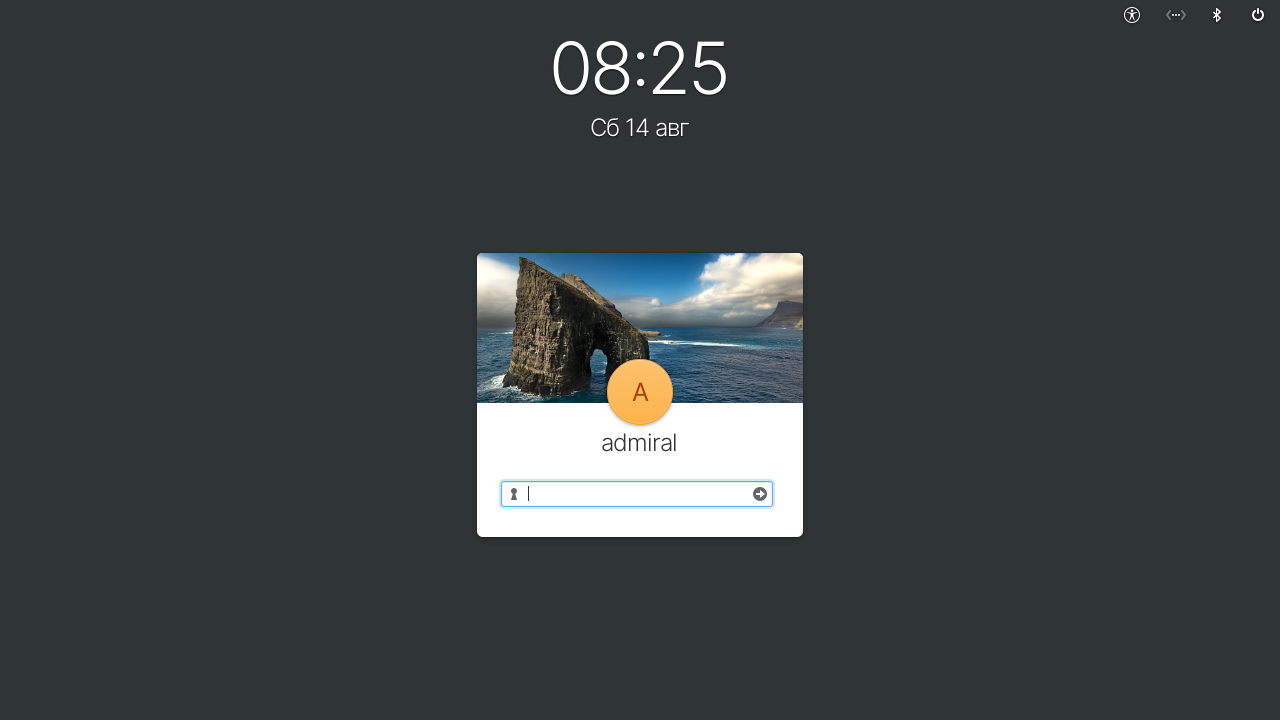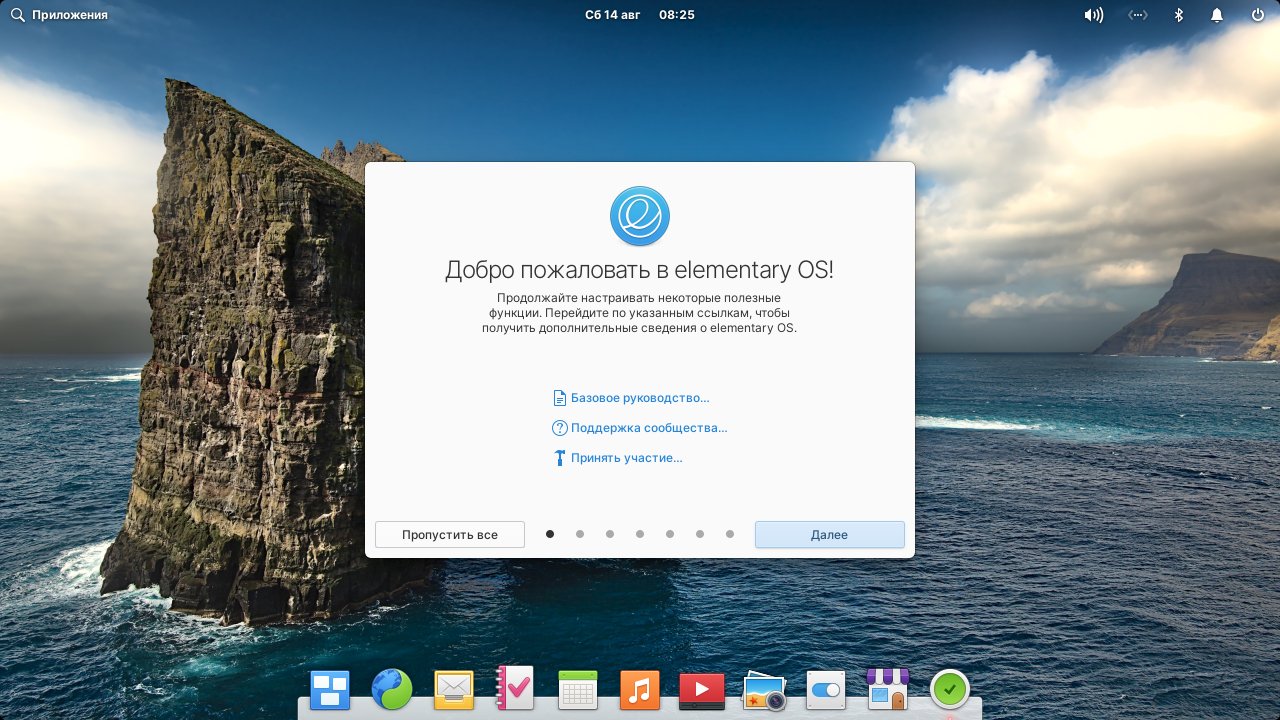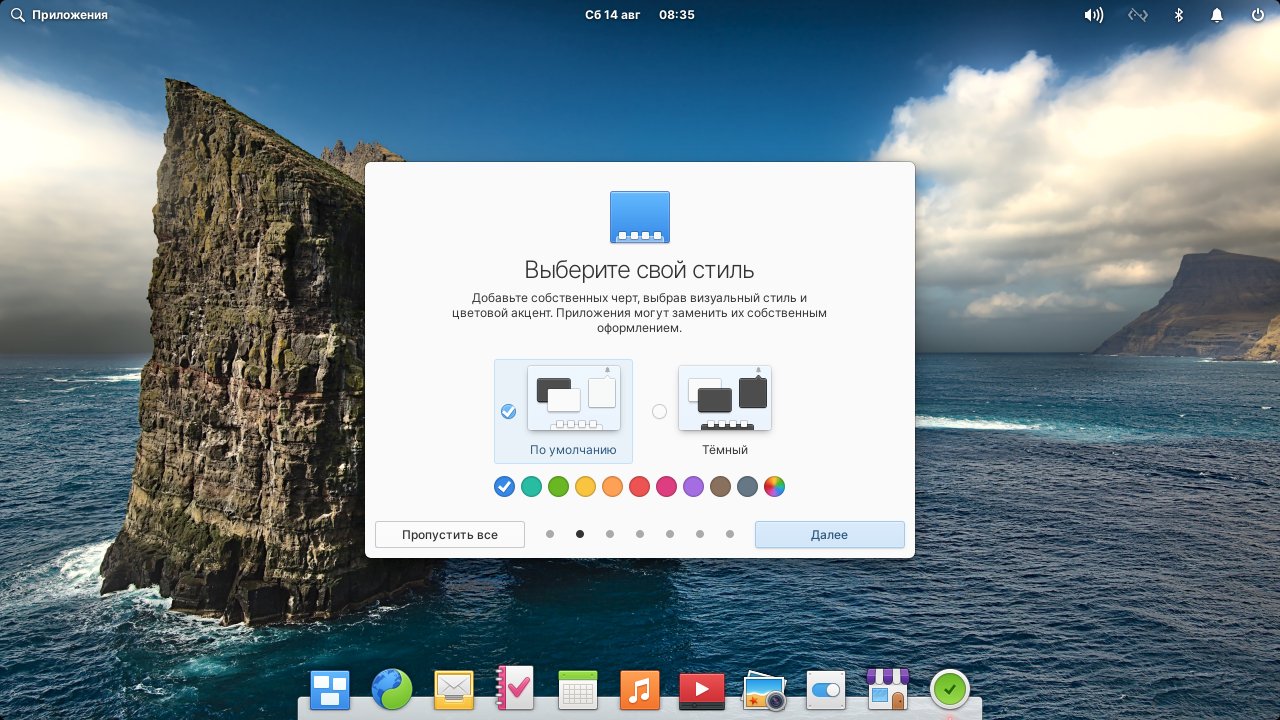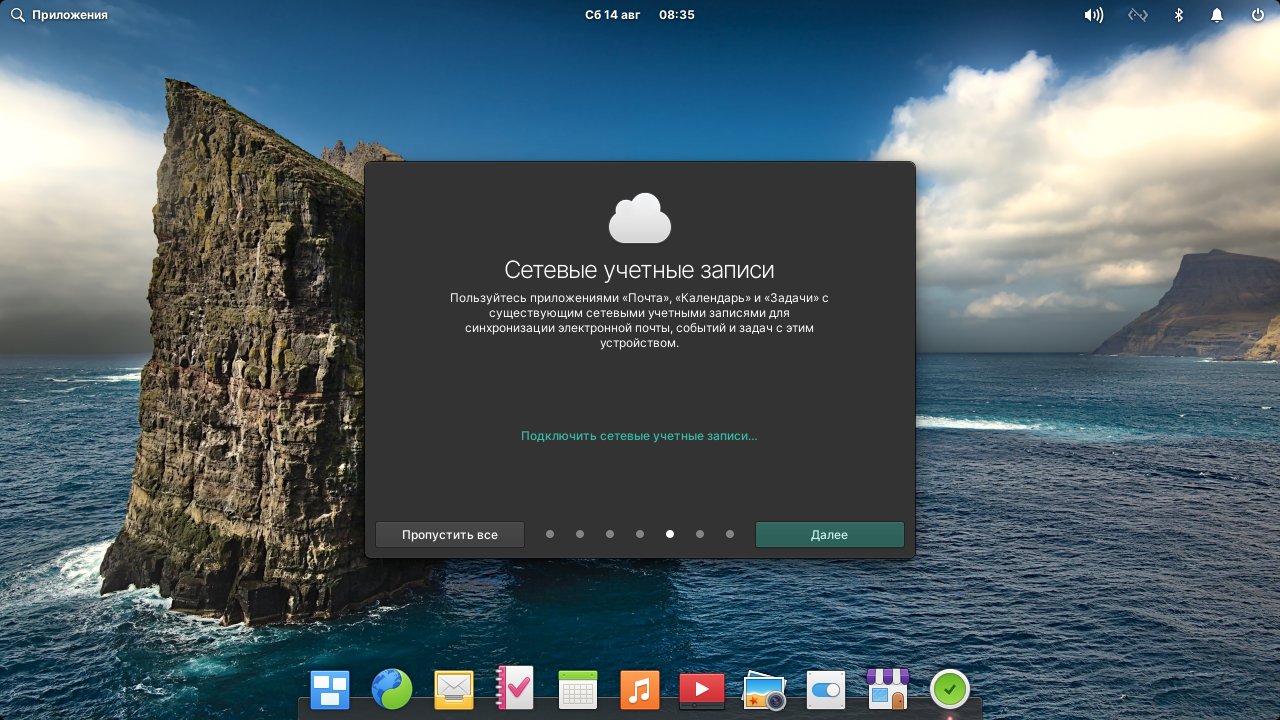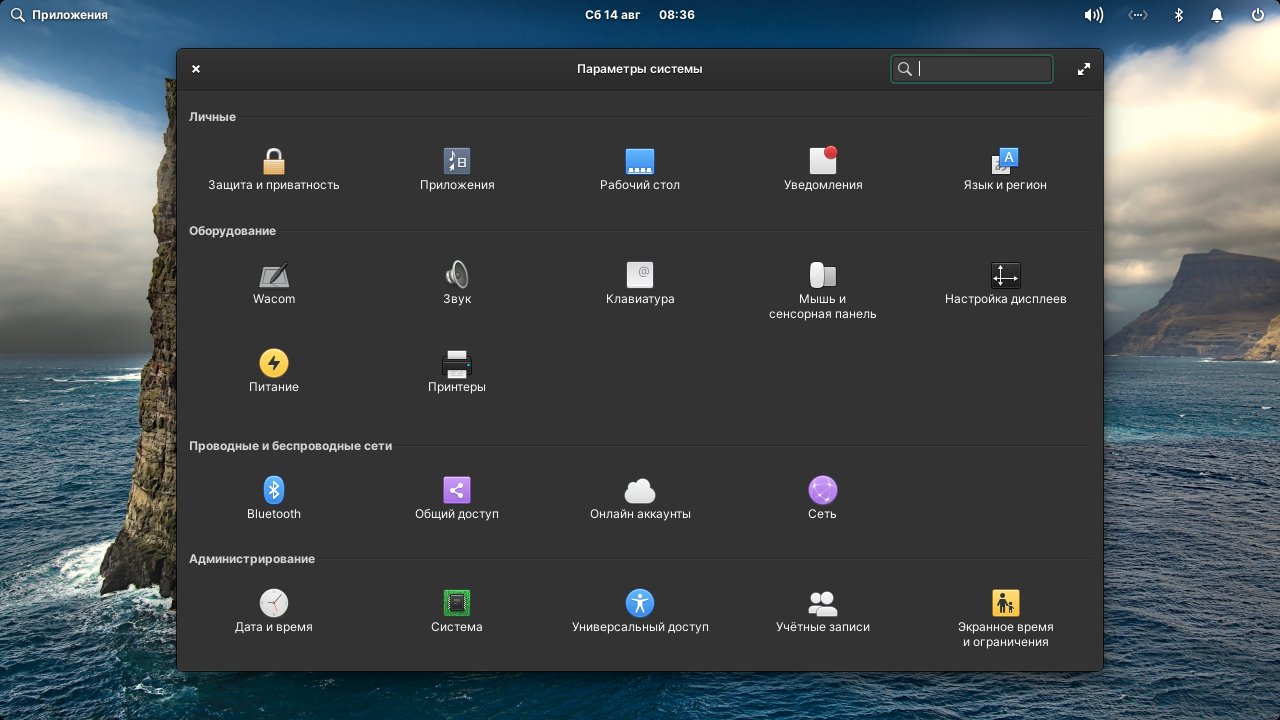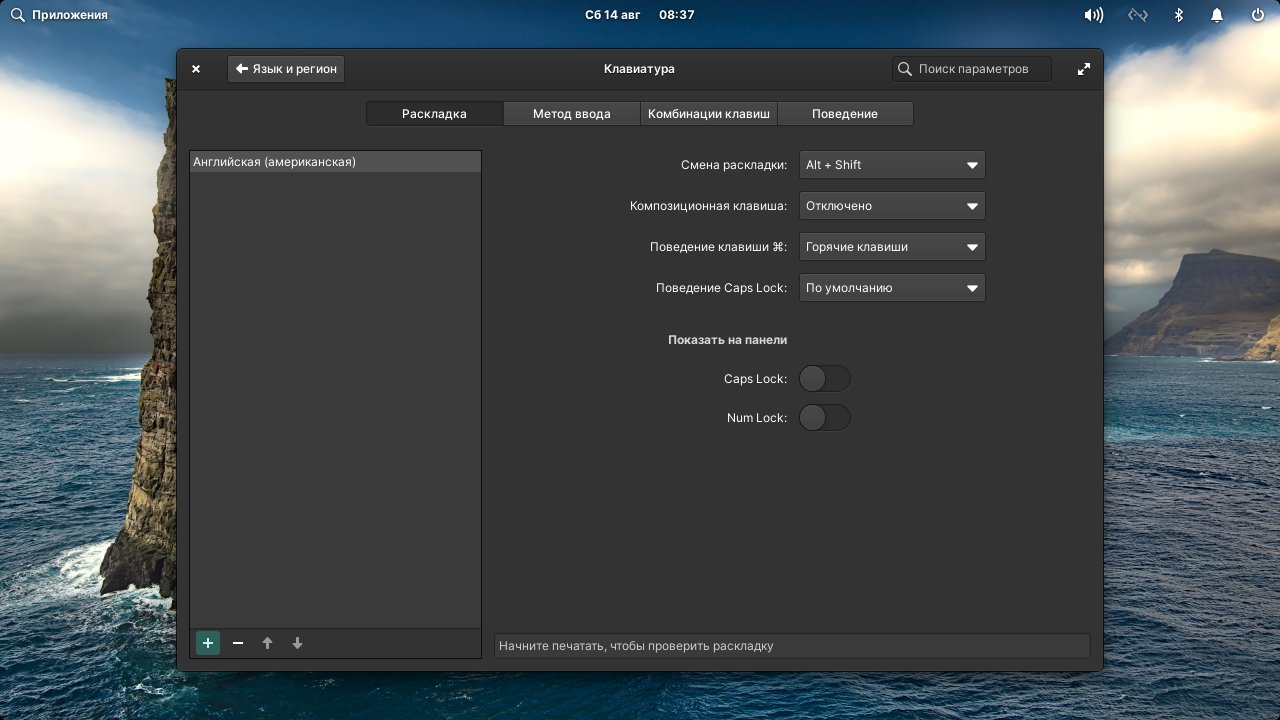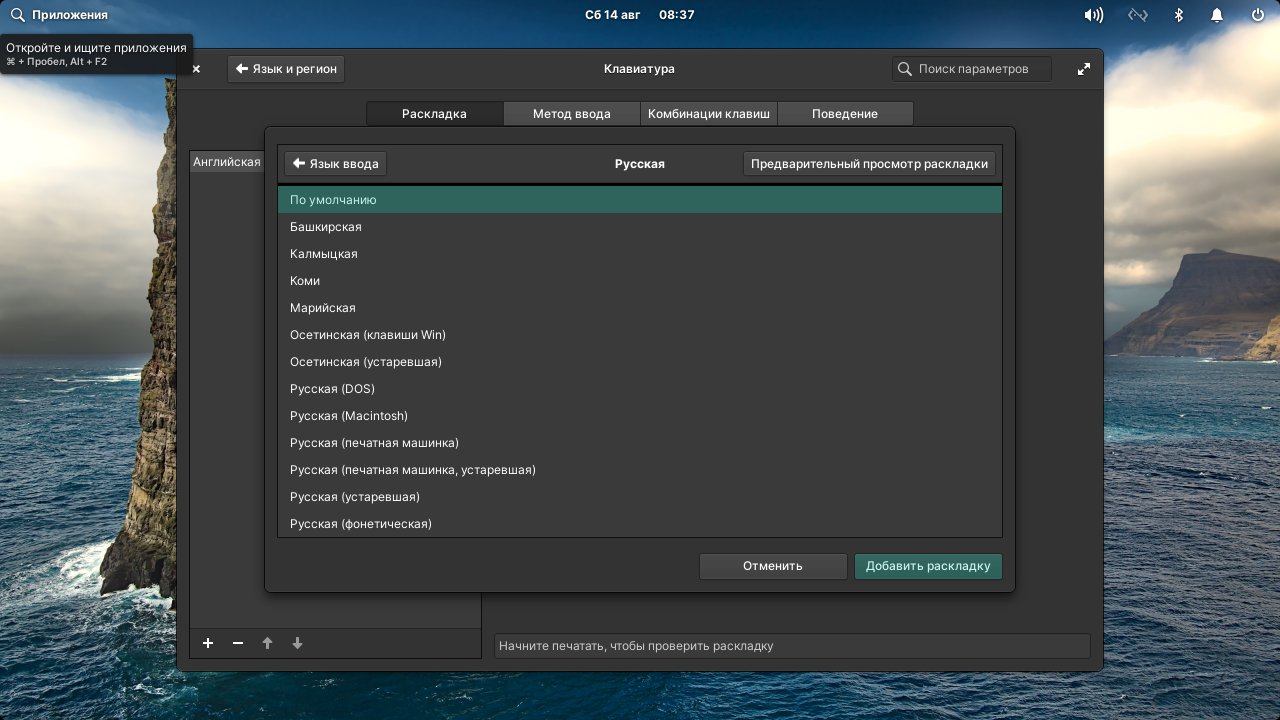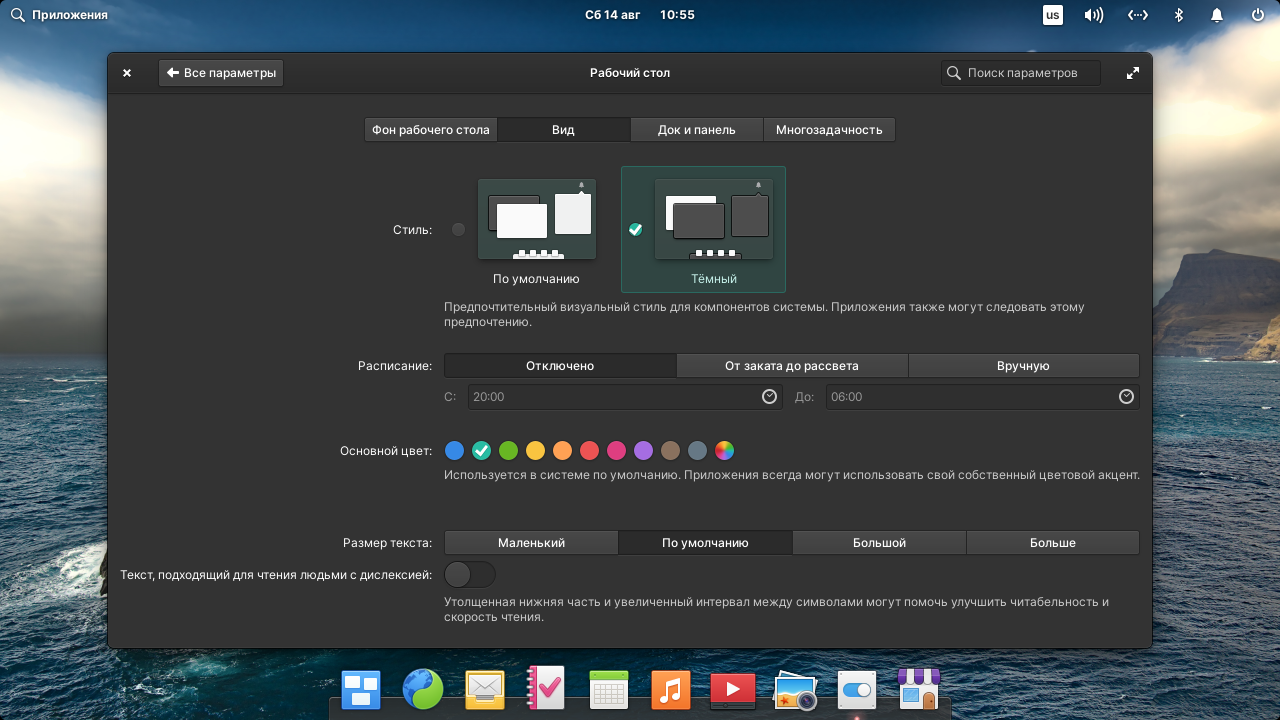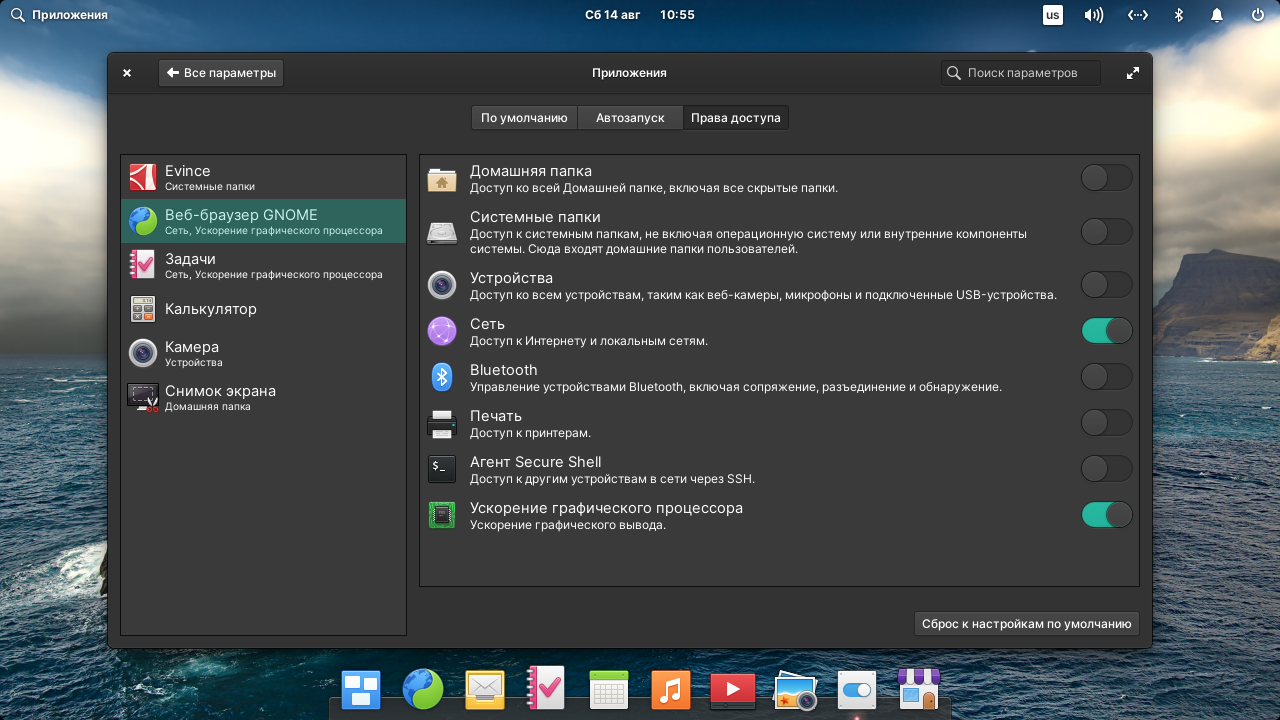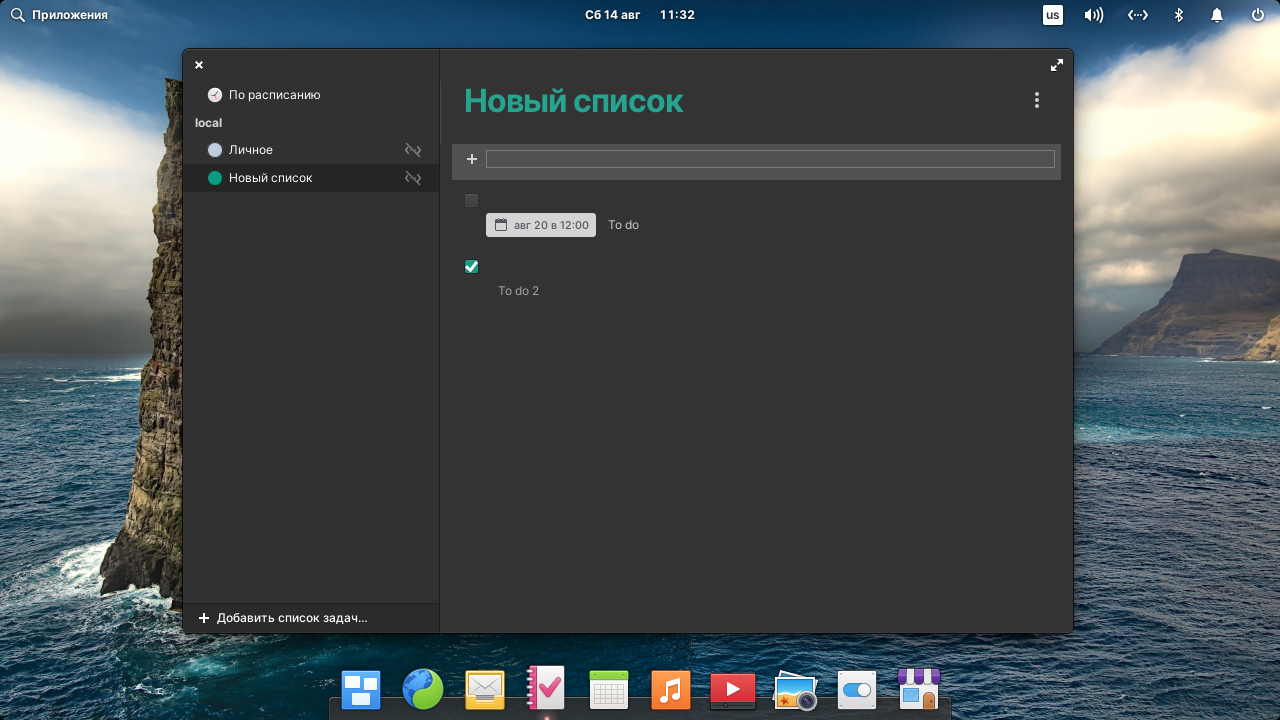- Установка
- Загрузить elementary OS
- Часто задаваемые вопросы
- Рекомендуемые системные характеристики
- Пошаговый справочник
- Проверка загруженного файла
- Создание установочного носителя
- Загрузка с установочного накопителя
- Проверка загруженного файла
- Создание установочного носителя
- Загрузка с установочного накопителя
- Ошибки загрузки
- Проверка загруженного файла
- Создание установочного носителя
- Загрузка с установочного накопителя
- После установки
- elementary OS
- О системе
- Что нового
- Что нового в elementary OS 6.0 (Odin)
- Системные требования
- Полезные ссылки
- Подробное описание
- Философия дизайна elementary OS
- Установка Elementary OS 6
- Системные требования Elementary OS 6
- Подготовка к установке Elementary OS 6
- Настройка системы для загрузки с флеш-накопителя
- Установка Elementary OS 6
- Шаг 1. Запуск установщика
- Шаг 2. Выбор языка
- Шаг 3. Выбор раскладки клавиатуры
- Шаг 4. Запуск в Live-режиме или установка
- Шаг 5. Выбор диска
- Шаг 6. Включение шифрования
- Шаг 7. Установка
- Шаг 8. Перезагрузка
- Шаг 9. Выбор языка и раскладки клавиатуры
- Шаг 10. Создание пользователя
- Шаг 11. Первый вход в систему
- Шаг 12. Окно приветствия
- Шаг 13. Добавление русской раскладки
- Что нового в Elementary OS 6
- Выводы
Установка
Загрузить elementary OS
Если вы еще этого не сделали, вам нужно будет загрузить elementary OS с нашей домашней страницы. Вам нужно будет скопировать загруженный ISO-файл на USB-накопитель, используя приведенные ниже инструкции.
Часто задаваемые вопросы
Рекомендуемые системные характеристики
Хотя и у нас нет строгого набора минимальных системных требований, мы рекомендуем, по крайней мере, следующие спецификации для лучшей работы:
- Новейший Intel i3 или аналогичный двухъядерный 64-разрядный процессор
- 4 ГБ оперативной памяти (ОЗУ)
- Solid state drive (SSD) with at least 32 GB of free space
- Доступ к Интернету
- Встроенная или проводная мышь/сенсорная панель и клавиатура
- 1024×768 — минимальное разрешение экрана
Для установки Вам также понадобится запасной USB-накопитель с минимальной ёмкостью 4 ГБ.
Мы не рекомендуем установку на виртуальные машины, поскольку они не работают так же хорошо, как полноценная установка. Если вы пытаетесь установить систему на виртуальную машину, включите EFI, если это возможно, но понимайте, что у вас могут возникнуть другие проблемы.
Создайте резервную копию ваших данных
Убедитесь, что ваши важные данные были сохранены в облаке или на другом накопителе. Установка новой операционной системы может перезаписать ваши существующие данные.
Пошаговый справочник
Смотрите видео выше, или выберите операционную систему которую Вы используете сейчас, чтобы увидеть инструкции по установке ниже.
Проверка загруженного файла
Проверка загруженного файла это важный шаг: мы генерируем «контрольную сумму» для образов elementary OS и рекомендуем проверять её соответствие перед установкой. Это гарантирует целостность копии.
Предполагая, что Вы скачали elementary OS в папку Загрузи Windows, откройте командную строку в Windows и запустите следующую команду:
Это должно вывести следующее:
Если контрольная сумма не совпадает, возможно Вам потребуется заново загрузить копию elementary OS, и перед повторной проверкой удостовериться, что образ загружен полностью.
Создание установочного носителя
Чтобы создать установочный носитель elementary OS, Вам понадобится USB-накопитель с минимальной ёмкостью 4 ГБ, а также приложение «Etcher».
Откройте Etcher, затем:
- Подключите запасной USB-накопитель
- Выберите скачанный .iso файл используя кнопку «Select image»
- Etcher автоматически определит Ваш USB-накопитель; если это не так, выберите нужное устройство
- Нажмите на кнопку «Flash!». Это может занять некоторое время перед началом записи.
По завершению, продолжите загрузку с установочного носителя.
Загрузка с установочного накопителя
Чтобы запустить процесс установки, вам необходимо запустить компьютер с установочного устройства.
- Предположив, что ваш компьютер все еще включен, начните с подключения установочного устройства и перезагрузки компьютера.
- Большинство компьютеров позволят вам кратковременно изменить порядок загрузки для этой загрузки только нажатием специальной клавиши — обычно F12 , но иногда Esc или другой функциональной клавиши. Обратитесь к экрану или документации вашего компьютера чтобы быть уверенным.
- Нажмите F12 (или соответствующую клавишу) и выберите установочное устройство—обычно «USB-HDD» или что-то содержащее слово «USB», однако формулировка может варьироваться. Если вы выберете неправильное устройство, ваш компьютер, скорее всего, просто продолжит загружаться как обычно. Просто перезагрузите компьютер и повторите процесс, сменив устройство на другое.
- Через короткое время после выбора правильного устройства, вы должны увидеть начальный экран elementary OS. Теперь вы можете следовать инструкциям на экране, которые проведут вас через остальную часть процесса.
Проверка загруженного файла
Проверка загруженного файла это важный шаг: мы генерируем «контрольную сумму» для образов elementary OS и рекомендуем проверять её соответствие перед установкой. Это гарантирует целостность копии.
Предполагая, что Вы скачали elementary OS в Вашу папку Загрузок macOS, откройте Терминал в macOS и запустите следующую команду:
Это должно вывести следующее:
Если контрольная сумма не совпадает, возможно Вам потребуется заново загрузить копию elementary OS, и перед повторной проверкой удостовериться, что образ загружен полностью.
Создание установочного носителя
Чтобы создать установочный носитель elementary OS, Вам понадобится USB-накопитель с минимальной ёмкостью 4 ГБ, а также приложение «Etcher».
Откройте Etcher, затем:
- Подключите запасной USB-накопитель
- Выберите скачанный .iso файл используя кнопку «Select image»
- Etcher автоматически определит Ваш USB-накопитель; если это не так, выберите нужное устройство
- Нажмите на кнопку «Flash!». Это может занять некоторое время перед началом записи.
По завершению, продолжите загрузку с установочного носителя.
Во время процесса может появиться следующее диалоговое окно, которое можно с уверенностью игнорировать.
Загрузка с установочного накопителя
Чтобы запустить процесс установки, вам необходимо запустить компьютер с установочного устройства.
- Предположив, что ваш компьютер все еще включен, начните с подключения установочного устройства и перезагрузки компьютера.
- После того как вы услышите звон, нажмите и удерживайте кнопку Option . Затем выберите соответствующие загрузочное устройство. Обратите внимание, что оно может быть неправильно идентифицирован как «Windows», но это нормально.
- Через короткое время после выбора правильного устройства, вы должны увидеть начальный экран elementary OS. Теперь вы можете следовать инструкциям на экране, которые проведут вас через остальную часть процесса.
Ошибки загрузки
If your Mac doesn’t recognize your elementary OS USB Install Drive in the boot menu, you may need to create an elementary OS Install DVD instead. To create one, insert a blank DVD, right click on the ISO file in Finder, and select «Burn elementaryos-6.0-stable.20211005.iso to Disc». When complete, attempt to boot again from the Install DVD.
Проверка загруженного файла
Проверка загруженного файла это важный шаг: мы генерируем «контрольную сумму» для образов elementary OS и рекомендуем проверять её соответствие перед установкой. Это гарантирует целостность копии.
Запустите следующую команду в вашем терминале:
Это должно вывести следующее:
Создание установочного носителя
Чтобы создать установочный носитель elementary OS, Вам понадобится USB-накопитель с минимальной ёмкостью 4 ГБ, а также приложение «Etcher».
Откройте Etcher, затем:
- Подключите запасной USB-накопитель
- Выберите скачанный .iso файл используя кнопку «Select image»
- Etcher автоматически определит Ваш USB-накопитель; если это не так, выберите нужное устройство
- Нажмите на кнопку «Flash!». Это может занять некоторое время перед началом записи.
По завершению, продолжите загрузку с установочного носителя.
Загрузка с установочного накопителя
Чтобы запустить процесс установки, вам необходимо запустить компьютер с установочного устройства.
- Предположив, что ваш компьютер все еще включен, начните с подключения установочного устройства и перезагрузки компьютера.
- Большинство компьютеров позволят вам кратковременно изменить порядок загрузки для этой загрузки только нажатием специальной клавиши — обычно F12 , но иногда Esc или другой функциональной клавиши. Обратитесь к экрану или документации вашего компьютера чтобы быть уверенным.
- Нажмите F12 (или соответствующую клавишу) и выберите установочное устройство—обычно «USB-HDD» или что-то содержащее слово «USB», однако формулировка может варьироваться. Если вы выберете неправильное устройство, ваш компьютер, скорее всего, просто продолжит загружаться как обычно. Просто перезагрузите компьютер и повторите процесс, сменив устройство на другое.
- Через короткое время после выбора правильного устройства, вы должны увидеть начальный экран elementary OS. Теперь вы можете следовать инструкциям на экране, которые проведут вас через остальную часть процесса.
После установки
Потратьте это время, чтобы прочитать руководство начало работы, чтобы узнать больше о вашей новой операционной системе.
Источник
elementary OS
| Разработчик: | elementary LLC. (США) |
| Лицензия: | GNU GPL (бесплатно) |
| Версия: | 6.0 (Odin) |
| Обновлено: | 2021-08-11 |
| Архитектура: | x86_64 |
| Интерфейс: | русский / английский |
| Рейтинг: |  |
| Ваша оценка: |