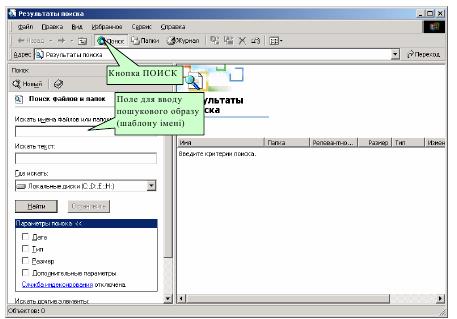Довідкова система Windows. Пошукові операції у Windows
Знати, та розуміти що таке довідкова система Windows, пошукові операції у Windows
План
Довідкова система Windows
Пошукові операції у Windows
У операційній системі й у більшості її додатків передбачені довідкові системи, які надають допомогу у засвоєнні прийомів роботи з нею. Довідкову систему Windows можна розглядати як автоматизований інформаційно-довідковий засіб. Довідкова система в діалогових вікнах. У Windows реалізовано кілька рівнів доступу до довідкової інформації. Особливо часто потреба у швидкій і конкретній довідці виникає при роботі з елементами управління діалогових вікон. Цю можливість надає спеціальна кнопка підказки, на якій зображений знак питання. Ця кнопка розташована у правому верхньому куті діалогових вікон поруч із закриваючою кнопкою (рис. 1).
Рис. 1. Приклад використання кнопки підказки Word. Виконано команду СЕРВИС > ПАРАМЕТРЫ . Довідка про прапорець «Вертикальная линейка ».
Після кліку по кнопці підказки покажчик миші приймає форму знаку питання. Якщо навести його в такому стані на один з елементів керування діалогового вікна і клацнути лівою кнопкою, з’явиться спливаюча підказка, у якій описане призначення данного елемента керування. Цим прийомом користаються при вивченні нових діалогових вікон. Контекстна підказка.
Прийом одержання контекстної підказки діє в більшості діалогових вікон і
в деяких вікнах додатків. Розглянемо його на прикладі стандартної програми Калькулятор, що входить у комплект постачання Windows (ПУСК >ПРОГРАММЫ > СТАНДАРТНЫЕ > КАЛЬКУЛЯТОР).
Вікно Калькулятора не є діалоговим — це робоче вікно додатка, але воно теж містить чиРисо всіляких елементів керування. Оскільки це не діалогове вікно, у його правому верхньому куті немає кнопки підказки, однак підказку по призначенню елементів керуванняодержати все-таки можна.
Клацніть правою кнопкою миші на будь-якому елементі керування, і поруч з ним з’явиться кнопка контекстної підказки з написом ЧТО ЭТО ТАКОЕ? Якщо клацнути на цій кнопці, відкриється спливаюча підказка з описом призначення елемента керування.
Пункт меню СПРАВКА. Класичний прийом виклику довідкової системи Windows полягає у використанні Головного меню (ПУСК > СПРАВКА), але те ж саме можна зробити з будь-якого вікна чи папки Провідника, якщо використовувати пункт меню СПРАВКА .
На панелі навігації вікна довідкової системи 4 вкладки: СОДЕРЖАНИЕ, УКАЗАТЕЛЬ, ПОИСК И ИЗБРАННОЕ (рис. 2).
Рис. 2. Вікно довідкової системи Windows
Панель навігації служить для відшукання потрібного
розділу і статті довідкової системи. На панелі змісту відображається текст поточної статті.
На вкладці СОДЕРЖАНИЕ розділи довідкової системи представлені у виді ієрархічної структури даних, схожої на зміст звичайних книг. Розділи найвищого рівня легко охопити швидким поглядом. Розділ розкривається кліком лівої кнопки миші. Усередині розділу можуть міститися підрозділи або розділи окремі статті. При кліку на статті її зміст відображається на правій панелі.
Статті довідкової системи, представлені на правій панелі, можуть активно
використовувати так називані перехресні посилання. Перехресні посилання оформлені у вигляді виділених кольором та підкресленнями фрагментів тексту. При кліку по таких фрагментах видається додаткове пояснення або відбувається перехід до іншої статті, зміст якої доповнює чи уточнює першу. Укажчик миші при наведенні на такий фрагмент перетворюється на рукавичку. Текст, що містить посилання між окремими статтями,
називається гіпертекстом. Для того щоб не заплутатися при русі по гіпертекстовому документу і мати можливість повернутися до вихідного пункту, використовують кнопки навігаційної панелі НАЗАД і ВПЕРЕД.
Рис. 3. Діалогове вікно для пошуку файлів та папок.
Дані, представлені на вкладці УКАЗАТЕЛЬ, мають лінійну структуру (список). Фактично це алфавітний покажчик, аналогічний тим, які можна зустріти наприкінці науково-технічних видань. Тут приведені терміни, що зустрічаються в довідковій системі програми. Якщо потрібно знайти конкретні дані і не хочеться переглядати весь зміст довідкової системи,
використовують УКАЗАТЕЛЬ. Відшукавши потрібний чи термін поняття, треба клікнути на ньому двічі. Якщо цей термін зустрічається тільки в одній статті довідкової системи, то на правій панелі відразу буде відображений текст статті. Якщо даний термін зустрічається кілька разів, з’являється діалогове вікно, у якому можна вибрати потрібну статтю з пропонованого списку.
Послідовний перегляд вкладок СОДЕРЖАНИЕ або УКАЗАТЕЛЬ може бути незручним. У цьому випадку використовують вкладку ПОИСК. Шукане слово вводять у поле введення і клікають по кнопці Список розділів. Якщо це слово зустрічається в статтях довідкової системи, на екрані відображається список відповідних статей. Перегляд включають кнопкою ПОКАЗАТЬ.
У довідковій системі Windows шукане слово треба вводити цілком, інакше пошук працює некоректно. Довідкова система Windows 95 (і її додатків) має більш стійкий механізм, і в ній можна вводити фрагменти шуканих слів, наприклад, тільки перші букви слів без закінчень.
Пошукові операції у Windows
У зв’язку з тим, що файлова структура комп’ютера може мати значний розмір, виконувати пошук необхідних документів шляхом простої навігації за файловою структурою не завжди зручно. Основний пошуковий засіб Windows запускають з Головного меню командою ПУСК > НАЙТИ > ФАЙЛЫ И ПАПКИ. Зручний і інший варіант — з вікна Провідника
(кнопка ПОИСК). Робоче вікно пошукової системи (рис. 5.12) має три командні кнопки: НАЙТИ; ОСТАНОВИТЬ та НОВЫЙ — для реалізації пошукових операцій, а також рамку ПАРАМЕТРЫ ПОИСКА для настроювання пошукових операцій. Можна здійснювати пошук
за шаблоном, типом, розміром та датою створення або останньої корекції. Шаблон – це текстовий образ, за яким слід виконувати пошук. Наприклад, якщо в імені файлу є слово “тема”, то в полі ИСКАТЬ ИМЕНА ФАЙЛОВ ИТ ПАПОК досить записати слово “тема”. При введенні шаблону можна вживати «*» і «?». Символ «*» заміняє будь-яке число
довільних символів, а символ «?» заміняє один будь-який символ. Так, наприклад, пошук файлу з ім’ям *.txt завершиться з відображенням усіх файлів, що мають розширення імені .txt, a результатом пошуку файлів з ім’ям *. t стане список усіх файлів, що мають розширення імені .txt, .bat, .dat і так далі. При пошуку файлів, що мають довгі імена, варто мати на увазі, що якщо довге ім’я містить проміжки, то у завданні на пошук таке ім’я слід писати повністю або використовувати шаблон, наприклад: “Мои документы” або “Мои док*.doc”. Пошук документа по текстовому фрагменту не дасть результату, якщо йдеться про документ, який має форматування,
оскільки коди форматування порушують природну послідовність кодів текстових символів. У цих випадках прийнято користатися пошуковим засобом, що додається до того додатка,
який виконує форматування документів. Наприклад, якшо на комп’ютері установлений пакета Microsoft Office, то у Головному меню буде пункт ПУСК > НАЙТИ > РАБОТА С MICROSOFT OUTLOOK, який дозволяє виконати пошук по заданому фрагменту для
документів, створених у додатках Microsoft Word, Microsoft Excel, Microsoft Access.
Діалогове вікно та його основні елементи
Діалогові вікна використовують для наголодження режимів роботи операційної системи, обладнання, програми тощо (рис. 2.4).
Як правило, у діалоговому вікні подано кілька вкладок. Кожна вкладка має ярличок з написом, розташований нижче від смуги заголовка. Натискання кнопкою миші на ярличок виводить вкладку на передній план (тобто відкриває її) і дає змогу працювати із зображеними на ній елементами. У діалоговому вікні відображується набір елементів керування: кнопок, прапорців, перемикачів тощо.
Діалогове вікно зазвичай складається з таких елементів:
 |
● текстове поле – прямокутна ділянка, куди можна ввести текстову інформацію за допомогою клавіатури;
 |
● список, що розкривається – має вигляд текстового поля, доповненого в правій частині кнопкою розкриття із стрілкою, спрямовоною вниз;
 |
● перемикач -використовують для вибору одного з кількох параметрів, які взаємно виключають один одного;
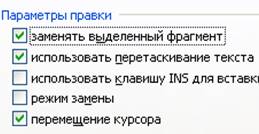 |
● прапорець – використовують для вмикання або вимикання однієї чи кількох функцій. Він має вигляд маленького квадрата. Коли прапорець встановлено, у квадраті видно помітку, коли прапорець відсутний, то квадрат пустий. Якщо прапорець у цей момент для користувача недоступний, то квадрат замальовується сірим кольором;
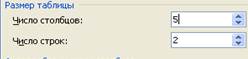 |
● лічильник– використовують для зміни числового значення параметра за допомогою кнопок-стрілок, розташованих справа від поля;
 |
● список– містить набір запропонованих елементів, а поточне встановлення елемента виділяється кольором або інверсією;
 |
● регулятор (бігунок) – застосовують для плавної зміни режимів роботи пристрою, тому переміщуючи бігунок, ми змінюємо значення заданого параметра;
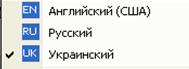 |
● індикатор– відображує стан пристрою, наприклад, індикатор мови показує, на яку мову налаштовано клавіатуру;
● індикатор ходу роботи – відображує в діалоговому вікні хід виконання поточної операції, наприклад, за його допомогою можна стежити за виконанням операції копіювання;
● кнопки команди мають вигляд прямокутників з написом, при цьому натиснення кнопкою миші в місцях цих прямокутників зумовлює виконання або відмову від виконання певних операцій, для цього найчастіше використовують кнопки ОК, Отмена, Применить;
● кнопка Применить дає змогу зберегти виконані установлення, не закриваючи діалогове вікно, а натиснення мишею кнопки ОК означає виконання встановлених налаштувань і закриття діалогового вікна, а використання кнопки Отмена закриває діалогове вікно без збереження внесених змін (рис. 2.8.).
Нам важно ваше мнение! Был ли полезен опубликованный материал? Да | Нет
Елементи керування в діалогових вікнах.
Діалогові вікна Windows.
Діалогові вікна, як і вікна папок, виконують роль контейнерів, тільки вміст діалогових вікон становлять елементи керування Windows. На відміну від вікон папок, діалогові вікна не стандартні, хоча й стандартизовані за рахунок того, що в них застосовуються типові елементи керування. Діалогові вікна використаються для настроювання властивостей об’єктів (зміна режимів роботи, параметрів й ін.), а також для запиту й уведення інформації від користувача. Часто в таких вікнах й Windows виводить для користувача інформацію, на підставі якої він може прийняти рішення про зміну відповідних режимів роботи або побачити реакцію системи на його дії.
Незважаючи на різноманіття діалогових вікон, у них є всього три основних джерела.
1.Перше джерело — спеціальна папка Windows Панель керування. Вона перебуває у вікні Мій комп’ютер, а якщо значок Мій комп’ютер закритий іншими вікнами, то доступ до цієї папки здійснюють через Головне меню: Пуск ► Настроювання ► Панель керування.
2. Друге джерело — контекстні меню. Контекстне меню будь-якого об’єкта має пункт Властивості. Щиглик на цьому пункті приводить до відкриття діалогового вікна для настроювання даного об’єкта.
3. Третє джерело — рядок меню додатка. Якщо серед команд додатка, виконуваних через рядок меню, є команди Параметри, Настроювання, Сервіс, те, швидше за все, вони приведуть до відкриття діалогового вікна для настроювання роботи програми. Особливу увагу обертайте на наявність многоточія (. ) після команди, наприклад «Знайти. ». Це вірна ознака того, що по команді відкривається діалогове вікно.
1. Рядок заголовка. Діалогові вікна, як і вікна папок, мають рядок заголовка. По-перше, у цьому рядку записана назва вікна, що допоможе вам орієнтуватися в різноманітті діалогових вікон, а, по-друге, за цей рядок діалогове вікно можна переміщати по екрані перетаскуванням, як це виконувалося з вікнами папок.
2. Закриваюча кнопка. Служить для закриття діалогового вікна без збереження результатів проведених настроювань. Якщо ж настроювання потрібно зберегти, то закривати діалогові вікна треба іншим способом — для цього є спеціальні командні кнопки.
3. Кнопка контекстної підказки. Це дуже важлива кнопка діалогових вікон. Вона дозволяє довідатися, для чого призначені елементи керування діалогового вікна. Оскільки діалогові вікна нестандартні, не завжди вдається зрозуміти призначення елементів керування тільки по супровідному написі. У цьому випадку допомагає дана кнопка. При щиглику на цій кнопці покажчик миші приймає форму стрілки зі знаком питання. Якщо тепер навести його на який-небудь елемент керування діалогового вікна й клацнути кнопкою миші, поруч із елементом керування відкривається спливаюча підказка.
4. Вкладка. Більшість діалогових вікон містять більше інформації, чим може розміститися на одній екранній сторінці вікна. У цьому випадку в діалоговому вікні створюються вкладки. За назвою вкладки, як правило, можна догадатися про те, для чого призначені елементи керування, зібрані на її сторінці. Перемикання між вкладками виконують одним щигликом лівої кнопки миші на корінці вкладки.
Командні кнопки в діалогових вікнах служать для виконання команд. Від інших кнопок вони відрізняються збільшеним розміром і тим, що завжди мають напис, по якій неважко догадатися про призначення кнопки.
1. ОК. Ця кнопка є майже в кожнім діалоговому вікні. Вона служить для закриття вікна зі збереженням всіх виконаних у ньому настроювань.
2. Скасування. Якщо вікно було відкрито помилково або проведені в ньому настроювання незадовільні, ця кнопка дозволяє закрити вікно без збереження внесених змін. Дія даної командної кнопки аналогічно дії закриваючої кнопки діалогового вікна.
3. Застосувати. Щиглик на цій кнопці дозволяє виконати проведені настроювання, але без закриття діалогового вікна, тобто після використання цієї команди можна продовжувати виконувати настроювання. Кнопка зручна для проведення експериментів з параметрами настроювання, коли не зовсім ясно, які ж параметри є найкращими.
4. Огляд. Якщо при проведенні настроювань потрібно розшукати або вказати якийсь об’єкт, що зберігається на диску (файл або папку), щиглик на цій кнопці відкриває спеціальне діалогове вікно Огляд, за допомогою якого зручно виконати пошук і вибір об’єкта.
5. Настроювання. Звичайно ця кнопка ставиться до групи елементів керування. Вона дозволяє відкрити нове діалогове вікно, за допомогою якого настроюється дія елементів даної групи.
6. Параметри. Як і кнопка Настроювання, ця кнопка дозволяє виконати настроювання параметрів групи елементів керування.
7. Змінити. Ця кнопка звичайно ставиться не до групи, а до одного елемента керування. Вона дозволяє змінити його настроювання.
8. Зберегти як…У тих випадках, коли настроювання елементів керування відрізняється підвищеною складністю, операційна система передбачає збереження параметрів настроювання у вигляді окремого файлу на жорсткому диску. Дана кнопка дозволяє вибрати ім’я файлу для збереження настроювань. Згодом цей файл можна завантажити, і всі збережені в ньому настроювання вступлять у дію автоматично.
9. Додатково. Ця кнопка відкриває нове діалогове вікно, у якому можна виконати більше складні настроювання параметрів операційної системи або додатка
10. Перевірити. Кнопка служить для перевірки результату виконаних настроювань перед їхнім збереженням.
11. Печатка. Кнопка для печатки на принтері поточних параметрів настроювання. Це буває особливо важливим для системних настроювань Windows. Якщо коли-небудь, у настроюваннях відбудеться збій, паперова копія дозволить з’ясувати, що змінилося, і відновити колишні настроювання.
12. Властивості. Кнопка для одержання інформації про властивості об’єкта, що набудовує.13. Далі>. Ця кнопка й дві наступні типові для діалогових вікон програм-майстрів. Щигликом на даній кнопці завершується етап роботи майстри й виконується перехід до наступного етапу.
| | | наступна сторінка ==> | |
| Кеш-пам’ять | | | Продовження опису елементів керування. |