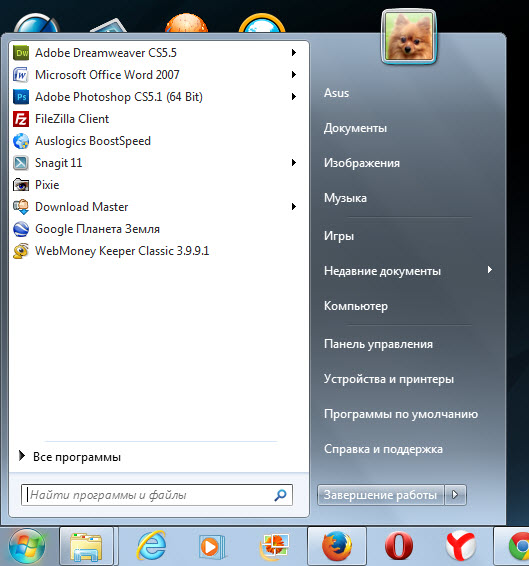«Что такое Рабочий стол.
Элементы Рабочего стола.»
Рабочий стол Windows – это то, что мы видим после включения компьютера на экране монитора. Как только закончится загрузка операционной системы и все успокоится, перед пользователем во всей красе предстает Рабочий стол.
Все пространство монитора не зря назвали Рабочим столом, потому что на нем и происходит вся основная работа. Именно с него можно запускать нужные программы, окна которых, затем, здесь же и открываются. На рабочем столе можно размещать и открывать папки и файлы, именно отсюда штатно выключают компьютер.
Большинство пользователей стараются украсить и упорядочить свое рабочее место. Это можно сделать путем установки на Рабочем столе фонового рисунка, который часто называют обоями. Можно изменить указатель мышки, размеры значков рабочего стола, изменить рисунок учетной записи (это та картинка, которая появляется при загрузке ОС), цвета окон, звуки и заставки.
Кроме всего прочего на Рабочем столе можно установить различные гаджеты типа календарей, часов и индикаторов работы процессора и памяти. О том, как все это делается, мы еще обязательно поговорим, а пока давайте познакомимся с основными элементами рабочего стола.
Элементы Рабочего стола
1. Ярлыки на Рабочем столе. По большому счету, ярлык – это графическая ссылка, ведущая на файл или папку. Это могут быть ярлыки программ, файлов и папок. Ярлыки программ отличаются от других ярлыков наличием на нем своеобразной загнутой стрелки.
2. Панель задач – специальная область Рабочего стола, которая расположена снизу. На ней можно увидеть ярлыки программ, открытых папок и файлов.
3. Кнопка Пуск – самая главная кнопка, с которой начинается и заканчивается работа с компьютером. Она находится на панели задач слева. Если на нее навести указатель мышки, появиться подсказка – «Пуск». При щелчке по этой кнопке левой кнопкой мыши откроется меню «Пуск».
В левой части меню «Пуск» находится список наиболее часто используемых программ. Обратите внимание на черные треугольники, расположенные против названия некоторых программ. Если навести на них курсор мыши, можно увидеть список последних выполненных задач. К примеру, если вы захотите посмотреть, чем занимался ваш ребенок в Интернете, то наведите указатель мышки на треугольник против значка вашего браузера.
Если нужной программы здесь вы не нашли, то обнаружить ее можно, кликнув по кнопке «Все программы».
Внизу левой части меню «Пуск» расположена специальная форма поиска. Если вы не можете найти нужный файл или папку, введите название в форму поиска и нажмите на значок лупы.
В правом столбце меню «Пуск» расположен список самых часто используемых папок:
— Персональная папка пользователя;
— «Игры» — каталог системных игр;
— «Недавние документы» — список недавно открытых документов и файлов;
— «Компьютер» — открывает проводник в разделе «Компьютер»;
— «Панель управления», через которую осуществляется настройка компьютера;
— «Устройства и принтеры» — для настройки подключаемых принтеров, факсов и других внешних устройств;
— «Программы по умолчанию»;
— «Справка и поддержка»;
4. Системный трей или просто трей – расположен справа от панели задач там, где часы. Он используется для нужд длительно запущенных, но не постоянно используемых программ.
5. Боковая панель – соответствуя своему названию, она расположена сбоку экрана монитора. Она содержит мини-приложения. Советую сразу ее отключать, чтобы не отвлекала от работы.
Хотите знать больше о компьютерных
технологиях и грамотности?
ОСНОВНЫЕ ОБЪЕКТЫ РАБОЧЕГО СТОЛА
ТЕМА 3.1 ОПЕРАЦИОННАЯ СИСТЕМА WINDOWS
(Урок 1)
ОБЩИЕ СВЕДЕНИЯ О WINDOWS
WINDOWS– это многозадачная операционная система со стандартным граф. интерфейсом.
Интерфейс – представляет собой совокупность операций управления компьютером и элементов экрана, позволяющих пользователю удобно и эффективно взаимодействовать с компьютером.
Достоинства WINDOWS:
1. Удобный и стандартный интерфейс пользователя (структура окон, операции…);
2. Использование многозадачного режима работы;
3. Автоматическая настройка на оборудование (технология Plug and Play);
4. Унификация управления внешними устройствами;
5. Рациональное использование ресурсов ЭВМ;
6. Расширенные сетевые возможности…
Эти достоинства характерны для любых современных графических ОС.
УСТРОЙСТВА УПРАВЛЕНИЯ WINDOWS
Клавиатура – для печати и редактирования текстов, ввода имен.
Мышь – для управления всеми объектами Windows.
Курсоры – специальные указатели, отмечающие текущее место на экране.
Символьный – отмечает место печати очередного символа (только там, где ввод текста возможен)
Мышиный (указатель мыши) – повторяет на экране траекторию движения мыши по поверхности стола. Вид курсора подсказывает, какие операции в данный момент доступны.
|
Основные операции мышью:
3. Двойной щелчок (double click)
4. Перетаскивание (drag and drop)
Назначение кнопок мыши:
а) Левая – выполнение основных действий над объектами Windows;
б) Правая – вызов контекстного меню для текущего объекта Windows.
Контекстное меню – это меню, возникающее рядом с курсором и содержащее список возможных действий или свойств текущего объекта.
ОСНОВНЫЕ ПОНЯТИЯ WINDOWS
Рабочий стол — вся поверхность экрана, на которой располагаются все остальные объекты Windows (окна, ярлыки, панели).
Приложение — любая прикладная программа.
а) Windows-приложения– программы, работающие только в среде Widows.
б) DOS-приложения –программы, работающие в среде DOS (и Windows).
Документ— любая информация, обрабатываемая приложением (тексты, рисунки, музыка…)
ОСНОВНЫЕ ОБЪЕКТЫ РАБОЧЕГО СТОЛА
Окна — любые прямоугольные области на экране, ограниченные рамками
Панель задач — полоса в нижней части рабочего стола, содержащая объекты:
2. Панель быстрого запуска
3. Индикаторы системных ресурсов (часы, индикатор регистра En–Ru…)
4. Кнопки открытых окон

|
Ярлыки— небольшие рисунки с подписями, указывающие на какие-либо другие объекты (диски, паки, файлы)
В левом нижнем углу ярлыка всегда имеется стрелочка.
Системные объекты:1. Мой компьютер
2. Мои документы
4. Сетевое окружение
Варианты размещения объектов:
а) Произвольное – путем перетаскивания мышкой.
б) Упорядоченное – с помощью контекстного меню Рабочего стола.

Окна — любые прямоугольные области на экране, ограниченные рамками
1. Окна приложений – окна, в которых работают прикладные программы;
2. Окна документов – окна, в которых расположена обрабатываемая приложениями информация;
3. Окна открытых папок — окна, в которых выводится содержимое папок.
4. Диалоговые окна – окна для вывода служебных сообщений и ввода дополнительных данных;
5. Справочные окна – окна для вывода справочной информации.
Примечание: При открывании окон приложений или папок в панели задач автоматически возникают соответствующие «кнопки».
Варианты представления окон:
1. Развернутое – занимает весь рабочий стол (экран);
2. Нормальное – занимает определенную часть рабочего стола;
3. Свернутое– остается только в виде кнопки в панели задач.
(Урок 2)
Активное окно — это то окно, с которым в данный момент производится работа.
Особенности: а) Заголовок активного окна выделяется другим цветом;
б) Активное окно всегда находится «поверх» других окон;
в) В панели задач кнопка активного окна «утоплена».






ДОПОЛНИТЕЛЬНЫЕ ПОЯСНЕНИЯ:
Заголовок окна — отображает название окна, указывает на активность, позволяет «перетаскивать» окно.
Главное меню — это меню, пункты которого являются заголовками соответствующих «ниспадающих» меню
Типичные пункты: «Файл», «Правка», «Вид», «Окно», «Справка»…
Панель инструментов — содержит набор кнопок для быстрого выполнения наиболее полезных операций.
Строка состояния — строка, отражающая текущий режим работы приложения.

Открыть окно —дважды «щелкнуть» по соответствующему ярлыку или файлу.
| Закрыть окно -«щелкнуть» по кнопке |  | (Или нажать Alt+F4) |
Изменить вид окна – «щелкнуть» по кнопкам:
 | — свернуть окно — развернуть окно на весь экран — восстановить «нормальный» размер |
Кнопка в «Панели задач» — восстановить свернутое окно
(Примечание: развернуть-восстановить размер можно двойным щелчком мыши по заголовку.)
Активизировать окно —a) «щелкнуть» мышкой в любом месте окна;
б) «щелкнуть» по кнопке окна в «панели задач»;
в) выбрать окно в списке задач клавишами Alt + Tab.
Следующие две операции возможны только для окон в «нормальном» виде:
Переместить окно — «ухватиться» мышкой за заголовок и «перетащить» окно
Изменить размер— «ухватиться» мышкой за рамку или угол и раздвинуть-сузить окно
(при этом курсор приобретает форму двунаправленной стрелки).
Внимание. Не путать действия «свернуть» и «закрыть» окно!
Свернутое окно продолжает работать и занимать память и ресурсы компьютера. Закрытое окно прекращает свою работу и освобождает ресурсы ПК.
ПОЛОСЫ ПРОКРУТКИ
Полосы прокрутки предназначены для просмотра больших объемов информации (возникают автоматически, если не вся информация помещается в окне).
а) Положение бегунка на полосе соответствует положению видимого фрагмента во всем документе.
б) Размер бегунка относится к длине полосы, как размер видимого фрагмента — к размеру документа.
Использование полос прокрутки:
а) «щелкать» или «удерживать» мышь на кнопке прокрутки нужного направления;
б) «перетащить» бегунок по полосе в нужном направлении;
в) «щелкать» мышкой по полосе между бегунком и кнопкой направления
(при этом информация сдвигается ровно на размер окна – как клавишами PgUp и PgDn).

ГЛАВНОЕ МЕНЮвызывается на экран щелчком по кнопке «Пуск» и содержит пункты:
(Записать только названия пунктов без пояснений)
1. Завершение работы –для выхода из Windows
2. Выполнить –для запуска приложений с помощью командной строки.
(Кнопка «Обзор» позволяет просматривать папки и находить нужные файлы)
3. Справка –вызов справочника по Windows.
4. Найти –поиск файлов и папок по запросу пользователя.
5. Настройка –вызов «панели управления» и другие настройки компьютера.
6. 
7. Программы –система «раскрывающихся» меню, для быстрого запуска установленных приложений.
(Многие программы при «установке» сами заносят себя в меню «Программы».)
Примеры приложений:
Microsoft Word –текстовой процессор
Microsoft Excel –табличный процессор
Microsoft Access –система управления базами данных
PowerPoint –программа подготовки презентаций
Internet Explorer –обозреватель WEB-страниц
Outlook Express –программа обслуживания электронной почты
Microsoft Media Player – проигрыватель музыки и фильмов
Блокнот –простейший текстовой редактор
WordPad –текстовый редактор
Paint –графический редактор
Калькулятор –для оперативных расчетов
 |
(Урок 3)
НИСПАДАЮЩИЕ МЕНЮ
Ниспадающие меню —меню, возникающие на экране при выборе пунктов главного меню и состоящие из набора однотипных команд и операций.