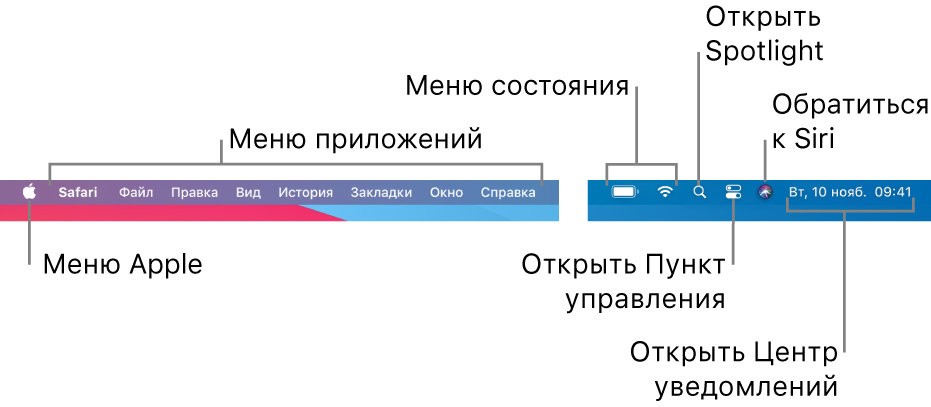- Настройка панелей инструментов на Mac
- Что есть в строке меню на Mac?
- Меню «Apple»
- Меню приложений
- Меню статуса
- Spotlight
- Пункт управления
- Центр уведомлений
- Руководство пользователя macOS
- Расширенные возможности рабочего стола
- Приложения на любой вкус
- Оставайтесь на связи с любимыми людьми
- Защита данных и компьютера Mac
- Ваш Mac в отличной компании
- Открывайте новое с компьютером Mac
- Управление указателем с помощью функции Автонажатия на Mac
- Включение Автонажатия
- Использование действий автонажатия
- Использование меню статуса Автонажатия
- Использование меню параметров
Настройка панелей инструментов на Mac
В окнах многих приложений есть панель инструментов с кнопками, которые обеспечивают быстрый доступ к часто используемым функциям, инструментам и действиям. Во время использования приложения Вы можете скрыть панель инструментов, можете выбрать кнопки и их внешний вид.
В приложениях на Mac можно сделать следующее.
Скрытие или отображение панели инструментов: Выберите «Вид» > «Скрыть панель инструментов» или «Вид» > «Показать панель инструментов». В полноэкранном режиме (в некоторых приложениях) выберите «Вид» > «Всегда показывать панель инструментов в полноэкранном режиме».
Удаление кнопки: Удерживая клавишу Command, перетяните объект за пределы панели инструментов, пока не увидите или не услышите эффект исчезновения.
Перестановка кнопок. Удерживая клавишу Command, перетяните объект по панели инструментов и отпустите на свободное место.
Добавление кнопки: Выберите пункт меню «Вид» > «Настроить панель инструментов», затем перетяните объект из палитры в панель инструментов, так чтобы появился знак плюс 
Изменение внешнего вида кнопок: На некоторых панелях инструментов можно вывести подписи рядом с кнопками. Выберите пункт меню «Вид» > «Настроить панель инструментов», нажмите всплывающее меню «Показать», затем выберите действие.
Когда Вы изменяете размер окна, кнопки на панели инструментов скрываются по мере сужения окна. Чтобы отобразить список скрытых элементов, нажмите значок двойной стрелки 
Если у Вашего Mac есть Touch Bar, многие приложения, в том числе Почта и Safari, позволяют настраивать эту панель. Настройка панели Touch Bar на Mac.
Источник
Что есть в строке меню на Mac?
Строка меню расположена вдоль верхнего края экрана Mac. Меню и значки в строке меню служат для выбора команд, выполнения задач и проверки состояния.
Можно включить автоматическое скрытие строки меню, чтобы она отображалась только при перемещении указателя вверх экрана. См. раздел Изменение настроек в разделе «Строка меню и Dock».
Меню «Apple»
, расположенное в левом верхнем углу экрана, содержит команды для часто выполняемых действий, таких как обновление приложений, открытие Системных настроек, блокировка экрана и выключение Mac. См. раздел Что есть в меню Apple?
Меню приложений
Меню приложений расположены рядом с меню Apple. Имя текущего приложения выделено жирным шрифтом. Далее следуют другие меню, зачастую со стандартными названиями, такими как «Файл», «Правка», «Формат» или «Окно». У каждого приложения есть меню «Справка», в котором можно получить информацию о приложении. См. раздел Использование встроенной справки.
Каждое меню содержит команды, многие из которых повторяются в большинстве приложений. Например, команда «Открыть» часто находится в меню «Файл». Информацию о символах, которые используются в сочетаниях клавиш, отображаемых в командах меню, см. в разделе Что означают символы, отображаемые в меню?
Меню статуса
В правой части строки меню расположены элементы (иногда называемые меню статуса) в виде значков. С помощью этих элементов можно проверить состояние Mac (например, заряд аккумулятора) или настроить функции (например, яркость клавиатуры).
Для просмотра дополнительных сведений или параметров нажмите значок меню статуса. Например, нажмите «Wi-Fi» 

Чтобы изменить порядок значков в меню статуса, перетяните значки, удерживая клавишу Command. Чтобы быстро удалить меню статуса, перетяните его значок за пределы строки меню, удерживая клавишу Command.
Spotlight
Если в строке меню отображается значок Spotlight 
Пункт управления
Нажмите значок Пункта управления 
Если в строке меню отображается значок Siri 
Центр уведомлений
Нажмите дату и время в правом конце строки меню, чтобы открыть Центр уведомлений, который позволяет просматривать запланированые встречи, заметки, прогноз погоды и другие сведения, а также пропущенные уведомления. См. раздел Использование Центра уведомлений.
Источник
Руководство пользователя macOS
для macOS Big Sur
Расширенные возможности рабочего стола
В macOS есть множество удобных функций, которые помогают легко изменять настройки и выбирать, какую информацию о предстоящем дне Вы хотите видеть, — прямо на рабочем столе.
Приложения на любой вкус
На Mac установлены встроенные приложения, которые позволяют делать удивительные вещи. Еще больше отличных приложений можно найти в магазине Mac App Store.
Оставайтесь на связи с любимыми людьми
На Вашем Mac есть замечательные функции — от групповых чатов до общих напоминаний, — которые позволяют оставаться на связи с любимыми людьми.
Защита данных и компьютера Mac
Нет ничего важнее защиты Вашей конфиденциальности и безопасности Ваших данных. На Mac есть инструменты и приложения, например «Локатор» и Time Machine, для надежной защиты Вашей личной информации и самого Mac.
Ваш Mac в отличной компании
Mac идеально работает со всеми устройствами Apple. Одним нажатием или касанием можно запустить потоковую передачу видео на Apple TV через AirPlay, легко поделиться файлами с друзьями и многое другое.
Открывайте новое с компьютером Mac
Mac открывает широчайшие возможности развлечений — от просмотра новейших шоу в Apple TV+ до игры в великолепные новые игры в Apple Arcade.
Чтобы изучить Руководство пользователя macOS, нажмите «Оглавление» вверху страницы либо введите слово или фразу в поле поиска.
Если Вам требуется дополнительная помощь, перейдите на веб-сайт поддержки macOS.
Некоторые функции и материалы доступны не во всех странах и регионах.
Источник
Управление указателем с помощью функции Автонажатия на Mac
Когда включена Ассистивная клавиатура, можно использовать функцию Автонажатия, чтобы выполнять действия мышью, используя технологию отслеживания движения головы или глаз. Действия Автонажатия, такие как нажатие левой кнопкой, легко доступны на Ассистивной клавиатуре и в индивидуальных панелях в строке меню.
Когда выбрано действие задержки, можно оставить, или задержать, указатель на определенное время (оно называется временем задержки) на объекте, чтобы нажать, перетянуть или прокрутить этот объект.
Включение Автонажатия
На Mac выберите меню Apple
> «Системные настройки», нажмите «Универсальный доступ», затем нажмите «Клавиатура».
Нажмите «Ассистивная клавиатура» и убедитесь, что установлен флажок «Включить Ассистивную клавиатуру».
Чтобы узнать подробнее о параметрах Ассистивной клавиатуры, нажмите кнопку «Справка» 
Нажмите «Параметры», нажмите «Автонажатие», затем установите один или оба следующих флажка: «Показывать меню действий автонажатия в панелях» и «Показывать действия автонажатия в строке меню».
В зависимости от установленных флажков панель инструментов автонажатия отображается вдоль верхнего края ассистивной клавиатуры и пользовательских панелей, меню статуса автонажатия отображается в строке меню, либо отображаются оба варианта.
Эти параметры также можно включить при помощи ассистивной клавиатуры. В правом верхнем углу клавиатуры нажмите кнопку «Параметры панели» 
Использование действий автонажатия
Если Вы используете Автонажатие с Ассистивной клавиатурой на Mac, действия автонажатия доступны в Ассистивной клавиатуре и индивидуальных панелях или в меню статуса Автонажатия в строке меню в зависимости от настроек Автонажатия.
На Mac выберите одно из следующих действий автонажатия.
Нажатие левой кнопкой 
Двойное нажатие 
Нажатие правой кнопки 
Перетягивание 
Когда обратный отсчет завершится, указатель покажет, что объект можно перетягивать. Когда Вы задержитесь в том месте, куда нужно переставить объект, объект переместится и снова начнется обратный отсчет. Когда он закончится, объект будет вставлен там, куда Вы указали.
Меню прокрутки 
Задержаться нужно на объекте, который действительно можно прокручивать, например на веб-странице или документе. Когда закончится обратный отсчет, вверху, внизу и по бокам объекта (в зависимости от того, в какую сторону его можно прокручивать) появятся индикаторы прокрутки. Задержитесь на индикаторе прокрутки, чтобы прокрутить содержимое в соответствующую сторону.
Примечание. Цвет индикаторов в меню прокрутки зависит от того, какой цвет выделения указан в Системных настройках в разделе «Основные». Чтобы изменить цвет выделения, на Mac выберите меню Apple > «Системные настройки», затем нажмите «Основные».
Меню параметров 
Если Вы выбрали действие в меню параметров, то оно используется только один раз — выбранное действие не повторяется. См. раздел Использование меню параметров ниже.
Пауза 
Когда Вы будете готовы вернуться к выполнению действий Автонажатия, задержите указатель на любом действии на Ассистивной клавиатуре. Если Ассистивная клавиатура скрыта, задержите указатель в активном углу, назначенном для ее отображения (он назначается в настройках Ассистивной клавиатуры ).
Задержите указатель там, где нужно выполнить это действие, например на флажке или изображении.
На объекте появится указатель задержки 
Совет. Указателю задержки 
Использование меню статуса Автонажатия
Если Вы используете Автонажатие с Ассистивной клавиатурой на Mac и выбрано отображение действий автонажатия в строке меню, действия легко доступны в меню статуса Автонажатия. Значок в строке меню меняется в зависимости от того, какое действие будет выполняться при задержке.
Меню статуса Автонажатия на Mac удобно использовать для смены действий автонажатия, когда Ассистивная клавиатура или другая панель скрыты. В меню статуса всегда выполняется нажатие левой кнопки для выбора действия, независимо от текущего действия задержки.
Как открыть меню. На Mac задержите указатель на меню статуса в строке меню. На меню появится специальный указатель 
Примечание. Чтобы на экране не отображался обратный отсчет Автонажатия, установите флажок «Скрыть индикаторы времени автонажатия» в разделе «Параметры Автонажатия».
Как выбрать действие в меню. На Mac задержите указатель на действии. Когда обратный отсчет закончится, действие будет выбрано.
Использование меню параметров
Если Вы используете Автонажатие с Ассистивной клавиатурой на Mac, с помощью меню «Параметры» можно быстро переключаться между различными действиями автонажатия. Если Вы выбрали действие в меню параметров, то оно используется только один раз — выбранное действие не повторяется.
Совет. Перекрестие посередине меню параметров показывает область, в которой будет выполнено действие.
Выбор действия. В меню «Параметры» на Mac задержите указатель на действии, которое хотите выбрать, например на действии двойного нажатия. На кнопке появится специальный указатель 
Меню параметров исчезнет с экрана, когда действие будет выполнено, но появится снова, как только Вы задержитесь на новом объекте — и Вы опять сможете выбрать действие.
Примечание. Чтобы на экране не отображался обратный отсчет Автонажатия, установите флажок «Скрыть индикаторы времени автонажатия» в разделе «Параметры Автонажатия».
Закрытие меню. В меню «Параметры» на Mac задержите указатель на кнопке «Закрыть» внизу меню. Когда обратный отсчет закончится, меню параметров будет закрыто.
Чтобы вернуться из пользовательской панели к ассистивной клавиатуре или домашней панели, нажмите кнопку «Домой» 
Используя Редактор панелей, можно создавать индивидуальные панели для ускорения стандартных задач и действий в приложениях.
Совет. Можно отображать Ассистивную клавиатуру или домашнюю панель при задержке указателя в углу экрана. См. раздел Панель «Ассистивная клавиатура» в настройках Универсального доступа.
Источник