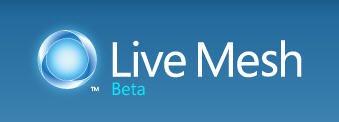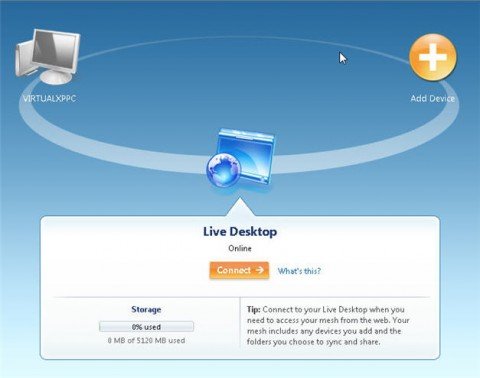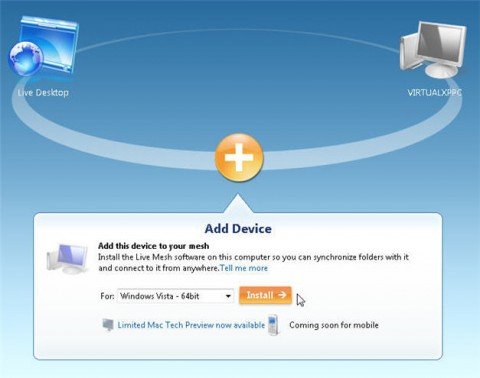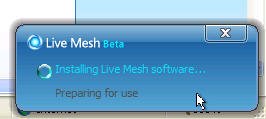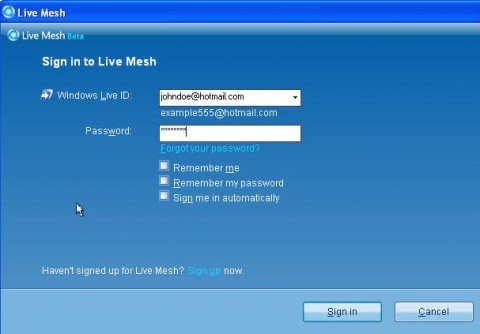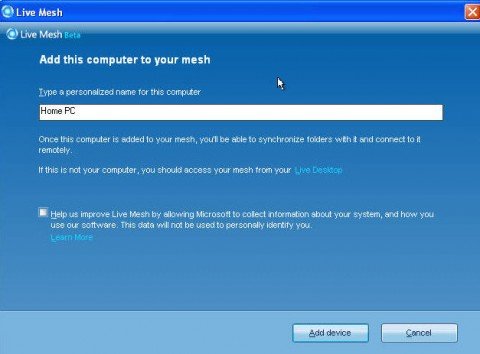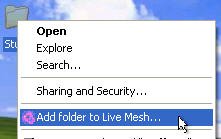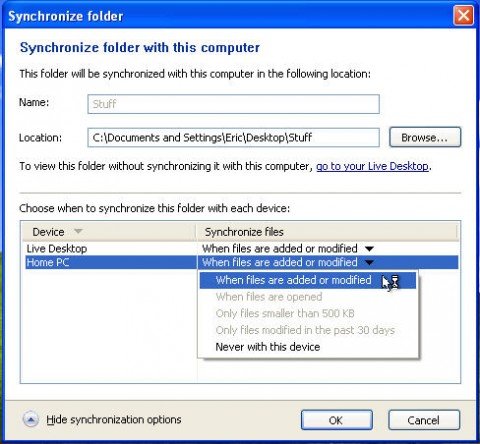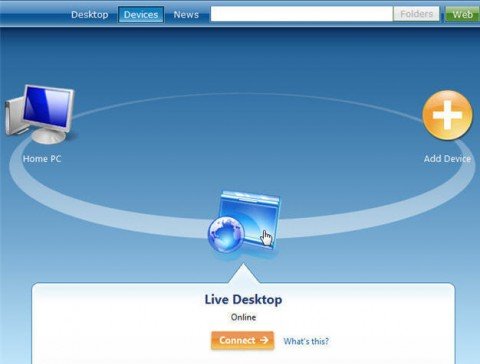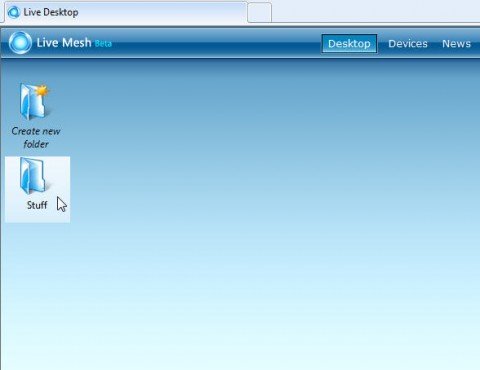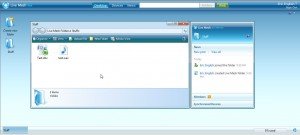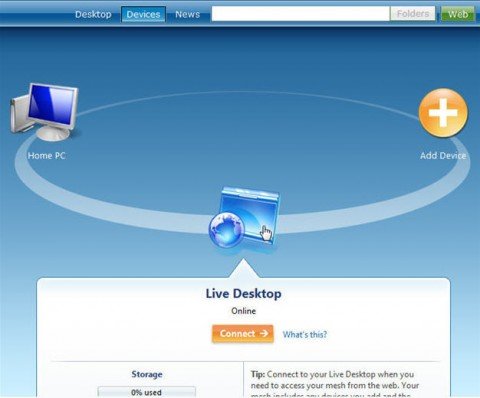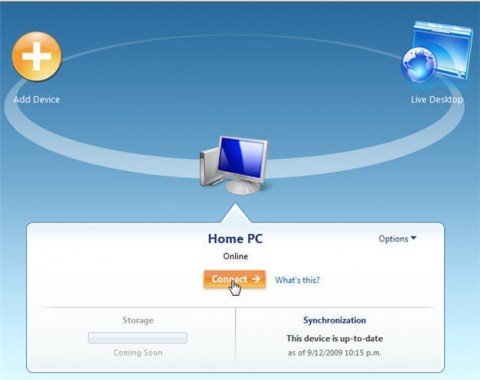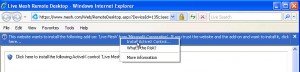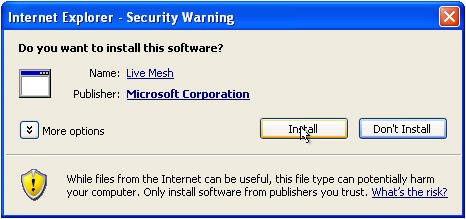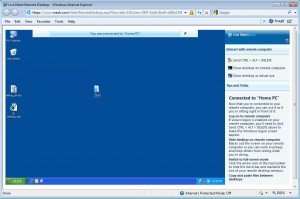Как использовать Windows Live Mesh

Так,как же работает Live Mesh?
Live Mesh работает путем установки небольшого куска клиентского программного обеспечения на компьютере,которое синхронизирует ваши файлы с вашим онлайн рабочим столом.Вы можете иметь синхронизации нескольких вычислительных устройств,но пока вы ограничены 5GB пространства.
Также,вы можете указать папки на вашем компьютере,которые вы хотите синхронизировать с вашим онлайн рабочим столом.Это позволит сделать эти файлы доступными через веб-браузер,и ваш Live Desktop.Windows Live Mesh находится все ещё в стадии бета-тестирования для некоторых из его полных функциональностей. Я бы тоже мог поспорить,что если он продолжит развиваться,мы, возможно, даже сможем устанавливать приложения в онлайн-desktop после окончания бета-тестирования.
Начало работы с Windows Live Mesh
Сначала мы должны перейти к mesh.com и ввести логин вашей учётной записи Windows Live ID.Если у вас нет Windows Live ID,чтобы продолжить, вам нужно будет создать её.
Также,убедитесь,что вы используете Internet Explorer,поскольку некоторые плагины не функционируют в других браузерах.
После того как вы создали вашу учётную запись Windows Live ID и вошли в Windows Live Mesh, вы должны сейчас быть в вашем онлайн столе.
Здесь вы можете добавить новые устройства для синхронизации,а также вы можете загружать файлы на ваш онлайн стол.
Давайте начнем с добавления компьютера для синхронизации. Щёлкните на оранжевую кнопку Добавить,выберите операционная система, а затем нажмите кнопку Установить.
Это позволит начать процесс установки для Windows Live Mesh.
Затем вам будет предложено ввести ваш Windows Live ID и пароль в сетку.Я также решил проверить 3 коробки под Запомнить меня, Запомнить Пароль, и Мой знак автоматически.
Теперь дайте ему имя,чтобы вы могли его легко распознать. Вы можете использовать что-то вроде “домашний ПК” или “работа”, » PC».
Синхронизация файлов и папок в Windows Live Mesh
Теперь,когда мы всё установлено,давайте начнём синхронизацию некоторых из ваших важных файлов и папок.Самый простой способ синхронизации папок — щёлкните правой кнопкой мыши на папку, которую вы хотите синхронизировать,и выберите Синхронизация с Live Mesh. В этом примере я использую папку под названием “Хлам” на моем рабочем столе.
Вы также можете расширить возможности синхронизации,нажав стрелку вниз в левом нижнем углу окна.Это позволит вам контролировать,как будет выглядеть папка,которую вы создали, синхронизируя её с устройствами.
Папка станет светло-голубого цвета,чтобы вы знали,это та самая папка, которая синхронизируется с Live Mesh.
Теперь любой файл или папка,которые вы добавили в “Вещи”,будут автоматически загружаться на ваш онлайн стол.
Доступ к Вашим Live Mesh файлам из Web-Браузера
У нас есть настройки папки для синхронизации с нашим online desktop, так что же теперь делать дальше?Как вы можете получить доступ к этим файлам удаленно?Это довольно легко… откройте Internet Explorer и войдите на mesh.com с вашим Windows Live ID,который мы установили в предыдущем шаге.Когда вы введёте логин,вы должны увидеть все ваши устройства и вашего Live Desktop.Нажмите кнопку Live Desktop для просмотра синхронизации папок.
Здесь вы увидите то, что выглядит и действует,похожими на Windows Vista операционной систему, и ваши Live папки.
Как вы можете заметить,папка “Вещи”,которую мы создали ранее на моём Live Desktop.Откройте папку,которую вы создали ранее, и посмотрите на файлы, которые были синхронизированы.
Вы можете добавить другие папки на рабочий стол,но сейчас установлен предел в 5GB,так как это ещё в стадии бета-тестирования.
Удаленно контролировать ваш компьютер с Windows Live Mesh
Windows Live Mesh позволяет также удаленный контроль вашего компьютера с помощью веб-браузера.Пройдите авторизацию в вашей Live Mesh учетной записи, нажмите кнопку Устройства.Это приведет вас в ваш домашний экран с вашего устройства и Live Desktop.
Щёлкните компьютер,которым вы хотите удаленно управлять и нажмите кнопку Подключение.
При первом подключении вам будет предложено установить элементы Управления ActiveX на компьютере.Если вы не позволите их установить,вы не получите доступ к удалённому вашему ПК. Нажмите на кнопку Информация и выберите Install ActiveX Control.
Вам также может быть предложено, во второй раз, чтобы установить плагин.
Теперь вы должны быть в состоянии удаленно контролировать ваш компьютер так же, как если бы вы сидели перед ним.
Что дальше можно сделать с Windows Live Mesh?
Как я уже упоминал выше,в настоящее время Windows Live Mesh находится всё ещё в стадии бета-тестирования и имеет свои ограничения. Довольно скоро вы сможете установить сетку на вашем Mac,и на вашем Windows Mobile. Мне бы также хотелось,чтобы приложения запускались в сетке через веб-браузер,так же,как если бы вы это делали с помощью компьютера.Приложения,таких как Office,было бы здорово увидеть в сетке.Ещё лучше,если это будет в режиме полного экрана,который заполняет экран для облегчения использования.Было бы очень не плохо ,если бы было больше места для хранения,больше вариантов синхронизации и приложений,запущенных на вашем рабочем столе.
Windows Live Mesh – функция удаленного администрирования
В пакет бесплатных приложений Windows Live Essential 2011, входит приложение Windows Live Mesh. Это приложение предоставляет возможность синхронизации папок и параметров программ с облаком Windows Live. Долгое время так оно и было, но недавно в службу добавили удаленное управление зарегистрированным компьютером. Возможность синхронизации папок и параметров программ с облаком Windows Live, очень удобна в том ракурсе, что можно иметь дополнительную копию важной информации, причем географически далеко.
Любой специалист по информационной безопасности посоветует иметь именно такую резервную копию. И служба Windows Live Mesh входящая в пакет служб Windows Live предоставляет такую возможность. Конечно же, не обходится без ограничений, максимальный размер хранилища 5Гб, размер одного файла 50 Мб. Прежде чем сетовать на ограничение, вспомним слово БЕСПЛАТНАЯ. Второй момент для скептиков, расскажите мне, пожалуйста, про именно бесплатный сервис, который предоставляет для конечного пользователя столько же возможностей как пакет бесплатных приложений Windows Live Essential 2011. Очень буду рад увидеть название в комментариях к данной статье! Приступим к изучению дополнительной возможности Windows Live Mesh, а именно возможности удаленного администрирования.
Одним из интересным фактов, связанных со службой Windows Live Mesh, что оказывается она выпускается и для Mac! [9].
Итак, начнем! Прежде всего, перед тем как использовать возможность защиту почтовых сообщений, нужно установить основные компоненты Windows Live. Текущая версия программного обеспечения службы Windows Live Essential 2011, доступна по этой ссылке http://explore.live.com/windows-live-essentials?os=other [1] (рисунок 1).

Рисунок 1. Текущая версия программного обеспечения службы Windows Live Essential 2011.
Как можно заметить приложение синхронизации Windows Live Mesh входит в основной пакет программ. Установить приложение очень просто, нажмите кнопку «Загрузить сейчас», и откройте для себя гораздо большие, и главное, бесплатные возможности улучшения работы с вашим компьютером. Итак, стартует программа установки компонентов wlsetup_web.exe (рисунок 2), нажмите кнопку «Запустить» для старта программы установки компонентов Windows Live Essential 2011. Отменить установку можно соответствующей кнопкой «Отмена». В некоторых случаях, особенно если нет возможности обеспечить бесперебойную работу рабочей станции, можно с помощью кнопки «Сохранить» указать месторасположение файла установки, для последующего запуска.

Рисунок 2. Диалоговое окно загрузки программы установки компонентов.
В открывшемся окне «Основные компоненты Windows Live 2011» мастера установок компонентов, предосиавляется возможность выбрать все компоненты, или отдельные программы для установки (рисунок 3). Рекомендуется также почитать также соглашение о конфиденциальности синхронизируемых сведений [2], соглашения уровня обслуживания [4], и дополнительные сведения Центра справки Основных компонентов Windows Live [3].

Рисунок 3. Программное обеспечение службы Windows Live Essential 2011 – выбор компонентов для установки.
В следующем окне «Основные компоненты Windows Live 2011» мастера установок компонентов, выберете программу «Windows Live Mesh», которая необходима, для осуществления удаленного доступа к рабочему столу зарегистрированного компьютера. Как можно увидеть из рисунка 4, Основные компоненты Windows Live 2011 включают Messenger, Фотоальбом, Киностудию, Почту, Редактор блогов, Семейную безопасность и службу Windows Live Mesh, а также панель Bing, Компаньон Messenger, Microsoft Silverlight и Outlook Connector Pack (Microsoft OutlookHotmail Connector и Microsoft Outlook Social Connector Provider для программы Windows Live Messenger). Все эти программы, могут достаточно полно удовлетворить запросы конечного пользователя на основные потребности работы компьютера.

Рисунок 3. Программное обеспечение службы Windows Live Essential 2011 – Windows Live Mesh.
Нажмите кнопку «Установить», по которой запускается установка программного обеспечения службы Windows Live Essential 2011, в зависимости от выбранных компонентов и скорости подключения к сети Интернет, может занимать достаточно продолжительное время, полная установка занимает 268 Мб (рисунок 5). По нажатию кнопки «Назад», есть возможность вернутся на предыдущий экран.

Рисунок 5. Установка программного обеспечения службы Windows Live Essential 2011.
Если все прошло успешно, и Windows Live Mesh, и все дополнительно выбранные программы успешно установлены, на последнем экране «Основные компоненты Windows Live 2011» мастера установок компонентов, нажмите кнопку «Закрыть» — рисунок 6.

Рисунок 6. Окончательный экран установки программы Windows Live Mesh.
Проверить корректность установки можно с помощью клавиши «Пуск». Можно заметить новую папку «Windows Live», развернув которую увидите ярлык на программу «Windows Live Mesh» (рисунок 7).

Рисунок 7. Проверка установки программы Windows Live Mesh.
Запустите программу Windows Live Mesh. Возможности синхронизации файлов и параметров программ в этой статье не рассматривается (будет рассмотрено, если будет интерес читателей блога). Давайте рассмотрим возможность удаленного подключения к зарегистрированным компьютером. Когда начинал изучать информационные технологии, меня смущал термин «удаленный». В моем представлении это означало нажать в синем экране клавишу F8 и удалить выделенную группу файлов. Ностальгия! Здесь термин «удаленный» используется в смысле расположенный в удалении».

Рисунок 8. Программа Windows Live Mesh – первый запуск.
Итак, на первом экране программы Windows Live Mesh, введите свой идентификатор и пароль LIVE ID. Если у вас еще нет идентификатора, то сначала его нужно бесплатно получить здесь [5]. Если используется доверенный компьютер можно установить флажок «Запомнить мой идентификатор и пароль», и «Выполнять вход автоматически». Если же используется публичный компьютер, эти параметры выставлять крайне не рекомендуется. Нажмите кнопку «Войти», чтобы начать работу с программой Windows Live Mesh (рисунок 9). Отказаться от работы с программой можно нажав кнопку «Отмена».

Рисунок 9. Программа Windows Live Mesh – окно конфигурирования.
Нас интересует закладка в верхней части экрана «Удаленный компьютер», нажав на которую появляется возможность сконфигурировать удаленное подключение (рисунок 10).

Рисунок 10. Программа Windows Live Mesh – окно конфигурирования удаленного подключения.
Как можно заметить из рисунка, удаленные подключения к этому компьютеру по умолчанию запрещены, что верно с точки зрения безопасности. По умолчанию лучше запретить действие, а потом разрешить, чем наоборот. В статье «Последствия удаленных подключений» вы можете найти для себя много нового [6]. Нажмите на ссылку «Разрешить удаленные подключения к этому компьютеру». Компьютер Client01 будет использован в данной задаче как целевой, а подключаться к нему будем из сети Интернет (рисунок 11).

Рисунок 11. Программа Windows Live Mesh –удаленное подключение разрешено.
Здесь же можно подключиться к другому зарегистрированному компьютеру, с помощью ссылки «Подключение к другому компьютеру». Если же другого компьютера нет, будем подключаться по сети Интернет.
Итак, конфигурирование сервиса Windows Live Mesh завершено, теперь нужно сделать так, чтобы сервис работал. Первый способ сделать это, на первом экране входа установить флажок «Выполнять вход автоматически» — в таком случае до смены пароля идентификатора LIVE ID сервис будет стартовать, при старте рабочей станции. Второй способ более трудоемкий, но более безопасный – стартовать сервис вручную, и блокировать сессию. Рабочая станция должна стоять в таком случае в доверенном месте. Итак, допустим, что сервис настроен, теперь перейдите по ссылке http://live.com , на другой рабочей станции. Для чистоты эксперимента, к примеру, от другого провайдера Интернет. При входе используйте тот же идентификатор LIVE ID, с помощью которого, вы регистрировали сервис программы Windows Live Mesh. Здесь тоже все очевидно. Можно управлять только теми компьютерами, владельцами которых являетесь вы сами. В портале Windows Live, на меню «Windows Live» в левом верхнем углу страницы, перейдите по элементу меню «Устройства» (рисунок 12). Кнопка «Персонализировать» позволяет выбрать изображение компьютера.

Рисунок 12. Портал Windows Live – страница «Устройства»
Как можно заметить, в списке зарегистрированных устройств, есть рабочая станция Client01.Нажмите на ссылку «Подключится к этому компьютеру». Подключение, осуществляется в отельном окне браузера, сконфигурированного в системе по умолчанию. При первом запуске, появляется предупреждение об установке нового элемента управления ActiveX (рисунок 13).

Рисунок 13. Первый запуск удаленного управления рабочей станцией.
Для установки нового элемента управления ActiveX, потребуются права локального администратора. Скорее всего, они у вас найдутся по умолчанию, поэтому согласитесь с предложением повышения привилегий встроенной в Windows системы контроля учетных записей пользователей (UAC) и установите новsй элемент управления ActiveX. После его успешной установки, в браузере появится предупреждение о попытке удаленного подключения к выбранной рабочей станции (рисунок 14).

Рисунок 13. Попытка удаленного подключения к выбранной рабочей станции.
Через одну или максимум две минуты, откроется либо тонкое приложение удаленного управления, либо возникнет какая-нибудь интересная ошибка (рисунок 14).
Рисунок 14. Портал Windows Live – Предупреждающее сообщение
Предупреждающее сообщение портала Windows Live говорит о том, что при попытке подключения к удаленному рабочему столу компьютера, сессия пользователя уже была открыта, и вполне возможно за рабочей станцией кто-то уже работает, поэтому может возникнуть конкуренция за ресурсы компьютера Client01. Если же все в порядке, то, как показано на рисунке 15, пользователь получает возможность открыть удаленную сессию к своему зарегистрированному компьютеру.

Рисунок 15. Портал Windows Live – открытие удаленного рабочего стола пользователя.
Задача успешно решена, подключение к удаленному рабочему столу пользователя на зарегистрированном компьютере Client01 произведено. Работает достаточно быстро, все, конечно же, зависит от канала связи провайдера, со стороны которого установлен компьютер.
Программа Windows Live Mesh, хорошо дополняет пакет программ Windows Live Essential 2011, давая возможность пользователю возможность синхронизации папок и параметров программ с облаком Windows Live, а также возможность подключения к удаленному рабочему столу пользователя на зарегистрированном компьютере.