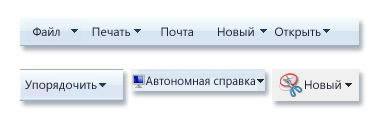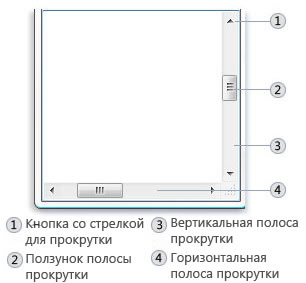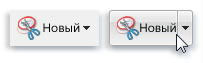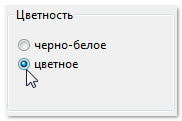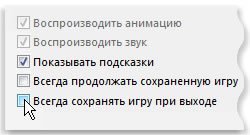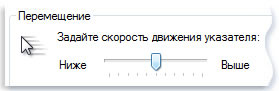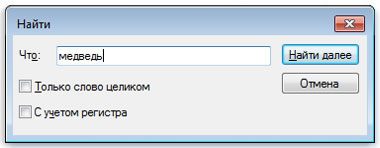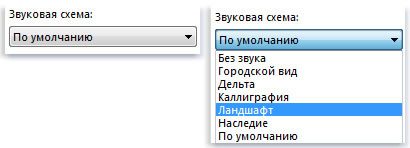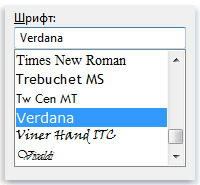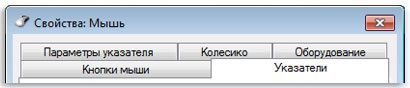- Элементы управления Windows
- Назначение
- Аудитория разработчиков
- Требования к среде выполнения
- Элементы управления
- Обзор элементов управления в Universal Windows Platform
- Свойство Name
- FieldModifier
- Свойство Visibility
- Свойства шрифтов
- Свойство FlowDirection
- Цвета фона и шрифта
- Элементы управления Windows Forms Windows Forms controls
- В этом разделе In this section
- Связанные разделы Related sections
- Меню, кнопки, списки и чекбоксы и другие элементы управления Windows
- Меню в системе Windows
- Использование полос прокрутки
- Использование кнопок в системе Windows
- Использование переключателей приложений Windows
- Использование флажков
- Использование ползунков
- Использование текстовых полей
- Использование в Windows раскрывающихся списков
- Использование полей со списком
- Использование вкладок
Элементы управления Windows
Назначение
Элемент управления — это дочернее окно, которое приложение использует в сочетании с другим окном для включения взаимодействия с пользователем. Чаще всего элементы управления используются в диалоговых окнах, но их также можно использовать и в других окнах. Элементы управления в диалоговых окнах предоставляют пользователю возможность вводить текст, выбирать параметры и инициировать действия. Элементы управления в других окнах предоставляют разнообразные службы, такие как предоставление пользователю возможности выбора команд, Просмотр состояния, просмотр и редактирование текста. В этой документации описываются элементы управления, предоставляемые Windows, и элементы программирования, используемые для их создания и управления.
Список всех элементов управления Windows, включая ссылку на исчерпывающий обзор и справочную информацию по каждому элементу управления, см. в разделе Библиотека элементов управления.
Аудитория разработчиков
Элементы управления предназначены для использования разработчиками C/C++ и конструкторами пользовательского интерфейса. Как правило, разработчикам нужен умеренный уровень понимания концепций программирования пользовательского интерфейса, программирования Windows API и Юникода.
Требования к среде выполнения
Поддержка элементов управления обеспечивается User32.dll и Comctl32.dll. Дополнительные сведения см. в разделе общие версии элементов управления.
Элементы управления
Обзор элементов управления в Universal Windows Platform
Universal Windows Platform предоставляет большой выбор элементов, которые условно можно объединить в несколько групп:
Элементы управления содержимым : различные кнопки, например, элементы Button, ToggleButton, RadioButton, CheckBox и др. Отличительной особенностью этих элементов является свойство Content , которое устанавливает содержимое элемента
Текстовые элементы : это элементы TextBlock, TextBox, PasswordBox, которые управляют некоторым текстом через свойство Text
Элементы управления списками : эта группа элементов отличается тем, что хранит в себе список других элементов в виде свойства Items . К подобным элементам можно отнести ListBox, ListView, GridView, ComboBox, FlipView
Специальные контейнеры : они не являются элементами компоновки, однако могут вмещать в себя другие элементы и влиять на их позиционирование. В частности, это элементы Border и ScrollViewer
Элементы для работ с датами и временем : эти элементы управляет датой и(или) временем в виде объекта DateTimeOffset, они представлены классами DatePicker, TimePicker, CalendarDatePicker, CalendarView
Элементы, основанные на диапазонах значений : это элементы Slider, ProgressBar, которые служат для визуализации некоторого диапазона значений
Все остальные элементы, не попавшие в предыдущие группы
Хотя данное разделение довольно условно, однако в ряде случаев элементы из одной группы имеют некоторые общие черты в поведении.
Большинство элементов в Universal Windows Platform наследуется от класса Control, а все дерево наследования можно представить следующим образом:
Все элементы имеют ряд общих свойств.
Свойство Name
Это свойство устанавливает имя элемента и позволяет на него ссылаться в коде xaml или c#. Например, пусть в xaml установлена следующая кнопка:
Тогда в файле кода C# мы можем обратиться к этой кнопке:
FieldModifier
Свойство FieldModifier задает модификатор доступа к объекту ( private, protected, internal, protected internal и public ):
В данном случае объявление кнопок с модификаторами будет равноценно следующему их определению в коде:
Если атрибут FieldModifier не определен, то по умолчанию элемент использует модификатор «protected internal».
Свойство Visibility
Это свойство устанавливает параметры видимости элемента и может принимать одно из двух значений:
Visible : элемент виден и участвует в компоновке
Collapsed : элемент не виден и не участвует в компоновке, то есть при размещении других элементов в контейнере он не учитывается, как будто его и нет
Свойства шрифтов
Специальная группа свойств позволяет настроить шрифт:
FontFamily : определяет семейство шрифтов. Например, «Verdana», «Arial». Установка в коде C#:
FontSize : определяет высоту шрифта
FontStyle : определяет наклон шрифта, принимает одно из трех значений — Normal, Italic, Oblique. Установка в коде C#:
FontWeight : определяет толщину шрифта и принимает ряд значений, как Black,Bold и др. Установка в коде C#:
FontStretch : определяет, как будет растягивать или сжимать текст, например, значение Condensed сжимает текст, а Expanded — растягивает. Установка в коде C#:
Свойство FlowDirection
Данное свойство задает направление текста. Если оно равно RightToLeft, то текст начинается с правого края, если — LeftToRight, то с левого:
Цвета фона и шрифта
Свойства Background и Foreground задают соответственно цвет фона и текста элемента управления.
Одним из способов задания цвета представляет использование его числового кода, например: Background=»#ffffff» . В качестве значения свойство Background (Foreground) может принимать запись в виде шестнадцатеричного значения в формате #rrggbb , где rr — красная составляющая, gg — зеленая составляющая, а bb — синяя. Также можно при установке цвета учитывать альфа-компонент, используя формат #aarrggbb.
Но проще всего использовать уже готовые константы из класса Windows.UI.Colors :
Однако при компиляции будет создаваться объект SolidColorBrush , который и будет задавать цвет элемента. То есть определение кнопки выше фактически будет равноценно следующему:
Это надо также учитывать при установке или получении цвета элемента в коде c#:
Элементы управления Windows Forms Windows Forms controls
При проектировании и изменении пользовательского интерфейса приложений Windows Forms, вам потребуется добавлять, выравнивать и размещать элементы управления. As you design and modify the user interface of your Windows Forms applications, you will need to add, align, and position controls. Элементы управления — это объекты, содержащиеся в объектах форм. Controls are objects that are contained within form objects. Каждый тип элемента управления имеет собственный набор свойств, методов и событий для достижения определенной цели. Each type of control has its own set of properties, methods, and events that make it suitable for a particular purpose. Вы можете управлять элементами управления в конструкторе и писать код для динамического добавления элементов управления во время выполнения. You can manipulate controls in the designer and write code to add controls dynamically at run time.
В этом разделе In this section
Размещение элементов управления в формах Windows Forms Putting Controls on Windows Forms
Ссылки, связанные с размещением элементов управления в формах. Provides links related to putting controls on forms.
Упорядочение элементов управления в формах Windows Forms Arranging Controls on Windows Forms
Статьи, связанные с упорядочением элементов управления в формах. Articles related to arranging controls on forms.
Создание меток и назначение сочетаний клавиш для элементов управления Windows Forms Labeling Individual Windows Forms Controls and Providing Shortcuts to Them
Использование сочетаний клавиш, текстовых меток на элементах управления, а также клавиш-модификаторов. Describes the uses of keyboard shortcuts, text labels on controls, and modifier keys.
Элементы управления для использования в Windows Forms Controls to Use on Windows Forms
Список элементов управления, которые работают с Windows Forms, а также основные действия, которые можно выполнить с каждым элементом. Lists the controls that work with Windows Forms, and basic things you can accomplish with each control.
Разработка пользовательских элементов управления Windows Forms в .NET Framework Developing Custom Windows Forms Controls with the .NET Framework
Дополнительные сведения и образцы, которые помогут вам в разработке пользовательских элементов управления Windows Forms. Provides background information and samples to help users develop custom Windows Forms controls.
Создание элементов управления Windows Forms во время разработки Developing Windows Forms Controls at Design Time
Способы создания пользовательских элементов управления с помощью проектирования и наследования. Describes techniques for creating custom controls through design and inheritance.
Связанные разделы Related sections
Клиентские приложения Client Applications
Сведения о разработке приложений Windows. Provides an overview of developing Windows-based applications.
Меню, кнопки, списки и чекбоксы и другие элементы управления Windows
Меню, кнопки, полосы прокрутки и флажки – это примеры элементов управления системы Windows, которые используются с помощью мыши или клавиатуры. Эти элементы управления позволяют выбирать команды, изменять параметры и работать с окнами.
В этом разделе описано, как распознавать и применять элементы управления, которые чаще используются в системе Windows.
Меню в системе Windows
Большинство программ содержит десятки или даже сотни команд (действий), которые используются для работы с программой. Многие из этих команд упорядочены в виде меню. Подобно меню ресторана, меню программы содержит перечень вариантов.
Чтобы не загромождать экран, меню отображается только после того, как вы нажмете название какого-либо из них в строке меню, расположенном под строкой заголовка.
Чтобы выбрать одну из команд, содержащихся в меню, щелкните её. Иногда появляется диалоговое окно, в котором можно выбрать дальнейшие параметры. Недоступная команда, которую можно выбрать щелчком мыши, отображается серым цветом.
Некоторые элементы меню вообще не являются командами. Зато, они открывают другие меню. На рисунке ниже при наведении указателя на пункт «Создать» открывает подменю:
Если вы не видите команды, которую хотите найти, попробуйте поискать ее в другом меню. Поводите указателем мыши по строке меню – подменю открываться автоматически; не обязательно каждый раз щелкать в строке меню. Чтобы закрыть меню, не выбирая команд, щелкните строку меню или любое другое место окна.
Распознать меню не всегда легко, поскольку не все элементы управления меню похожие и даже не все из них появляются в строке меню. Так как их обнаружить? Если у слова или рисунка есть стрелка, то это, вероятно, элемент меню.
Вот несколько примеров:
- Если для команды существует клавиши, это сочетание отображается рядом с командой.
- Меню можно пользоваться и при помощи клавиатуры, не только мыши. См. Использование клавиатуры.
Использование полос прокрутки
Когда размер документа, веб-страницы или рисунка превышает размер окна, появляются полосы прокрутки, которые позволяют видеть информацию, расположенную вне экрана. На этом рисунке показан участок полосы прокрутки.
Чтобы постепенно прокрутить содержимое окна вверх или вниз, выберите соответственно вверх или вниз. Чтобы прокручивать непрерывно, нажмите на стрелку и удерживайте кнопку мыши.
Чтобы прокрутить на одну страницу вверх или вниз, выберите пустую область полосы прокрутки выше или ниже ползунка. Чтобы прокрутить окно вверх, вниз, влево или вправо, переместите ползунок в соответствующем направлении.
Справка: Если у мыши есть колесо прокрутки, его можно использовать для прокрутки документа или веб-страницы. Для прокрутки вниз поверните колесо назад (к себе). Для прокрутки вверх поверните колесо вперед (от себя).
Использование кнопок в системе Windows
Кнопка Windows – это графическое представление кнопки, нажатие которой выполняет команду (определенное действие).
Зачастую можно увидеть следующие кнопки в диалоговых окнах – это маленькие окна, в которых отображаются параметры, определяющие способ выполнения задания.
Например, если в программе Paint закрыть изображение, не сохранив его, появляется следующее окно:
Чтобы закрыть изображение, нужно сначала нажать кнопку «Сохранить» или не «Не сохранять». Нажатие кнопки «Сохранить» сохраняет изображения и все внесенные изменения, а нажатие кнопки «Не сохранять» удаляет изображения и отменяет все изменения. Нажатие кнопки «Отмена» закрывает окно и возвращает вас в программу.
Совет! Нажатие клавиши Enter приводит то же действие, что и клик по выделенной (обозначенной) кнопке.
За пределами диалоговых окон командные кнопки могут выглядеть по-разному, поэтому иногда трудно различить, являются ли они кнопками. Например, иногда командные кнопки могут быть похожими на маленькие пиктограммы (рисунки) без текста и прямоугольной рамки.
Самый надежный способ определить, является ли определенный элемент командной кнопкой – навести на него указатель мыши. Если этот элемент «подсвечивается» и определяется прямоугольником, это кнопка. К тому же, когда указатель мыши на кнопке, обычно появляется текст с описанием функции этой кнопки.
Если кнопка разделялась на две части после наведения на нее указателя, то это – кнопка разделения. Нажатие основной части кнопки выполняет команду, а нажатие стрелки открывает меню с другими параметрами.
Использование переключателей приложений Windows
Переключатели позволяют выбрать один из нескольких параметров. Чаще всего они появляются в диалоговых окнах. Ниже изображены два переключателя. Выбранная переключатель «Цвет».
Чтобы использовать параметр, нажмите одну из кнопок. Выбрать можно только один вариант.
Использование флажков
Флажки позволяют выбирать один или несколько независимых параметров. В отличие от переключателей, ограничивающих выбор одним вариантом, флажки позволяют выбирать несколько параметров одновременно.
Щелкните пустой квадратик, чтобы выбрать (включить) этот параметр. В квадратике появляется галочка – это означает, что параметр выбран.
Чтобы отключить этот параметр, снимите (удалите) флажок, щелкнув его.
Параметры, которые пока нельзя выбрать или отключить, отражены серыми.
Использование ползунков
Регулятор позволяет выбирать значение параметра из нескольких возможных значений. Выглядит это так.
Ползунок на панели отображает текущее значение. В приведенном выше примере ползунок находится посередине между «Низкая» и «Высокая», что означает среднюю скорость перемещения указателя.
Чтобы изменить скорость, переместите ползунок до нужного значения.
Использование текстовых полей
Поле позволяет вводить информацию, например, слово для поиска или пароль. Ниже изображено диалоговое окно с текстовым полем. Мы ввели слово «медведь» в текстовом поле.
Вертикальная черта, которая мигает, называется курсором. Она обозначает, где появится текст, который вы введете. В примере курсор находится после буквы «ь» в слове «медведь». Курсор можно легко переместить, щелкнув новую позицию. Например, чтобы добавить слово перед словом «медведь», следует переместить курсор, щелкнув перед буквой «м».
Если курсора не видно в поле, то это означает, что оно не готово для ввода. Сначала щелкните поле, а затем начинайте вводить текст.
Текстовые поля, предназначенные для ввода паролей, обычно скрывают пароль при вводе, чтобы другие лица не смогли его увидеть.
Использование в Windows раскрывающихся списков
Раскрывающиеся списки похожи на меню. Однако, вместо команды выбирается параметр. После закрытия выпадающего списка в его поле будет виден только выбранный параметр. Другие доступные варианты будут скрыты, пока не щелкнуть мышью стрелку, как показано ниже.
Чтобы открыть раскрывающийся список, щелкните его. Щелкните параметр, чтобы выбрать его из списка.
Использование полей со списком
Поле со списком отображает список доступных для выбора параметров. В отличие от раскрывающегося списка, здесь можно видеть несколько или все параметры одновременно открывать список нет необходимости.
Щелкните параметр, чтобы выбрать его из списка. Если параметр не видно, воспользуйтесь полосой прокрутки, чтобы прокрутить список вверх или вниз. Или, если над полем со списком есть текстовое поле, можно ввести имя или значение параметра.
Использование вкладок
В некоторых диалогового окна Параметры распределены по двум или более вкладкам. Одновременно можно просматривать только одну вкладку, или набор параметров.
Выделенная пока вкладка отображается впереди остальных вкладок. Чтобы перейти к другой вкладки, щелкните ее.