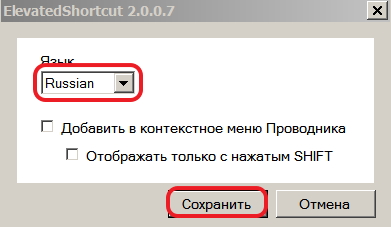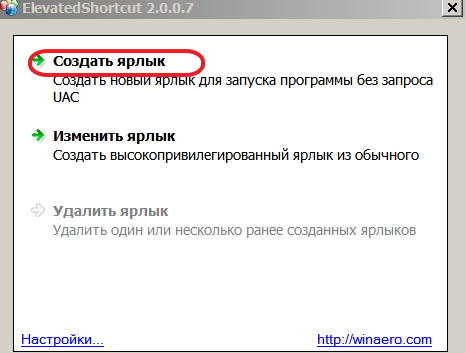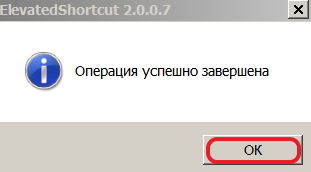- ElevatedShortcut 2.0.0.8 Portable
- ElevatedShortcut
- БЕЗОПАСНОСТЬ ПК
- Отключить UAC для доверенных приложений с Elevatedshortcut
- ElevatedShortcut for Windows 7 and Windows 8
- The key features of ElevatedShortcut are following:
- Change log
- About Sergey Tkachenko
- Create elevated shortcut to skip UAC prompt in Windows 10
- About Sergey Tkachenko
- 22 thoughts on “ Create elevated shortcut to skip UAC prompt in Windows 10 ”
ElevatedShortcut 2.0.0.8 Portable

Познакомьтесь с ElevatedShortcut — небольшой бесплатной портативной утилитой на русском языке для создания ярлыков программ без запроса административных полномочий. То есть, при запуске программ вам не будет выдаваться предупреждение системы типа «Вы хотите разрешить следующей программе . вносить изменения на данном компьютере?». Скачать ElevatedShortcut можно ниже.
Принцип работы программы довольно прост: она создает с помощью консольной программы schtasks.exe (входящей в состав самой windows) задание в планировщике задач, поле чего к этому заданию создается ярлык.
Можно, конечно это сделать и самому, но тогда придется совершать несколько действий. А так — все полностью автоматизировано.
Помимо создания таких ярлыков, утилита умеет и конвертировать обычные ярлыки к программам в ярлыки для запуска без запроса UAC (это можно сделать и просто перетащив ярлык на исполняемый файл программы).
Ну и еще можно управлять данными ярлыками — программа запоминает все созданные таким образом ярлыки, и может удалить их из системы.
Вот такая простая, но и полезная утилита, скачивайте и пользуйтесь, надеюсь, пригодится.
Название выпуска: ElevatedShortcut 2.0.0.8 Portable
Разработчик: С. Ткаченко
Сайт: winaero.com
Лицензия: FreeWare
Язык: Русский\En\Cz
Размер: 707\693 KB
ОС: Windows 7, 8, 8.1
Скачать: ElevatedShortcut 2.0.0.8 Portable (для Windows 7)





ElevatedShortcut
| Компьютерный форум » Программное обеспечение » Система » ElevatedShortcut (запуск приложений c повышенными привилегиями без отключения) |
BB-код ссылки (для форумов):
Я давненько читал статью oszone.net
Теперь, когда Windows 7 пустила корни на моем компьютере, я начал создавать задачи с повышенными привилегиями для запуска утилит Sysinternals и ещё пары-тройки программ, и я поймал себя на мысли, что уж, простите, чересчур много надо тыкать. Тогда я решил автоматизировать этот процесс. Представляю на общий суд результат: приложение ElevatedShortcut. Оно автоматизирует процесс создания задачи планировщика для запуска приложения с повышенными привилегиями и создает на рабочем столе необходимый ярлык. Просто перетащите необходимый исполняемый файл (или несколько файлов, такое тоже поддерживается) на это окно:
Представляю вашему вниманию вторую версию утилиты Elevated Shortcut. Это приложение, как вы можете помнить, автоматизирует процесс создания задачи планировщика для запуска приложения с повышенными привилегиями и создает необходимый ярлык. Программа, запущенная таким ярлыком, выполняется с привилегиями администратора, но запускается без запроса UAC (Контроля учётных записей). Elevated Shortcut предназначена для пользователей, считающих функцию контроля учётных записей(UAC) в Windows 7 полезной и которым требуется запускать какое-либо приложение всегда с повышенными правами (Sysinternals Process Explorer, например). Что нового в этой версии:
- Переработанный интерфейс. Теперь программа доступна на русском и английском языках и выглядит так:
Помните, вы также можете перетаскивать исполняемые и cmd/bat файлы прямо на ярлык программы Elevated Shortcut, без запуска самой Elevated Shortcut.
БЕЗОПАСНОСТЬ ПК
Главная » windows » Отключить UAC для доверенных приложений с Elevatedshortcut
Отключить UAC для доверенных приложений с Elevatedshortcut
Отключить UAC для доверенных приложений очень просто с Elevatedshortcut
В операционных системах Windows, начиная с Vista появился контроль учетных записей пользователей UAC. UAC заботится о безопасности, задавая при запуске приложений вопрос о разрешении запускаемой программе вносить изменения на компьютере. Зачастую со временем эти вопросы начинают сильно раздражать. Можно отключить UAC совсем через панель управления. Но это не будет правильной идеей с точки зрения безопасности. Не смотря на то, что вопрос о пользе UAC достаточно спорный, лучше решить проблему с помощью Elevatedshortcut, создающей ярлыки для программ, которым Вы доверяете на 100%. С помощью этих ярлыков доверенные приложения будут запускаться в обход UAC.
Операционные системы: Windows 7 и Windows 8
Язык: русский, английский, чешский.
После запуска файла Elevatedshortcut.exe переходим в настройки:
Можно создать новый ярлык:
Выбираем файл и место расположения ярлыка, например, рабочий стол:
С помощью опции Изменить ярлык можно переделать уже готовый ярлык.
Таким образом можно отключить UAC для доверенных приложений и избавиться от назойливых вопросов.
ElevatedShortcut for Windows 7 and Windows 8
ElevatedShortcut has been superseded by Winaero Tweaker and is no longer being maintained. Unlike this app, Winaero Tweaker supports all recent Windows versions, including Windows 7, Windows 8, Windows 10 and above. It constantly receives updates to improve the end user experience and make all its options more friendly for the end user.
Instead of the standalone ElevatedShortcut app, use the following options from Winaero Tweaker:
You can download Winaero Tweaker here: Download Winaero Tweaker.
Latest version is ElevatedShortcut 2.0.0.8, please see the change log below
The key features of ElevatedShortcut are following:
- Create new elevated shortcut or convert existing shortcut to elevated.
- Delete the previously created shortcut.
- Explorer context menu integration for exe, cmd, bat and com files.
- Russian and English UI language.
- All elevated shortcuts will be created using Windows Task Scheduler, so you will be able to use them even if you have deleted the ElevatedShortcut application.
- An application which is started from the elevated shortcut will have NORMAL priority instead of BELOW NORMAL (like Task Scheduler does it by default) for better performance.
Change log
v2.0.0.8
Added the «Working directory» option which can be used by application.
Fixed Czech translation.
v2.0.0.7
Fixed a crash in Windows 7 x64
v2.0.0.6
Fixed crash for empty shortcut target
v2.0.0.5
Added Czech translation
Fixed Setting dialog title
v2.0.0.4
Fixed issue with spaces in path.
- AD/Domain workaround
- Minor UI changes
- Fixed application multiple instance issue
- «*.*» as default option is «Choose a file» dialog.
v2.0.0.2
Fixed ‘below normal’ priority issue for newly started apps
v2.0
Added an option to convert regular shortcuts into elevated
v1.5
Added an option to delete previously created shortcuts.
v1.0
The initial release.
Instead of the standalone ElevatedShortcut app, use the following options from Winaero Tweaker:
You can download Winaero Tweaker here: Download Winaero Tweaker.
Winaero greatly relies on your support. You can help the site keep bringing you interesting and useful content and software by using these options:
Share this post
About Sergey Tkachenko
Sergey Tkachenko is a software developer from Russia who started Winaero back in 2011. On this blog, Sergey is writing about everything connected to Microsoft, Windows and popular software. Follow him on Telegram, Twitter, and YouTube.
Create elevated shortcut to skip UAC prompt in Windows 10
User Account Control, or just UAC is a part of the Windows security system which prevents apps from making unwanted changes on your PC. When some software tries to change system-related parts of the Registry or the file system, Windows 10 shows an UAC confirmation dialog, where the user should confirm if he really wants to make those changes. Usually, the apps that require elevation are related to the management of Windows or your computer in general. A good example would be the Registry Editor app. If the application you are using frequently requires a UAC request every time you start it, confirming the prompt on every launch can get a bit annoying. In this article, we will see how to create a shortcut to run apps elevated without a UAC prompt in Windows 10.
In the tutorial below, I will show you how to make Regedit run elevated without a UAC prompt showing up. You can use these steps for any app you want to launch elevated.
Creating a shortcut to run apps elevated without a UAC prompt in Windows 10
- Open Control Panel.
- Go to Control Panel \ System and Security \ Administrative Tools.
- In the newly opened window, double-click the shortcut «Task Scheduler»:
- In the left pane, click the item «Task Scheduler Library»:
- In the right pane, click on the link «Create task»:
- A new window titled «Create Task» will be opened. On the «General» tab, specify the name of the task. Pick an easily recognizable name like «App name — elevated». In my case, I will use «Regedit — elevated».
You can also fill in the description if you want. - Now tick the checkbox named «Run with highest privileges»:
- Switch to the «Actions» tab. There, click the «New. » button:
- The «New Action» window will be opened. There, you can specify the path to the executable (.exe file) of the app you are trying to run elevated without a UAC prompt. In my case, I will enter
See the following screenshot: 
Note: by default, apps started by tasks like the one we just created will start with no focus. Their windows might appear in background.
If you are not happy with this issue, then use the following trick:
— In «Program/Script», enter the following:
In «Add agruments», type the following:
In my example with Regedit it will look as follows:

Untick options
— Stop if the computer switches to battery power
— Start the task only if the computer is on AC power
See the following screenshot:



Right click the empty space on your Desktop and select New -> Shortcut:

In my case, it should be the following command:

Watch the following video to see all steps in action:
That’s it. As you can see, creating elevated shortcuts involves a lot of actions and a notable amount of time.
To save your time, you can use Winaero Tweaker. The feature called «Elevated Shortcut» does exactly everything mentioned above and helps you to create elevated shortcuts quickly.
- Download and unpack the Winaero Tweaker app.
- Go to Tools \ Elevated Shortcut:
- Create a shortcut using its friendly user interface and you are done!
Also, there is another good thing about Winaero Tweaker. By default Task Scheduler run all tasks at Below Normal process priority. But Winaero’s Elevated Shortcut fixes this by running the shortcut at Normal priority.
The same can be done in Windows Vista, Windows 7 and Windows 8.
Winaero greatly relies on your support. You can help the site keep bringing you interesting and useful content and software by using these options:
Share this post
About Sergey Tkachenko
Sergey Tkachenko is a software developer from Russia who started Winaero back in 2011. On this blog, Sergey is writing about everything connected to Microsoft, Windows and popular software. Follow him on Telegram, Twitter, and YouTube.
22 thoughts on “ Create elevated shortcut to skip UAC prompt in Windows 10 ”
To ensure the program being opened appears in focus I use just “cmd” (without quotes) in the “Program/Script” field. This way there is only the briefest flash of the Command Prompt window before the desired program starts, rather than it opening fully first.
Thank you for this very detailed description but I have one further question. Do you have to be logged in as an admin user for it to work? What I want to do is to allow regular users to run an old program without admin privileges and without having to remember extra passwords every time.
The computer in question will be used by a number of people and I want to lock it down as tightly as possible but still allow the use of the old software that falls foul of the UAC.
Any help will be much appreciated. Joe Edwards
Hello Joe,
Yep, you need to be signed in as an admin user. This elevated shortcut feature doesn’t work under the limited user.
how can we convert this scheduled tak to work in a batch file ?
Can you share more details what exactly you are trying to get?
Sure i am trying to create the scheduled task by the command line i have tried it by importing the xml created by win aero tweaker and also via batch the task is created exactly the same and i use the same shortcut yet i am unable to make it open please help me
Sure i a trying to create a task in via a batch file so that i canj just create a shortcut to that task like u have show here so for example:
SCHTASKS /Create /SC ONSTART /TN “SCCM Connect” /TR /c start “” “‘%PROGRAMFILES%\SCCM Connect\SCCM Connect.exe’” /RL HIGHEST
buit that does not work how would i do this correctly ?
i have changed this to
SCHTASKS /Delete /TN “app.exe_285108820” /f
SCHTASKS /Create /TN “app.exe_285108820” /XML “C:\Users\username\Desktop\TS.xml”
the tasks are created fine but the shortcut does not work ?
Большое спасибо, Сергей, сделал Elevated Shortcut, все работает.
WinAero is a very useful set of tweaks, and this is with regards to Elevated Shortcut. Being forced to run with UAC Disabled is not wise, but it is the only alternative for those who write their own program executables in Basic, C etc.
a) Can a shortcut be created for an executable with arguments %0 %1 %2…..%9 so that this shortcut can be called from several batch files with different parameters?
b) Is it feasible to create a CMD line UAC Off/UAC On so that batch files do not need to have shortcuts created for all the executables that may be called on?
I have tried to create a UAC-disable…thing! (I don´t know the name) using winaero.
On your webb site you write in the ens:
3. “Create a shortcut using its friendly user interface and you are done!”
I shall do what with what now? How.
I have no idea what to do. There is no description exacly what to do. “..using its friendly user inteface” I dont even know what that means. Exacly WHAT shall I do.
Use this: 
Select an executable file you want to create a shortcut for, then provide the desired name for you shortcut, and then click on the Create Elevated Shortcut button.
What if in step 9 I don’t want cmd window to show up at all?! How to do this?
If you omit it, your elevated app may start unfocused. I have no other solution at this moment.
A heads-up for those who use the elevated shortcut function in winaero tweaker:
After you created the shortcut, the NEXT TIME you startup your computer you may see the UAC prompt. This is NORMAL, and it will not show up again.
I thought it was some bug, so I deleted and created the shortcut again and again, and the prompt kept showing after rebooting…until I stopped the cycle and rebooted one more time.
Does it not work with the latest Windows 10 update? I followed the steps, but now get UAC warning to run “Task Scheduler Configuration Tool” when clicking the link.
It works with any Windows 7, Windows 8/8.1, and Windows 10 version.
This does not seem to work. It creates a UAC request for schtask.exe which does not help. Windows 10 1909.
No it doesn’t show the UAC prompt if you carefully follow the steps.
I created my shortcut and when I click on it it opens for a split second and then disappears right away. Any ideas?